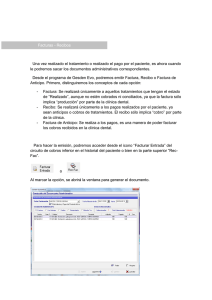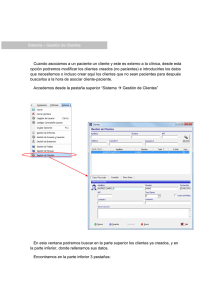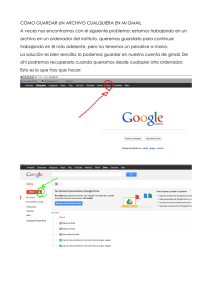Desde aquí accederemos a la configuración de la Agenda
Anuncio

Accesorios - Agenda - Configurar Desde aquí accederemos a la configuración de la Agenda. Abriremos la pestaña superior “Configurar”. - Festivos: Desde esta opción configuraremos los festivos para después insertarlos en el calendario. Marcamos la opción de “Festivos”. Marcamos la pestaña lateral “Nuevo” e introducimos la descripción del festivo, el color que le queramos asignar y marcamos si es laborable o no. Los festivos pueden ser laborables (festivos con un horario diferente de trabajo) que se pueden usar, por ejemplo si un colaborador cambia el horario un día en concreto. Si no marcamos la pestaña “laborable” el programa tomará este festivo como día de fiesta, por lo que el día que asociemos este festivo no habrá citas. Aceptamos y ya tenemos creado el festivo, para después asociarlo a los calendarios. - Calendarios: Desde aquí, daremos de alta los calendarios por book, preferiblemente 1 calendario por cada book que creemos. Marcamos la opción “Nuevo” En la descripción, colocamos el titulo del calendario, y vamos marcando los días que el colaborador pasa consulta y las horas a las que viene. Atención: no se podrán dar citas fuera del horario establecido aquí (a menos que introduzcamos “festivos laborables” con horarios distintos). En la pestaña “Festivos” es donde insertamos los festivos antes creados en el calendario del colaborador. Marcamos el día de inicio del festivo que queremos introducir y pulsamos “Insertar”. En esta ventana, podremos marcar la fecha de fin que tendrá efectividad el festivo, el festivo que queremos asociar y si fuera necesario, podremos marcar los días de la semana que queremos este festivo en el intervalo de fechas que hemos colocado en la parte superior. Aceptamos y ya tenemos el festivo introducido en este calendario, por lo que tendríamos que cerrar la Agenda y volverla a abrir para que se apliquen los cambios. - Usuarios Desde esta ventana, podremos crear los book, pueden ser books por doctores o por boxes, según las necesidades de la clínica. Marcamos la pestaña “Nuevo” desde el lateral derecho de la ventana y empezamos a rellenar los campos del usuario. Introducimos el nombre del usuario (DR. XXXXX, GABINETE 1, etc.), la abreviación, fracciones, hora (cada cuanto queremos visualizar el calendario, cada hora = 1, cada media hora = 2, cada cuarto de hora = 4, etc.), seleccionamos el calendario que hemos creado en el apartado anterior, podremos asociar un grupo y un box (estos 2 últimos no son necesarios). Después, en la parte inferior será donde introduzcamos los tratamientos de doctor, es decir, los motivos de visita por los que pasa consulta este usuario. Pulsamos “INSERTAR”, y se abrirá la ventana de introducción de motivos de citas. En este caso, colocamos un código, la descripción del tratamiento, la duración estimada en minutos del tratamiento (en la cita podremos cambiar el tiempo manualmente), un icono. Haciendo doble clic con el mouse en el recuadro del icono se abrirá la ventana de búsqueda de archivos. Habrá que buscar la carpeta en la instalación de Novaclinic “C:\INFOMED\NOVACLINIC\ICO”). También podremos asociar un color de fondo a la entrada médica, así, cuando demos una cita, el fondo de la agenda será de ese color. Muy útil para citas que sean difíciles de mover, o distinguir tratamientos a coste “0”, o de mutua, etc. Existe un apartado para marcar si la cita es en grupo, en caso de realizar tratamientos para grupos (terapias), y podamos marcar el número máximo de asistentes. Una vez hemos creado el tratamiento pulsamos aceptar, y así introduciremos uno a uno los motivos de visita de cada usuario. También podremos importar los tratamientos de otro usuario: Seleccionamos el usuario a crear, y pulsamos el botón “IMPORTAR” Al marcar importar, nos abre una ventana donde elegiremos el usuario de quien queremos importar los datos, lo seleccionamos y aceptamos, así, nuestro usuario ya tiene los mismos tratamientos que el que hemos escogido. Por último, marcaremos en la ventana del Usuario la casilla “Activo”, así nos aparecerá la Agenda de este usuario, si no estuviera activo no aparecería. - Sistema: Desde esta ventana podremos realizar configuraciones genéricas y de uso en la Agenda de Novaclinic Evo Pulsamos la opción “Configurar Æ Sistema” Se abrirá la ventana de configuración, donde distinguiremos 2 apartados: SISTEMA Podremos configurar la edad tope de los “niños” para la lista de espera; el nº máximo de fallos de citas; si queremos que al abrir la agenda se abra automáticamente un book; pre-escribir los datos de la cabecera de impresión; si queremos que al cortar la cita en Agenda el programa no la tome como anulada, sino como borrada; ver las alertas de los pacientes de forma automática; y poder ver las citas de los pacientes que estén citados para hoy, en caso de dar cita hoy a un paciente que ya tiene cita el mismo día con otro usuario. ASPECTO Desde esta opción podremos cambiar los colores de la agenda (mañanas, tardes, seleccionada, fondo, bloqueos, etc.); si queremos mostrar las citas normal, en mayúscula o minúscula; los datos que queremos mostrar en las citas; si queremos las citas resumidas y qué queremos ver en el resumen; y una pre configuración de huecos. También hay un botón en la parte inferior llamado “Forzar cierre” Esta opción sirve para cuando hemos estado configurando la agenda y queremos forzar a reiniciarla en los demás equipos para que surtan los cambios. Si confirmamos el cierre habremos cerrado todas las Agendas de Novaclinic Evo en todos los equipos. - Boxes / Salas Podremos crear los distintos gabinetes que tenemos en la clínica, para cuando asignemos una cita, poder marcar en qué gabinete va. Accedemos a “Configurar Æ Boxes/Salas” y se abrirá la ventana para añadir los datos. Pulsamos “Nuevo”, y en la ventana de creación, colocamos el nombre del box o sala. Aceptamos y ya tenemos creado el box o sala. A partir de ahora, cuando demos cita en un box en una franja horaria, si desde otra agenda damos cita en otro usuario, pero en el mismo box y a la misma hora, nos saldrá una ventana de aviso indicando que ese box ya esta ocupado para esa hora. - Grupos Usuarios Sirve para crear los grupos médicos (por ejemplo) para en la configuración de los usuarios asignarles qué grupo tienen y así, poder abrir las agendas de los higienistas, los ortodontistas, los periodoncistas, etc. Marcamos la pestaña “Nuevo” y creamos el Grupo de Usuario Aceptamos y ya lo tenemos creado. Sirve para después asignarle en los usuarios el grupo al que pertenecen. Así, si de una manera rápida queremos abrir los books de un grupo en concreto, podremos escogerlos directamente de la ventana de selección. Se marcarán los usuarios que pertenezcan a ese grupo únicamente. A parte, en el book semanal, si escogemos todos los usuarios, en la parte inferior derecha aparecerán todos los usuarios ordenados por grupos. - Situaciones de Citas: Aquí podremos configurar las situaciones de citas, los estados de planificada, recepción, sala de espera, consulta, finalizada, fallada y cancelada. Seleccionamos “Editar” si queremos editar una situación existente, o si queremos una nueva situación pulsamos “Nuevo”. Podremos cambiar la descripción, si queremos verlo en pizarra, si queremos asignarle un color de fondo a la situación, y qué criterio de horario queremos que tome la situación: por ejemplo, cuando marcamos que el paciente está en sala de espera y queremos que se tome esa hora de llegada a la clínica (válido para los estudios de la Agenda). También podremos configurar que la cita sea visible o no en esta situación y el orden de aparición en el desplegable de la Agenda. Podremos incluso cambiar el icono de la situación, pero el icono no ha de medir mas de 16x16, ni ocupar mas de 1Kb y ha de estar en formato *.BMP. - Ver Logs de Accesos Esta opción nos dará la información de los accesos a la Agenda, ordenados por día y usuario de Novaclinic Evo. Aquí nos aparecerá si se ha introducido una cita, modificado, o eliminado, cuando hemos entrado en la Agenda y cuando hemos salido, asimismo, si hemos modificado la configuración de la Agenda también aparecerá.