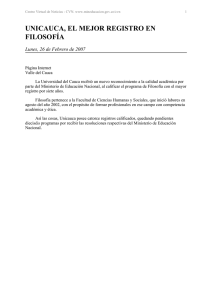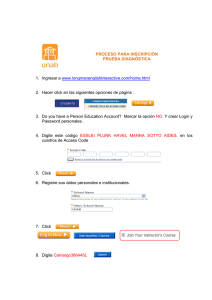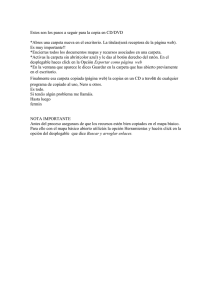CÓMO SUBIR ARCHIVOS AL SITIO PERSONAL DE CADA
Anuncio

CÓMO SUBIR ARCHIVOS AL SITIO PERSONAL DE CADA USUARIO. Cada docente y administrativo de unicauca cuenta con un espacio para subir archivos y mantener información pública referente a un sitio personal. Para acceder a la cuenta de cada usuario es suficiente digitar la siguiente URL http://www.unicauca.edu.co/~login_usuario Donde login del usuario corresponde al usuario empleado para acceder a la cuenta de correo de unicauca. Para administrar la información contenida en el servidor se debe descargar un cliente para administración de archivos en el ftp; Para este caso se sugiere el ssh, el software se puede descargar utilizando el siguiente link: ftp://ftp.unicauca.edu.co/windows/Internet/Cliente_SSH/SSHSecureShellClient -3.2.9.exe 1. Instalar el software para ssh, dando doble click sobre el archivo descargado y a continuación siguiendo los pasos y aceptando los términos de la licencia. Una vez finalice el proceso, abrir la ventana SSH Secure File Transfer Client, que permite la conexión: 2. Dar click en la opción “Quick Connect” y completar los campos que solicita como se muestra a continuación: Donde: Host Name = Nombre del Servidor al que deseamos conectarnos. User Name = Su login (con el que se accede al correo). 3. Después seleccionar la opción “Connect” introducimos la contraseña con la que accedemos al correo (password). 4. A continuación seleccionamos en la ventana principal, en la barra de herramientas la opción “New File Transfer Window”, con el icono que se señala a continuación: 5. Con el anterior paso se despliega la ventana de administración de archivos, en la cual al dar doble click sobre la carpeta “docs” y buscar la carpeta llamada “web”. Ahora, se debe copiar los archivos a subir a la página personal dentro de la carpeta “web”. Para hacerlo, buscar en la parte izquierda el archivo y arrastrarlo con el mouse a la carpeta “web” ubicada en la parte derecha de la ventana o le damos click derecho y seleccionamos la opción “Upload”. Para borrar un archivo de la carpeta “web” damos click derecho sobre el archivo y seleccionar la opción “Delete”, de esta forma también podemos renombrar, bajar o abrir el archivo escogido. Esta misma operación se realiza para subir el número de archivos que deseemos. Además, en la parte inferior de la ventana, en la pestaña “Transfer” se puede ver los archivos que han sido subidos y bajados del servidor así como su tamaño, estado, velocidad y tiempo de transferencia. 6. Para verificar que el archivo haya sido subido exitosamente a nuestra página se puede utilizar el siguiente URL: http://www.unicauca.edu.co/~login_usuario 8. Una vez terminada la tarea, desconectar del servidor seleccionando en la barra de herramientas la opción “Disconnect”, que tiene el icono que se Muestra a continuación, y finalmente cerramos la ventana.