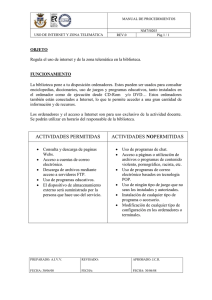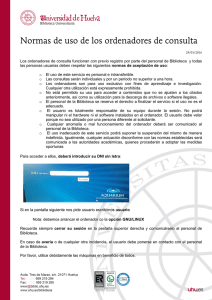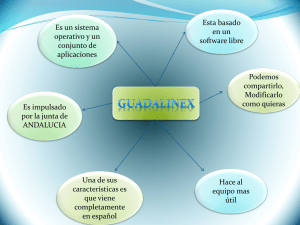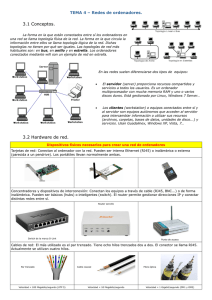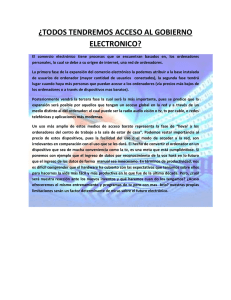Apoyo técnico Archivo
Anuncio

Preparación de los equipos La revisión de los equipos Antes de empezar a impartir el plan educativo de uso básico de las TIC debemos revisar el estado y las características del equipamiento informático con el que contamos en el Centro y prepararlo para que funcione correctamente y sea lo más homogéneo posible. Que todos los ordenadores marchen bien y tengan la misma configuración es algo que nos va a ayudar bastante cuando empecemos con las clases. Fotografía en Guadalinex.org bajo licencia Creative Commons El equipamiento informático que existe en los Centros y Secciones de Educación Permanente es de diverso origen: • Hay una serie de equipos que la Consejería de Educación ha ido enviando en los últimos años que tienen características diferentes: los primeros llevaban Windows instalado, después enviaron equipos con Windows y Guadalinex (versión dual) y la última dotación, la más importante, lleva instalada Guadalinex v4, versión educativa. • Además, algunos Centros, mediante acuerdos y convenios con Ayuntamientos y otras organizaciones públicas o privadas, han conseguido aulas de informática que, generalmente, funcionan con Windows pues es el entorno más popular hoy día. Teniendo en cuenta esta circunstancia y otras que puedan aconsejar el aprendizaje de programas propietarios basados en Windows, se han preparado dos conjuntos de materiales didácticos diferentes, uno para Guadalinex Edu, el paquete de software libre que la Consejería de Educación distribuye en todos los equipos que se envían a los centros de enseñanza, y otro para Windows. En cuanto a las versiones de ambos entornos, los materiales para Guadalinex se basarán en la última versión (Guadalinex Edu 10.04) por ser la más completa y estable en estos momentos. Como los equipos que hay en los Centros tienen una versión anterior, será necesario actualizarlos. Esto puede dar un poco de miedo ya que el profesorado no suele estar familiarizado con estas labores de mantenimiento, pero enseguida se podrá comprobar que es una operación bastante sencilla que además nos permitirá mantener los equipos en buen estado a lo largo del tiempo. En el último capítulo de este documento se explica cómo hacer la actualización. En cuanto al material didáctico para Windows, este se basará en Windows 7. Aunque hay todaVvía muchos equipos con Windows XP, su uso va en descenso por lo que parece aconsejable trabajar con la última versión para que el material educativo tenga la máxima vigencia posible. Los Centros que utilicen estos materiales deberán actualizar los equipos con este entorno (si aun no lo tienen instalado) comprando las correspondientes licencias o adaptar los materiales didácticos teniendo en cuenta que la mayoría de los temas podrán utilizarse sin necesidad de hacer cambios, especialmente los que tratan sobre Internet y sus aplicaciones. Puesta a punto Fotografía en Flickr de Alex McCabe bajo licencia CC Con el uso y el paso del tiempo los equipos tienden a deteriorarse y a perder su configuración inicial. Esto nos obliga a realizar ciertas labores de mantenimiento que permitirán aumentar su tiempo de vida útil y rentabilizar su utilización en el aula. Es habitual que algunos de los dispositivos no funcionen correctamente, el ratón por ejemplo. Habrá que sustituir los periféricos estropeados por otros nuevos aprovechando que no cuestan demasiado dinero. Además, tras muchas horas funcionando, usados por diferentes personas inexpertas, los equipos pueden bloquearse, desconfigurarse, enlentecerse, … y convertirse en un serio obstáculo durante el desarrollo de las clases. Esta situación puede aconsejar el formateo de los equipos, una operación que puede dejar los ordenadores en las mismas condiciones que cuando los estrenamos ya que borra el disco duro y vuelve a instalar el sistema operativo. El formateo de un ordenador con Windows puede ser complicado y además la cosa no termina aquí porque después habrá que instalar todos los programas que antes contenía (el procesador de textos, por ejemplo), los drivers para impresoras y otros periféricos, plugins para el navegador y otros programas … Se trata de una labor compleja que hace necesario contar con un profesional de la informática, con el consiguiente coste económico para el Centro. Si por el contrario los ordenadores tienen Guadalinex, el formateo y puesta a punto de los equipos es una labor sencilla que puede hacer el propio profesorado siguiendo las instrucciones de instalación que se explican al final Fotografía en el Blog de Humántica bajo licencia CC de este documento. El tiempo empleado en esta tarea también es mucho menor ya que Guadalinex Edu no es solo un sistema operativo, es una distribución de software libre que integra un gran número de programas, todos los que el alumnado va a necesitar durante el curso. La puesta a punto de los equipos la podemos hacer durante los últimos días de junio o los primeros días de septiembre a fin de que comencemos las clases del Plan TIC con todos los ordenadores en buen estado. Si esta labor implica un coste económico y el Centro no puede asumirlo, quizás sea buena idea pedir colaboración al Ayuntamiento de la localidad. Muchas corporaciones locales tienen conciertos con empresas para el mantenimiento de su propio equipamiento informático y pueden incluir en dicho convenio los ordenadores del Centro con un coste mínimo. La distribución del aula La forma en que se distribuyen los ordenadores en el aula es importante, no hay ninguna mejor que otra, pero es bueno conocer las ventajas e inconvenientes de cada una de ellas, aunque al final tendremos que adaptarnos al mobiliario disponible, al tamaño y forma de la clase, … Aquí os proponemos algunas ideas: Quizás la manera más extendida de colocar los ordenadores sea alrededor del aula, mirando hacia la pared. La principal ventaja radica en que la gran cantidad de cableado que generan los equipos va por la pared y no se convierte en un obstáculo para el desplazamiento de las personas por la clase. El profesorado puede acceder sin problema al puesto de cada uno de los alumnos para solucionar sus dudas y también para comprobar discretamente lo que está haciendo. El alumnado se sentirá más controlado y las probabilidades de que se dedique a cosas ajenas a la clase disminuirán1. La desventaja de esta distribución es que hay más dificultad para mirar hacia la pizarra o hacia una pantalla en la que se proyecta la explicación con un cañón. Además disminuyen las posibilidades de interacción personal y se dificultan las actividades grupales como la puesta en común, el diálogo, el debate … porque el alumnado difícilmente puede establecer contacto visual y verbal entre sí y con el profesorado. Si colocamos todos los ordenadores mirando hacia el frente, con las mesas en hileras, el alumnado podrá atender fácilmente nuestras explicaciones. Si además disponemos de un cañón para proyectar los procedimientos que tienen que hacer a través de una pantalla, podrán seguir cómodamente lo que nosotros hacemos en nuestro ordenador. El aspecto negativo es que el profesorado tiene más dificultad para ver lo que hacen los alumnos o para atender sus preguntas y resolver sus dudas. Pero si la clase es amplia, lo podremos resolver dejando bastante espacio entre una fila de mesas y la siguiente. Este tipo de distribución favorece las clases expositivas porque toda la atención se centra en la mesa del docente, la pizarra o la pantalla. Otra distribución posible, bastante adecuada para aulas pequeñas con pocos ordenadores, es aquella en la que las mesas se agrupan en el centro formando una isla y los ordenadores se colocan alrededor, unos frente a otros de espaldas a la pared. El cableado queda recogido en el centro y el profesorado puede llegar a cada puesto y observar sin dificultad la actividad del alumnado por detrás. Los alumnos podrán centrar la atención hacia la pizarra o hacia una pantalla con menos dificultad que si estuviesen mirando hacia la pared. Además se favorece la actividad en grupo ya que los alumnos están unos frente a otros y pueden interaccionar entre ellos y con el profesorado. Por último, existe la posibilidad de disponer las mesas y los equipos en herradura. Tiene las mismas ventajas e inconvenientes que la distribución anterior, pero hace necesario disponer de un aula bastante más grande. Recursos necesarios Para seguir el proceso didáctico que se propone en estos materiales no es necesario contar con demasiados recursos aunque si sería útil disponer de los siguientes: Los imprescindibles: • Los ordenadores, lo optimo es que cada alumno o alumna tenga su propio equipo pero si esto no fuera posible, se podrían compartir (dos personas en cada puesto) siempre que tengamos espacio suficiente en el aula. • La conexión a Internet, será necesaria a partir de la unidad didáctica 10, para trabajar el segundo bloque de contenidos, los que hacen referencia a Internet y sus aplicaciones. • Dispositivos de memoria y almacenamiento de la información: CD y DVD vírgenes y pendrive para realizar diferentes actividades. Este material es económico y puede Fotografía en Flickr de Piutus bajo licencia Creative Commons aportarlo el propio alumnado. Los necesarios: • Los materiales didácticos impresos para cada alumno o alumna que facilitarán el seguimiento de la clase. • Una impresora en color y diferentes tipos de papel de impresión para realizar algunas de las actividades propuestas. Los aconsejables: • Un proyector multimedia (cañón) conectado al ordenador del profesorado y una pantalla de proyección. Facilita la comprensión de los procedimientos y el seguimiento de las explicaciones. No es imprescindible ya que los materiales didácticos están llenos de gráficos que explican, paso a paso, los procedimientos a seguir. Fotografía en Flickr del IES Carrús-Elx bajo licencia Creative Commons • Una pizarra blanca puede ser más adecuada para proyectar las explicaciones ya que nos permite también escribir anotaciones sobre la imagen proyectada. La conexión a Internet de los equipos Aunque prácticamente todos los Centros tienen conexión a Internet, esto no implica que todos los equipos estén conectados a la Red. Esta circunstancia no es importante al principio ya que no es necesario para seguir los materiales didácticos de los primeros temas. Pero cuando empecemos a trabajar con el segundo bloque de los contenidos, los que hacen referencia al uso de Internet, será imprescindible. Podemos conectar los equipos a Internet de dos formas: Gráfico en CódigoDelta bajo licencia Creative Commons • Creando una red inalámbrica. Todos los ordenadores se conectarán a Internet sin necesidad de cables. Es la forma más cómoda porque se reduce la cantidad de cableado y podremos cambiar la distribución de los equipos sin demasiados problemas. Sin embargo, no parece ser la más aconsejable ya que la velocidad de conexión a la red disminuye y por el contrario aumentan los problemas de conexión que son aun mayores con Guadalinex. Para hacer este tipo de instalación necesitaremos conectar al router facilitado por la Consejería de Educación un punto de acceso que es un dispositivo que distribuye la señal que viene del router sin necesidad de cables. Además, todos los equipos deberán tener una tarjeta de red inalámbrica, una antenita que les permitirá recoger la señal y conectarse. Por último será necesario configurar la red inalámbrica, el punto de acceso y la conexión en cada uno de los ordenadores. Gráfico en CódigoDelta bajo licencia Creative Commons • Creando una red cableada. Todos los equipos se conectan a Internet por medio de un cable de red. Aunque es la solución más engorrosa porque aumenta considerablemente la cantidad de cableado y disminuye la posibilidad de movilidad de los equipos, también es la que ha resultado ser más eficaz y también más económica. La velocidad con que los equipos se conectan a Internet es mayor, apenas hay problemas de conexión y no hay que hacer ninguna configuración en los equipos. Con solo poner el cable el ordenador se conectará. Para crear Foto en WikiMedia de Mvdiogo bajo este tipo de red necesitaremos uno o más switchs licencia Creative Commons que son unos dispositivos que recogen la señal que viene del router a través de un cable y la distribuye por varios cables que van a diferentes ordenadores. Existen switchs con más o menos salidas. Compraremos los que necesitemos, en función del número de ordenadores del aula. Para terminar, necesitaremos varios cables de red, tantos como ordenadores, y de diferentes tamaños en función de su proximidad al switch. Para hacer una red de este Foto en Flickr de Rodolfo Isaias bajo licencia Creative Commons tipo no es necesario contar con demasiados conocimientos de informática. Los cables de red y los switchs se pueden comprar en una tienda de Informática donde además nos darán alguna que otra indicación si lo necesitamos. Instalación de Guadalinex Edu (última versión) Si el aula del Informática del Centro funciona con Guadalinex, lo mejor es instalar la última versión. Es más estable y moderna y posee una interfaz muy amigable que no tiene nada que enviar a Windows. Además, la instalación es tan sencilla como meter un DVD en la unidad de disco de cada ordenador y contestar unas simples preguntas tras lo cual todos los paquetes necesarios para seguir este curso quedarán instalados y se actualizarán periódicamente. Si un equipo se desconfigura o si da problemas, lo puede formatear el propio profesorado siguiendo el mismo procedimiento, es el que se describe a continuación. A) Descarga del programa Para instalar la última versión de Guadalinex Edu necesitaremos el DVD de instalación del programa. Como acaba de salir, la Consejería aun no lo ha distribuido en formato de disco pero podemos descargarlo desde Internet siguiendo estas sencillas instrucciones: 1. Busca en el Portal de Educación Permanente el DVD de instalación de Guadalinex Edu. También puedes descargarlo desde esta dirección: http://guadalinex-edu.cica.es/iso/guadalinexedu-10.04-desktop-i386.iso 2. Haz clic en el enlace para iniciar la descarga. 3. En la ventana que se abre selecciona la opción GUARDAR y pulsa el botón ACEPTAR. 4. Se abrirá una nueva ventana donde debes elegir el lugar en el que se va a descargar el archivo de instalación. Puedes seleccionar el escritorio, por ejemplo, y pulsar el botón GUARDAR. 5. Se iniciará un proceso de descarga que puede durar bastante, dependiendo de la rapidez de la conexión a Internet. B) Grabación del DVD de instalación Cuando el archivo termine de descargarse debes grabarlo en un DVD virgen, pero no de la forma en que se graban los datos habitualmente. Lo que has descargado es la copia de un DVD (una imagen) y ahora debes crear el DVD a partir de esa imagen. Es un procedimiento parecido al de copiar un disco en el que el proceso de copiado ya está hecho y ahora toca grabar. Para grabar la imagen, debes utilizar el programa de grabación de DVD de tu ordenador, pero seleccionando la opción adecuada (esto cambiará de unos programas a otros). Debes seleccionar “grabar imagen…” o una expresión similar. Como este procedimiento no es demasiado habitual, aquí te indicamos los pasos a seguir utilizando Nero, un programa de grabación que viene instalado en la mayoría de los equipos con Windows. Sigue estos pasos: 1. Introduce un DVD virgen en la grabadora de tu ordenador. 2. Busca Nero en la lista de programas y ábrelo. Es mejor utilizar la versión más completa, así que si sale la pantalla de Nero Espress debes pulsar CANCELAR y en la siguiente pantalla también pulsa el botón CANCELAR. 3. Cuando la ventana se cierre, selecciona el menú GRABAR y la opción GRABAR IMAGEN. 4. Se abrirá una nueva ventana donde tenemos que buscar el archivo que antes hemos descargado. Selecciona el archivo (recuerda que está en el escritorio) y pulsa el botón ABRIR. 5. En la ventana siguiente podemos ajustar la velocidad de grabación e indicar el número de copias que queremos hacer. No conviene seleccionar una velocidad demasiado alta y, si queremos hacer la instalación más ágil, podemos hacer varias copias de DVD de instalación. Para terminar pulsa el botón GRABAR. 6. Empezará el proceso de grabación que puede durar algunos minutos. 7. Cuando termine, un nuevo mensaje nos advertirá de que el proceso de grabación ha finalizado. Pulsa el botón ACEPTAR. 8. Y por último, ya de vuelta a la ventana principal del programa, pulsa el botón TERMINAR. El DVD se expulsará y Nero se cerrará. Si no tienes este programa de grabación de DVD (Nero), puedes utilizar cualquier otro siempre que permita grabar imágenes de discos y seguir un procedimiento similar. Ya tienes listo el DVD de instalación con el que podrás instalar la última versión de Guadalinex Edu en todos los equipos. Este disco también te servirá para solucionar algunos problemas de configuración que puedan surgir con el tiempo y también para formatear los equipos si es necesario, así que debes guardarlo. C) Instalación de Guadalinex Edu Debemos instalar Guadalinex utilizando el DVD que acabamos de grabar. El proceso es sencillo pero puede durar algún tiempo, por eso es aconsejable que grabes varios discos de forma que puedas preparar varios equipos al mismo tiempo. Además hay que tener en cuenta que todo lo que hay guardado en el ordenador se borrará, así que, si tenemos documentos, fotos … de interés debemos guardarlos en soportes externos (CD, DVD, pendrive, disco duro externo…) El procedimiento de instalación es el siguiente: 1. Enciende el ordenador que vas a formatear y, cuando el sistema se cargue, introduce el DVD que acabas de grabar. 2. Con el DVD dentro, apaga el ordenador y vuélvelo a encender o reinicia el equipo. 3. Cuando el ordenador vuelva a iniciarse, arrancará desde el DVD en lugar de arrancar desde el disco duro y comenzará el proceso de instalación. 4. Cuando el sistema se carga, aparece esta ventana en la que podemos elegir entre dos opciones: • Probar Guadalinex Edu. Si elegimos esta opción podremos ver el programa y probarlo sin hacer ningún cambio en el equipo. • Instalar Guadalinex Edu. El programa se instalará y se borrarán los datos que hay en el ordenador. Elegiremos la segunda opción: INSTALAR GUADALINEX EDU 5. En algunos equipos no aparece esta pantalla y pasa directamente a la siguiente en la que podemos elegir el idioma en el que Guadalinex se instalará. La opción Español ya viene seleccionada por defecto así que pulsamos el botón INSTALAR UBUNTU 10.04 LTS. 6. En la siguiente pantalla se selecciona la zona horaria. Pulsamos la flechita del cuadro REGIÓN y seleccionamos “España” (ya viene por defecto) y en el cuadro ZONA HORARIA seleccionamos “España (Madrid)”. Por último, pulsamos el botón ADELANTE para pasar a la pantalla siguiente. 7. En esta nueva ventana debemos definir la configuración del teclado. Si la opción sugerida es España, pulsa el botón SIGUIENTE. Si no es así, pulsa en la opción SELECCIONA LA SUYA, elige “España” y pulsa el botón ADELANTE. 8. En la nueva pantalla que aparece podemos elegir entre varias opciones de instalación: a. Podemos instalarlo junto al sistema operativo que ya tenemos, haciendo una partición en el disco. b. Podemos borrarlo todo e instalar Guadalinex Edu como único sistema operativo. Nosotros vamos a elegir la segunda posibilidad. Selecciona la opción BORRAR Y USAR EL DISCO ENTERO y después pulsa el botón ADELANTE. 9. En la siguiente pantalla introduciremos el nombre del equipo, el usuario y la contraseña del administrador. Completa estos campos: • En el cuadro ¿CÓMO SE LLAMA? escribimos el nombre del usuario. Si queremos continuar lo que viene siendo tradicional en Guadalinex, podemos escribir usuario. • En el siguiente cuadro escribimos el NOMBRE PARA INICIAR LA SESIÓN, volvemos a escribir usuario. • La CONTRASEÑA que se suele introducir también es usuario y hay que escribirla dos veces para que no haya errores. • En cuanto al NOMBRE DEL EQUIPO, este debe ser diferente para cada uno de los ordenadores, sobre todo si los vamos a poner en red y vamos a compartir algún dispositivo como una impresora. Podemos ponerle a cada uno un nombre seguido de una numeración como por ejemplo equipo1, equipo2, …. • Por último, seleccionamos la opción SOLICITAR MI CONTRASEÑA PARA INICIAR SESIÓN. De esta forma, cada vez que el ordenador se encienda habrá que poner nombre y contraseña para poder entrar (usuario/usuario). Pulsamos el botón ADELANTE para seguir el proceso de instalación. 10. La última pantalla que se muestra es sólo un resumen de las opciones que hemos elegido. Pulsa el botón INSTALAR y el proceso de instalación se iniciará. Recuerda que con esta operación se borrarán todos los datos del equipo, pero aun puedes dar marcha atrás pulsando el botón SALIR. 11. El proceso de instalación se inicia, ya no tenemos que hacer nada, solo esperar algún tiempo que irá en función de las características de cada equipo. Mientras que se instala, si hemos grabado más de un DVD, podemos repetir la misma operación en otro de los ordenadores del aula. 12. Cuando la instalación termina, una nueva ventana nos indica que debemos reiniciar el equipo. Pulsamos el botón REINICIAR AHORA. 13. La unidad de disco se abre para que podamos sacar el DVD y el ordenador arranque desde su disco duro. Sacamos el DVD y pulsamos la tecla ENTER del teclado. 14. El ordenador se reinicia y ya podemos ver y probar el nuevo entorno de Guadalinex Edu. Recuerda que, si has seguido estas instrucciones al pie de la letra, tendrás que introducir como NOMBRE DE USUARIO: usuario y como CONTRASEÑA: usuario. El proceso de instalación ha finalizado. Puedes repetir esta operación para formatear el equipo cuando el ordenador o alguno de sus dispositivos internos no funciona correctamente. Así que es mejor que guardes el DVD de instalación pues te servirá para mantener los ordenadores en perfecto estado.