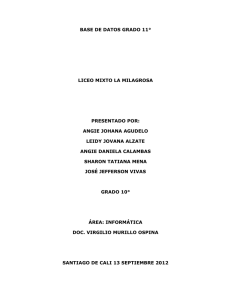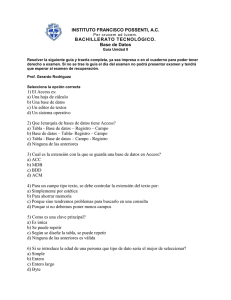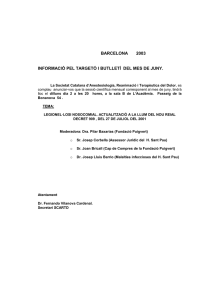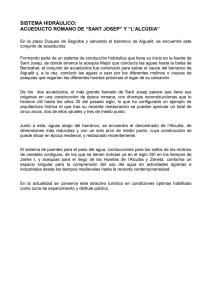Apuntes ACCESS
Anuncio
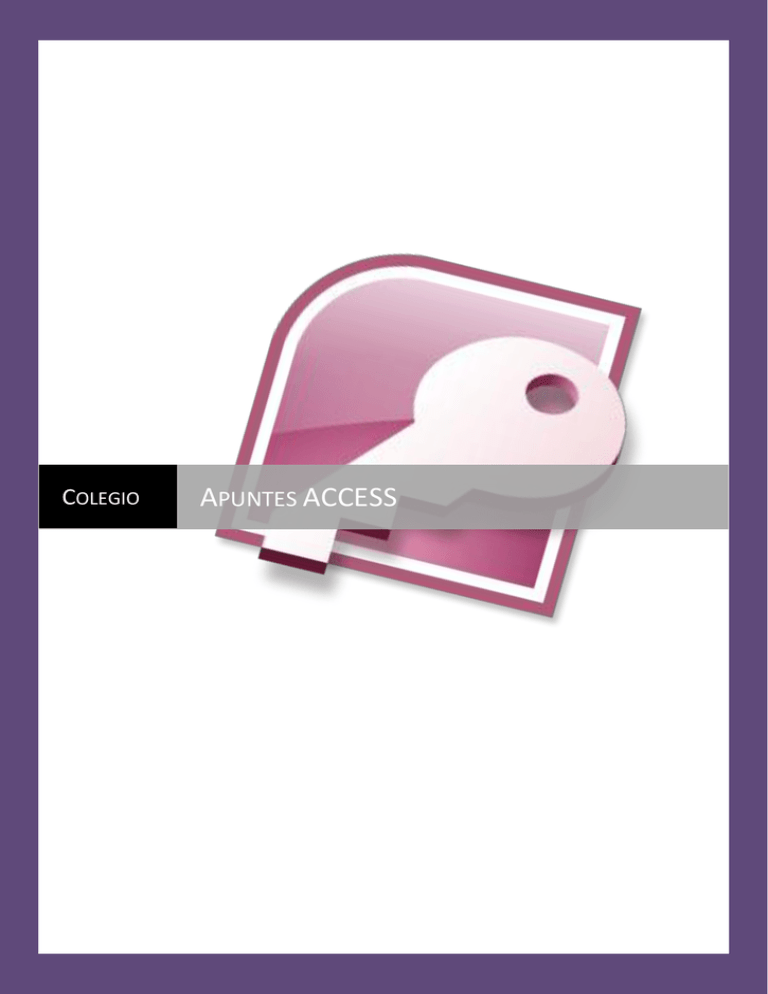
COLEGIO APUNTES ACCESS Colegio Sant Josep Access 2007 Índice Introducción al Access ........................................................................................................................ 3 Conocimientos básicos ....................................................................................................................... 6 Tablas ................................................................................................................................................. 7 Formularios ...................................................................................................................................... 10 Consultas .......................................................................................................................................... 12 Consultas de eliminación ............................................................................................................. 15 Consulta de actualización............................................................................................................. 15 Informes ........................................................................................................................................... 16 Colegio Sant Josep Access 2007 Introducción al Access Programa incluido en el paquete ofimático Microsoft Office. Este programa nos ayuda a crear, gestionar y administrar bases de datos. Una base de datos (BD en inglés DB) es un conjunto de información o datos pertenecientes al mismo ámbito o contexto. Podemos ordenarlas según el tipo de datos: Estáticas: cuando la información contenida en ellas no varía. Dinámica: si su información puede variar. Hay muchos tipos de bases de datos en función de su estructura, podemos diferenciar: Jerárquicas De red Transaccionales Relacionales Para entrar al Access lo podemos hacer desde el “Inicio” o sino desde un acceso directo. Una vez dentro nos encontramos con el Access, y nos pregunta que es lo que queremos hacer. Colegio Sant Josep Access 2007 Esta sería la pantalla de inicio. Aquí tenemos que elegir si queremos una base de datos en blanco completamente, o una de las plantillas más utilizadas, las que tenéis debajo. Si queremos buscar plantillas online también se puede, donde pone “desde Microsoft Office Online” tenemos diferentes categorías de plantillas de Acces. Cuando elijamos una, nos preguntará qué nombre le queremos dar y donde queremos que quede guardada. Si es una plantilla de Microsoft Office Online primero la descargará. Una vez ya la tengamos creada y con el nombre, pasaremos a lo que es propiamente dicho el programa. A partir de aquí podremos hacer tablas, informes, formularios y consultas. En las tablas es donde iremos añadiendo la información que nosotros queramos que haya y dentro de estas tendremos que definir qué tipo de datos se puede poner y que campos tiene. Todo lo que vayamos haciendo en la base de datos se va guardando tal como lo vamos haciendo, al crear una tabla, por ejemplo, nos pregunta con que nombre queremos guardarla. Es decir nos preguntará si queremos guardar siempre que hagamos alguna modificación en lo que sería la estructura de la base de datos. Colegio Sant Josep Access 2007 Siempre tendremos dos vistas, la vista diseño que es para definir las características de la tabla y la vista hoja de datos para poder añadirle datos. Colegio Sant Josep Access 2007 Conocimientos básicos Antes de adentrarnos en el programa, tenemos que saber algunos conceptos básicos para trabajar con este programa. Base de datos: como ya hemos dicho antes es un conjunto de información o datos pertenecientes al mismo ámbito o contexto. Tabla: es la manera de almacenar la información en las bases de datos, dicho de otra manera son las subcategorías que haríamos de la información que estamos almacenando. A primera vista tienen un aspecto un poco similar a una hoja de cálculo. Campo: cada tipo de dato que hay que añadir en una tabla. Haciendo una analogía con las hojas de cálculo es cada una de las columnas de nuestra tabla. Registro: son cada una de las series de datos que añadimos a las tablas, incluyendo en esto todos los campos que hayamos añadido. Siguiendo con la visión de hoja de datos sería cada una de las filas de una tabla. Colegio Sant Josep Access 2007 Tablas Las tablas son la estructura básica de una base de datos, es donde vamos a almacenar toda la información estructurándola de una manera concreta. Las vistas de una tabla desde el Access son cuatro: Hoja de datos: la vista normal donde podremos añadir los diferentes registros. Vista diseño: desde dónde definiremos el tipo de dato que podemos ingresar en cada campo, así como tamaño y otros parámetros. Vista tabla dinámica: nos muestra una tabla que nos facilita la comprensión de todos los datos de las tablas. Aunque a veces se hace más complicado de entender. Vista gráfico dinámico: igual que antes pero en lugar de resumirlo todo en forma de tablas, lo hace en forma de gráficos. A la hora de crear una tabla, tenemos que tener en cuenta que datos queremos que contenga y que estructura tiene que tener, ya que lo tendremos que hacer antes de empezar a rellenarla. Si en algún momento queremos cambiar algo, pues también podremos. Las tablas como todos los componentes de nuestra BD, los tenemos en la parte izquierda de la pantalla. Al seleccionar el componente que queramos, nos aparecerá en la derecha. La vista hoja de datos, nos permite insertar los datos de cada uno de los campos de nuestra tabla, su vista es igual que el de una hoja de cálculo. En cambio la vista Diseño, nos permite modificar el nombre de los campos, el tipo de datos que contienen y muchas otras opciones de los diferentes campos. La vista diseño tiene tres campos en estos no pondremos el contenido de la tabla, por decirlo de una manera fácil de entender pondremos el nombre de la columna, de cada uno de los datos que queremos añadir en cada registro. Nombre del campo: aquí pondremos como queremos que se llame el campo. Colegio Sant Josep Access 2007 Tipos de datos: que datos pueden añadir aquí, si queremos que lo tenga que poner por fuerza y el formato que tendrán esos datos. Descripción: no saldrá por ningún sitio pero es por si queremos acordarnos de algo referido a un campo concreto. Estas son las tres columnas que vemos en la vista diseño. Además de eso podemos identificar un signo característico , nos indicará cual es la clave primaria de nuestra tabla. No es obligatorio que tenga pero si recomendable, hará que cada campo tenga un identificador que nunca se podrá repetir. Por ejemplo en el caso de personas se suele utilizar el DNI, no puede haber dos con el mismo. Los tipos de datos que podemos añadir a cada registro son los siguientes: Texto, para poder añadir cualquier tipo de texto, también pueden ser números. Memo, se utiliza para textos extensos como comentarios o explicaciones. La longitud de este tipo de campo puede ser mucho más extensa que la de texto. Numérico, para datos numéricos, con este tipo de campo luego podremos hacer cálculos matemáticos. Fecha/Hora, para la introducción de fechas y horas desde el año 100 al año 9999. Moneda, para valores de moneda y datos numéricos utilizados en cálculos matemáticos en los que estén implicados datos que contengan entre uno y cuatro decimales. La precisión es de hasta 15 dígitos a la izquierda del separador decimal y hasta 4 dígitos a la derecha del mismo. Autonumérico, número secuencial (incrementado de uno a uno) único, o número aleatorio que Microsoft Access asigna cada vez que se agrega un nuevo registro a una tabla. Los campos Autonumérico no se pueden actualizar. Sí/No, valores Sí y No, en este caso aparecerá un cuadrito de verificación que en caso de no estar marcado sería negativo y en caso de estar marcado afirmativo. Objeto OLE, objetos diversos como una hoja de cálculo, un documento de Microsoft Word, gráficos, sonidos u otros datos binarios. Colegio Sant Josep Access 2007 Hipervínculo, texto o combinación de texto y números almacenada como texto y utilizada como dirección de hipervínculo. Asistente para búsquedas, que crea un campo que permite elegir un valor de otra tabla o de una lista de valores mediante un cuadro de lista o un cuadro combinado. Al hacer clic en esta opción se inicia el Asistente para búsquedas y al salir del Asistente, Microsoft Access establece el tipo de datos basándose en los valores seleccionados en él. Cada uno de ellos tiene unos cuadros específicos en la parte de abajo, donde pone “Propiedades del campo”. Aquí podremos definir entre otras muchas, la longitud del campo, el formato que tendrá este campo (variará en función de que tipo de dato hayamos elegido), la máscara de entrada (lo que nos muestra a la hora de rellenar el campo), el valor predeterminado (que contendrá la celda en caso de que no pongamos nada), reglas de validación, y uno de los más importantes Requerido en este decidiremos si este campo tiene que añadirlo obligatoriamente o no. Si nosotros mismos queremos crear un desplegable con diferentes opciones entonces utilizaremos el último tipo de dato, asistente para búsquedas, este nos da dos opciones, elegir los datos a partir de unos existentes o sino crear la lista desplegable nosotros mismos. Si elegimos crearla nosotros mismos al rellenar los campos en aquel que hayamos puesto una lista desplegable tendremos que elegir uno de los valores que hayamos añadido si está como requerido en caso contrario puede quedar en blanco. Colegio Sant Josep Access 2007 Formularios Los formularios son una manera más atractiva de ver las tablas, pero en lugar de ver todo de golpe veremos los registros de uno en uno, abajo nos dirá en cual estamos y podremos desplazarnos por ellos.También aquí podremos buscar alguno concreto. El filtro es por si queréis que sólo salgan unos concretos. Tenemos una flecha para ir al primer registro, al anterior, un cuadro que nos pone en que registro estamos de todos los que hay, otro para ir al siguiente, al último y el último botón para añadir un nuevo resgistro. Para crear un formulario tenemos que ir a la ficha “Crear” y dentro de esta buscamos el bloque “Formulario”, y haremos uno normal, el primer tipo que hay. Sólo podremos hacer un formulario teniendo una tabla seleccionada, en caso contrario sale en gris y no se puede elegir. Los formularios tienen tres modos de verse: Vista formulario, desde donde sólo podemos consultar los datos, modificarlos y añadir nuevos registros. Este apartado no tiene barra de herramientas propia. Vista presentación, aquí podremos modificar la posición de lo que aparece. Aquí tenemos su barra de formato, donde podemos elegir que nos muestra y que cosas salen. Al final de todo de esta tenemos el de autoformato que nos aplica un formato preestablecido para nuestro formulario. Vista diseño, el más completo de todos, nos deja añadir más campos, cambiarlos de sitio, tamaño, etcétera. Con muchas más opciones que las herramientas de la vista presentación nos permite añadir diferentes elementos y poder aplicar si sabemos comportamientos de VBA, visual basica aplications. Colegio Sant Josep Access 2007 Tanto la vista presentación como la vista diseño tienen otra barra más, es la barra de “Organizar”, esta barra es muy útil para colocar todos los elementos que se muestran en nuestro formulario. Tanto en la vista diseño como en la vista presentación podemos cambiar todos los colores, tipos de letra y lo que nos apetezca con tal de que la apariencia final sea como a nosotros nos guste. Colegio Sant Josep Access 2007 Consultas Las consultas son preguntas que le hacemos a la base de datos para sacar una parte de la información que hay en ella en lugar de toda la información. Nosotros haremos las consultas en Vista diseño, que es la manera más sencilla. Para hacer una tendremos que entrar en la ficha “Crear” y hacer clic en diseño de consulta. Una vez aquí nuestra ventana cambia un poco. Ahora nos aparece una ventana donde podemos elegir entre tablas, consultas o ambas. En este punto es donde tenemos que elegir de donde queremos sacar la información. Se puede hacer de dos manera, elegimos la que queremos y agregar o doble clic en la que nos interese. Una vez añadidas hacemos clic en cerrar y esta ventana se irá. Ahora la ventana tiene dos partes, arriba todas las tablas/consultas que hayamos añadido y abajo lo que sería propiamente la consulta. Si nos hemos dejado alguna tabla siempre estamos a tiempo de añadirla o borrar aquellas que nos sobren. Para eliminar botón derecho encima y “Quitar tabla”. Para añadir botón derecho en la parte donde están las tablas, sin que sea encima de ninguna, y a salir la ventanita de antes. , nos volverá Vamos a ver que tenemos ahora en la parte de abajo. Son un montón de campos que por ahora no hay nada. Para añadir datos sobre los que hacer la consulta, podemos arrastrar los campos desde la tabla hasta una de las columnas de abajo, o bien hacer clic en el desplegable que nos aparece en el cuadrado de campo. Colegio Sant Josep Access 2007 Para mover un campo a otra columna tendremos que elegir la columna en el cuadrito gris que tiene encima y luego arrastrarla a la posición que queramos nosotros,. Al elegir o arrastrar, en el cuadrado de Campo nos pondrá cual es, y automáticamente en el cuadrado Tabla nos dirá a cual pertenece. El orden sirve para que nos presente los resultados ordenados ascendente o descendetemente sobre el valor que seleccionemos. Vale decir que si queremos ordenar por más de un valor el primero de la ordenación siempre tiene que estar más a la izquierda. El cuadradito que hay en mostrar es para decidir si los datos correspondientes al campo de esta columna es necesario que salgan al hacer la consulta o no. No siempre hará falta, hay veces que añadimos un dato sólo para comparar un par de valores o resultados pero no queremos que aparezcan en la consulta. Ahora viene lo bueno, el cuadro consulta: Aquí tenemos que poner cual es el criterio que tiene que cumplir cierto dato para pertenecer a la consulta. No es lo mismo consultar datos de un tipo o de otro. Con las consultas de número podremos utilizar cosas como <, >, <=, etcétera. Menor que, mayor que,… si cumplen los criterios indicados los valores estarán en nuestra consulta en caso contrario no. Si es texto podremos utilizar también alguno matemático como <> que quiere decir diferente si queremos que no salga uno concreto. Si sólo escribimo en una consulta de tipo texto, el mismo programa nos pondrá comillas y buscará que sea exactamente como hemos escrito. Si queremos que empiece por una letra concreto y lo que viene despues nos da igual utilizaremos el asterisco *, por ejemplo S* buscará todos los registros que ese campo empiece por s. Si sabemos que tiene cinco letras pero no nos acordamos de alguna podremos utilizar interrogantes ?, cada interrogante sustituye a una letra. En el ejemplo l?opez, buscará los que sean lopez, lupez, lópez, etc… cinco letras pero la segunda puede ser cualquier cosa (no tiene porque ser vocal). También tenemos ENTRE algo Y algo sirve tanto para texto como para número. Si es con letras tendrá en cuenta el orden de todas las letras y si es números mirará el valor. En el caso de poner Colegio Sant Josep Access 2007 “entre casa y casco” por ejemplo mirará las palabras enteras, si encuentra cara, no la añadirá a la consulta ya que no está dentro del rango, porque la r no es más grande que la s, tampoco estarán dentro del rango palabras que empiecen por cat por ejemplo porque la t va después de la s. Si queremos que se cumpla más de un criterio a la vez habrá que ponerlos en la misma línea. Si por el contrario queremos que cumpla uno de los criterios que le pasemos pondremos cada uno en una línea empezando en criterios y continuamos hacia abajo por la O y las siguientes aunque no ponga nada. En un mismo cuadro también se pueden hacer dos criterios a la vez con la letra Y, o que mire que cumpla alguno de los que le pasamos con la O. A la hora de hacer consultas podemos utilizar campos que creamos nosotros mismo. Para hacerlo tendremos que clicar con el botón derecho en el cuadrado de campo y elegimos generar. Nos aparecerá el siguiente cuadro: Aquí para poner el nombre con el que queramos que aparezca en la tabla o queremos que se llame, directamente escribimos el nombre sguido de los dos puntos (:). Ahora tocará generar el campo, depende que queramos que salga podremos elegir de las consultas que hemos hecho, las tablas y todo lo que podemos generar con el Access. También tenemos todas las constantes, operadores y expresiones comunes matemáticas. Cuando elegimos una tabla por ejemplo, en la segunda columna nos aparecerán todos los campos de dicha tabla y en la tercera al elegir uno de los campos nos pondrá valor, que es para elegir el contenido de dicho campo. Hay más tipos de Consulta, pero nosotros sólo vamos a ver dos tipos más. Esto se elige al estar en la consulta, una vez en ella tenemos Colegio Sant Josep Access 2007 Herramientas de consultas Diseño, y aquí tenemos el bloque de tipo de consulta, donde podemos ver todos los tipos que hay. Consultas de eliminación Este tipo es el más sencillo, vemos que nos han cambiado un poco las opciones que nos ofrece, ya no tenemos ordenar ni mostrar y nos aparece Eliminar, donde podemos elegir entre Dónde y Desde. Si elegimos Dónde borrará aquellos registros que cumplan los criterios que nosotros le hayamos dicho sólo en la tabla que tengamos elegida, si elegimos Desde hará extensiva la eliminación a las tablas relacionadas. Para consultas con una sola tabla, con utilizar Dónde ya vale, Desde no sería suficiente. Estas consultas hay que ejecutarlas, sino es como si no hubiéramos hecho nada. Para ejecutarla podemos hacerlo desde la vista diseño de la consulta o sino haciendo doble clic en la consulta en la lista de la parte izquierda, si no nos la ejecuta botón derecho encima y abrir. Al hacerlo nos avisará que se va ejecutar una consulta de eliminación y después nos dirá cuantos campos se van a eliminar. Consulta de actualización Estas consultas son para modificar algún campo de cualquier tabla. También es un poco diferente, aunque se parece bastante. Ahora la diferencia es que tenemos Actualizar a: en este cuadro pondremos cual es el valor que queremos que coja este campo de aquellos registros que cumplan los criterios. Igual que hemos visto a la hora de crear campos desde otros existentes. Colegio Sant Josep Access 2007 Informes Esta utilidad es para poder sacar por impresora todos los datos que tenemos en alguna tabla o consulta, tenemos que hacer clic en la ficha Crear y luego Informe pero con la tabla o consulta de la queramos sacar el listado seleccionada en la parte izquierda donde tenemos todos los componentes de nuestra base de datos. Al hacerlo nos añadirá todos los campos en la pantalla y nos saldrá nombre de la tabla/consulta como título, la fecha y la hora en que hemos hecho y todos los registros ordenados de la manera que estaban antes. Aparecemos en la vista Presentación, que no es en que solemos trabajar. el lo lo la Cambiamos a la vista diseño. Y en lugar de tener los registros tendremos los diferentes apartados y cuadros con lo que nos va a salir. Lo que vemos es como va a salir la información en el informe, los colores, bordes y todo eso corresponde a como saldrá. Aquí podemos arupar los datos como a nosotros nos vaya bien, para agrupar hacemos botón derecho en el campo que queramos que agrupe y elegimos “agrupar en”. El cuadro que nos ha aparecido como Encabezado del grupo es lo que saldrá antes de cada grupo, se puede poner cualquier cosa que nos haga falta, y eso saldrá. También podemos poner un pie a cada agrupación dónde nos cuente el número de personas que hay, y cosas por el estilo.