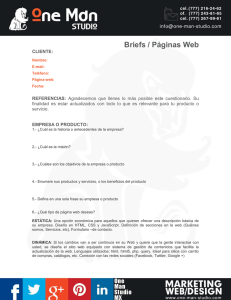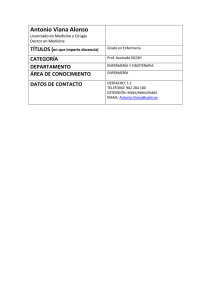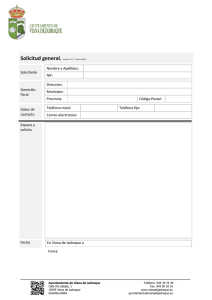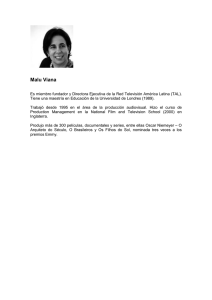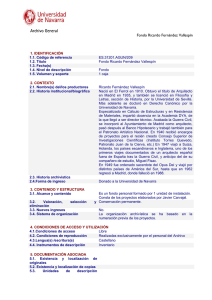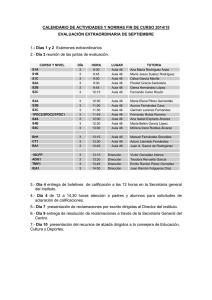minicurso en formato de Acrobat Reader
Anuncio

Aprender HTML en 30 puntos Ricardo Fernández Viana Introducción antes de comenzar RECUERDA que este pequeño curso tiene la intención de acercarte sólo un poco a cómo se programa con lenguaje HTML. Estas páginas han sido diseñadas siguiendo estos comandos, pero claro en el mercado existen valiosos programas Editores de páginas HTML que son de libre distribución (Freeware) o que tienen unos días de prueba (Shareware) que facilitan enormemente el trabajo de diseño. También los últimos Procesadores de textos incluyen una opción de guardar el documento en formato .HTM AVISO: Este minicurso tiene reservados los derechos de reproducción y de autoría. Versión 3.1 (desde 1997) Se pueden realizar impresiones en papel siempre que conste el nombre del autor. © Ricardo Fernández Viana rifervia@yahoo.com BAJO LICENCIA DE AUTOR DE CREATIVE COMMONS http://es.creativecommons.org/licencia/ Punto 1.- PROGRAMAS a.- Necesitas al menos tener un programa navegador de Internet (por ejemplo: Mozilla Firefox®, Internet Explorer de Microsoft®, Google Chrome®, Safari de Apple®, u Opera® ) que seguro que ya lo tienes o lo puedes descargar de Internet. Abajo tienes enlaces a los principales. b.- Necesitas un programa editor de páginas HTML que existen en el mercado y que ya muchos son gratuitos en sus versiones básicas (freeware), como FrontPage Express® de Microsoft®, KompoZer Portable®, que está en español, o los Procesadores de texto ya guardan en formato .HTM. Si después de leer este Minicurso, o de leer más sobre códigos HTML, os atrevéis a codificar, podíais incluso utilizar un Procesador de textos o el Bloc de Notas del entorno Windows para diseñar y guardar en formato ASCII (texto) vuestras páginas siempre que guardéis con extensión ".htm". c.- Si deseas poner tus páginas de HTML en Internet, necesitarás un programa de transmisión de ficheros FTP para una vez acabadas las páginas puedas dejarlas en la parte del disco duro que tu servidor de Internet te deja para tal efecto (por ejemplo: Filezilla, WS_FTP, Cute_FTP, etc). Actualmente existen algunos servidores en Internet que permiten a sus usuarios trasladar sus archivos a través de una página de navegación sin necesidad de usar ningún programa específico de FTP. • Deberás de tener en cuenta los siguientes detalles para instalar en Internet tus archivos de páginas: Página 1 de 14 © Ricardo Fernández Viana, desde 1997 Aprender HTML en 30 puntos Ricardo Fernández Viana Importante: 1.- El nombre de la página de inicio ha de ser siempre index.htm (poner todos los nombres de archivos en minúsculas, sin acentos ni símbolos raros y sin espacios para evitar luego errores). El resto de los archivos de páginas-web pueden tener cualquier nombre y como extensión debe ser o .htm o .html 2.- Los archivos de páginas HTML se deben transmitir como ficheros ASCII o de texto hacia el servidor. 3.- Los archivos de imágenes u otro tipo se deben transmitir como ficheros binarios hacia el servidor. Nota: También tienes la posibilidad de diseñar las páginas HTML para crear pequeñas aplicaciones de Enseñanza Asistida por Ordenador (EAO) sin ser necesario ponerlas en Internet, sino que si las guardas como archivos en un disco duro, cd-rom, dvd-rom, pendriver, etc... y creas los enlaces entre ellos (al igual que se hace para Internet) podrás mostrar la información que desees sin necesidad de conectar con Internet, tan sólo deberás de arrancar un programa navegador (por ejemplo Mozilla Firefox) en modo local. Tienes la oportunidad de descargar en tu ordenador alguno de estos programas: Descargar el programa gratuito editor de páginas HTML (FrontPage Express) Descargar el Descargar el navegador: Mozilla navegador: Internet Firefox Explorer Descargar el programa de transmisión de archivos (FTP) Filezilla Acceder al Servidor de múltiples programas: SOFTONIC Punto 2.- METODO DE TRABAJO a.- Una vez tengas un programa Editor de HTML instalado (FrontPage Express ® , KompoZer Portable ® , o un Procesador de Textos que guarde en formato HTML) ,...ejecútalo. b.- Sin cerrar dicho programa arranca un programa navegador (por ejemplo: Mozilla Firefox®, Internet Explorer de Microsoft®, ...). c.- Las páginas Web que vayas diseñando con el Editor de HTML guárdalas en un directorio concreto (carpeta) cada vez que modifiques o añadas algo. Es muy importante que todos los archivos de .htm que generes y los que uses de imágenes y demás formatos, estén guardados en el mismo directorio o carpeta del disco duro. Pues te facilitará todo el proceso. Claro está que si dominas la informática podrás organizarlo con una estructura más complicada. d.- Puedes ir viendo como quedarán si abres dicho archivo .htm desde el navegador que tengas... y después vas actualizando la visión (recargar) del contenido del archivo cada vez que realices una modificación. Te recuerdo que cada página-web (.htm) es un archivo diferente y que para poder pasar de una página-web a otra debes poner un enlace (link) al archivo concreto de la página-web siguiente. Este tipo de enlaces lo aprenderás a realizar en la Lección 3. Página 2 de 14 © Ricardo Fernández Viana, desde 1997 Aprender HTML en 30 puntos Ricardo Fernández Viana Lección 1: Diseñar Cómo comenzar a programar una página HTML: Punto 3.- Fíjate en la parte superior de tu programa navegador por Internet (Mozilla Firefox®, Internet Explorer de Microsoft®, ...) siempre que accedas a un sitio o dirección de Internet, es decir, lo que se conoce como una URL, aparecerá arriba de la ventana del navegador el título de dicha página-web. Este dato se consigna en el apartado llamado "cabecera" <HEAD> de cada diseño de página de HTML. Las páginas/web comienzan con los comandos: < HTML > < HEAD > < TITLE > en donde se pone un pequeño contenido de lo que contiene la página. Punto 4.- Todos los comandos de Lenguaje HTML se activan entre paréntesis triangulares < ....> sin dejar espacio. Pero los comandos una vez activados hay que desactivarlos, para ello se repite el comando anteponiendo la barra de dividir /. Por ejemplo, para poner la letra en negrita se antecede con el comando B que se pone entre paréntesis <B> y para desactivar se pone </B> sin dejar espacio entre caracteres. Punto 5.- La estructura básica de las partes de una página-web son: < HTML > < HEAD > ................... < TITLE > título < /TITLE > < /HEAD > ................. < BODY > ............................. parte donde se diseña la información que ............................. mostrará la página HTML ................. < /BODY > < /HTML > Punto 6.- Para poner color al fondo de la página-web se usa el comando <BODY BGCOLOR="#xxyyzz"> que lleva 3 pares de valores hexadecimales que corresponden a la cantidad de R(rojo) G(verde) B(azul) que componen el color a definir y que pueden tomar valores entre el 00 al FF y si se cambian se obtiene distintos colores. Nota: Este color de fondo anaranjado es el "#FCD3BE", es decir valor "FC" de rojo, valor "D3" de verde, y valor "BE" de azul . El color (blanco) BLANCO sería el número "#FFFFFF", el NEGRO "#000000", y el ROJO "#FF0000". Punto 7.- Para definir la separación de párrafos se activa al principio el comando <P> y al final se desactiva con </P> Página 3 de 14 © Ricardo Fernández Viana, desde 1997 Aprender HTML en 30 puntos Ricardo Fernández Viana Nota: El texto de un mismo párrafo se escribe de seguido al igual que en los procesadores de texto. Tiene la peculiaridad que se adaptará al tamaño y tipo de letra que tenga cada usuario instalados como estándares en su navegador, salvo que nosotros indiquemos que sea un tipo y tamaño determinado. Punto 8.- Para incluir con una línea en blanco se activa una sola vez el comando <BR> Punto 9.- Para centrar el texto <CENTER> texto y al final </CENTER> Punto 10.- Para sangrar (moverlo hacia la derecha) todo un párrafo de texto se utiliza: el comando <BLOCKQUOTE> al comienzo del párrafo de texto y al final </BLOCKQUOTE> Página 4 de 14 © Ricardo Fernández Viana, desde 1997 Aprender HTML en 30 puntos Ricardo Fernández Viana Lección 2: Tamaño y Aspecto Cómo poner tamaños y aspectos de letra: Punto 11.- Muestra de los tamaño de letra: H1 H2 H3 , , , H4, H5 y H6 Nota: (aunque éstos dos últimos pueden no mostrarse adecuadamente dependiendo de la resolución de pantalla que esté usando el usuario, por tanto mejor no usarlos con frecuencia): <H1> El mayor </H1> El mayor <H4> Tamaño 4 </H4> Tamaño 4 <H2> Tamaño 2 </H2> Tamaño 2 <H5> Tamaño 5 </H5> Tamaño 5 <H3> Tamaño 3 </H3> Tamaño 3 <H6> Tamaño 6 </H6> Tamaño 6 Punto 12.- Si se quiere poner un texto en un aspecto de letra concreto podemos utilizar los siguientes comandos: <b> Negrita </b> <strong> Negrita </strong> <i> Cursiva </i> <em> Cursiva </em> <strike> Tachada </strike> Negrita Negrita Tachada Normal <sup> Superíndice </sup> <kbd> Máquina </kbd> Máquina Normal <sub> subíndice </sub> Cursiva Cursiva NormalSuperíndice Normalsubíndice Punto 13.- Para el color del texto se utiliza el comando <FONT COLOR="#xxyyzz"> siendo los tres pares de valores hexadecimales de la cantidad de los colores R(rojo) G(verde) B(azul) que lleva y que pueden tomar valor entre el 00 al FF y si se cambian se obtiene distintos colores . Para desactivar ese color de texto se pone el comando </FONT> Página 5 de 14 © Ricardo Fernández Viana, desde 1997 Aprender HTML en 30 puntos Ricardo Fernández Viana Lección 3: Enlaces Cómo hacer enlaces en una página-web: Punto 14.- Una de las formas de hacer que desde una página-web podamos acceder a otra página-web es la de usar una zona de texto que llamaremos "enlace" (en inglés link). Gracias a este "enlace", si cliqueamos ("pinchamos" con el cursor del ratón, o "hacer click ") sobre dicho texto podremos acceder a ver la información de la página-web a la cual se enlaza. En este primer ejemplo, se supone que ambas páginas-web, es decir ambos archivos, están situados en el mismo directorio o carpeta. Para ello, usaremos los siguientes comandos de apertura y cierre del "texto de enlace": <A HREF="nombre.htm"> texto de enlace </A> Siendo nombre.htm el nombre del archivo que contiene la página-web que deseamos se enlace al cliquear sobre el texto. Pongamos un ejemplo: <A HREF="salto1.htm"> Cliquea aquí </A> cuyo resultado es que si cliqueamos en la texto: Cliquea aquí saltaremos a la página-web denominada "salto1.htm" Punto 15.- Si se quiere hacer un enlace con una página-web concreta (por ejemplo pagina34.html) en una dirección de Internet que está en un servidor exterior, lo haremos poniendo los siguientes comandos de apertura y cierre del texto de enlace de una forma similar a esta: <A HREF="http://www.servidor.com/pagina34.html"> texto de enlace </A> Nota: Normalmente no es necesario poner el nombre del archivo de la página-web principal de los sitios-web de una dirección de Internet ("index.html" o "index.htm", etc), dado que se encarga el propio servidor del sitio-web de redirigirnos a la página-web principal. Por tanto bastaría con poner: <A HREF="http://www.servidor.com/"> texto de enlace </A> En el siguiente ejemplo hemos sustituido el patrón de ejemplo "www.servidor.com" por la dirección de un servidor de Internet auténtico, por ejemplo, el del Ministerio de Educación Español, que en esta época, es "www.educacion.es" Pongamos el ejemplo concreto: <A HREF="http://www.mec.es/"> Contacta con el Ministerio de Educación de España </A> cuyo resultado es: Contacta con el Ministerio de Educación de España Página 6 de 14 © Ricardo Fernández Viana, desde 1997 Aprender HTML en 30 puntos Ricardo Fernández Viana Punto 16.- Si lo que se quiere es que el usuario que navegue pueda enviar un mensaje de correo-e a alguien (en inglés e-mail) a una dirección concreta de correo electrónico, por ejemplo, al que ha diseñado la página se usarán los siguientes comandos de apertura y cierre del texto de enlace: <A HREF=MAILTO:login@servidor.com> texto de enlace </A> Nota: Siendo "login@servidor.com" la dirección de correo-e a la que se quiere enlazar los mensajes. Si se estuviera conectado a Internet y se cliqueara (pinchara, hacer "click") en el texto de enlace siguiente se arrancaría el programa de correo electrónico del navegador que se está usando para enviar un mensaje. En el siguiente ejemplo hemos sustituido el patrón de ejemplo "login@servidor.com" por una dirección de buzón de correo electrónico auténtica, por ejemplo la del autor de este minicurso: "rifervia@yahoo.com" Pongamos el ejemplo concreto: <A HREF=MAILTO:rifervia@yahoo.com> Escribe un mensaje al autor del curso </A> cuyo resultado es: Escribe un mensaje al autor del curso Punto 17.- En vez de usar un texto para enlazar páginas, también podemos usar una imagen o un icono (ver Lección 5) como la que abajo se muestra para conseguir que si el usuario lo desea pueda acceder a otra página-web concreta de información. Para ello se usan los mismos comandos de apertura y cierre, tan sólo que deben envolver al comando de inserción de imágenes (contenido que se explica en la Lección 5). Repitamos el ejemplo del Punto 14, pero con un icono: <A HREF = "salto1.htm"> <IMG SRC = "icono.gif"> </A> Recordamos dos cosas: que el archivo gráfico que contiene el icono debe estar en la misma carpeta (o en una subcarpeta) de donde está el archivo de la página-web; y también, no debemos olvidar subir a nuestro sitio-web dicho archivo gráfico para que pueda verse, en Internet, incluido en nuestra página-web. Punto 18.- Si lo que deseamos es mostrar la información en una una nueva ventana del navegador, cuando el usuario cliquee en el enlace, deberemos añadir el siguiente atributo al comando: <A HREF = "salto1.htm" target="a"> texto de enlace </A> Página 7 de 14 © Ricardo Fernández Viana, desde 1997 Aprender HTML en 30 puntos Ricardo Fernández Viana Pongamos un ejemplo: < A HREF="salto1.htm" target="a" > Cliquea aquí < /A > cuyo resultado es que si cliqueamos en la texto: Cliquea aquí saltaremos en una nueva ventana a la página-web denominada "salto1.htm" El nombre del destino del atributo target suele tener unos valores normalizados específicos, si lo que deseamos es que el navegador realice ciertas acciones concretas. Aunque si sólo queremos que se abra un ventana nueva bastaría con poner por ejemplo, una letra o algunos símbolos: en nuestro ejemplo anterior se puso "a". También existe el valor normalizado que equivale a que se abra una nueva ventana, y es: "_blank" Si deseamos que se obligue a que la página-web del enlace se abra en la ventana actual, se pone el valor "_top". En nuestros ejemplos básicos, no es necesario poner nada si lo que deseamos es que todas las páginas-web de los enlaces se muestren en una misma ventana del navegador. Estos valores son muy útiles cuando se trabaja con marcos (frames) dentro de una misma página-web. Existen más valores normalizados, pero estos temas pertenecen a un curso más avanzado. Página 8 de 14 © Ricardo Fernández Viana, desde 1997 Aprender HTML en 30 puntos Ricardo Fernández Viana Lección 4: Listas y Tablas Cómo mostrar la información clasificada: Para mostrar la información ordenada que aparece en los recuadros de la derecha se usan los comandos de apertura y cierre que aparecen en los recuadros situados a la izquierda. Punto 19.- Para enumerar lista de datos se pueden usar estos tipos de comandos: Lista desordenada <UL> <LI> Primer ítem • • Primer ítem Segundo ítem <LI> Segundo ítem </UL> Lista ordenada <OL> <LI> Primer ítem 1. Primer ítem 2. Segundo ítem <LI> Segundo ítem </OL> Punto 20.- Lista de definiciones <DL> <DT> Primer término <DD> Definición de este primer término, si el texto es... <DT> Segundo término <DD> Definición del segundo término ... </DL> Página 9 de 14 Primer término Definición de este primer término, si el texto es de varias líneas éste aparece sangrado en cada una de las definiciones de los términos. Segundo término Definición del segundo término Tercer término Definición del tercer término © Ricardo Fernández Viana, desde 1997 Aprender HTML en 30 puntos Ricardo Fernández Viana Punto 21.- Para poner Tablas de contenidos habrá que activar el contenido general dando grosor de borde (si se desea) con el comando siguiente, pongamos como ejemplo el valor 1 de tamaño de borde: <TABLE BORDER = 1> escribir los datos de filas entre las celdas entre los comandos < TR > y < /TR > y los datos de cada celda entre < td > y < /td >... al final cerrar tabla con </TABLE> Pongamos un ejemplo, con tamaño de borde 2: <TABLE BORDER=2> <TR> < td > Ramón < /td > < td > Javier < /td > < td > Enrique < /td > < /TR> <TR> < td > Carolina < /td > < td > Rosa < /td > < td > Carmen < /td > </TR> Ramón Javier Enrique Carolina Rosa Carmen </TABLE> Nota: En el diseño de páginas-web el uso de tablas es muy útil, dado que se utilizan sin borde (con "border =0") para estructurar adecuadamente las zonas de textos, fotos y gráficos que se deben mostrar en las páginas-web. Si se le añade el atributo width se consigue establecer el ancho del porcentaje o de píxeles que se quiere que ocupe la tabla. Suele ser mejor usar el porcentaje. Un ejemplo sería el comando: <table border="0" width="80%"> Página 10 de 14 © Ricardo Fernández Viana, desde 1997 Aprender HTML en 30 puntos Ricardo Fernández Viana Lección 5: Incluir imágenes, resaltes y sonidos Cómo incluir imágenes y resaltes: Punto 22.- Para incluir una imagen (que es un archivo) en una página se usan los siguientes comandos de apertura y cierre: <IMG SRC="nombre.ext"> siendo las extensiones del archivo de imagen, más corrientes: .GIF o .JPG,... Nota: En el ejemplo anterior, se supone que el archivo de la imagen está en el mismo directorio o carpeta que el archivo de la página-web. Siempre habrá que tener en cuenta que para que en una página-web se pueda ver en Internet dicha imagen, tendrá que estar también subido el correspondiente archivo de imagen al servidor de Internet. Y que se sitúe en el mismo directorio o carpeta de donde tenemos ubicado el archivo de la página-web. La imagen se ha centrado en esta ocasión con los comando externos de centrado de información: <CENTER> <IMG SRC="payaso.gif" > </CENTER> Pero también se puede situar la imagen con un atributo interno a la orden IMG SRC que es alineamiento: ALIGN Pongamos un ejemplo de situar el archivo de imagen en la zona derecha: <IMG SRC="payaso.jpg" ALIGN=RIGHT> Nota 1: Recordad que si se desea enviar archivos de imágenes para situarlos en un servidor de Internet habrá que hacerlo como ficheros binarios. Nota 2: Para poner una imagen en la zona izquierda se usaría la orden: <IMG SRC="payaso.jpg" ALIGN=LEFT> Página 11 de 14 © Ricardo Fernández Viana, desde 1997 Aprender HTML en 30 puntos Ricardo Fernández Viana Punto 23.- Los archivos gráficos de formato .GIF pueden tener hasta un máximo de 256 colores. Este formato permite hacer imágenes con fondos transparentes y permite generar pequeñas animaciones GIF, pero no permite una comprensión significativa del tamaño del archivo. Punto 24.- Los archivos gráficos de formato .JPG pueden tener hasta un máximo de 16 millones de colores. El usuario puede aplicar un nivel de compresión del tamaño del archivo, pero a mayor compresión mayor pérdida de calidad. Este formato no permite hacer imágenes con fondos transparentes ni pequeñas animaciones en el propio archivo, a cambio son los más indicados en caso de tener que mostrar una imagen con un color más real. Existen otros formatos de imágenes o gráficos. Punto 25.- Para poner una barra horizontal de separación (como las que estás viendo entre cada apartado de este Minicurso), activar sólo una vez el comando <HR> Punto 26.- Para poner un texto parpadeando o intermitente (esta opción sólo funciona con el navegador Mozilla Firefox ®) se activa con el comando <BLINK> y se desactiva con </BLINK> Por ejemplo: <BLINK> HOLA, sólo parpadea con Mozilla Firefox </BLINK> HOLA, sólo parpadea con Mozilla Firefox Punto 27.- Para incluir un texto en movimiento (conocido como "marquesina") como los que aparecen en todas estas páginas se pone el texto deseado anteponiendo y postponiendo los comandos: Por ejemplo: <MARQUEE> Aprende a incluir textos en movimiento </MARQUEE> Página 12 de 14 © Ricardo Fernández Viana, desde 1997 Aprender HTML en 30 puntos Ricardo Fernández Viana Punto 28.- Si se quiere incluir un contador a fin de ir comprobando qué número de visitas tienen nuestras páginas-web, hay que contactar con un servidor que tenga servicio de contadores para poder contratarlo. Habrá que dar: un nombre de contador, una clave y la dirección de Internet de nuestra página-web que identifique el contador. Esto permitirá recibir la información del número de visitas y estadísticas que tiene nuestra página-web. Generalizando se puede decir que más o menos la orden que habrá que incluir en nuestra página-web es una similar a ésta: <IMG SRC ="http://www.servidor.com/contador/contador.cgi?df=Usuario"> Nota: Puedes conseguir tu contador gratuito en estas direcciones: • • • NedStat España: estadísticas y contador http://es.nedstat.net SuperStats: estadísticas y contador http://v2.superstats.com Contadores: http://www.servicont.com Punto 29.- Para incluir sonido o una pequeña canción en una página-web hay que incluir la siguiente orden: <EMBED SRC = "cancion.wav"> si queremos que al acceder a la página-web aparezca de forma inmediata la ventana de reproducción de sonidos y se reproduzca el sonido o la canción. Nota: No se debe olvidar que el archivo de sonido debe ser subido al servidor de Internet siempre junto al archivo de la página-web, al igual que los archivos de imágenes que se incluyan. En el ejemplo se supone que el archivo de sonido está en el mismo directorio o carpeta que el archivo de la página-web. Los posibles formatos de archivos de sonido son variopintos, pero muchos de ellos necesitan pequeños programas que unidos al programa navegador nos permitan escuchar dicho archivo de sonido especial. Si deseamos que todo el mundo escuche el sonido existen dos formatos que lo permiten (siempre claro que el ordenador disponga de tarjeta de sonido): .MID y .WAV El formato .MID o Midi es para sonido de melodías, tiene la ventaja de ocupar muy poco espacio de archivo. El formato .WAV permite un sonido de mayor fidelidad incluyendo voces y música (por ejemplo, una canción), pero en cambio ocupa mucho espacio de archivo. El sonido se puede reproducir de dos formas: De forma automática cuando el usuario acceda a la página; o sólo cuando el usuario pulse sobre un "enlace" que se ponga a propósito. Para ello usaremos el atributo autostart: • <EMBED SRC = "cancion.wav" autostart=false > Aparecerá una ventana de reproductor de sonidos y no se reproducirá el sonido al acceder a la página, hasta que el usuario pulse el icono de poner en marcha (Play) [ > ]. Página 13 de 14 © Ricardo Fernández Viana, desde 1997 Aprender HTML en 30 puntos • Ricardo Fernández Viana <EMBED SRC = "cancion.wav" autostart=true > así conseguimos que al acceder a la página-web se active de forma automática la canción. Punto 30.- La inclusión en las páginas-web de vídeos es un elemento muy atractivo que debe tenerse en cuenta. Actualmente es bastante fácil la inserción de estos recursos, dado que existen potentes servidores que nos permiten emitir los archivos de vídeo añadiendo una serie de comandos que simplemente se copian en nuestra página-web. Os recuerdo que como dijimos en la Lección 4 es imprescindible el uso de tablas sin borde para la maquetación adecuada de las páginas-web que contengan imágenes, vídeos y otros recursos. Veamos una serie de ejemplos de los códigos que se deben incluir de un par de servidores de vídeo. Por tanto, si quisiéramos incluir en nuestra página-web un vídeo nuestro, antes deberíamos de crearnos un usuario en uno de estos servidores, después subir el archivo de vídeo y por último copiar la serie de códigos que nos lo indica dicho servidor, necesarios para insertar en nuestra página-web. Leyendo adecuadamente los códigos podemos manipularlos y disminuir el tamaño de la ventana del vídeo o cambiar otras características. En estos ejemplos se ha cambiado el tamaño del vídeo a mostrar en ambos casos: <object width="350" height="280"><param name="movie" value="http://www.youtube.com/v/Gps9CLuPrsE&hl=es_ES&fs=1&rel=0"></param><param name="allowFullScreen" value="true"></param><param name="allowscriptaccess" value="always"></param><embed src="http://www.youtube.com/v/Gps9CLuPrsE&hl=es_ES&fs=1&rel=0" type="application/x-shockwave-flash" allowscriptaccess="always" allowfullscreen="true" width="350" height="280"></embed></object> <object width="350" height="264"><param name="allowfullscreen" value="true" /><param name="allowscriptaccess" value="always" /><param name="movie" value="http://vimeo.com/moogaloop.swf?clip_id=1474641&amp;ser ver=vimeo.com&amp;show_title=1&amp;show_byline=1&amp;show _portrait=0&amp;color=&amp;fullscreen=1" /><embed src="http://vimeo.com/moogaloop.swf?clip_id=1474641&amp;serve r=vimeo.com&amp;show_title=1&amp;show_byline=1&amp;show_p ortrait=0&amp;color=&amp;fullscreen=1" type="application/xshockwave-flash" allowfullscreen="true" allowscriptaccess="always" width="350" height="264"></embed> AVISO: Este minicurso tiene reservados los derechos de reproducción y de autoría. Versión 3.1 (desde 1997) Se pueden realizar impresiones en papel siempre que conste el nombre del autor. © Ricardo Fernández Viana rifervia@yahoo.com BAJO LICENCIA DE AUTOR DE CREATIVE COMMONS Página 14 de 14 http://es.creativecommons.org/licencia/ © Ricardo Fernández Viana, desde 1997