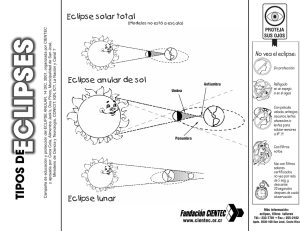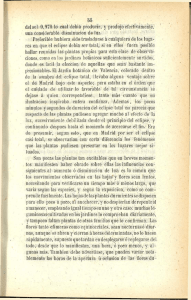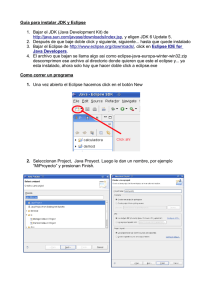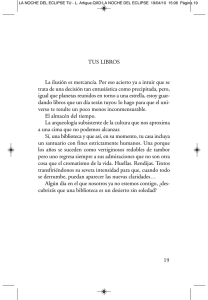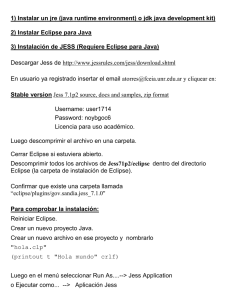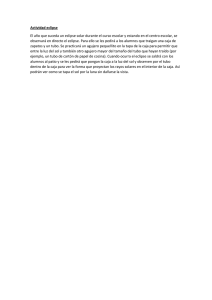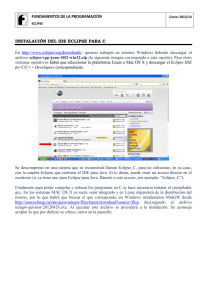Descargamos
Anuncio

Anexo A
Entorno de trabajo: Descripción e
instalación
A.1.
Descripción del equipo utilizado
Para la programación del software necesario para dar solución
al problema propuesto se ha utilizado un equipo MacBook Air con
las siguientes especificaciones:
Procesador Intel Core i5 1,6GHz
4 GB de memoria RAM
Sistema operativo MAC OSX Lion 10.7.2 (64 bits)
Cabe destacar que, aunque la mayoría de los pasos que se van
a describir a continuación son bastantes similares en un entorno
con Microsoft Windows, en ese caso sería necesario instalar una
versión de J2SE antes de comenzar con la instalación propuesta.
61
A.2.
Herramienta Eclipse: Descripción e instalación
Eclipse es un Entorno Integrado de Desarrollo, del inglés Integrated Development Environment (IDE), para todo tipo de aplicaciones libres, inicialmente desarrollado por IBM, y actualmente gestionado por la Fundación Eclipse. Aunque se trata de una
herramienta diseñada principalmente para el desarrollo de aplicaciones Java, es posible añadirle nuevas funcionalidades a través de
nuevos módulos.
Entre sus características cabe destacar:
Multiplataforma (GNU/Linux, Solaris, Mac OSX, Windows)
Soporte para distintas arquitecturas (x86, x64, ...)
Estructura de plug-in que hace sencillo añadirle nuevas características y funcionalidades.
Control de versiones con cvs o con subversión (instalando el
módulo subclipse)
Utilidades de edición para facilitar la tarea del programador: Resaltado de sintaxis, autocompletado, tabulador de un
bloque de código seleccionado...
Para instalar correctamente esta herramienta se deben seguir
los siguientes pasos:
Descargamos la aplicación de la web oficial
(http://www.eclipse.org/download). Se ha utilizado la versión Eclipse Classic 3.7.2 para MAC de 64 bits.
Descomprimimos la aplicación y copiamos la carpeta completa en Aplicaciones. La aplicación ya está instalada.
62
Es necesario definir un directorio de trabajo. Para ello hacemos doble clic en el icono Eclipse (dentro de la carpeta
Eclipse que hemos colocado en aplicaciones), y elegimos el
directorio deseado.
Figura A.1: Configuración del directorio de trabajo en Eclipse
A.3.
Instalación y configuración de Java ME
SDK en Eclipse
Para instalar correctamente Java ME SDK en Eclipse se deben
seguir los siguientes pasos:
Descargamos Java ME SDK 3.0 para MAC
(http://www.oracle.com/technetwork/java/javasebusiness/downloads/javaarchive-downloads-javame-419430.html)
63
Figura A.2: Instalación de Java ME SDK 3.0 en MAC
Descargamos Antenna 1.0.2
(http://sourceforge.net/projects/antenna/files/antenna/1.0.2/)
Descargamos Proguard 4.4
(http://sourceforge.net/projects/proguard/files/proguard/4.4/)
Instalamos Java ME SDK 3.0 para MAC que hemos descargado anteriormente. La instalación consiste en hacer doble
clic sobre el fichero descargado (con extensión .dmg) y, tras
aceptar la licencia, hacer clic sobre el icono del teléfono y
arrastrarlo sobre el icono Applications
Tras finalizar la instalación, localizamos la aplicación instalada en la carpeta Aplicaciones. Hacemos clic sobre ella con
el botón derecho y seleccionamos Mostrar el contenido del
paquete. Nos aparecerá una carpeta llamada Content. Esta
64
carpeta se debe copiar y pegar en otra ubicación renombrándola. En este caso, se ha pegado en el disco duro principal
(Macintosh HD) y se ha renombrado a WTK3.
Figura A.3: Aplicacion Java ME SDK 3.0 en la carpeta Aplicaciones
Dentro de esta carpeta pegamos también los ficheros que se
habían descargado previamente: antenna-bin-1.0.2. jar y proguard4.4 (este último fichero hay que descomprimirlo previamente).
Ahora es necesario instalar las herramientas para desarrollar
aplicaciones móviles en Eclipse. Para ello, el primer paso será abrir la aplicación Eclipse (en caso de que no estuviera
ya ejecutándose). Elegiremos el directorio de trabajo que se
determinó en la instalación de la aplicación Eclipse.
65
Figura A.4: Carpeta Content renombrada a WTK3 y pegada en el disco duro
principal
Hacemos clic en el menú Help (de la barra superior de Eclipse) y seleccionamos la opción Install New Software. En el
campo Work with pegamos la siguiente dirección:
http://download.eclipse.org/mtj/updates/1.1.2/stable/
y hacemos click en Add. En la ventana que aparece pulsamos
Ok.
Marcamos todos los elementos que aparezcan (para ello se
puede hacer clic sobre Select All) y continuamos con el proceso de instalación de estos elementos pulsando el botón Next.
Al finalizar la instalación nos pedirá reiniciar Eclipse. Es necesario aceptar y que la aplicación se reinicie.
Una vez reiniciada la aplicación, desplegamos el menú Eclipse
(de la barra superior de Eclipse) y seleccionamos la opción
Preferencias. Aparece una nueva ventana con una serie de
opciones en la parte derecha.
66
Figura A.5: Contenido final de la carpeta WTK3
Hacemos clic sobre la opción Java ME y configuramos la ruta
adecuada para Antenna Jar (/WTK3/antenna-bin-1.0.2.jar),
WTK Root(/WTK3/Resources) y Proguard Root Directory
(/WTK3/proguard4.4).
Desplegamos la pestaña Java ME y hacemos clic sobre Device
Management. Hacemos clic sobre la opción Manual Install
y seleccionamos el directorio WTK3. Aparecerá un lista de
dispositivos (pueden tardar en aparecer). Hacemos clic en
Finish.
Tras realizar los pasos anteriores, hacemos clic en el botón
OK del menú Preferences. Eclipse está correctamente configurado para comenzar a desarrollar aplicaciones con J2ME.
67
Figura A.6: Instalación de las herramientas para desarrollar aplicaciones
móviles en Eclipse
A.4.
Inicio de un proyecto en J2ME utilizando
la herramienta Eclipse
Eclipse, tras configurarlo correctamente, nos permite desarrollar cómodamente aplicaciones en J2ME. Para comenzar un proyecto J2ME utilizando esta herramienta hay que seguir una serie
de pasos que se detallan a continuación:
Desplegamos el menú File (de la barra superior de Eclipse)
y seleccionamos la opción New, Other.
En el menú que aparece en pantalla seleccionamos MIDlet
Project dentro de Java ME. Hacemos clic en Next y elegimos
el nombre del proyecto. Hacemos clic en Next.
En esta pantalla es necesario modificar Microedition Configuration, seleccionando Connected Limited Device Configuration (1.1) en el desplegable. (Ver Figura A.11).
68
Figura A.7: Configuración pestaña Java ME del menú Preferences
Al hacer clic en Finish, un mensaje emergente nos ofrecerá la
opción de cambiar a la perspectiva ME de Eclipse. Se debe
aceptar.
Si todos los pasos anteriores se han realizado correctamente
aparecerá en la parte derecha de la pantalla el proyecto con
el nombre que le hayamos dado. Hacemos clic en la pestaña
junto al nombre del proyecto para ver las distintas carpetas
que lo componen y, sobre la carpeta src hacemos clic con el
botón derecho y seleccionamos New Java ME MIDlet.
En el formulario que aparece elegimos el nombre del MIDlet y
la interfaz. Para seleccionar la interfaz hacemos clic en Add y
comenzamos a escribir CommandListener. Nos aparecerá una
opción, la seleccionamos y hacemos clic en OK. Tras realizar
estos pasos hacemos clic en Finish.
Aparecerá dentro de la ruta src/default un fichero con el
nombre elegido. En este fichero podemos escribir el código
69
Figura A.8: Pestaña Device Managemente
de nuestra aplicación.
Para ejecutar el proyecto es necesario configurar previamente su ejecucion. Para ellos hacemos clic con el botón derecho sobre el proyecto y seleccionamos la opción Run As/Run
Configurations. En el menú de la derecha, desplegamos Emulated JavaMe Midlet y hacemos clic sobre la configuración
que aparece. En la pestaña Emulation, en la opción Device
seleccionamos DefaultFXTouchPhone1 del desplegable.
Una vez configurada la ejecución, para ejecutar el proyecto
hacemos clic sobre él y, posteriormente, sobre el botón verde
de Run situado en la barra superior.
A.5.
Instalación de MySql
Como se ha comentado anteriormente, el servidor va a estar
compuesto de una base de datos MySql y una aplicación Java a
70
Figura A.9: Opción Manual Device Installation
la que se conecta el cliente y que, a su vez, se conectará a la base
de datos. Se va a usar MySql 5.5.21 para MAC. En esta sección
se van a comentar los pasos necesarios para instalar una base de
datos MySql con un servidor que nos permita acceder a ella. Los
pasos son los siguientes:
Descargamos MySQL 5.5.21 para MAC de la web oficial.
(http://dev.mysql.com/downloads/mysql/)
Al hacer doble clic sobre el fichero que se ha descargado (con
extensión .dmg), aparecen una serie de aplicaciones (Figura A.15) que deben ser ejecutadas en el siguiente orden:
a. mysql-5.5.21-osx10.6-x86-64.pkg (instalará MySql). Ver
Figura A.16.
b. MySQLStartupItem.pkg (permitirá que MySql se inicie
al iniciar el ordenador). Ver Figura A.17.
c. MySQL.prefPane (añadirá una opción al menú Preferencias del Sistema del sistema operativo, que nos permiti71
Figura A.10: Nuevo projecto MIDlet
Figura A.11: Nuevo proyecto MIDlet, Microedition Configuration
72
Figura A.12: Mensaje emergente que nos permite cambiar a perspectiva ME
de Eclipse
rá configurar si el servicio se incia automáticamente al
iniciar el ordenador o si lo tenemos que iniciar manualmente). Ver Figura A.18 y Figura A.19
La instalación de estos paquete no presenta ninguna dificultad.
En ciertos momentos el asistente de instalación puede solicitar
que se introduzca la contraseña de administrador para obtener los
permisos necesarios para continuar con la instalación.
73
Figura A.13: Nuevo Java ME MIDlet
Figura A.15: Contenido del paquete mysql-5.5.21-osx10.6-x86-64.dmg
74
Figura A.14: Configuración de la ejecución del proyecto
A.6.
Inicio de un proyecto Java en Eclipse
Para desarrollar la aplicación que se ejecutará en el servidor,
es necesario crear un nuevo proyecto Java en el entorno Eclipse.
Los pasos a seguir son los siguientes:
Ejecutamos la aplicación Eclipse, el espacio de trabajo que
se elegirá será el que se creó en la sección de instalación de
esta aplicación.
Hacemos clic en el menú File (de la barra superior de Eclipse)
y seleccionamos la opción New - Java Project. (Figura A.21)
En la ventana que aparece, introducimos el nombre del proyecto y hacemos clic en Finish. (Figura A.22)
Si todos los pasos anteriores se han realizado correctamente
aparecerá, en la parte derecha de la pantalla, el proyecto con
75
Figura A.16: Instalación del paquete mysql-5.5.21-osx10.6-x86-64.pkg
Figura A.17: Instalación de MySQLStartupItem.pkg
76
Figura A.18: Instalación de MySQL.prefPane
el nombre que le hayamos dado. Hacemos clic en la pestaña junto al nombre del proyecto para desplegar las distintas
carpetas que lo componen y, sobre la carpeta src, hacemos
clic con el botón derecho y seleccinamos New Class. (Figura A.23).
En la ventana que aparece, introducimos el nombre de la
nueva clase y hacemos clic en Finish. (Figura A.24).
Aparecerá dentro de la ruta src/default un fichero con el
nombre elegido. En este fichero podemos escribir el código
de nuestra aplicación.
En este proyecto que acabamos de crear podemos empezar a
desarrollar nuestra aplicación Java. Sin embargo, si esta aplicación
va a hacer llamadas a una base de datos (como es el caso que
77
Figura A.19: Preferencias del Sistema tras instalar MySQL.prefPane
Figura A.20: Opción del menú Preferencias del Sistema que nos permite
activar y parar el servidor MySQL
78
Figura A.21: Nuevo proyecto Java en Eclipse
nos ocupa), será necesario instalar en dicho proyecto un conector
adecuado a la base de datos que se desea utilizar. Este paso se
explica en la siguiente sección de este documento.
A.7.
Instalación del conector MySql para Java
en Eclipse
La aplicación Java que se ejecuta en el servidor necesita conectarse a la base de datos MySql para obtener información sobre los
usuarios. Para que esta conexión sea posible es necesario incluir
un conector MySql entre las librerías de proyecto Java en Eclipse.
Los pasos a realizar son los siguientes:
Descargamos el conector de la base de datos.
http://dev.mysql.com/downloads/connector/j/3.0.html
En Eclipse hacemos clic con el botón derecho sobre el proyecto y seleccionamos la opción Properties. En la pestaña Java
79
Figura A.22: Ventana de creación de un proyecto Java en Eclipse
80
Figura A.23: Nuevo clase en un proyecto Java en Eclipse
Build Path hacemos clic sobre Add External JARs, seleccionamos el conector y aceptamos. (Figura A.25).
A.8.
Creación de la base de datos desde el proyecto Java en Eclipse
Una vez instalado el conector (paso explicado en la sección anterior), antes de poder usar la base de datos, es necesario crearla.
El siguiente código permite crear una base de datos llamada Usuarios. Este código debe copiarse en una clase Java de un proyecto
Eclipse, pero sólo debe ejecutarse una vez. Es muy importante
que, antes de ejecutar el código, se inicie el servidor de la base de
datos desde el menú de Preferencias del Sistema.
1
2
3
4
5
6
import
import
import
public
java.io.BufferedReader;
java.io.InputStreamReader;
java.sql.∗;
class Prueba {
public static void main(String[] args) {
System.out.println("Database creation example!");
81
Figura A.24: Ventana de creación de una nueva clase en un proyecto Java en
Eclipse
82
Figura A.25: Conector MySql incluído en un proyecto Java en Eclipse
7
8
9
10
11
12
13
14
15
16
17
18
19
20
21
22
23
24
25
}
}
Connection con = null;
try{
Class.forName("com.mysql.jdbc.Driver");
con = DriverManager.getConnection ("jdbc:mysql://localhost:3306/test","root
","");
try{
Statement st = con.createStatement();
String database = "Usuarios";
st.executeUpdate("CREATE DATABASE "+database);
System.out.println("1 row(s) affacted");
}
catch (SQLException s){
System.out.println("SQL statement is not executed!");
}
}
catch (Exception e){
e.printStackTrace();
}
Tras su ejecución podemos comprobar, utilizando el programa
DBVisualizer, que la base de datos se ha creado correctamente.
(Figura A.26).
83
Figura A.26: DBVisualizer. Comprobación de que la base de datos Usuarios
ha sido creada correctamente.
84