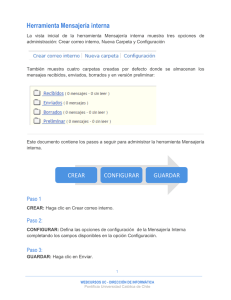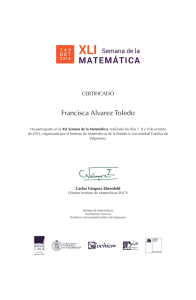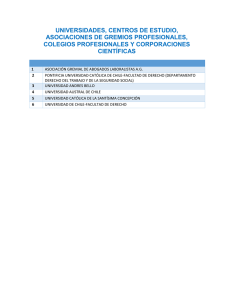Baterías de preguntas - WEBCURSOS UC
Anuncio

Herramienta Pruebas en línea
Opción Baterías de preguntas
Dentro de las opciones avanzadas de configuración, encontramos la opción Baterías de
preguntas.
Las baterías de preguntas permiten guardar grupos de preguntas para ser usados en el
tiempo y en diferentes sitios web de cursos pues las baterías creadas se almacenan en
la cuenta del usuario, no el sitio web de curso donde fueron creadas. Esto quiere decir
que se puede acceder a una batería de preguntas desde cualquiera de los sitios web en
los que está inscrito.
Al hacer clic en la opción Baterías de preguntas, aparece el listado de baterías creadas
con opciones de creación y opciones de orden.
•
Añadir batería nueva: crea una nueva batería.
o “Añadir batería nueva”
1
WEBCURSOS UC - DIRECCIÓN DE INFORMÁTICA
Pontificia Universidad Católica de Chile
Complete la información en los campos solicitados:
o “Nombre de batería”: escriba un título
o “Departamento/Grupo”: define la pertenencia
o “Descripción”: escriba una descripción sobre el contenido
o “Objetivos”: incluya los objetivos que persigue
o “Palabras clave”: escriba las palabras clave
o “Guardar”: crea la batería
Una vez creada la batería, aparecen nuevas opciones para añadir sub baterías,
copiar o mover la batería y compartirla. Haga clic en el nombre de la batería para
añadir sub-baterías o preguntas.
o “(Nombre de la batería)”: agrega sub-baterías o preguntas.
2
WEBCURSOS UC - DIRECCIÓN DE INFORMÁTICA
Pontificia Universidad Católica de Chile
Haga clic en Añadir sub baterías y realice los mismos pasos que para crear una
batería.
Haga clic en Añadir Preguntas. Aparecerá una opción para elegir el tipo de
pregunta que desea elaborar.
Siga los pasos para cada tipo de pregunta. Esta información se encuentra en la
opción Exámenes y al final de este documento en el Anexo Tipos de preguntas.
Otras opciones:
o
o
o
o
“Añadir”: crea una sub batería
“Copiar”: copia la batería como sub batería dentro de otra batería
“Mover”: mueve la batería como sub batería dentro de otra batería
“Compartir”: comparte la batería con otro de los participantes inscritos en
el sitio web desde donde la está compartiendo.
En todos los casos, al hacer clic en la opción, aparece el listado de todas las
baterías creadas con un recuadro para cliquear en cuál de ellas se realizará
la acción elegida.
3
WEBCURSOS UC - DIRECCIÓN DE INFORMÁTICA
Pontificia Universidad Católica de Chile
En el caso de la opción Compartir, aparece el listado con los participantes
inscritos en el sitio. Para finalizar, haga clic en Compartir.
•
Opciones de orden: ordene las baterías por nombre, creador, fecha de última
modificación, número de preguntas y cantidad de sub-baterías. En esta opción
también puede borrar una batería creada, activando la casilla de la batería en la
columna ¿Borrar? y haciendo clic en el botón Actualizar al final de la página.
4
WEBCURSOS UC - DIRECCIÓN DE INFORMÁTICA
Pontificia Universidad Católica de Chile
Anexo: Tipos de preguntas
Para crear una pregunta, seleccione el tipo de pregunta en el menú desplegable
Añadir pregunta:
I.
II.
III.
IV.
V.
VI.
VII.
Pregunta tipo Opción múltiple
Pregunta tipo Encuesta
Pregunta tipo Respuesta corta
Pregunta tipo Relacionar
Pregunta tipo Completar los espacios en blanco
Pregunta tipo Verdadero/Falso
Pregunta tipo Subir ficheros
5
WEBCURSOS UC - DIRECCIÓN DE INFORMÁTICA
Pontificia Universidad Católica de Chile
Pregunta tipo Opción múltiple:
Para crear una pregunta tipo Opción Múltiple, complete las siguientes opciones:
1. "Puntuación de la respuesta": introduzca los puntos que quiere que se le
asignen a esta pregunta. Introduzca 0 (cero) si desea que sea una pregunta sin
puntaje.
2. "Respuesta": seleccione entre varias opciones.
a. Varias opciones (una correcta)
b. Valor negativo de la puntuación
c. Selección múltiple, una correcta.
d. Selección múltiple, varias correctas
3. "Texto de la pregunta": escriba el texto de la pregunta. Haga clic en
Mostrar/Ocultar Editor de texto para mostrar la barra de herramientas del editor
de texto.
Importante: si el texto que pegará proviene desde otro programa que no sea
6
WEBCURSOS UC - DIRECCIÓN DE INFORMÁTICA
Pontificia Universidad Católica de Chile
un bloc de notas utilice el ícono de “pegar texto plano”
disponible en la
barra de herramientas del editor de texto y utilice los botones de edición de
esta
misma
barra
para
determinar
el
formato
del
texto.
4. “Añadir fichero adjunto”: incluya un texto o una imagen para contestar esta
pregunta.
5. “Respuesta correcta”: escriba la respuesta correcta y seleccione la casilla
circular al costado de la letra. Si necesita más opciones de respuesta puede
seleccionar Insertar respuestas adicionales. En cambio, si requiere mostrar
menos respuestas posibles, haga clic en Borrar.
7
WEBCURSOS UC - DIRECCIÓN DE INFORMÁTICA
Pontificia Universidad Católica de Chile
6. "Aleatorizar las respuestas ": muestra las opciones de respuesta en el
mismo orden (NO) o en orden aleatorio (SÍ).
7. "Requiere razonamiento": solicita una justificación para la respuesta.
8. “Asignar a parte”: despliega las partes que tiene el examen para que
seleccione donde quiere incluir la pregunta.
9. “Asignar a batería de preguntas”: despliega las baterías creadas para
asignar esta pregunta a una de ellas.
8
WEBCURSOS UC - DIRECCIÓN DE INFORMÁTICA
Pontificia Universidad Católica de Chile
9
WEBCURSOS UC - DIRECCIÓN DE INFORMÁTICA
Pontificia Universidad Católica de Chile
10. "Comentario a la respuesta Correcta/Incorrecta": proporciona un espacio
para
incluir
una
retroalimentación
para
el
estudiante.
11. “Guardar/Cancelar”: permite Guardar la pregunta ingresada o Cancelar la
pregunta.
10
WEBCURSOS UC - DIRECCIÓN DE INFORMÁTICA
Pontificia Universidad Católica de Chile
Pregunta tipo Encuesta:
Para crear una pregunta tipo Encuesta complete las siguientes opciones:
1. "Puntuación de la respuesta": introduzca los puntos que quiere que se le
asignen a esta pregunta. Introduzca 0 (cero) si desea que sea una pregunta sin
puntaje.
2. "Texto de la pregunta": escriba el texto de la pregunta. Haga clic en
Mostrar/Ocultar Editor de texto para mostrar la barra de herramientas del editor
de texto.
Importante: si el texto que pegará proviene desde otro programa que no sea
un bloc de notas utilice el ícono de “pegar texto plano”
disponible en la
barra de herramientas del editor de texto y utilice los botones de edición de
esta misma barra para determinar el formato del texto.
11
WEBCURSOS UC - DIRECCIÓN DE INFORMÁTICA
Pontificia Universidad Católica de Chile
1. “Añadir fichero adjunto”: incluya un texto o una imagen para contestar esta
pregunta.
2. “Respuesta”: muestra diferentes escalas de respuesta.
3. “Asignar a parte”: despliega las partes que tiene el examen para que
seleccione donde quiere incluir la pregunta.
4. “Asignar a batería de preguntas”: despliega las baterías creadas para
asignar esta pregunta a una de ellas.
12
WEBCURSOS UC - DIRECCIÓN DE INFORMÁTICA
Pontificia Universidad Católica de Chile
"Comentario": proporciona un espacio para incluir una retroalimentación para el
estudiante.
5. “Guardar/Cancelar”: permite Guardar la pregunta ingresada o Cancelar la
pregunta.
13
WEBCURSOS UC - DIRECCIÓN DE INFORMÁTICA
Pontificia Universidad Católica de Chile
Pregunta tipo Respuesta corta:
Para crear una pregunta tipo Respuesta corta (preguntas abiertas) complete las
siguientes opciones:
1. "Puntuación de la respuesta": introduzca los puntos que quiere que se le
asignen a esta pregunta. Introduzca 0 (cero) si desea que sea una pregunta sin
puntaje.
2. "Texto de la pregunta": escriba el texto de la pregunta. Haga clic en
Mostrar/Ocultar Editor de texto para mostrar la barra de herramientas del editor
de texto.
Importante: si el texto que pegará proviene desde otro programa que no sea
un bloc de notas utilice el ícono de “pegar texto plano”
disponible en la
barra de herramientas del editor de texto y utilice los botones de edición de
esta misma barra para determinar el formato del texto.
14
WEBCURSOS UC - DIRECCIÓN DE INFORMÁTICA
Pontificia Universidad Católica de Chile
3. “Añadir fichero adjunto”: incluya un texto o una imagen para contestar esta
pregunta.
4. “Asignar a parte”: despliega las partes que tiene el examen para que
seleccione donde quiere incluir la pregunta.
5. “Asignar a batería de preguntas”: despliega las baterías creadas para
asignar esta pregunta a una de ellas.
15
WEBCURSOS UC - DIRECCIÓN DE INFORMÁTICA
Pontificia Universidad Católica de Chile
Respuesta: proporciona un espacio para incluir un modelo de respuesta y una
retroalimentación para el estudiante.
“Guardar/Cancelar”: permite Guardar la pregunta ingresada o Cancelar la
pregunta.
16
WEBCURSOS UC - DIRECCIÓN DE INFORMÁTICA
Pontificia Universidad Católica de Chile
Pregunta tipo Relacionar:
Para crear una pregunta de Relacionar, complete las siguientes opciones:
1. "Puntuación de la respuesta": introduzca los puntos que quiere que se le
asignen a esta pregunta. Introduzca 0 (cero) si desea que sea una pregunta sin
puntaje.
2. "Texto de la pregunta": escriba el texto de la pregunta. Haga clic en
Mostrar/Ocultar Editor de texto para mostrar la barra de herramientas del editor
de texto.
Importante: si el texto que pegará proviene desde otro programa que no sea
un bloc de notas utilice el ícono de “pegar texto plano”
disponible en la
barra de herramientas del editor de texto y utilice los botones de edición de
esta misma barra para determinar el formato del texto.
17
WEBCURSOS UC - DIRECCIÓN DE INFORMÁTICA
Pontificia Universidad Católica de Chile
“Añadir fichero adjunto”: incluya un texto o una imagen para contestar esta
pregunta.
3. “Añadir/Editar parejas y el comentario opcional”: permite guardar las
parejas necesarias para elaborar una pregunta de este tipo. En Opción, escriba
la palabra principal de la pareja que desea incluir; en Relacionar, escriba la
palabra o frase con la que va a relacionar la palabra principal y dé clic en
Guardar par. En Editar o Borrar corrija o elimine uno de los pares elaborado.
4. “Asignar a parte”: despliega las partes que tiene el examen para que
seleccione donde quiere incluir la pregunta.
18
WEBCURSOS UC - DIRECCIÓN DE INFORMÁTICA
Pontificia Universidad Católica de Chile
5. “Asignar a batería de preguntas”: despliega las baterías creadas para
asignar esta pregunta a una de ellas.
6. "Comentario a la respuesta Correcta/Incorrecta": proporciona un espacio
para incluir una retroalimentación para el estudiante.
7. “Guardar/Cancelar”: permite Guardar la pregunta ingresada o Cancelar la
pregunta.
19
WEBCURSOS UC - DIRECCIÓN DE INFORMÁTICA
Pontificia Universidad Católica de Chile
Pregunta tipo Completar los espacios en blanco:
Para crear una pregunta tipo Completar los espacios en blanco, complete los siguientes
campos:
1.
"Puntuación de la respuesta": introduzca los puntos que quiere que se le
asignen a esta pregunta. Introduzca 0 (cero) si desea que sea una pregunta sin
puntaje.
Nota: El total de puntos que asigne a la pregunta será dividido entre todos los
espacios en blanco de la pregunta. Por ejemplo:
Las rosas son {rojas} y las violetas son {azules}.
Si asigna 10 puntos a la pregunta, los estudiantes conseguirán 5 puntos por
cada espacio que rellenen en "rojas" y "azules".
2.
"Texto de la pregunta": escriba el texto de la pregunta. Haga clic en
Mostrar/Ocultar Editor de texto para mostrar la barra de herramientas del editor
de texto. Escriba entre llaves ( { } ) las palabras que requieran un espacio en
blanco, por ejemplo: Las hojas tienen {anverso|reverso}
20
WEBCURSOS UC - DIRECCIÓN DE INFORMÁTICA
Pontificia Universidad Católica de Chile
Importante: si el texto que pegará proviene desde otro programa que no sea un
bloc de notas utilice el ícono de “pegar texto plano”
disponible en la barra de
herramientas del editor de texto y utilice los botones de edición de esta misma
barra para determinar el formato del texto.
3.
Opciones adicionales:
1.
2.
3.
Comodines: Use un asterisco (*) para representar uno o más caracteres
en una respuesta. Por ejemplo: Un adverbio, como {*mente}, modifica un
verbo.
“¿Distinguir entre mayúsculas y minúsculas?”: permite definir si la
respuesta distinguirá mayúsculas y minúsculas.
“Mutuamente exclusivas”: si la pregunta tiene dos o más espacios con
selección de respuestas idéntica, pero el estudiante debe responder cada
una de forma diferente. Por ejemplo: Cuando lanzas una moneda al aire,
puede caer mostrando {cara|cruz} o {cara|cruz}.
Si las respuestas son mutuamente exclusivas, el estudiante debe teclear
"cara" en un espacio y "cruz" en el otro para responder la pregunta de
manera correcta. Si las respuestas no fueran mutuamente exclusivas,
teclear por ejemplo "cara" en ambos espacios se consideraría correcto.
Puede usar la opción mutuamente exclusiva sólo cuando se aplique a
todos los espacios en blanco de una pregunta, vea por ejemplo la
siguiente pregunta:
Mezclamos {rojo|azul} y {rojo|azul} para obtener el color {morado}.
Si selecciona la opción de mutuamente exclusiva para la pregunta
anterior, automáticamente se deseleccionará la opción por sí misma
cuando guarde su pregunta.
21
WEBCURSOS UC - DIRECCIÓN DE INFORMÁTICA
Pontificia Universidad Católica de Chile
4.
“Añadir fichero adjunto”: incluya un texto o una imagen para contestar esta
pregunta.
5.
“Asignar a parte”: despliega las partes que tiene el examen para que
seleccione donde quiere incluir la pregunta.
6.
“Asignar a batería de preguntas”: despliega las baterías creadas para asignar
esta pregunta a una de ellas.
7.
"Comentario a la respuesta Correcta/Incorrecta": proporciona un espacio
para incluir una retroalimentación para el estudiante.
22
WEBCURSOS UC - DIRECCIÓN DE INFORMÁTICA
Pontificia Universidad Católica de Chile
8.
“Guardar/Cancelar”: permite Guardar la pregunta ingresada o Cancelar la
pregunta.
23
WEBCURSOS UC - DIRECCIÓN DE INFORMÁTICA
Pontificia Universidad Católica de Chile
Pregunta tipo Verdadero/Falso:
Para crear una pregunta de Verdadero/Falso, complete los siguientes campos:
1.
"Puntuación de la respuesta": introduzca los puntos que quiere que se le
asignen a esta pregunta. Introduzca 0 (cero) si desea que sea una pregunta sin
puntaje.
2.
“Valor negativo”: introduzca puntos en contra para las respuestas incorrectas
3.
"Texto de la pregunta": escriba el texto de la pregunta. Haga clic en
Mostrar/Ocultar Editor de texto para mostrar la barra de herramientas del editor
de texto.
Importante: si el texto que pegará proviene desde otro programa que no sea un
bloc de notas utilice el ícono de “pegar texto plano”
disponible en la barra de
herramientas del editor de texto y utilice los botones de edición de esta misma
barra para determinar el formato del texto.
24
WEBCURSOS UC - DIRECCIÓN DE INFORMÁTICA
Pontificia Universidad Católica de Chile
“Añadir fichero adjunto”: incluya un texto o una imagen para contestar esta
pregunta.
4.
Respuesta: seleccione la casilla con la respuesta correcta.
5.
"Razonamiento requerido": solicita una justificación para la respuesta.
6.
“Asignar a parte”: despliega las partes que tiene el examen para que
seleccione donde quiere incluir la pregunta.
7.
“Asignar a batería de preguntas”: despliega las baterías creadas para asignar
esta pregunta a una de ellas.
25
WEBCURSOS UC - DIRECCIÓN DE INFORMÁTICA
Pontificia Universidad Católica de Chile
"Comentario a la respuesta Correcta/Incorrecta": proporciona un espacio para incluir
una retroalimentación para el estudiante.
26
WEBCURSOS UC - DIRECCIÓN DE INFORMÁTICA
Pontificia Universidad Católica de Chile
Pregunta tipo Subir ficheros:
Para crear una pregunta tipo Subir ficheros, complete los siguientes campos:
1.
"Puntuación de la respuesta": introduzca los puntos que quiere que se le asignen
a esta pregunta. Introduzca 0 (cero) si desea que sea una pregunta sin puntaje.
2.
"Texto de la pregunta": escriba el texto de la pregunta. Haga clic en
Mostrar/Ocultar Editor de texto para mostrar la barra de herramientas del editor
de texto.
Importante: si el texto que pegará proviene desde otro programa que no sea un
bloc de notas utilice el ícono de “pegar texto plano”
disponible en la barra de
herramientas del editor de texto y utilice los botones de edición de esta misma barra
para determinar el formato del texto.
3.
“Añadir fichero adjunto”: incluya un texto o una imagen para contestar esta
pregunta.
27
WEBCURSOS UC - DIRECCIÓN DE INFORMÁTICA
Pontificia Universidad Católica de Chile
“Asignar a parte”: despliega las partes que tiene el examen para que seleccione
donde quiere incluir la pregunta.
4.
“Asignar a batería de preguntas”: despliega las baterías creadas para asignar
esta pregunta a una de ellas.
5.
"Comentario": proporciona un espacio para incluir una retroalimentación para el
estudiante.
6.
“Guardar/Cancelar”: permite Guardar o Cancelar la pregunta ingresada.
28
WEBCURSOS UC - DIRECCIÓN DE INFORMÁTICA
Pontificia Universidad Católica de Chile