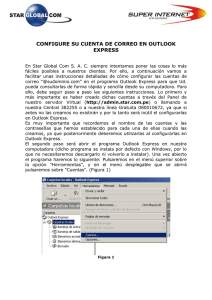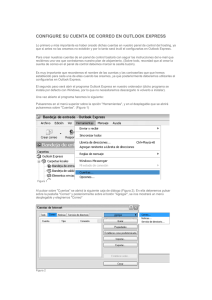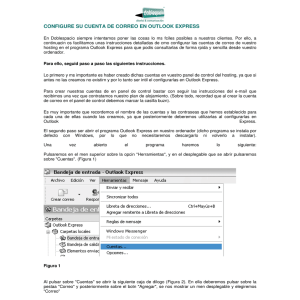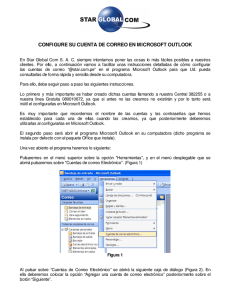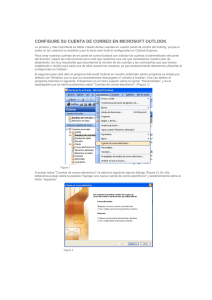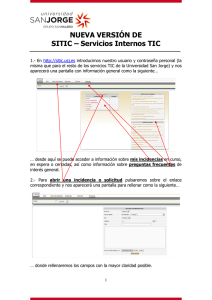configure su cuenta de correo en outlook express
Anuncio

CONFIGURE SU CUENTA DE CORREO EN OUTLOOK EXPRESS En Star Global Com S. A. C. siempre intentamos poner las cosas lo más fáciles posibles a nuestros clientes. Por ello, a continuación vamos a facilitar unas instrucciones detalladas de cómo configurar las cuentas de correo “@star.com.pe” en el programa Outlook Express para que Ud. pueda consultarlas de forma rápida y sencilla desde su computadora. Para ello, debe seguir paso a paso las siguientes instrucciones. Lo primero y más importante es haber creado dichas cuentas llamando a nuestra Central 382255 o a nuestra línea Gratuita 080010672, ya que si antes no las creamos no existirán y por lo tanto será inútil el configurarlas en Outlook Express. Es muy importante que recordemos el nombre de las cuentas y las contraseñas que hemos establecido para cada una de ellas cuando las creamos, ya que posteriormente deberemos utilizarlas al configurarlas en Outlook Express. El segundo paso será abrir el programa Outlook Express en nuestra computadora (dicho programa se instala por defecto con Windows, por lo que no necesitaremos descargarlo ni volverlo a instalar). Una vez abierto el programa haremos lo siguiente: Pulsaremos en el menú superior sobre la opción "Herramientas", y en el menú desplegable que se abrirá pulsaremos sobre "Cuentas". (Figura 1) Figura 1 Al pulsar sobre “Cuentas” se abrirá la siguiente caja de diálogo (Figura 2). En ella deberemos pulsar sobre la pestaña “Correo” y posteriormente sobre el botón “Agregar”, se nos mostrará un menú desplegable y elegiremos “Correo”. Figura 2 El siguiente paso será introducir el nombre que queremos que se muestre como remitente de nuestros mensajes. Es aconsejable introducir nuestro nombre o el de nuestra empresa. (Figura 3) Una vez introducido el nombre pulsaremos sobre el botón "Siguiente" Figura 3 En la siguiente pantalla introduciremos la dirección de correo electrónico que otras personas utilizarán para responder a nuestros mensajes, por regla general se introducirá la cuenta de correo que estamos configurando. (Figura 4). Una vez introducida la dirección de correo pulsaremos sobre "Siguiente" Figura 4 Ahora introduciremos el correo saliente y entrante de nuestro servidor. Haremos lo siguiente: Dejaremos el primer desplegable "Mi servidor de correo entrante es" como esta, es decir en POP3 En la caja de texto "Servidor de correo entrante (POP, IMAP o HTTP) escribiremos lo siguiente: mail.star.com.pe En la caja de texto "Servidor de correo saliente (SMTP) escribiremos lo siguiente: mail.star.com.pe Pulsaremos sobre "Siguiente" Figura 5 Lo siguiente será introducir el nombre de la cuenta de correo y su contraseña (Figura 6 ), que serán las mismas que establecimos al crear la cuenta. En el campo "Nombre de cuenta" introduciremos el nombre de la cuenta, se debe introducir únicamente el nombre de la cuenta, sin “@star.com.pe”. Ej: Para la cuenta de correo pedroperez@star.com.pe, el nombre de cuenta a introducir sería pedroperez. En el campo "Contraseña" introduciremos la misma contraseña que elegimos cuando creamos la cuenta. Pulsaremos sobre "Siguiente" Figura 6 Ya casi hemos terminado, ahora pulsaremos sobre el botón "Finalizar" Figura 7 Pulsaremos de nuevo en el menú superior sobre la opción "Herramientas", y en el desplegable que se abrirá pulsaremos sobre "Cuentas". Esta vez, lo que haremos será seleccionar la cuenta que acabamos de crear (haremos click una vez sobre ella y quedará sombreada) y pulsar sobre "Propiedades" Figura 8 Se nos mostrará en pantalla (Figura 9) la configuración de nuestra cuenta. El último paso será marcar la casilla "Mi servidor requiere autentificación", ya que si no la marcamos nuestra cuenta no podrá enviar correos electrónicos. Después pulsaremos sobre "Aplicar" y "Aceptar" y nuestra cuenta estará perfectamente configurada. Figura 9 A continuación modificamos el puerto de correo saliente (SMTP) que viene configurado en Outlook por defecto, debemos modificar el puerto 25 por el 465 y marcar la casilla “El servidor requiere una conexión segura (SSL)”. Con ello culminara la configuración de su cuenta de correo.