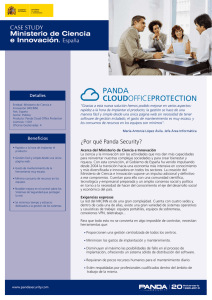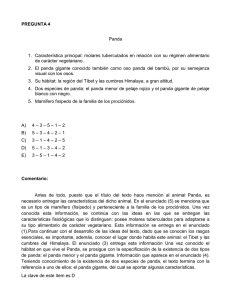Guía de inicio rápido
Anuncio
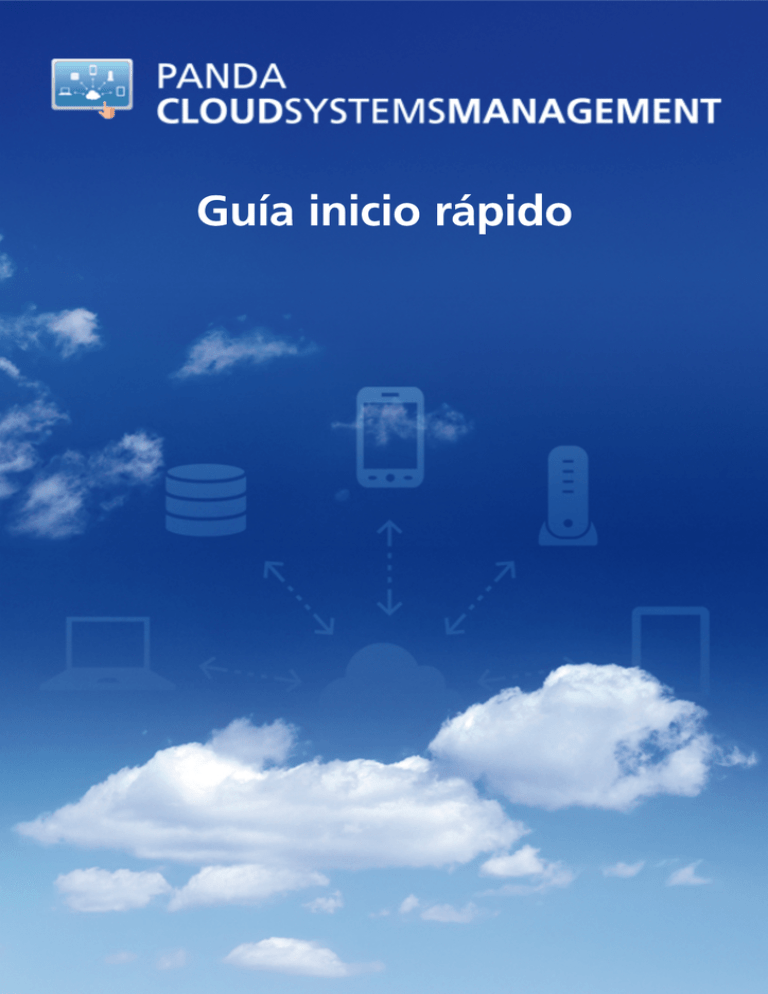
Guí ai ni c i or ápi do Aviso sobre derecho de autor © Panda Security 2012. Todos los derechos reservados. Ni los documentos ni los programas a los que usted pueda acceder pueden ser copiados, reproducidos, traducidos o transferidos por cualquier medio electrónico o legible sin el permiso previo y por escrito de Panda Security, C/ Gran Via Don Diego López de Haro 4, 48001 Bilbao (Bizkaia), ESPAÑA. Marcas registradas Windows Vista y el logotipo de Windows son marcas o marcas registradas de Microsoft Corporation en los Estados Unidos y otros países. Todos los demás nombres de productos pueden ser marcas registradas de sus respectivas compañías. © Panda Security 2012. Todos los derechos reservados. PCSM 1 ESTRUCTURA ...................................................................... 3 INTERFAZ .......................................................................... 5 AGENTES .......................................................................... 6 PERFILES ........................................................................... 7 FILTROS ........................................................................... 9 GRUPOS .........................................................................11 BARRA DE ACCIONES .............................................................12 BARRA DE BÚSQUEDA .............................................................14 2 Estructura La estructura de la Gestión de sistemas Panda Cloud se puede dividir en tres niveles jerárquicos. • • • La configuración y las acciones del nivel de cuenta afectarán a todos los perfiles y dispositivos de la cuenta. La configuración y las acciones del nivel de perfil afectarán a todos los dispositivos de un perfil. La configuración y las acciones del nivel de dispositivo solo afectarán a un solo dispositivo. 3 Cuando se aplica la configuración dentro de la Gestión de sistemas de Panda Cloud, el siguiente orden de prioridad es verdadero: • • • La configuración del nivel de dispositivo tiene prioridad sobre la configuración del nivel de perfil y el nivel de cuenta. La configuración del nivel de perfil tiene prioridad sobre la configuración del nivel de cuenta. La configuración del nivel de cuenta será efectiva si no se han establecido las configuraciones del nivel de perfil o del nivel de dispositivo. 4 Interfaz El Área de inicio de sesión de Panda Cloud es el principal método de gestión del entorno de la Gestión de sistemas de Panda Cloud. Se puede acceder iniciando https://www.pandacloudsecurity.com la sesión desde la siguiente URL: Cuando inicie la sesión por primera vez, encontrará la página de resumen del perfil de su perfil de “inicio”. Se recomienda que utilice este perfil para contener todos los dispositivos internos de su empresa de soporte. Este perfil está actualmente vacío, por ello lo primero que debe hacer es descargar e instalar un agente en un dispositivo en su entorno. 5 Agentes La Gestión de sistemas de Panda Cloud es una solución de gestión basada en agentes, por eso requiere la instalación de un pequeño fragmento de software en cada dispositivo. Cada perfil dentro del entorno de la Gestión de sistemas de Panda Cloud tendrá un único agente, de manera que cada dispositivo que lo tenga instalado rellenará su correspondiente perfil. Para descargar un agente, haga clic en el botón que está situado en el lado izquierdo de la página. Seleccione un agente de Windows u OS X desde el menú desplegable para descargar e instalar. El instalador no tiene indicador de progreso de la interfaz gráfica de usuario (GUI), por eso debe buscar el icono de la Gestión de sistemas de Panda Cloud en la bandeja del sistema para confirmar la instalación. 6 Perfiles Los perfiles son la manera más básica para la Gestión de sistemas de Panda Cloud de agrupar los dispositivos. La lista principal en la pestaña del perfil muestra todos los perfiles actualmente definidos con su nombre y descripción. Si usted es un socio que administra varios clientes, se recomienda que se configuren los perfiles para que se establezca uno por cliente o el sitio de cliente que desee gestionar. Los perfiles adicionales se pueden añadir usando el botón que está situado en el lado izquierdo de la pantalla. 7 Cuando haga clic en este botón, aparecerá una pantalla donde podrá configurar los detalles básicos necesarios para crear un nuevo perfil. • Los campos “Nombre” y “Descripción” se utilizan para editar la información previamente visualizada en la lista del perfil. • Los campos “Detalles del Proxy” se utilizan para modificar los detalles del proxy que un agente utilizará para conectarse. Nota: Los detalles del proxy introducidos aquí están incorporados en cualquier agente descargado, de manera que es importante configurarlo antes de la descarga. 8 Filtros Los filtros se utilizan para obtener una lista de dispositivos basados en criterios específicos desde los datos de auditoría. Los filtros se pueden definir tanto en los niveles de cuenta como en los de perfil. • Los filtros de nivel de cuenta obtendrán los dispositivos de todos los perfiles del entorno. • Los filtros de nivel de perfil obtendrán los dispositivos solo del interior del perfil en el que se defina el filtro. Los filtros aparecen en el lado izquierdo de la Consola de Gestión de sistemas y se dividen en dos categorías. Se relacionan con los diferentes tipos de sistemas operativos en el entorno y no se pueden modificar. 9 Los filtros personalizados son totalmente personalizables y se pueden utilizar para consultar cualquier combinación de los datos de auditoría recopilados. Se pueden añadir filtros personalizados usando el encabezado anterior. icono que está situado debajo del 10 Grupos Los grupos se pueden definir y los dispositivos se pueden asignar manualmente a aquellos para fines de organización. Los grupos se pueden definir tanto en los niveles de cuenta como de perfil. • Los grupos de nivel de cuenta pueden agrupar dispositivos en todos los perfiles en el entorno. • Los grupos de nivel de perfil pueden agrupar dispositivos solo desde el interior del perfil en el que se ha definido el grupo. Los grupos definidos actualmente se pueden encontrar bajo uno de los siguientes encabezados. Los grupos adicionales se pueden definir usando el de uno de los encabezados anteriores. icono que está situado debajo 11 Barra de acciones La barra de Acciones aparece en la mayoría de las páginas dentro del CSM y permite realizar acciones en todo lo que ha sido seleccionado de la lista en la página correspondiente. La barra de Acciones es sensible al contexto y cambiará su contenido dependiendo de la página que se esté viendo. A continuación se muestra un ejemplo de la barra de Acciones en la pestaña “Dispositivos” del interior de un perfil. Las selecciones se pueden llevar a cabo utilizando el icono de la casilla de selección junto al dispositivo que desee accionar antes de utilizar el icono deseado desde la barra de Acciones. • Mover dispositivo(s) a un perfil diferente. • Añadir dispositivo(s) a un grupo. • Editar descripción de dispositivo(s). • Activar dispositivo(s) como favorito. • Borrar dispositivo(s). 12 • Solicitar auditoría(s) de dispositivos. • Programar un trabajo. • Realizar un trabajo rápido. • Descargar CSV. • Agregar/Eliminar como caché local. • Activar el modo de privacidad. • Enviar un mensaje a dispositivo(s) seleccionado(s). • Programar informes para dispositivo(s) seleccionado(s). • Mostrar dispositivo(s) en Google Maps. • Actualizar la vista actual. 13 Barra de búsqueda La barra de búsqueda está situada en la parte superior de todas las páginas dentro del CSM y permite buscar los dispositivos en todo el espacio gestionado. La flecha desplegable, situada en el lado izquierdo, le permitirá delimitar los campos de búsqueda usando los prefijos que se muestran a continuación. • • • • • • • hostname: desc: serial: ip: lastuser: profilename: profiledesc: De forma predeterminada, se buscarán todos estos campos de auditoría. 14