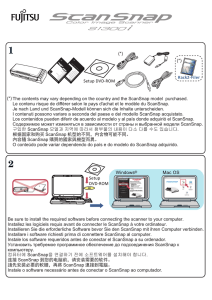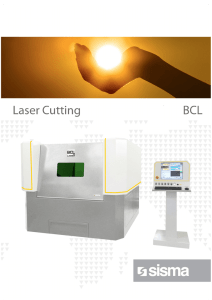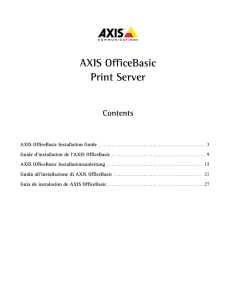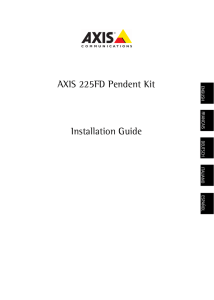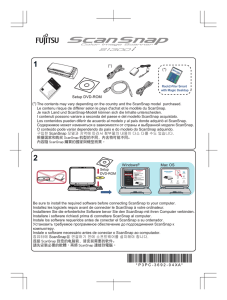AXIS OfficeBasic Parallel/AXIS OfficeBasic USB Installation Guide
Anuncio
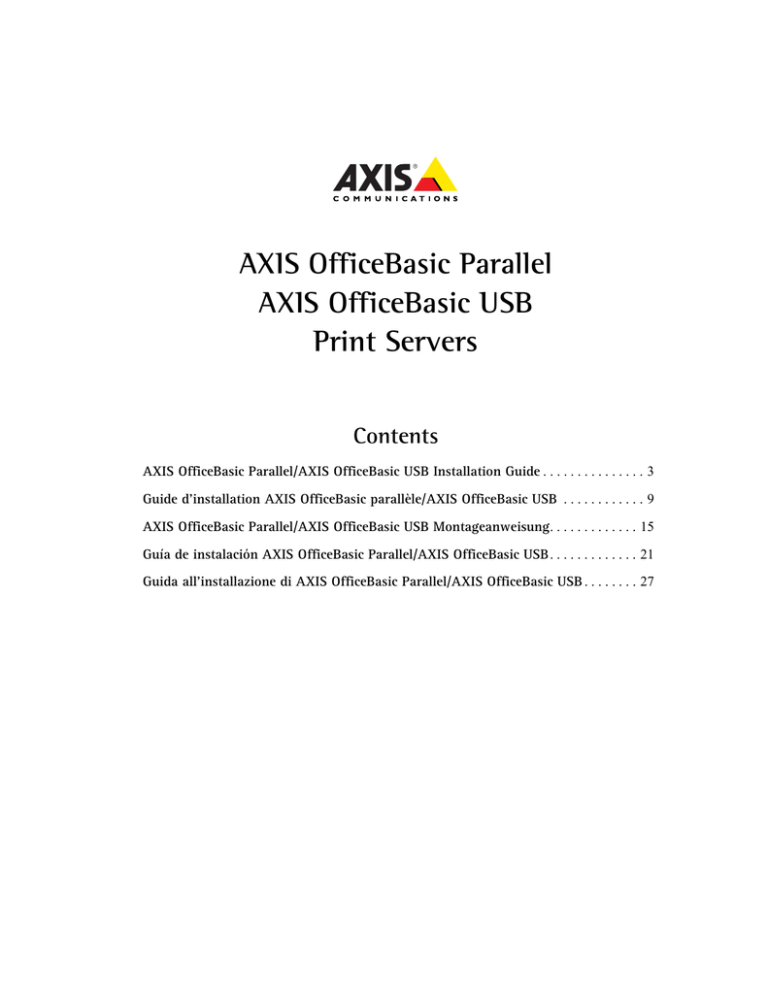
AXIS OfficeBasic Parallel AXIS OfficeBasic USB Print Servers Contents AXIS OfficeBasic Parallel/AXIS OfficeBasic USB Installation Guide . . . . . . . . . . . . . . . 3 Guide d’installation AXIS OfficeBasic parallèle/AXIS OfficeBasic USB . . . . . . . . . . . . 9 AXIS OfficeBasic Parallel/AXIS OfficeBasic USB Montageanweisung. . . . . . . . . . . . . 15 Guía de instalación AXIS OfficeBasic Parallel/AXIS OfficeBasic USB. . . . . . . . . . . . . 21 Guida all'installazione di AXIS OfficeBasic Parallel/AXIS OfficeBasic USB . . . . . . . . 27 AXIS OfficeBasic Parallel/AXIS OfficeBasic USB Installation Guide Page 3 AXIS OfficeBasic Parallel/AXIS OfficeBasic USB Installation Guide Package contents Item Notes Network Print Server AXIS OfficeBasic Parallel or AXIS OfficeBasic USB Power adapter Model PS-H. Country-specific. USB cable 0.7 meter. For AXIS OfficeBasic USB only. Adhesive holder and clip. Mounting kit. For AXIS OfficeBasic USB only. CD Documentation and installation software. Printed Materials • AXIS OfficeBasic Parallel/ AXIS OfficeBasic USB Installation Guide (this document) • Axis Warranty Document Overview To install your Axis print server in Windows 2000, Windows XP and Windows Server 2003, see the instructions on the following page. To install on Macintosh, see page 6. For all other operating systems, please see the user's manual. To perform the installation in Windows you will need: AXIS OfficeBasic Parallel Parallel printer port LPT1 Test button Network indicator Network connector Power connector Power indicator AXIS OfficeBasic USB • The Axis print server and its power adapter. Test button • A printer with a parallel port for AXIS OfficeBasic Parallel, or a Network USB port for AXIS OfficeBasic indicator USB. • AXIS AddPrinter, the free Network connector installation tool included on the Power connector CD supplied with your Axis print server, or download it from www.axis.com Power indicator USB printer port (USB1) • You may also need a printer driver for your printer. Some printer drivers are already included in Windows, or may be on your Windows installation CD. Printer drivers can often be found on the CD supplied with the printer, or they can be downloaded from the manufacturer's web site. Page 4 AXIS OfficeBasic Parallel/AXIS OfficeBasic USB Installation Guide Installation in Windows 1. a) Connect the printer to the Axis print server. b) Power up the printer. c) Connect the print server to the network. d) Power up the print server. ❶ 2. Start AXIS AddPrinter and click Next. ❷ 3. Now identify and select your network printer from the list shown in the window. Click Next. 4. If your print server is configured to use a dynamic IP address you will now have the opportunity to change this to a static IP address (recommended). ❸ If the print server already has a static IP address, this step will be skipped. For more information on network settings you may need to contact your network administrator. After the IP address has been configured, click Next. Notes: • Some printers may show in the list as "parallel printer" or “serial printer”, but this will change when the printer driver is installed. • The print server’s serial number can be found on the label on the product’s casing. • If the function is supported by your printer, pressing the print server’s Test button once will print a test page showing the IP address. ❹ AXIS OfficeBasic Parallel/AXIS OfficeBasic USB Installation Guide 5. If AXIS AddPrinter does not automatically find a suitable driver for your printer, this dialog will be displayed. If your printer brand and model is available from this list, select it and click Next. Page 5 ❺ If your printer is not listed, click Have Disk. You can now browse to the driver file, e.g. on the CD that came with the printer, or use the Search Folder feature to let AXIS AddPrinter find the driver for you. 6. After the printer driver has been selected and installed, you will see a summary of the printer installation. The printer name can be changed and you can e.g. choose to print a test page. Click Finish. ❻ Ready to print Your printer has now been installed on the network and is ready for use. For installation on all other operating systems, and for help on all aspects of printing, please consult the user’s manual for your print server. To reset the print server to the factory default settings, please see page 7. Notes: • Printer driver files are often named setup.inf. Alternatively, the file name may include part of the printer name, e.g. mynewprinter.inf • When inserting the CD provided with your printer into the CD drive, this may start an automatic installation process that will interfere with the installation via AXIS AddPrinter. Click Cancel to stop the automatic installation and instead let AXIS AddPrinter find the .inf file. Page 6 AXIS OfficeBasic Parallel/AXIS OfficeBasic USB Installation Guide Installation in Mac OS X This section describes how to set up your Axis print server for printing in Mac OS X 10.2 and later. For installation on an older Mac OS, refer to the user’s manual on www.axis.com 1. From the Apple menu, select Go > Applications > Utilities and start the Print Center. 2. Click Add in the Printer List. 3. From the drop-down list, select Rendezvous. 4. Highlight the printer you wish to install. The default print server name is AXISxxxxxx Network Print Server_<port>, where xxxxxx represents the last six digits of the print server’s serial number. 5. Select the printer brand and model from the drop-down list. If the printer’s PPD is already installed, the brand and model are selected automatically. 6. To complete the installation, click Add. The printer is now added to the Printer List. Notes: • The print server’s serial number can be found on the label on the product casing. • To configure printer settings, click Printers > Configure Printer. • If the print server using Rendezvous is already installed and the print server name or service name is changed, the print server must be removed from the Printer List and then re-installed with the new Rendezvous service name. • If you change the service name from Setup > TCP/IP > Rendezvous > Service Name, this name will then override the Print Server Name setting as set in the admin tools in the product’s web interface. AXIS OfficeBasic Parallel/AXIS OfficeBasic USB Installation Guide Page 7 Resetting to the Factory Default Settings This will reset all the product parameters (including the IP address) to the factory default settings: 1. Disconnect the power adapter cable. 2. Press and hold the Test button and reconnect power, keeping the button pressed the whole time. 3. Keep the button pressed until the Network indicator remains constantly lit. This should take about 20 seconds. Then release the button. 4. Restart the print server again, by disconnecting and reconnecting the power adapter. Guide d’installation AXIS OfficeBasic parallèle/AXIS OfficeBasic USB Page 9 Guide d’installation AXIS OfficeBasic parallèle/AXIS OfficeBasic USB Contenu de l’emballage Article Remarques Serveur d’impression réseau AXIS OfficeBasic parallèle ou AXIS OfficeBasic USB. Transformateur Modèle PS-H. Propre à chaque pays. Câble USB 0,7 mètre. Uniquement pour AXIS Office Basic USB. Support adhésif et clip. Kit de montage. Uniquement pour AXIS Office Basic USB. CD Documentation et logiciel d’installation. Documentation imprimée • Guide d’installation AXIS OfficeBasic parallèle/AXIS OfficeBasic USB (ce document) • Document de garantie d’Axis Présentation Pour installer votre serveur d’impression sous Windows 2000, Windows XP et Windows Server 2003, reportez-vous aux instructions de la page suivante. Pour une installation sur un Macintosh, reportez vous à la rubrique page 12. Pour les autres systèmes d’exploitation, reportez-vous au manuel de l’utilisateur. Pour effectuer une installation sous Windows, les éléments suivants sont nécessaires : AXIS OfficeBasic parallèle Port parallèle imprimante LPT1 Bouton de test Voyant de réseau Connecteur de réseau Connecteur d’alimentation Voyant d’alimentation AXIS OfficeBasic USB • Le serveur d’impression Axis et son alimentation. Bouton de test • Une imprimante dotée d’un port Voyant parallèle pour AXIS OfficeBasic réseau parallèle, ou d’un port USB pour AXIS OfficeBasic USB. Connecteur • AXIS AddPrinter, l’outil d’installation de réseau gratuit inclus dans le CD fourni avec votre serveur d’impression Axis ou Connecteur d’alimentation téléchargeable sur www.axis.com. Voyant d’alimentation Port USB imprimante • Il est possible que vous ayez également (USB1) besoin d’un pilote pour votre imprimante. Certains pilotes d’imprimante sont inclus dans Windows ou peuvent se trouver sur le CD d’installation de Windows. Les pilotes d’imprimante sont généralement inclus sur le CD fourni avec l’imprimante ou peuvent être téléchargés sur le site Internet du fabricant. Page 10 Guide d’installation AXIS OfficeBasic parallèle/AXIS OfficeBasic USB Installation sous Windows 1. a) Connectez l’imprimante au serveur d’impression Axis. b) Allumez l’imprimante. c) Connectez le serveur d’impression au réseau. d) Allumez le serveur d’impression. 2. Lancez AXIS AddPrinter et cliquez sur Suivant. 3. Identifiez et sélectionnez votre imprimante réseau dans la liste affichée dans la fenêtre. Cliquez sur Suivant. 4. Si votre imprimante réseau est configurée pour utiliser une adresse IP dynamique vous pouvez à cette étape la modifier pour en faire une adresse IP statique (recommandé). ❶ ❷ ❸ Si le serveur d’impression est déjà doté d’un adresse IP statique, cette étape ne s’affiche pas à l’écran. Pour de plus amples informations à propos de vos paramètres réseau, contactez votre administrateur réseau. Une fois l’adresse IP configurée, cliquez sur Suivant. Remarques : • Il est possible que certaines imprimantes soient indiquées dans la liste comme étant des « imprimantes parallèles » ou des « imprimantes série », mais cela sera modifié une fois le pilote d’imprimante installé. • Le numéro de série du serveur d’impression est indiqué sur l’étiquette du boîtier du produit. • Si cette fonction est prise en charge par votre imprimante, une pression sur le bouton Test du serveur d’impression entraînera l’impression d’une page de test indiquant l’adresse IP. ❹ Guide d’installation AXIS OfficeBasic parallèle/AXIS OfficeBasic USB 5. Si AXIS AddPrinter n’identifie pas automatiquement un pilote adapté à votre imprimante, la boîte de dialogue ci-contre s’affiche. Si la marque et le modèle de votre imprimante sont disponibles dans la liste, sélectionnez-les et cliquez sur Suivant. Si votre imprimante n’est pas répertoriée, cliquez sur Disquette fournie. Vous pouvez maintenant parcourir vos dossiers pour trouver le fichier du pilote, par exemple en navigant jusqu’au CD fourni avec votre imprimante, ou utiliser la fonction Rechercher un dossier pour qu’AXIS AddPrinter recherche automatiquement le pilote à votre place. 6. Page 11 ❺ ❻ Une fois le pilote d’imprimante sélectionné et installé, un résumé de l’installation de l’imprimante s’affiche à l’écran. Le nom de l’imprimante peut être modifié et vous pouvez entre autres imprimer une page de test. Cliquez sur Terminer. Prêt pour l’impression ! Votre imprimante est désormais installée en réseau et prête à l’emploi. Pour les installations sous d’autres systèmes d’exploitation et pour obtenir une aide sur tous les aspects de l’impression, veuillez consulter le manuel d’utilisation de votre serveur d’impression. Pour restaurer les paramètres d’usine par défaut du serveur d’impression, reportez-vous à la rubrique page 13. Remarques : • En général, les fichiers de pilotes d’installation sont appelés setup.inf. Dans d’autres cas, le nom du fichier peut inclure une partie du nom de l’imprimante, par exemple mynewprinter.inf. • Il est possible que l’insertion dans le lecteur de CD-ROM du CD fourni avec votre imprimante entraîne le lancement automatique d’un processus d’installation interférant avec l’installation via AXIS AddPrinter. Cliquez sur Annuler pour arrêter l’installation automatique et laisser AXIS AddPrinter identifier le fichier .inf. Page 12 Guide d’installation AXIS OfficeBasic parallèle/AXIS OfficeBasic USB Installation sous Mac OS X Cette rubrique décrit l’installation du serveur d’impression Axis pour effectuer des impressions sous Mac OS X 10.2 et supérieur. Pour une installation sur une version antérieure de Mac OS, reportez-vous au manuel d’utilisation disponible à l’adresse www.axis.com 1. Dans le menu Pomme, sélectionnez Go > Applications > Utilitaires et démarrez le Centre d’impression. 2. Cliquez sur Ajouter dans la Liste des imprimantes. 3. Dans le menu déroulant, sélectionnez Rendezvous. 4. Mettez en surbrillance l’imprimante que vous désirez installer. Le nom par défaut du serveur d’impression est AXISxxxxxx Network Print Server_<port>, dans lequel xxxxxx correspond aux six derniers chiffres du numéro de série du serveur d’impression. 5. Sélectionnez la marque et le modèle d’imprimante dans le menu déroulant. Si le PPD de l’imprimante est déjà installé, la marque et le modèle sont automatiquement sélectionnés. 6. Pour terminer l’installation, cliquez sur Ajouter. L’imprimante apparaît désormais dans la Liste d’imprimantes. Remarques : • • • • Le numéro de série du serveur d’impression est indiqué sur l’étiquette du boîtier du produit. Pour régler les paramètres de l’imprimante, cliquez sur Imprimantes> Configurer l’imprimante. Si le serveur d’impression utilisant Rendezvous est déjà installé et que le nom du serveur d’impression ou que le nom de service est modifié, le serveur d’impression doit être enlevé de la Liste d’imprimantes puis réinstallé avec le nouveau nom de service Rendezvous. Si vous modifiez le nom de service à partir de Configuration > TCP/IP > Rendezvous > Nom de service, ce nom remplacera la configuration du Nom de serveur d’impression telle que définie dans les outils d’administration de l’interface web du produit. Guide d’installation AXIS OfficeBasic parallèle/AXIS OfficeBasic USB Page 13 Retour aux paramètres par défaut définis en usine Procédez comme suit pour revenir aux paramètres par défaut définis en usine et réinitialiser l’adresse IP : 1. Déconnectez le câble d’alimentation. 2. Tout en maintenant le bouton Test enfoncé, reconnectez le câble d’alimentation. 3. Maintenez le bouton enfoncé jusqu’à ce que le voyant Réseau reste constamment allumé. Cela prend environ 20 secondes. Relâchez le bouton. 4. Redémarrez le serveur d’impression en déconnectant puis en reconnectant l’alimentation. AXIS OfficeBasic Parallel/AXIS OfficeBasic USB Montageanweisung Seite 15 AXIS OfficeBasic Parallel/AXIS OfficeBasic USB Montageanweisung Lieferumfang Komponente Hinweise Netzwerk-Druckerserver AXIS OfficeBasic Parallel oder AXIS OfficeBasic USB. Netzteil Modell PS-H. Landesspezifisch. USB-Kabel 0,7 Meter. Nur für AXIS OfficeBasic USB. Klebehalterung und -clip. Montagesatz. Nur für AXIS OfficeBasic USB. CD Dokumentation und Installationsdateien. Gedruckte Dokumente • AXIS OfficeBasic Parallel/AXIS OfficeBasic USB Installationshandbuch (dieses Dokument) • Axis-Garantieerklärung Übersicht Anweisungen zur Installation des Axis-Druckerservers unter Windows 2000, Windows XP und Windows Server 2003 finden Sie auf der nächsten Seite. Anweisungen für die Installation unter Mac OS finden Sie ab Seite 18. Wenn Sie ein anderes Betriebssystem verwenden, finden Sie im Benutzerhandbuch weitere Informationen. Für die Installation unter Windows benötigen Sie: AXIS OfficeBasic Parallel Paralleler Druckeranschluss LPT1 Taste „Test“ Netzwerkanzeige Netzwerkanschluss Anschluss für Stromversorgung Betriebsanzeige AXIS OfficeBasic USB • Axis-Druckerserver mit entsprechendem Netzteil. Taste „Test“ • Drucker mit Parallelanschluss für NetzwerkAXIS OfficeBasic Parallel, oder mit anzeige USB-Anschluss für AXIS OfficeBasic USB. • AXIS AddPrinter, das kostenlose Netzwerkanschluss Installations-Tool. Sie finden es auf Anschluss für der CD, die dem Axis-Druckerserver Stromversorgung beigelegt ist, oder unter www.axis.com zum Herunterladen Betriebsanzeige USB-Druckeranschluss aus dem Internet. (USB1) • Möglicherweise benötigen Sie außerdem einen gesonderten Treiber für Ihren Drucker. Für viele Drucker ist bereits ein Treiber in Windows bzw. auf der Windows-Installations-CD enthalten. Druckertreiber werden oft auch zusammen mit dem Drucker geliefert, oder können von der Website des Druckerherstellers heruntergeladen werden. Seite 16 AXIS OfficeBasic Parallel/AXIS OfficeBasic USB Montageanweisung Installation unter Windows 1. a) Schließen Sie den Drucker an den Axis-Druckerserver an. b) Schalten Sie den Drucker ein. c) Schließen Sie den Druckerserver an das Netzwerk an. d) Schalten Sie den Druckerserver ein. 2. Starten Sie AXIS AddPrinter, und klicken Sie auf Weiter. 3. Wählen Sie in der Liste der Netzwerkdrucker Ihr Gerät aus. Klicken Sie auf Weiter. 4. Wenn Ihrem Druckerserver die IP-Adresse bisher dynamisch zugewiesen wurde, können Sie ihm jetzt eine statische Adresse zuweisen (empfohlen). ❶ ❷ ❸ Dieser Schritt ist nicht erforderlich, falls der Druckerserver bereits eine statische IP-Adresse besitzt. Wenden Sie sich an Ihren Netzwerkadministrator, wenn Sie weitere Informationen zu den Netzwerkeinstellungen benötigen. Klicken Sie nach dem Konfigurieren der IP-Adresse auf Weiter. Hinweise: • Möglicherweise erscheinen einige Drucker nur als „Parallel printer“ oder „Serial printer“ in der Liste. Das ändert sich mit der Installation des Druckertreibers. • Die Seriennummer des Druckerservers befindet sich auf dem Etikett auf dem Gerätegehäuse. • Durch Drücken der Taste Test (am Druckerserver) können Sie eine Testseite mit der IP-Adresse ausdrucken (falls Ihr Drucker diese Funktion unterstützt). ❹ AXIS OfficeBasic Parallel/AXIS OfficeBasic USB Montageanweisung 5. Falls AXIS AddPrinter nicht automatisch einen geeigneten Treiber für Ihren Drucker findet, wird folgendes Dialogfeld angezeigt: Wählen Sie Druckerhersteller und -modell aus, und klicken Sie auf Weiter. Seite 17 ❺ Sollte Ihr Drucker nicht aufgeführt sein, klicken Sie auf Datenträger. Wählen Sie ein Laufwerk, z. B. das CD-Laufwerk mit der CD, die dem Drucker beigelegt war. Durchsuchen Sie das Laufwerk nach der Treiberdatei, oder klicken Sie auf Search Folder, um AXIS AddPrinter danach suchen zu lassen. 6. Nachdem Sie den Druckertreiber ausgewählt und installiert haben, wird eine Zusammenfassung der Druckerinstallation angezeigt. Sie können den Namen des Druckers ändern, und festlegen, ob eine Testseite ausgedruckt werden soll. Klicken Sie auf Fertig stellen. ❻ Bereit zum Drucken Ihr Drucker ist jetzt im Netzwerk installiert, und steht zum Drucken bereit. Informationen zur Installation unter anderen Betriebssystemen und umfassende Informationen zum Drucken finden Sie im Benutzerhandbuch zum Druckerserver. Wie Sie den Druckerserver auf die werkseitigen Standardeinstellungen zurücksetzen, wird auf Seite 19 beschrieben. Hinweise: • Druckertreiber haben häufig den Dateinamen „setup.inf“. Gelegentlich finden sich im Dateinamen auch Teile der Druckerbezeichnung, z. B. „druckerabc.inf“. • Beim Einlegen der Treiber-CD, die mit dem Drucker geliefert wurde, wird möglicherweise ein automatischer Installationsvorgang gestartet, der die Installation durch AXIS AddPrinter beeinträchtigt. Klicken Sie auf Abbrechen, um die automatische Installation abzubrechen, und die INF-Datei mit AXIS AddPrinter zu suchen. Seite 18 AXIS OfficeBasic Parallel/AXIS OfficeBasic USB Montageanweisung Installation unter Mac OS X In diesem Abschnitt wird beschrieben, wie Sie Ihren Axis-Druckerserver für das Drucken unter Mac OS X 10.2 oder höher einrichten. Hinweise zur Installation unter einer früheren Version von Mac OS finden Sie im Benutzerhandbuch auf www.axis.com. 1. Wählen Sie im Apple-Menü die Optionen Gehe zu > Programme > Dienstprogramme, und starten Sie das Print Center. 2. Klicken Sie in der Druckerliste auf Hinzufügen. 3. Wählen Sie in der Dropdown-Liste die Option Rendezvous. 4. Markieren Sie den Drucker, den Sie installieren möchten. Der Name des Druckerservers ist standardmäßig „AXISxxxxxx Network Print Server_<Anschluss>“, wobei „xxxxxx“ für die letzten sechs Ziffern der Seriennummer des Druckerservers steht. 5. Wählen Sie Druckerhersteller und -modell aus. Wenn die PPD-Datei für den Drucker bereits installiert ist, werden Hersteller und Modell automatisch ausgewählt. 6. Klicken Sie auf Hinzufügen, um die Installation abzuschließen. Der Drucker wird jetzt in der Druckerliste aufgeführt. Hinweise: • • • • Die Seriennummer des Druckerservers befindet sich auf einem Etikett auf dem Gerätegehäuse. Wählen Sie „Drucker > Drucker konfigurieren“, um die Druckereinstellungen festzulegen. Wenn nach der Installation des Druckerservers, der Rendezvous verwendet, der Name des Druckerservers oder des Diensts verändert wird, muss der Drucker aus der Liste entfernt werden und mit dem neuen Rendezvous-Dienstnamen neu installiert werden. Bei einer Änderung des Dienstnamens über „Konfiguration > TCP/IP > Rendezvous > Dienstname“ werden die Einstellungen „Print Server Name“ überschrieben, die mit den Admin-Tools des Produkts festgelegt wurden. Auf diese Tools kann über die Web-Schnittstelle des Produkts zugegriffen werden. AXIS OfficeBasic Parallel/AXIS OfficeBasic USB Montageanweisung Seite 19 Werkseitige Standardeinstellungen wiederherstellen Gehen Sie folgendermaßen vor, um sämtliche Produktparameter (einschl. der IP-Adresse) auf die werkseitigen Standardeinstellungen zurückzusetzen: 1. Trennen Sie den Druckerserver von der Stromversorgung. 2. Drücken Sie die Taste „Test“, und halten Sie diese gedrückt. Stellen Sie die Stromversorgung wieder her. 3. Halten Sie die Taste weiter gedrückt, bis die Betriebsanzeige konstant leuchtet. Dies sollte nach ca. 20 Sekunden der Fall sein. Lassen Sie dann die Taste wieder los. 4. Starten Sie den Druckerserver neu, indem Sie den Netzstecker abziehen und wieder verbinden. Guía de instalación AXIS OfficeBasic Parallel/AXIS OfficeBasic USB Página 21 Guía de instalación AXIS OfficeBasic Parallel/AXIS OfficeBasic USB Contenido del paquete Artículo Notas Servidor de impresión en red AXIS OfficeBasic Parallel o AXIS OfficeBasic USB. Adaptador de corriente El modelo PS-H. es específico del país. Cable USB 0,7 metros. Únicamente para AXIS OfficeBasic USB. Soporte adhesivo y pinza Kit de montaje. Únicamente para AXIS OfficeBasic USB. CD Documentación y software de instalación. Material impreso • Guía de instalación AXIS OfficeBasic Parallel/AXIS OfficeBasic USB (este documento) • Documento de garantía de Axis Descripción Para instalar el servidor de impresión Axis en Windows 2000, Windows XP y Windows Server 2003, consulte las instrucciones de la página siguiente. Para instalarlo en Macintosh, consulte la página 24. Para el resto de los sistemas operativos, consulte el manual de usuario. Para llevar a cabo la instalación en Windows necesitará: • El servidor de impresión Axis y el adaptador de corriente. AXIS OfficeBasic Parallel Puerto paralelo de la impresora (LPT1) Indicador de red Conector de red Conector de alimentación Indicador de alimentación AXIS OfficeBasic USB • Una impresora con un puerto paralelo para AXIS OfficeBasic Parallel, o puerto USB para AXIS OfficeBasic USB. • AXIS AddPrinter, la herramienta de instalación gratuita que se incluye en el CD suministrado con el servidor de impresión Axis o que puede descargarse desde www.axis.com Botón Prueba Botón Prueba Indicador de red Conector de red Conector de alimentación Indicador de • Es posible que necesite también un Puerto USB de la impresora alimentación (USB1) controlador de impresora para su impresora. Algunos controladores de impresora se encuentran incluidos en Windows o pueden encontrarse en el CD de instalación de Windows. En ocasiones, los controladores de impresora pueden encontrarse en el CD que se proporciona junto con la impresora o pueden descargarse desde la página web del fabricante. Página 22 Guía de instalación AXIS OfficeBasic Parallel/AXIS OfficeBasic USB Instalación en Windows 1. a) Conecte la impresora al servidor de impresión Axis. b) Encienda la impresora. c) Conecte el servidor de impresión a la red. d) Encienda el servidor de impresión. 2. Inicie AXIS AddPrinter y haga clic en Siguiente. 3. Ahora identifique y seleccione su impresora de red de la lista que aparece en la ventana. Haga clic en Siguiente. 4. Si su servidor de impresión está configurado para usar una dirección IP dinámica, podrá en este momento cambiarla por una dirección IP estática (recomendado). ❶ ❷ ❸ Si el servidor de impresión ya tiene una dirección IP estática, el sistema omitirá este paso. Si desea obtener más información sobre las configuraciones de red, póngase en contacto con su administrador de red. Una vez configurada la dirección IP, haga clic en Siguiente. Notas: • Algunas impresoras pueden aparecer en la lista como “impresora paralela” o “impresora en serie”, lo que cambiará al instalar el controlador de impresora. • El número de serie del servidor de impresión puede verse en la etiqueta de la caja del producto. • Si su impresora admite dicha función, presione una vez el botón Prueba del servidor de impresión para imprimir una página de prueba en la que aparezca su dirección IP. ❹ Guía de instalación AXIS OfficeBasic Parallel/AXIS OfficeBasic USB 5. Si AXIS AddPrinter no encuentra de manera automática un controlador adecuado para su impresora, aparecerá el diálogo siguiente. Si la marca y el modelo de su impresora aparecen en la lista, selecciónelos y haga clic en Siguiente. Página 23 ❺ Si su impresora no aparece en la lista, haga clic en Utilizar disco. Ahora puede navegar hasta encontrar el archivo del controlador, por ejemplo, en el CD suministrado con la impresora, o usar la función Buscar carpeta para que AXIS AddPrinter encuentre el controlador por usted. 6. Una vez que el controlador de la impresora se ha seleccionado e instalado, aparecerá un resumen de la instalación de la impresora. Puede cambiar el nombre de la impresora o, por ejemplo, puede elegir imprimir una página de prueba. Haga clic en Finalizar. ❻ Lista para imprimir Su impresora ya se ha instalado en la red y está lista para imprimir. En lo que respecta a la instalación en otros sistemas operativos y para obtener ayuda en todos los aspectos de la impresión, consulte el manual de usuario del servidor de impresión. Para restablecer el servidor de impresión a los valores iniciales, consulte la página 25. Notas: • A menudo, los archivos del controlador de impresora se llaman setup.inf. Como opción, el nombre del archivo puede incluir parte del nombre de la impresora, por ejemplo, miimpresoranueva.inf • Al insertar el CD que se proporciona junto con la impresora en la unidad de CD, éste puede iniciar un proceso de instalación automático que interferirá en la instalación mediante AXIS AddPrinter. Haga clic en Cancelar para detener la instalación automática y en su lugar deje que AXIS AddPrinter encuentre el archivo .inf Página 24 Guía de instalación AXIS OfficeBasic Parallel/AXIS OfficeBasic USB Instalación en Mac OS X En esta sección se describe cómo configurar el servidor de impresión Axis para imprimir en Mac OS X 10.2 y posteriores. Para la instalación en versiones anteriores de Mac OS, consulte el manual de usuario en www.axis.com 1. Desde el menú Apple, seleccione Ir a > Aplicaciones > Utilidades e inicie el Centro de impresión. 2. Haga clic en Agregar en la Lista de impresoras. 3. Desde la lista desplegable, seleccione Rendezvous. 4. Resalte la impresora que desea instalar. El nombre del servidor de impresión predeterminado es AXISxxxxxx Network Print Server_<puerto>, donde xxxxxx representa los seis últimos dígitos del número de serie del servidor de impresión. 5. Seleccione la marca y el modelo de la impresora en la lista desplegable. Si el PPD de la impresora ya está instalado, la marca y el modelo se seleccionan de manera automática. 6. Para completar la instalación, haga clic en Agregar. La impresora ya se ha añadido a la Lista de impresoras. Notas: • El número de serie del servidor de impresión puede verse en la etiqueta de la caja del producto. • Para configurar la impresora, haga clic en Impresoras > Configurar impresora. • Si el servidor de impresión que utiliza Rendezvous ya está instalado y el nombre del servidor de impresión o el nombre de servicio se han modificado, ha de retirarse el servidor de impresión de la Lista de impresoras y, a continuación, volver a instalarlo con el nombre nuevo del servidor Rendezvous. • Si modifica el nombre desde Configuración > TCP/IP > Rendezvous > Nombre de servicio, dicho nombre invalidará la configuración del nombre de servidor de impresión asignado den las herramientas admin de la interfaz web del producto. Guía de instalación AXIS OfficeBasic Parallel/AXIS OfficeBasic USB Página 25 Restablecimiento de los valores iniciales Siguiendo estas instrucciones, podrá restablecer todos los parámetros del producto (incluida la dirección IP) a los valores iniciales: 1. Desconecte el cable del adaptador de corriente. 2. Mantenga presionado el botón Prueba y vuelva a conectar la alimentación, manteniendo el botón presionado continuamente. 3. Mantenga el botón presionado hasta que el indicador de red permanezca iluminado de manera constante. Esto tarda approximadamente 20 segundos. Luego, suelte el botón. 4. Vuelva a reiniciar el servidor de impresión desconectando y volviendo a conectar el adaptador de corriente. AXIS OfficeBasic Parallel/AXIS OfficeBasic USB Guida all'installazione Pagina 27 Guida all'installazione di AXIS OfficeBasic Parallel/AXIS OfficeBasic USB Contenuto della confezione Articolo Note Server di stampa di rete AXIS OfficeBasic Parallel o AXIS OfficeBasic USB. Adattatore di alimentazione Modello PS-H. Specifico per il paese. Cavo USB 0,7 metri. Solo per AXIS OfficeBasic USB. Supporto adesivo e fermo Kit di montaggio. Solo per AXIS OfficeBasic USB. CD Documentazione e software di installazione. Documentazione cartacea • Guida all'installazione di AXIS OfficeBasic Parallel/AXIS OfficeBasic USB (il presente documento) • Documento di garanzia Axis. Cenni generali Per installare il server di stampa Axis in Windows 2000, Windows XP e Windows Server 2003, consultare le istruzioni riportate nella pagina seguente. Per l'installazione su sistemi Macintosh, vedere pagina 30. Per tutti gli altri sistemi operativi, fare riferimento al manuale dell'utente. Per eseguire l'installazione in Windows è necessario quanto indicato di seguito. AXIS OfficeBasic Parallel Porta stampante parallela LPT1 Pulsante Test Indicatore di rete Connettore di rete Connettore di alimentazione Spia di alimentazione AXIS OfficeBasic Parallel • Server di stampa Axis e relativo adattatore di alimentazione. Pulsante Test • Stampante con porta parallela per AXIS OfficeBasic Parallel, o con Indicatore porta USB per AXIS OfficeBasic USB. di rete • AXIS AddPrinter, programma di installazione gratuito fornito con il CD del server di stampa Axis o Connettore di rete disponibile sul sito Web all'indirizzo Connettore di www.axis.com. alimentazione • È inoltre possibile che sia necessario un Spia di alimentazione driver di stampa. Alcuni driver di stampa Porta stampante USB (USB1) sono già disponibili in Windows o nel CD di installazione del sistema operativo e spesso nel CD fornito con la stampante. In alternativa, è possibile scaricarli dal sito Web del produttore. Pagina 28 AXIS OfficeBasic Parallel/AXIS OfficeBasic USB Guida all'installazione Installazione in Windows 1. a) Collegare la stampante al server di stampa Axis. b) Accendere la stampante. c) Collegare il server di stampa alla rete. d) Accendere il server di stampa. 2. Avviare AXIS AddPrinter e fare clic su Avanti. 3. Individuare e selezionare la stampante di rete dall'elenco visualizzato nella finestra. Fare clic su Avanti. 4. Se il server di stampa è configurato per l'utilizzo di un indirizzo IP dinamico, verrà proposta l'opzione di convertirlo in un indirizzo IP statico (consigliata). ❶ ❷ ❸ Se al server di stampa è stato già assegnato un indirizzo IP statico, saltare questo passaggio. Per ulteriori informazioni sulle impostazioni di rete, rivolgersi all'amministratore di rete. Al termine della configurazione dell'indirizzo IP, fare clic su Avanti. Note: • È possibile che alcune stampanti vengano indicate come "parallele" o "seriali" ma tale impostazione verrà modificata al termine dell'installazione del driver di stampa. • Il numero di serie del server di stampa è posto sull'etichetta della confezione del prodotto. • Se la funzione è supportata dalla stampante, premere il pulsante Test del server di stampa per stampare una pagina con l'indirizzo IP. ❹ AXIS OfficeBasic Parallel/AXIS OfficeBasic USB Guida all'installazione 5. Se AXIS AddPrinter non è in grado di individuare un driver adatto alla stampante in modo automatico, verrà visualizzata la finestra di dialogo indicata a lato. Se nell'elenco è disponibile il modello della stampante in uso, selezionarlo e fare clic su Avanti. Pagina 29 ❺ In caso contrario, fare clic su Disco driver. A questo punto sarà possibile cercare il file del driver, ad esempio sul CD fornito con la stampante oppure in modo automatico tramite l'opzione Cerca cartella. 6. Al termine dell'installazione del driver di stampa, verrà visualizzata una finestra di riepilogo relativa all'installazione della stampante. Sarà possibile modificare il nome della stampante e stampare una pagina di prova. Fare clic su Fine. ❻ Pronta per la stampa La stampante è installata in rete correttamente ed è ora pronta all'uso. Per l'installazione in tutti gli altri sistemi operativi e per informazioni relative a tutte le operazioni di stampa, vedere il manuale dell'utente del server di stampa. Per ripristinare i parametri del server di stampa impostati dal produttore, vedere pagina 31. Note: • • i file dei driver di stampa sono spesso denominati setup.inf. In alternativa, è possibile includere parte del nome della stampante, ad esempio nuovastampanteinuso.inf. Quando viene inserito il CD fornito con la stampante nell'apposita unità, è possibile che venga avviato un processo di installazione automatico che potrebbe interferire con l'installazione via AXIS AddPrinter. Fare clic su Annulla per arrestare l'installazione automatica e trovare il file .inf tramite AXIS AddPrinter. Pagina 30 AXIS OfficeBasic Parallel/AXIS OfficeBasic USB Guida all'installazione Installazione in Mac OS X In questa sezione viene descritta la configurazione del server di stampa Axis per la stampa in ambiente Macintosh (Mac OS) 10.2 e versioni successive. Per l'installazione in versioni precedenti di Mac OS, vedere il manuale dell'utente sul sito Web all'indirizzo www.axis.com. 1. Dal menu Apple, selezionare Vai > Applicazioni > Utility e avviare Centro stampa. 2. Fare clic su Aggiungi in Elenco stampanti. 3. Dall'elenco a discesa, selezionare Rendezvous. 4. Selezionare la stampante da installare. Il nome predefinito del server di stampa è AXISxxxxxx Network Print Server_<porta>, dove xxxxxx sono le ultime sei cifre del numero di serie. 5. Selezionare il modello della stampante dall'elenco a discesa. Se il PPD della stampante è già installato, il modello della stampante verrà selezionato in modo automatico. 6. Per completare l'installazione, fare clic su Aggiungi. La nuova stampante viene aggiunta all'Elenco stampanti. Note: • • • • Il numero di serie del server di stampa è posto sull'etichetta della confezione del prodotto. Per configurare le impostazioni della stampante, fare clic su Stampanti > Configura stampante. Se il server di stampa in cui è attiva la funzionalità Rendezvous è già installato e il nome del server di stampa o del servizio è stato modificato, è necessario eliminare il server di stampa dall'elenco e reinstallarlo con il nuovo nome del servizio Rendezvous. Se il nome del servizio viene modificato dal menu Setup (Configurazione) > TCP/IP > Rendezvous > Nome servizio, le impostazioni del nome del server di stampa configurate negli strumenti di amministrazione dell'interfaccia del sito Web del prodotto verranno ignorate. AXIS OfficeBasic Parallel/AXIS OfficeBasic USB Guida all'installazione Pagina 31 Ripristino delle impostazioni di fabbrica Questa procedura consentirà di ripristinare le impostazioni di fabbrica per tutti i parametri (incluso l'indirizzo IP). 1. Scollegare l'adattatore di alimentazione. 2. Tenere premuto il pulsante Test durante tutto il periodo di riconnessione all'alimentatore. 3. Tenere premuto il pulsante finché l'indicatore di rete non rimane costantemente acceso. L'operazione dovrebbe durare 20 secondi circa. Al termine rilasciare il pulsante. 4. Riavviare il server di stampa scollegando e ricollegando l'adattatore di alimentazione. Install Guide AXIS OB Parallel/USB v1.0 Copyright © Axis Communications AB, 2004 November 2004 Part No. 22910