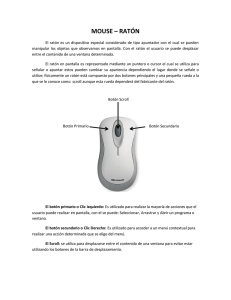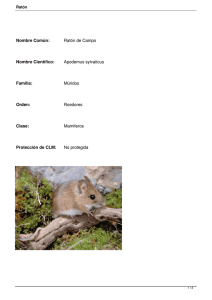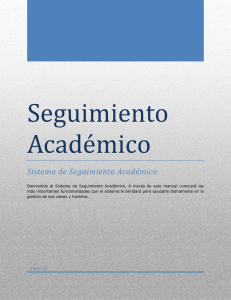Contenido - IR Dental
Anuncio
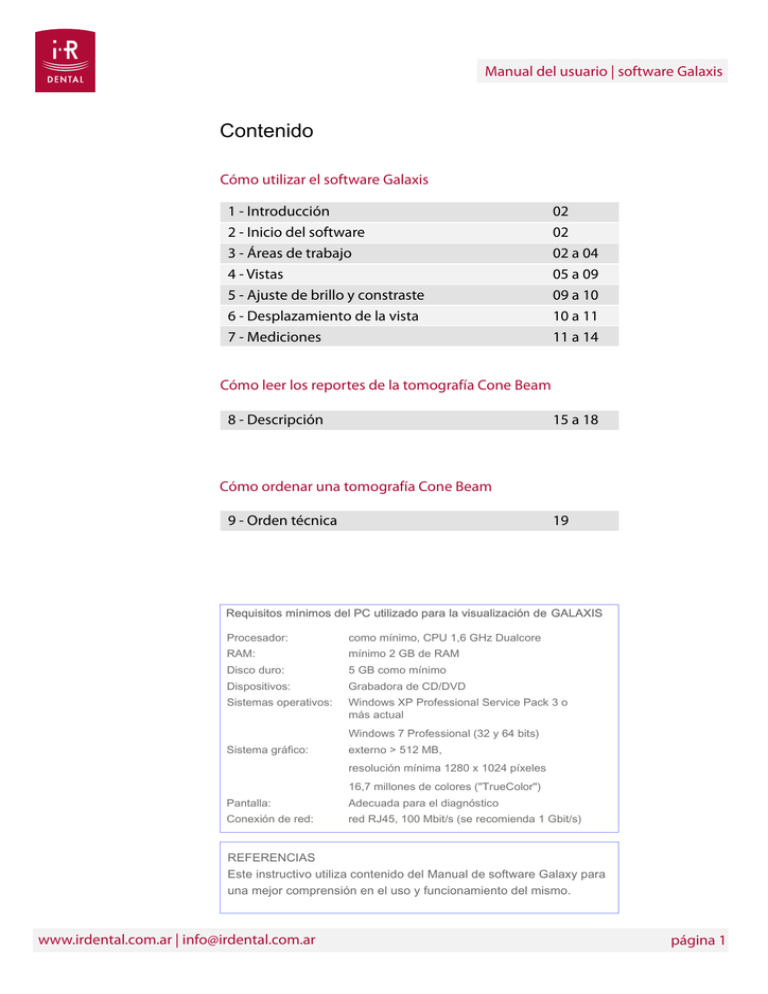
Manual del usuario | software Galaxis Contenido Cómo utilizar el software Galaxis 1 - Introducción 2 - Inicio del software 3 - Áreas de trabajo 4 - Vistas 5 - Ajuste de brillo y constraste 6 - Desplazamiento de la vista 7 - Mediciones 02 02 02 a 04 05 a 09 09 a 10 10 a 11 11 a 14 Cómo leer los reportes de la tomografía Cone Beam 8 - Descripción 15 a 18 Cómo ordenar una tomografía Cone Beam 9 - Orden técnica 19 Requisitos mínimos del PC utilizado para la visualización de GALAXIS Procesador: como mínimo, CPU 1,6 GHz Dualcore RAM: mínimo 2 GB de RAM Disco duro: 5 GB como mínimo Dispositivos: Grabadora de CD/DVD Sistemas operativos: Windows XP Professional Service Pack 3 o más actual Sistema gráfico: externo > 512 MB, Windows 7 Professional (32 y 64 bits) resolución mínima 1280 x 1024 píxeles 16,7 millones de colores ("TrueColor") Pantalla: Adecuada para el diagnóstico Conexión de red: red RJ45, 100 Mbit/s (se recomienda 1 Gbit/s) REFERENCIAS Este instructivo utiliza contenido del Manual de software Galaxy para una mejor comprensión en el uso y funcionamiento del mismo. www.irdental.com.ar | info@irdental.com.ar página 1 Manual del usuario | software Galaxis 1 Introducción Introducción El presente manual facilita las siguientes notas e información para el uso del software GALAXIS: ● Indicaciones exhaustivas para el uso del software. ● Introducción a la técnica radiográfica. ● Posibilidades de visualización y análisis de radiografías 3D digitales. GALILEOS Viewer Al mismo tiempo, este manual describe la funcionalidad de GALILEOS Viewer. En GALILEOS Viewer no están disponibles todas las funciones de GALAXIS. 2 Inicio del Software Ejecutar el archivo setup.exe Luego comenzará la carga de imágenes, proceso que puede durar algunos minutos. 3 Áreas de trabajo Áreas de trabajo Explicación Explicación Se dispone de áreas de trabajo optimizadas para las distintas tareas. Una área de trabajo muestra diferentes vistas de diferentes cortes a través del volumen. Estas vistas están conectadas entre sí mediante la ventana de exploración. www.irdental.com.ar | info@irdental.com.ar página 2 Manual del usuario | software Galaxis Diseño Diseño B A D C F E A Barra de título (muestra el nombre/fecha de nacimiento del paciente y la fecha de creación de la radiografía) B Barra de menú C Barra de herramientas [ → 13] D Vistas [ → 16] (ejemplo: "Panorama con 3D") E Registro [ → 16] F Barra de opciones (ver apartado "Ocultar y mostrar las líneas orientativas y los hallazgos" [ → 50]) Barra de herramientas Barra de herramientas Explicación La barra de herramientas consta de botones en los que se visualizan símbolos gráficos. Una función puede activarse haciendo clic en el símbolo correspondiente. www.irdental.com.ar | info@irdental.com.ar página 3 Manual del usuario | software Galaxis Herramientas estándar Puntero estándar del ratón [ → 34] A Ampliar [ → 42] B Reducir [ → 42] C Mano (desplazar la vista) [ → 35] D Navegar por el interior del volumen [ → 33] E Salir de la navegación por el volumen [ → 33] F Herramientas de diagnóstico G H I J www.irdental.com.ar | info@irdental.com.ar Abrir vista panorámica [ → 23] Medición de longitudes [ → 36] Imprimir el área de trabajo [ → 33] Creación del CD de GALILEOS Viewer [ → 52] página 4 Manual del usuario | software Galaxis 4 Vistas Vistas Explicación En una área de trabajo se visualizan diferentes vistas. ● La vista activa en cada momento presenta un marco y la fuente de color naranja, y puede editarse directamente. ● El corte mostrado en la vista activa se marca en las demás vistas con unas coordenadas. Selección de la vista ➢ Haga clic en la vista que desee. El color de la barra de título de la vista se modifica para indicar que la vista está activa. Registro Registro Explicación Haciendo clic en la ficha puede seleccionar diversas áreas de trabajo. ¿Qué es la ventana de exploración? ¿Qué es la ventana de exploración? Explicación La base para la visualización de las vistas es un punto vectorial tridimensional único en el volumen calculado. ● En función de la vista, se visualizan diferentes cortes del volumen a partir de este punto vectorial. ● El punto vectorial se encuentra en las coordenadas donde se cruzan los correspondientes ejes del corte. Por este motivo, las coordenadas se encuentran en todas las vistas en la misma posición dentro del volumen. En función del tipo de vista, el punto vectorial se encuentra en el centro de la vista o en la ventana de exploración de la vista. Si navega por los cortes en una vista o en la ventana de exploración, éstos se ajustarán de forma automática en las demás vistas. Ejemplo: Si se desplaza la ventana de exploración en la vista panorámica, las vistas transversales, la vista longitudinal y la línea curva cambiarán en el plano axial. AVISO Sólo puede haber una vista activa. www.irdental.com.ar | info@irdental.com.ar página 5 Manual del usuario | software Galaxis Vistas Área de trabajo "Panorama" Área de trabajo "Panorama" Explicación Al iniciar GALAXIS se muestra la radiografía 3D en el área de trabajo "Panorámica". Además del área de trabajo "Panorámica", existe otra área de trabajo con una vista panorámica y una vista 3D. Vista general breve En cada vista, las líneas finas de las coordenadas muestran la posición correspondiente en las otras vistas. Ejemplo: ● La línea horizontal de la ventana de exploración muestra la posición en el plano axial. De esta forma se asignan todas las vistas entre sí, y el observador se orienta con facilidad. ● El corte axial contiene además una línea curva que indica la posición de la ventana de exploración. Vistas A C D E Vista panorámica [ → 23] A B B Vista 3D [ → 25] (sólo en el área de trabajo "Panorama mit 3D") C D E www.irdental.com.ar | info@irdental.com.ar Vista longitudinal [ → 26] Vista transversal [ → 28] Plano axial [ → 29] página 6 Manual del usuario | software Galaxis Área de trabajo "MPR/Radiología" Área de trabajo "MPR/Radiología" Explicación El área de trabajo "Radiología" contiene los tres planos clásicos del volumen 3D (axial, coronal y sagital), así como la vista 3D. Vistas A C A B D Plano axial B C D www.irdental.com.ar | info@irdental.com.ar Vista 3D [ → 25] Plano coronal [ → 30] Plano sagital [ → 30] página 7 Manual del usuario | software Galaxis Plano D La vista D (predeterminada: sagital) puede ajustarse libremente. Así se ajusta el nombre del plano "sagital" a la posición actual. E F G Inclinación Poner a cero rotación e inclinación Rotación Estructura A B C Barra de título Posición de la vista transversal (TSA) [ → 28]. Posición del plano axial [ → 29] www.irdental.com.ar | info@irdental.com.ar página 8 Manual del usuario | software Galaxis Posición La posición de la ventana de exploración se visualiza con la línea curva en el corte axial del área de trabajo correspondiente, y con la línea vertical en las vistas transversales y en la vista longitudinal. Desplazamiento La ventana de exploración puede desplazarse en altura y en paralelo al arco maxilar. 1. Sitúe el ratón sobre la barra de título de la ventana de exploración. 2. Pulse el botón izquierdo del ratón y manténgalo pulsado. 3. Mueva el ratón según desee. Saltar a la posición Al hacer doble clic en cualquier punto de una de las vistas (excepto 3D), la ventana de exploración se concentra en este punto. Este método es muy útil para navegar rápidamente entre varios puntos. Navegación por los cortes En la ventana de exploración, puede navegar libremente por los cortes del área visualizada. De este modo, la ventana de exploración permite acceder a la tercera dimensión en la vista panorámica. 1. Sitúe el ratón en el interior de la ventana de navegación. 2. Pulse el botón izquierdo del ratón y manténgalo pulsado. 3. Mueva el ratón hacia arriba y hacia abajo. 5 Regulador ratón: Ajustar brillo y contraste con el ratón Regulador ratón: Ajustar brillo y contraste con el ratón Explicación Una posibilidad fácil y elegante para ajustar la luminosidad y el contraste es la que ofrece el llamado regulador del ratón. Con él pueden modificarse simultáneamente la luminosidad y el contraste. Conmutación Existen las siguientes posibilidades para conmutar al modo "Regulador ratón": ➢ A través de la barra de menú "Análisis", seleccione la opción de menú "Regulador ratón". o bien ➢ Hotkey: Pulse la combinación de teclas "Ctrl"+"Mayúsculas"+"M". www.irdental.com.ar | info@irdental.com.ar página 9 Manual del usuario | software Galaxis Indicación de la función El estado activo de esta función se ilustra con la transformación del puntero del ratón en la superficie de exploración. Manejo 1. Pulse el botón izquierdo del ratón en la superficie de examen y manténgalo pulsado. 2. Mueva el ratón según desee. Con el movimiento horizontal se modifica el contraste. Con el movimiento vertical se modifica la luminosidad. ➢ Suelte el botón izquierdo del ratón cuando haya configurado la vista deseada. Mientras el regulador del ratón esté activo es posible efectuar la regulación tantas veces como se desee a partir del paso 1. 6 Desplazamiento de la vista Desplazamiento de la vista Explicación Puede suceder que, al ampliar la vista, ya no se muestre todo el plano de corte. Con ayuda del modo "Mano" puede desplazarse la vista. De esta forma puede mostrarse cualquier área del plano de corte. Conmutación Existen las siguientes posibilidades para conmutar al modo "Mano": ➢ Haga clic en el botón "Mano". o bien ➢ A través de la barra de menú "Análisis", haga clic en la opción de menú "Mano". Posicionamiento de las coordenadas con un clic Posicionamiento de las coordenadas con un clic Explicación En determinadas situaciones puede resultar útil colocar las coordenadas en un lugar determinado con un simple clic. Manejo 1. A través de la barra de menú "Análisis", haga clic en la opción de menú "Reposicionar coordenadas". 2. Haga clic en una vista en la posición deseada. Todas las vistas se actualizan para mostrar la posición elegida de acuerdo con la alineación del corte. www.irdental.com.ar | info@irdental.com.ar página 10 Manual del usuario | software Galaxis Restablecimiento de visualizaciones Restablecimiento de visualizaciones Explicación Con la función "A predeterminato" todas las visualizaciones de todas las vistas se restablecen a los valores estándar. Valores estándar afectados ● Navegación por los cortes ● Zoom ● Desplazamiento ● Posición de la ventana de navegación ● Posición de la vista 3D ● Contraste y brillo Restablecimiento ➢ A través de la barra de menú "Análisis", haga clic en la opción de menú "A predeterminato". o bien 7 ➢ Introduzca con el teclado [Ctrl] + [r]. Mediciones Mediciones Explicación GALAXIS ofrece las siguientes funciones de medición: ● Medir longitudes [ → 36] ● Medir ángulos [ → 37] Medir longitudes Medir longitudes Explicación Con esta función se muestra la distancia en milímetros que hay entre dos puntos seleccionados de una vista. Exactitud de la medida: ● GALILEOS ± 0,15 mm ● ORHTOPHOS XG 3D ± 0,1 mm Validez La función de medición puede aplicarse en las siguientes vistas: ● Vista longitudinal ● Vista transversal (TSA) ● Plano axial ● Plano coronal ● Plano sagital www.irdental.com.ar | info@irdental.com.ar página 11 Manual del usuario | software Galaxis Acceso ➢ Haga clic en el botón "Medir distancia". o bien ➢ Seleccione la opción de menú "Medir distancia" a través de la barra de menú "Análisis"/"Medir". o bien ➢ En el teclado del PC, pulse la tecla "[d]". El puntero del ratón tiene ahora la forma de una pequeña cruz en las vistas aplicables. Medición 1. Sitúe el puntero del ratón sobre el punto inicial de la medición. 2. Confírmelo haciendo clic con el botón izquierdo del ratón. 3. Arrastre el puntero del ratón hasta el punto final que desee. Ambos puntos quedan así unidos por una línea. 4. Confirme el segmento medido haciendo clic con el botón izquierdo del ratón. Eliminar 1. Marque la medición con el ratón. 2. Pulse en el teclado del PC la tecla Suprimir. La medición se ha borrado. Medir ángulos Medir ángulos Explicación Con esta función se muestra la relación angular entre tres puntos seleccionados de una vista. El ángulo se indica en grados. Validez La función de medición puede aplicarse en las siguientes vistas: ● Vista longitudinal ● Vista transversal (TSA) ● Plano axial ● Plano coronal ● Plano sagital Acceso ➢ Haga clic en el botón "Medir ángulo". o bien ➢ Seleccione la opción de menú "Medir ángulo" a través de la barra de menú "Análisis"/"Medir". o bien www.irdental.com.ar | info@irdental.com.ar página 12 Manual del usuario | software Galaxis ➢ En el teclado del PC, pulse la tecla "[a]". El puntero del ratón tiene ahora la forma de una pequeña cruz en las vistas aplicables. Medición 1. Coloque el puntero del ratón sobre el punto en el que debería encontrarse el vértice del ángulo. 2. Confírmelo haciendo clic con el botón izquierdo del ratón. 3. Con el puntero arrastre el primer lado para medir el ángulo. 4. Confírmelo haciendo clic con el botón izquierdo del ratón. 5. Con el puntero arrastre el segundo lado para medir el ángulo. 6. Confirme el ángulo haciendo clic con el botón izquierdo del ratón. Eliminar 1. Marque la medición con el ratón. 2. Pulse en el teclado del PC la tecla Suprimir. La medición se ha borrado. Medición del canal radicular Medición del canal radicular Explicación "En las vistas de cortes se puede medir la longitud a lo largo de un ruta (máximo 20 puntos de referencia). Exactitud de la medida: ● GALILEOS ± 0,15 mm ● ORHTOPHOS XG 3D ± 0,1 mm Validez La función de medición puede aplicarse en las siguientes vistas: ● Vista longitudinal ● Vista transversal (TSA) ● Plano axial ● Plano coronal ● Plano sagital Acceso ➢ Haga clic en el botón "Medir a lo largo de la ruta". o bien ➢ Seleccione la opción de menú "Medir a lo largo de la ruta" a través de la barra de menú "Análisis"/"Medir". El puntero del ratón tiene ahora la forma de una pequeña cruz en las vistas aplicables. www.irdental.com.ar | info@irdental.com.ar página 13 Manual del usuario | software Galaxis Medición 1. Determine el punto inicial con el puntero del ratón. 2. Confírmelo haciendo clic con el botón izquierdo del ratón. 3. Arrastre el puntero del ratón hasta el primer punto de referencia que desee. 4. Confirme el punto de referencia haciendo clic con el botón izquierdo del ratón. 5. Repita los puntos 3 y 4 hasta obtener el punto final deseado. En este caso, el segmento ya medido se prolonga por tramos. 6. Confirme el segmento medido haciendo doble clic con el botón izquierdo del ratón. IMPORTANTE No se puede cambiar la vista durante una medición de ruta. Eliminar 1. Marque la medición con el ratón. 2. Pulse en el teclado del PC la tecla Suprimir. La medición se ha borrado. www.irdental.com.ar | info@irdental.com.ar página 14 Manual del usuario | software Galaxis 8 Descripción Introducción Página 1 es la hoja de referencias. Sobre cada título se indica la región, También en esta página se informa la distancia entre los cortes y el grosor de los mismos. Nombre del paciente, Fecha de nacimiento NOTAS 1. El informe se puede solicitar en archivo PDF. 2. Los documentos PDF no son adecuados ni están permitidos para el diagnóstico. 3. En todas las prestaciones de maxilar inferior, estará marcado el nervio dentario. www.irdental.com.ar | info@irdental.com.ar página 15 Manual del usuario | software Galaxis En la página 2 y subsiguientes se presentan las imágenes. La primera es un panorama. En una esfera se puede ver el área sobre la cual están realizados los cortes. Introducción La segunda imagen es el plano axial donde se ven los números de corte. Abajo aparecen, en imagen pequeña, las que corresponden a números de corte. El milimetraje es una referencia de distancia de los cortes. Nombre del paciente, Fecha de nacimiento En una hoja subsiguiente encontrará en primer término el plano axial, luego el corte Número 17 que es una vista transversal y por último una vista en 3D. www.irdental.com.ar | info@irdental.com.ar página 16 Manual del usuario | software Galaxis Nombre del paciente, Fecha de nacimiento Nombre del paciente, Fecha de nacimiento www.irdental.com.ar | info@irdental.com.ar página 17 Manual del usuario | software Galaxis Nombre del paciente, Fecha de nacimiento www.irdental.com.ar | info@irdental.com.ar página 18 Manual del usuario | software Galaxis 9 Orden técnica Introducción Las prestaciones se marcan con una cruz ( X ) y en el sector de indicaciones se puede solicitar: - Tipo de corte - Distancia entre los cortes - Las zonas de la cual se requieren los cortes Si nada se indica, los cortes seran sagitales, cada 2 milimetros y en la totalidad de la region. www.irdental.com.ar | info@irdental.com.ar página 19