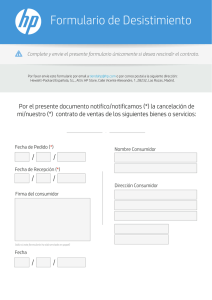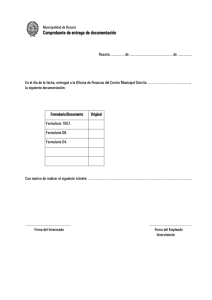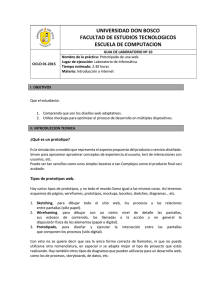Páginas 11-26
Anuncio

MODIFICACIONES DE LAS PROPIEDADES DE LA FORMA. Como primer paso modificaremos las siguientes propiedades de la forma, con los valores que se especifican para cada una de ellas. Propiedad AutoCenter BorderStyle Caption Height MaxButton MinButton Name ShowTips Width Valor .T. – Verdadero 2 – Borde de Línea Doble Catalogo de Empleados 370 .F. –Falso .F . –Falso FrEmpleados .T . – Verdadero 500 NOTA : Si la VENTANA DE PROPIEDADES no esta visible, es necesario presionar el botón de la BARRA DEL DISEÑADOR DE FORMULARIOS para que dicha ventana aparezca. NOTA : para que el manejo de las propiedades sea más fácil, será necesario tener siempre seleccionada la FICHA TODOS de la VENTANA DE PROPIEDADES . NOTA : para todas aquellas propiedades cuyo valor aparece con letras cursivas en la VENTANA DE PROPIEDADES , significa que un valor no puede ser modificado en tiempo de diseño y en ocasiones ni en tiempo de ejecución . Para saber mas de esto , es necesario hacer referencia a la Ayuda. ALMACENAMIENTO DEL FORMULARIO Ahora guardaremos el formulario, para esto haremos clic sobre el botón especificaremos la Ruta y el Nombre para el formulario. La Ruta será /EMPLEADOS/FORMAS y el nombre EMPLEADOS . 11 y después AGREGAR NUEVOS METODOS Y PROPIEDADES Ahora agregaremos algunos Métodos y Propiedades extras a nuestro Formulario, estos Métodos y Propiedades los utilizaremos para el manejo de los Datos. El código que se almacenara en cada uno de estos Métodos, y el valor para las Propiedades se especifican mas adelante. AGREGAR NUEVAS PROPIEDADES 1) Primero seleccionaremos la opción FORMULARIO / NUEVA PROPIEDAD....,esta acción mostrara la siguiente pantalla . 2) En la pantalla anterior especificaremos el Nombre de la Propiedad y una breve Descripción del dato que almacena 3) Hacer clic en el botón de AGREGAR 4) Los pasos 2 y 3 se repiten para cada una de las propiedades, cuando se haya terminado con todas las propiedades presionar el botón CERRAR. Las propiedades a agregar se listan a continuación. Propiedad Editando SalvaReg Descripción Especifica si el usuario esta editando o agregando un nuevo registro Guarda el registro a donde sé esta apuntando 12 AGREGAR NUEVOS METODOS 1) Primero seleccionaremos la opción FORMULARIO/ NUEVA METODO....., esta acción mostrara la siguiente pantalla. 2) En la pantalla anterior especificaremos el Nombre del Método y una breve Descripción de la Función que realiza. 3) Hacer clic en el botón AGREGAR 4) Los pasos 2 y 3 se repiten para cada uno de los Métodos, cuando se haya terminado con todos los Métodos presionar el botón CERRAR Los Métodos a agregar se listan a continuación : Propiedad Descripción Deshabilitar Deshabilita todos los componentes del formulario GetBlank Elimina el contenido de los componentes del Formulario, para proceder a la captura de un Nuevo Registro GetIt Coloca el contenido de los campos de la tabla en el respectivo componente del Formulario Habilitar Habilita todos los componentes del Formulario PonCeros Completa el contenido de una cadena con O a la izquierda Rfc Calcula el RFC SaveIt Guarda el contenido de los componentes en sus campos correspondientes SetButtons Realiza el manejo de los botones de navegación 13 MODIFICACIONES AL ENTORNO DE DATOS DEL FORMULARIO El ENTORNO DE DATOS es tal vez la parte más importante cuando sé esta creando un Formulario, pues en este se especifican las Tablas que serán utilizadas por el Formulario, así como también algunas propiedades tales como el Índice, Filtro, etc. Para visualizar el ENTORNO DE DATOS es necesario presionar el botón de la BARRA DEL DISEÑADOR DE FORMULARIOS . El entorno de datos lucirá de la siguiente forma. Al momento en que aparezca el Entorno de Datos, aparecerá la siguiente pantalla, la cual nos ayudara a Agregar las Tablas que nuestro Formulario utilizara. 14 1) Ahora seleccionaremos la Base de Datos EMPRESA dentro del Cuadro Desplegable, lo que provocara que en la lista se muestren las Tablas que conforman la Base de Datos. 2) Como siguiente paso, seleccionaremos una de las Tablas y haremos clic en el botón AGREGAR. Esta provocara que la tabla se agregara al ENTORNO DE DATOS de Nuestro formulario. 3) Ya que nuestro formulario necesita de todas las Tablas de la Base de Datos EMPRESA, el paso 2 se repetirá para cada una de las Tablas que se muestren en la lista. 4) Una vez que se agregaron todas las Tablas , presionar el botón CERRAR Los pasos anteriores harán que nuestro ENTORNO DE DATOS quede de la siguiente manera . 15 MODIFICACIONES A LAS PROPIEDADES DE LAS TABLAS 1) Para mostrar la VENTANA DE PROPIEDADES para las Tablas, procederemos de la siguiente manera : Dar un clic Derecho sobre algunas de las tablas y seleccionar del MENU CONTEXTUAL la opción PROPIEDADES, la VENTANA DE PROPIEDADES lucirá de la manera siguiente : 16 3) El siguiente paso será modificar las Propiedades para cada una de las Tablas. Para esto se presentan las siguientes Tablas : NOMBRE DE LA TABLA : Empleado Propiedad Order Valor Idx_nomina NOMBRE DE LA TABLA : Fil_Empleado Propiedad Order Valor Idx_nomina 17 NOMBRE DE LA TABLA: Dir_Empleado Propiedad Order Valor Idx_nomina NOMBRE DE LA TABLA: Puesto_Empleado Propiedad Order Valor Idx_nomina NOMBRE DE LA TABLA: Departamento Propiedad Order Valor Idx_kDepto NOMBRE DE LA TABLA: Categoria Propiedad Order Valor Idx_kCAT NOTA : Para modificar el valor de una Propiedad, considere lo siguiente : Cuando usted se posiciona en una Propiedad dentro de la VENTANA DE PROPIEDADES, en la parte superior de dicha ventana aparecerá un Cuadro Desplegable, el cual le muestra los valores posibles para dicha propiedad, y aquí puede seleccionar el valor deseado. En otras ocasiones solo muestra un Edit, para teclear el valor de la Propiedad. 18 4) Guardar el formulario. CREACION DE LAS RELACIONES ENTRE TABLAS 1) Primeramente es necesario que el ENTORNO DE DATOS este visible. así que hay que hacerlo aparecer. 2) Para lograr la relación entre 2 Tablas, se deberá de arrastrar el Campo de la Tabla Madre y soltarlo sobre el índice de la Tabla Hija. Para crear la relación EMPLEADODIR_EMPLEADO arrastraremos el Campo EMPLEADO.No_NOMINA y lo sol Taremos sobre el Índice idx_nomina de la Tabla Dir_EMPLEADO. Al momento que estamos arrastrando el Campo y lo movemos sobre un índice el cursor del Mouse Cambia. 19 NOTA : el arrastre del campo se realiza con el botón IZQUIERDO del Mouse. 3) Una vez que se haya creado la relación, el dibujo anterior aparecerá de la siguiente Manera : 20 4) Crear la relación EMPLEADO – FIL_EMPLEADO, arrastraremos el Campo EMPLEADO.No_ NOMINA y lo soltaremos sobre el Índice idx_nomina de la Tabla FIL_EMPLEADO. 5) Crear la relación EMPLEADO - PUESTO EMPLEADO, arrastraremos el Campo EMPLEADO.No_NOMINA y lo soltaremos sobre el Índice idx_nomina de la tabla PUESTO_EMPLEADO. 6) Crear la relación PUESTO_EMPLEADO - DEPARTAMENTO, arrastraremos el Campo PUESTO_EMPLEADO.K_departamento y lo soltaremos sobre el Índice Idx_Kdepto de la Tabla DEPARTAMENTO. 7) Crear la relación PUESTO - EMPLEADO - CATEGORIA, arrastraremos el campo PUESTO_EMPLEADO.K_categoria y lo soltaremos sobre el Índice idx_Kcat de la Tabla CATEGORIA. NOTA : Visual FoxPro solo permite ligar un Campo a la vez. Para solucionar el problema que se presenta al arrastrar 3 veces el campo EMPLEADO.No_NOMINA lo cual es necesario para realizar la Primer relación EMPLEADO – DIR_EMPLEADO cerraremos el Entorno de Datos e inmediatamente después lo haremos aparecer de nuevo, esto se hará después de crear cada relación que involucre al campo EMPLEADO.No_NOMINA . Con esto se eliminara el problema y podremos crear las Tres relaciones que involucran a este campo. CREACION DE LOS BOTONES DE NAVEGACION Y DE OPCIONES. Ahora nos enfocaremos a la creación de los Botones de navegación y los de Opciones, la manera en que estos estarán ubicados en Pantalla es la siguiente : 21 A continuación se muestra una tabla que contiene las Propiedades a modificar de los componentes mostrados en la figura anterior y los valores que serán asignados a las mismas. Componente 1 Tipo Contenedor 2 Shape 3 Boton Propiedad BackStyle BorderWidth Height Left Name Top Wiath SpecialEffect Height Left Top Width Caption Heigth Left Name Picture 22 Valor 0 – tranparente 0 40 156 Botones 321 336 0 –3D 36 3 2 125 27 12 Bnincio /empleados/imágenes 4 5 6 Boton Boton Boton 7 Shape 8 Boton ToolTipText Top Width Caption Heigth Left Name Picture ToolTipText Top Width Caption Heigth Left Name Picture ToolTipText Top Width Caption Heigth Left Name Picture ToolTipText Top Width SpecialEffect Height Left Top Width Caption Enabled Heigth Left Name Picture ToolTipText Top 23 /wztop.bmp ir al registro anterior 7 27 27 39 BnAtras /empleados/imágenes /wzback.bmp Ir al registro 7 27 27 66 Bnadelante /empleados/imágenes /wznext.bmp ir al siguiente registro 7 27 27 93 BnFin /empleados/imágenes /wzend.bmp ir al ultimo registro 7 27 0 –3D 36 132 2 72 .F: - Falso 27 141 BnGuardar /empleados/imágenes /wzsave.bmp Guardar los cambios realizados 7 9 Boton Width Caption Enabled Heigth Left Name Picture ToolTipText 10 Shape 11 Boton Top Width SpecialEffect Heigth Left Top Width Caption Heigth Left Name Picture ToolTipText 12 Boton Top Width Caption Heigth Left Name Picture ToolTipText 13 Shape 14 Boton Top Width SpecialEffect Height Left Top Widt Caption Heigth Left Name 24 27 .F:Falso 27 168 BnCancelar /empleados/imágenes /wzcancel.bmp Deshacer los cambios realizados 7 27 0 – 3D 36 208 2 72 27 217 BnNuevo /empleados/imágenes /wznew.bmp Agregar un nuevo registro 7 27 27 244 BnModificar /empleados/imágenes /wzedit.bmp modificar el registro actual 7 27 0 –3D 36 285 2 45 27 294 BnSalir Picture 15 Linea 16 Linea ToolTipText Top Width BorderColor BorderWidth Heigth Left Top Width BorderColor BorderWidth Heigth Left Top Width /empleados/imágenes /wzclose,bmp Salir del formulario 7 27 128,128,128 2 0 0 39 500 255,255,255 2 0 0 40 500 Es importante remarcar que un componente contenedor tiene la capacidad de incluir en el varios componentes de diversos tipos. Un contenedor es usado generalmente para manipular un conjunto de componentes como uno solo, ya que al afectar propiedades tales como el Enabled, Visible, etc del contenedor, provoca que dichas propiedades también sean afectadas para los controles que están dentro de el. Para la construcciones de los botones de navegación y de los de opciones se utiliza un contenedor el cual incluye a todos los demás componentes, dicho componente es el No 1 de la lista anterior. Por lo que el primer componente que debe colocarse en la forma es un contenedor. La manera en que pondremos los demás componentes dentro del Contenedor es la siguiente: 1) Una vez colocado el Componente No1 (Contenedor)en el Formulario, procederemos a Modificar sus propiedades con respecto a la tabla antes ilustrada. 2) Ahora, haremos clic DERECHO sobre el Contenedor y seleccionaremos MODIFICAR del menú contextual 25 3) La accion anterior hará que el contenedor se muestre de la siguiente manera : 4) Ahora que el contenedor aparece en esta forma, es tiempo de agregar los demás Componentes, los cuales quedaran colocados dentro del contenedor. 5) Una vez que se haya terminado de colocar todos los componentes y de modificar las Propiedades de dichos controles, salva el formulario. 26