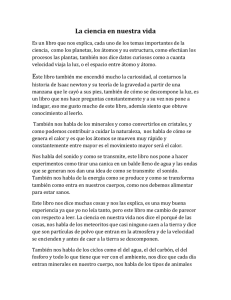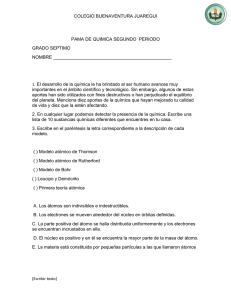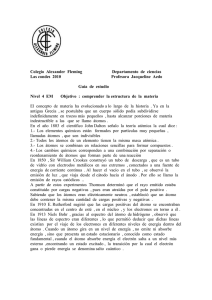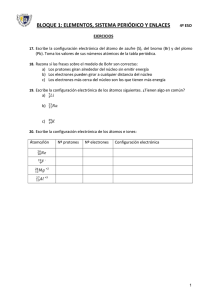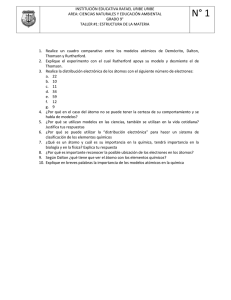Complemento de Química para Word
Anuncio

Complemento de Química para Word Complemento de Química para Word Inserta y modifica información de productos químicos como etiquetas, fórmulas y representaciones en 2-D dentro de Microsoft Office Word Permite la creación de «zonas de química» y la representación visual de estructuras químicas Capacidad de almacenar y exponer la información química de una manera sencilla. 0 Podemos usar Complemento de química para realizar las tareas siguientes: • Crear «zonas de química» para representar datos químicos. Zonas de química son controles que contienen información acerca de una molécula y muestran la información en una variedad de maneras. Los datos subyacentes se almacenan como Chemical Markup Language (CML), un esquema XML utilizado para representar datos químicos. Los datos normalmente incluyen la nomenclatura de la Unión Internacional de Química Pura y Aplicada (International Union of Pure and Applied Chemistry) (IUPAC), la fórmula concisa y datos para una estructura de 2-D. • Mostrar información química en una variedad de maneras. Una zona de química puede mostrar cualquier representación que sea compatible con los datos subyacentes almacenados. Con unos pocos clics, usted puede cambiar de nombre de la molécula a su fórmula concisa o a su representación 2-D. • Estructuras químicas en pantalla en calidad de impresión 2-D. Zonas de química pueden representar moléculas mostrando un diagrama de estructura de 2-D. El complemento de química también incluye un editor que permite modificar la estructura. El diagrama se inserta en el documento como una imagen PNG, para que otros usuarios puedan ver, aún si no han instalado el complemento de química en su sistema. También puede publicar un documento creado utilizando el complemento de química como un archivo PDF. • Aceptar datos químicos en una variedad de formatos. Puede crear una "zona de química" escribiendo simplemente el nombre común como "agua", a continuación, utilizar el complemento de química para convertir a su representación preferida. • Archivos de CML de importación de servicios web en línea Mediante la opción de carga de la cinta, puede buscar las estructuras moleculares de PubChem del NCBI (National Center for Biotechnology Information) (http://pubchem.ncbi.nlm.nih.gov/) o bases de datos del centro de Unilever OPSIN (Open Parser for Systematic IUPAC nomenclature) (http://opsin.ch.cam.ac.uk/). • Manejar la mayoría de las moléculas. El complemento de química puede manejar cualquier molécula con datos de CML apropiados. El complemento de química incluye datos de CML para varias moléculas comunes. Para moléculas adicionales, simplemente se puede crear u obtener un archivo CML e importarlo en un documento. 1 Luego de instalado el complemento de Química, al iniciar Microsoft Word se visualizará la Ficha Chemistry: La ficha de química contiene la interfaz de usuario principal para el complemento de química, como se muestra en la siguiente figura. La ficha tiene tres grupos de comandos: Importación (Import) Importar y guardar datos químicos: • Galería de química (Chemistry Gallery) muestra una galería de zonas de química que se puede insertar en un documento. • Guardar a la Galería (Save To Gallery) guarda una zona de química en la Galería de química para su reutilización fácil en documentos posteriores. • Cargar desde (Load From) carga un archivo de datos de CML y agrega al documento. Edición y visualización (Chemistry) • Marcar como (Mark as Chemistry) El texto seleccionado queda como una zona de química. • Vista (View) Permite seleccionar la representación de una molécula. • Editar (Edit) muestra las opciones para modificar la estructura del 2-D o el texto asociado a una zona. • Navegador Química (Chemistry Navigator) muestra una pantalla que contiene todas las zonas de química en el documento actual. Configuración (Settings) Gestiona los aspectos relacionados con el complemento de química del documento: • Opciones (Options) Sirve para configurar los valores predeterminados del complemento de química. • Ayuda (Help) muestra la ayuda para los comandos y las actualizaciones. 2 Cómo crear y administrar zonas de química Una zona de química contiene datos para una molécula particular, basada en datos de CML de la molécula. Hay dos tipos de zonas de química: textual y 2D. Zonas de química textual se basan en las zonas de la ecuación y tienen una interfaz de usuario similar. Las zonas 2D utilizan un control de contenido de imagen. En su nivel más básico, una zona de química es simplemente un control que contiene un bloque de texto seleccionado. Para crear una zona de química: 1. Seleccionamos la palabra o frase que deseamos incluir en la zona. 2. Hacemos clic en el botón Marcar zona química (Mark as Chemistry) de la ficha Chemistry O 1. Seleccionamos la palabra o frase que desea incluir en la zona. 2. Clic derecho y en el menú desplegable seleccionar Mark as Chemistry como se muestra en la figura NOTA: Para agregar una ecuación química se debe escribir, pero DEBE SER EN INGLÉS, por lo que se recomienda utilizar un traductor para evitar un error, porque de lo contario no funcionará. Si pasamos el ratón sobre una zona de química, Word lo resalta. Si hacemos clic en el texto resaltado, Word muestra la zona de interfaz de usuario, con una etiqueta de química para identificarla como una zona de química. Cada zona de química se basa en datos de CML que se incluyeron en el documento. Marcar el texto como una zona de química automáticamente crea un archivo de datos de CML que sólo contiene el texto seleccionado como un nombre químico de tipo desconocido. 3 Especificar la representación de una zona de química Al hacer clic en marcar como química, el complemento agrega datos de CML de la molécula en el documento, que incluye: • Texto de una o más etiquetas (datos de CML de una molécula generalmente incluyen el nombre IUPAC y generalmente uno o más nombres). • La fórmula concisa. • Los datos estructurales del 2-D. Para cambiar la representación de una zona de química 1. Hacemos clic en la zona para seleccionarlo. 2. Hacemos clic en el comando View (vista) del grupo Química, que mostrará una lista desplegable de las opciones de visualización posible basada en datos de CML de la molécula. La siguiente figura muestra el cuadro de diálogo para el benceno. 3. Seleccionamos la representación preferida de la lista. La opción de "2D" muestra un diagrama estructural, como se muestra en la figura: 4 Cambiar las etiquetas de una zona Datos de CML de una molécula pueden incluir cualquier número de etiquetas. Por ejemplo, para el benceno incluye dos etiquetas, pero agua incluye siete. Para modificar las etiquetas de la zona se realiza con el comando editar etiquetas. Modificar las etiquetas de una zona 1. Seleccionamos la zona. 2. Hacemos clic en Editar (Edit) y, a continuación, editar etiquetas (Edit Labels) El complemento de química permite agregar o quitar las etiquetas (si no se utilizan en el documento), o modificar sus propiedades. Para agregar una etiqueta 1. Dar un clic en New Label, que muestra un campo de etiqueta vacío debajo de la última etiqueta en la lista actual. 2. Escribimos el nombre de la nueva etiqueta en el cuadro vacío. 3. Seleccionamos el tipo de etiqueta de la lista mostrada a la derecha del nombre. 4. Hacemos clic en Aceptar para agregar la nueva etiqueta a CML de la zona. Puede quitar las etiquetas o modificar sus propiedades. • Para eliminar una etiqueta, hacemos clic en X en el borde derecho de la etiqueta. • Para modificar el texto de la etiqueta, hacemos clic en el cuadro de texto y editar el texto. • Para cambiar el tipo de etiqueta, seleccionamos un nuevo tipo en la lista desplegable. Cuando hayamos terminado, hacemos clic en Aceptar 5 Insertar una zona desde la Galería de la química Una manera alternativa de agregar zonas de química a un documento es utilizar la Galería de química, que contiene una colección de zonas que puede insertarse directamente en un documento. La imagen muestra los elementos en la Galería de química que se incluye con el paquete de complemento de química. Para insertar una zona de química en un documento de la Galería de la química 1. Colocamos el cursor en el lugar apropiado en el documento. 2. Hacemos clic en Galería de química para mostrar la Galería. 3. Hacemos clic en la molécula adecuada para insertar la zona química asociada en el documento. 4. Cambiamos la representación de la zona a la representación adecuada. Insertar una zona de química de la Web Aunque el complemento cuenta con varios cientos de archivos de CML, también podemos buscar en las siguientes bases de datos e importar estructuras químicas directamente: • PubChem http://pubchem.ncbi.nlm.nih.gov/ PubChem es una base de datos de estructuras químicas proporcionado por el Centro Nacional de información de biotecnología (NCBI), parte de la Biblioteca Nacional de medicina de Estados Unidos. 6 • OPSIN http://opsin.ch.cam.ac.uk/ OPSIN es una base de datos mantenida por la Universidad de Cambridge la cual convierte los nombres compuestos de la IUPAC a información semántica química incluyendo una tabla de conexión. Para insertar una zona de química de la web 1. Colocamos el cursor en el lugar apropiado en el documento. 2. Hacemos clic en (Load From) cargar de en la sección de importación de la cinta. 3. Seleccionamos OPSIN 4. Escribimos el nombre que deseamos buscar y hacemos clic en el icono de la lupa 5. Seleccionamos el resultado de búsqueda deseado de la lista y hacemos clic en importar. Gestionar las zonas de la Galería de química Podemos personalizar la Galería de química para nuestro proyecto en particular o grupo agregando nuevas zonas en cualquiera de dos formas: • Insertar una zona de su documento. • Importar un archivo CML, añadir las zonas que no están incluidas en el complemento de química. Para agregar una zona 1. Seleccionamos la zona adecuada química 2D. 2. Hacemos clic en guardar a la Galería (Save to Gallery). 7 3. Especificamos un nombre para la zona y hacemos clic en OK para agregar la zona a la Galería. Sólo es posible añadir zonas 2D a la Galería Cada elemento de la Galería de química representa una zona particular de química, no necesariamente una molécula única. Por ejemplo, si modificamos una zona de benceno añadiendo una nueva etiqueta o cambiando la representación 2-D, podemos agregar esa zona a la Galería como un elemento separado. Para mover o eliminar una zona 1. Abrimos la Galería de química y hacemos clic derecho en una zona para mostrar la ventana emergente. 2. Hacemos clic en Organizar y Eliminar para mostrar el cuadro de diálogo Organizador de bloques de creación. 3. Utilizamos el cuadro de diálogo para modificar el orden de la zona, o eliminarlas. 8 Cómo administrar las zonas de química con el Navegador de química (Chemistry Navigator) El Navegador de química muestra las zonas de química de un documento. Para abrir el administrador, haga clic en el comando Navegador de química (Chemistry Navigator), por lo que se abre el panel Navegador de química del lado derecho del documento. El panel del navegador de química muestra cada zona de la química en el documento por documento: de izquierda a derecha, de arriba abajo. 9 Los elementos están representados en el panel del navegador, seguida de la representación 2-D cuando sea posible. Hay dos tipos de zona: • Zonas disociadas: las entidades son independiente y tienen sus propios datos de CML. Puede cambiar la representación de la zona no vinculada o modificar sus etiquetas o estructura de 2-D sin afectar a ninguna otra zona, incluso aquellos que representan la misma molécula. • Zonas vinculadas: son una colección de zonas que se basan en el mismo almacenamiento de datos de CML. Si, por ejemplo, se cambia la representación de una zona particular vinculada o se modifica su estructura de 2D, también cambiarán todas las otras zonas de la colección. Puede utilizar Navegador de química para insertar zonas vinculadas o zonas disociadas mediante los botones a la derecha de la fórmula apropiada. Para insertar una zona vinculada 1. Colocamos el cursor en el lugar apropiado en el documento. 2. Hacemos clic en el icono vinculado (izquierdo) para insertar la zona. 3. Especificamos la representación preferida en el documento en el menú desplegable. La nueva zona vinculada aparecerá en el navegador de química en la posición correspondiente del documento. NOTA: En primera instancia se debe crear una zona vinculada mediante el uso de las técnicas explicadas anteriormente en este documento. Luego puede utilizar Navegador de química para insertar instancias adicionales. 10 Para insertar una zona no vinculada 1. Colocamos el cursor en el lugar apropiado en el documento. 2. Hacemos clic en el icono no vinculado (derecho) para insertar la zona. 3. Especificamos la representación preferida en el documento en el menú desplegable. La nueva zona aparece en el navegador de química en la posición correspondiente del documento. Cómo modificar las estructuras 2-D Los archivos CML pueden contener información estructural tal como la posición x-y de los átomos. Cuando se especifica la representación 2-D para ser utilizada en el documento, el complemento de química utiliza estos datos para generar y mostrar un diagrama 2-D. También permite modificar una representación de 2-D, típicamente por una de las razones siguientes: • Para modificar las posiciones de los átomos para entender mejor el diagrama. • Para modificar la composición de la molécula mediante la sustitución de uno o más átomos o modificar los enlaces. • Para agregar etiquetas a los átomos. NOTA: El actual editor 2D puede modificar la geometría o la composición de las estructuras existentes. Sin embargo, su capacidad para aportar a la estructura es limitada, y no se puede crear una estructura desde cero. Para editar una zona con estructura 2-D 11 1. Seleccionamos una zona de química. 2. Hacemos clic en Editar 2D (disponible en la parte inferior del comando Editar en la cinta), que abre el editor de 2D en una ventana independiente. El editor de 2-D sólo está disponible como una opción cuando la zona representada en el documento tiene una estructura 2D asociada. En la siguiente imagen se muestra el editor de 2-D, con una molécula de testosterona. La ventana es modal, por lo que se debe cerrar antes de realizar cualquier trabajo adicional en el documento. 3. Editamos el diagrama, como se describe en las secciones siguientes. Cuando hagamos clic en Aceptar para cerrar el editor, se actualizan los datos de CML de la zona y el nuevo diagrama se muestra en la zona, así como en zonas vinculadas. Importante: Cuando se modifica una molécula, se le pedirá para eliminar o modificar las etiquetas. También puede utilizar editar etiquetas para asignar nuevas etiquetas a la molécula modificada. El diagrama que se muestra en el documento es una imagen PNG, que es generada a partir de los datos de la CML e insertada en el documento. Así, otros pueden leer documentos creados con el complemento de química, incluso con versiones anteriores de Word como Word 2003. Si se ve un documento con una versión de Word que carece del complemento de química, simplemente muestra la imagen e ignora los datos incrustados de CML. 12 Los controles del Editor 2-D El editor 2D incluye dos controles para manipular un diagrama: un control de zoom y un control de panorámica. • Control de zoom: hacemos clic y arrastramos la barra deslizante para acercar o alejar el diagrama. • Control de panorámica: hacemos clic en uno de los cuatro puntos del control para desplazar el diagrama en esa dirección. Hacemos clic y arrastramos el centro del control para desplazar el diagrama en esa dirección. Seleccionar átomos para editar Antes de empezar a editar, primero debemos seleccionar el átomo o grupo de átomos con los que se deseamos trabajar. Para seleccionar solo átomos 1. Situamos el cursor sobre el átomo correspondiente. El editor muestra un círculo naranja cuando el cursor está correctamente colocado. 2. Clic en el círculo naranja para seleccionar el átomo. El círculo naranja cambiará a un círculo relleno de naranja y luego a un círculo azul lleno cuando se mueve el cursor lejos. 3. Para seleccionar múltiples átomos, mantenemos pulsada la tecla CTRL y repetimos los pasos 1 y 2. Si no mantenemos pulsada la tecla CTRL, repitiendo los pasos uno y dos seleccionamos un átomo diferente. Si tenemos presionada la tecla CTRL y realizamos clic sobre un átomo que ya está seleccionado será deseleccionarlo. La siguiente imagen muestra la testosterona con dos átomos seleccionados. El editor admite dos métodos para seleccionar múltiples átomos en una sola operación, selección de recuadro y señalización. 13 Utilizar el recuadro de selección 1. Colocamos el cursor justo fuera de la "esquina" del grupo de átomos que desea seleccionar. De esta manera seleccionaremos todos los átomos dentro de un rectángulo. Este paso define una de las esquinas del rectángulo. 2. Hacemos clic y mantenemos pulsado el botón izquierdo y arrastramos el cursor hasta que el rectángulo incluya los átomos que pertenecen al grupo. Recuadro de selección se basa en las posiciones de los átomos en sí mismos, no las etiquetas asociadas. 3. Soltamos el botón izquierdo. Los átomos del grupo se indican mediante círculos cerrados de azules. El método de señalización selecciona múltiples átomos por debajo de un enlace especial. Para utilizar este método para seleccionar un grupo de átomos: 1. Colocamos el cursor sobre el enlace. 2. Pulsamos y mantenemos pulsado el botón izquierdo. 3. Movemos el cursor en la dirección que deseamos que la selección sea. Soltamos el ratón para seleccionar todos los átomos descendentes en esta dirección. NOTA: Aparece una flecha verde para mostrar de qué manera va a ser la selección. Volviendo al centro de la unión la flecha desaparecerá y nada va a ser seleccionado. El grupo hidroxilo fue seleccionado a lo largo de los enlaces de carbono y oxígeno. NOTA: A veces es conveniente mover la molécula a una ubicación diferente dentro del editor. Para ello, seleccione toda la molécula y arrástrela a la nueva ubicación. 14 Editar átomos individuales Si pasamos el ratón sobre un átomo seleccionado, el editor muestra el menú emergente que se muestra en la figura de más abajo, que permite modificar el átomo de diversas maneras. Pasamos el ratón sobre los iconos para ver los nombres de los comandos. Los comandos Rotar y Voltear están desactivados, porque se aplican solo a grupos de átomos. Para editar las propiedades del átomo seleccionado, hacemos clic en el comando adecuado, que normalmente muestra una ventana emergente en la que puede seleccionar alternativas. NOTA: El editor de 2-D intenta proporcionar orientación sobre las alternativas disponibles químicamente válidas, pero no aplica esa orientación. Por ejemplo, la ventana emergente de isótopo establecer listas de números probables para el oxígeno, pero todavía puede optar por establecer el número de isótopos en 42. Eliminar selección Eliminar Selección, elimina el átomo desde el diagrama y también los átomos asociados. Por ejemplo, si eliminamos el resaltado O átomo en la figura 13, el editor también elimina el átomo H asociado. Eliminar cualquier átomo también romperá todos los enlaces a este átomo. Las valencias sin relleno resultantes se rellenarán añadiendo el número correcto de átomos de hidrógeno, salvo cuando ello cree H2. Cambiar el tipo de átomo Este comando cambia el átomo asignado a la ubicación seleccionada en el diagrama. Al hacer clic en cambiar tipo de átomo, el editor muestra una lista desplegable que permite seleccionar un átomo alternativo o grupo. 15 La primera parte de la lista muestra sustituciones de átomo individual y el segundo un conjunto seleccionado de grupos que puede reemplazar el oxígeno en el entorno actual en una forma químicamente sensible. El editor agrega o quita átomos de H según sea necesario. Sin embargo, podemos insertar cualquier átomo haciendo clic en más. Este elemento muestra una tabla periódica en el que podemos seleccionar cualquier átomo haciendo clic en él. 16 Configurar la etiqueta o quitar Estos comandos permiten modificar la etiqueta de un átomo asignando una cadena arbitraria, que se muestra en la parte inferior izquierda de la etiqueta. + e /-e Estos dos comandos sirven para Agregar o Quitar electrones de un átomo y mostrar el estado nuevo en la parte superior derecha de la etiqueta del átomo. Deshacer/rehacer Estos comandos Deshacer o rehacer los cambios, empezando por el más reciente. + H +-H + Estos comandos Agregar o quitar un protón del átomo seleccionado. + H● /-H● Estos comandos son para Agregar o Quitar un átomo de hidrógeno del átomo seleccionado. Set de isótopos o quitar isótopo Utilizamos el menú desplegable conjunto isótopo para seleccionar un número de isótopos. Se muestra en la parte superior izquierda de la etiqueta de un átomo. 17 Cambiar los enlaces Podemos agregar uno o más enlaces a uno ya existente o cambiar el grupo de enlace. Para cambiar el enlace 1. Hacemos clic derecho en cualquier lugar en el diagrama y seleccionamos el modo de enlace. 2. Seleccionamos un vínculo en el diagrama y se muestra el menú emergente vínculo. 3. Utilizamos la lista desplegable de orden de enlace seleccione Agregar uno o más bonos para el vínculo seleccionado. 4. Utilizamos la lista desplegable Grupo de enlaces. Select para seleccionar un grupo de enlace para el vínculo seleccionado. 5. Utilizamos la lista desplegable de enlace Seleccione estéreo para especificar la química estéreo sobre un átomo. La siguiente imagen muestra la parte superior derecha de la molécula de testosterona después de que se ha añadido un enlace doble en el anillo más a la derecha. Se observa que el editor ha retirado dos átomos de hidrógeno, para compensar Modificar la estructura del diagrama Puede modificar la geometría del diagrama de varias maneras, generalmente para mejorar la legibilidad. Dar vuelta al diagrama Podemos utilizar los comandos Voltear (Flip) para dar vuelta al diagrama. • Voltear (Flip) Vertical: gira el diagrama sobre un eje vertical. • Voltear (Flip) Horizontal: gira el diagrama sobre un eje horizontal. • Flip sobre Enlace: gira los átomos seleccionados sobre el vector de los enlaces externos seleccionados. 18 Para voltear el diagrama, seleccionamos cualquier átomo y hacemos clic en el botón correspondiente. En la siguiente imagen se muestra el diagrama de testosterona predeterminado, seguido de cómo queda luego de utilizar Flip vertical y Flip Horizontal. Mover átomos o grupos El diseño del diagrama predeterminado es suficiente para la mayoría de los propósitos. Sin embargo, a veces resulta útil modificar el diseño — generalmente para mejorar la legibilidad, moviendo átomos o grupos de átomos. Por ejemplo, cuando se sustituye un átomo con un grupo de átomos, podemos terminar con un diagrama de hacinamiento o incluso superpuesto. Para modificar la estructura, seleccionamos el átomo o grupo de átomos que deseemos mover y arrastramos hasta la nueva ubicación. El editor ajustará en consecuencia los enlaces. El lado izquierdo de la figura siguiente muestra el diagrama después de agregar un grupo de COCl. Cuando hagamos este cambio, el átomo de oxígeno se ubica directamente encima de un átomo de hidrógeno. Una forma de hacer más legible el diagrama es mover el grupo de COCl. La situación se complica un poco por los átomos de O y H superpuestos, que hace difícil seleccionar sólo el grupo de COCl. El siguiente procedimiento muestra una forma de abordar el problema. Para mover el Cl y O 1. Mediante el método de señalización seleccione COCl a lo largo del enlace del grupo de conexión al anillo. Esto permitirá seleccionar el grupo de COCl, sin incluir el átomo de H. 2. Arrastramos el grupo de COCl para una mejor ubicación. 19 Rotar átomos o grupos Mover átomos o grupos, como se muestra en la sección anterior, simplemente traslada los átomos. A veces esto puede dejar un diagrama de aspecto no muy bien. Otra forma de mejorar la legibilidad es girar el grupo, quizás combinado con traslación. Para girar un grupo 1. Seleccionamos el grupo. 2. Hacemos clic en Rotate en el menú emergente. 3. Arrastramos el botón verde para girar al grupo a una orientación adecuada. El lado derecho de la imagen muestra el mismo diagrama inicial, después de seleccionar el grupo de COCl y haber hecho clic en rotar. La derecha se muestra el esquema después de que el grupo de COCl se ha girado hacia la derecha y ligeramente trasladado. Eliminar átomos o grupos Además el comando eliminar en el menú emergente, el editor también incluye un botón de eliminar, en el lado izquierdo de la ventana. Podemos utilizar este botón para borrar rápidamente los átomos o grupos de átomos. 20