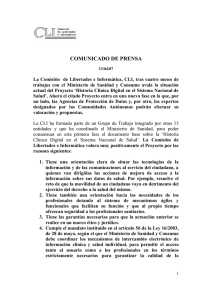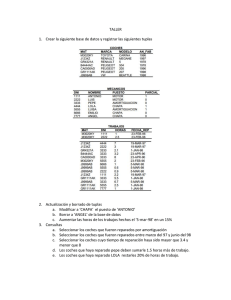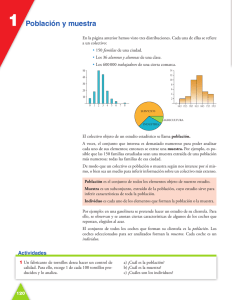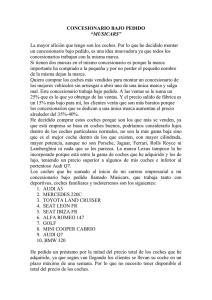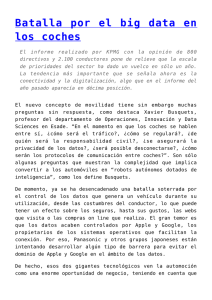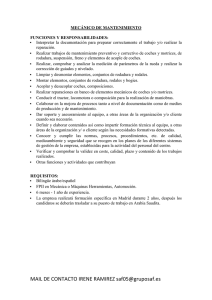Concesionario 1
Anuncio

Concesionario de coches Realizaremos una práctica que consistirá en informatizar un concesionario de coches. Gestionaremos y mecanizaremos la entrada de datos. Crear el diseño de las tablas Antes de empezar con el diseño de nuestra base de datos, tenemos que crearla. 1.- Ejecutamos Microsoft Access 2000 a través del botón Inicio, Programas, Microsoft Access. 2.- En el cuadro de diálogo que nos aparece, elegimos Base de datos de Access en blanco. 3.- Access no pide una ubicación determinada, por lo que en el cuadro combinado Guardar en, elegimos la carpeta donde vamos a realizar las prácticas. - 1 de 13 - Concesionario de coches En el cuadro inferior Nombre de archivo, le damos nombre a nuestro ejercicio. Un buen nombre podría ser Coches. La extensión (.mdb) la coloca Access por defecto. 4.- Una vez finalizada la ubicación y el nombre del archivo, hacemos clic en Crear. 5.- Para comenzar con el diseño de nuestra primera tabla, hacemos clic en el botón Tabla. En la ventana de la derecha, nos encontramos con tres formas diferentes de crear una tabla. Elegimos la primera haciendo un doble clic sobre la opción Crear una tabla en vista Diseño. 6.- La ventana que visualizo a continuación es el modo Diseño de una tabla antes de comenzar con el mismo. Ayudándonos de la tecla TAB, nos pasamos de una fila a otra, aunque también podemos hacerlo con el ratón. - 2 de 13 - Concesionario de coches 7.- La primera tabla que crearemos será la tabla CLIENTES. Para ello, colocamos el cursor en la primera fila de la columna Nombre del campo y escribimos Cod_cli. 8.- Pulsamos la tecla TAB, y en Tipo de datos, elegimos Autonumérico. 9.- Los campos de nuestras tablas no dispondrán de ningún espacio. Contendrán un guión y tres sílabas que identificará la tabla a la que pertenece. Así, si en otra tabla disponemos de campos con los mismos nombres, los identificaremos por las tres últimas sílabas. 10.- Continuamos con el diseño de nuestra tabla según los siguientes datos. - 3 de 13 - Concesionario de coches 11.- Los campos Tfn1_cli, Tfn2_cli y CodPostal_cli son de tipo texto, ya que sólo serán numéricos aquellos campos con los que vamos a operar matemáticamente. Si permitiremos la entrada de cualquier dato en estos campos como son, barras, guiones, letras, espacios, etc, el contenido de los campos no será homogéneo, además, puede que la introducción de datos la lleven a cabo varias personas. Para resolver esto, será necesario definir una máscara de entrada, que es una de las propiedades de los campos de las tablas. 12.- Para cambiar las propiedades a un campo, colocamos el cursor en cualquier lugar de la definición del mismo. En la parte inferior de la tabla, nos encontramos con dos pestañas, la pestaña General y la pestaña Búsqueda. En la pestaña General, cambiaremos las siguientes propiedades. No debemos olvidarnos de que debemos tener el cursor colocado en el campo al que vayamos a cambiarles las propiedades. CAMPOS Nom_cli Ape_cli Dire_cli Pobla_cli TAMAÑO 40 40 40 40 Provi_cli 40 CodPostal_cli Tfn1_cli Tfn2_cli Fecha_naci_cli Fecha_alta_cli 5 9 9 OTROS Formato: > Formato: > Formato: > Formato: > Valor predeterminado: Madrid Formato: > Valor predeterminado: Madrid Máscara: 00000 Máscara: 00 000 00 00 Máscara: 00 000 00 00 Formato: Fecha corta Formato: Fecha corta 13.- Con la máscara de entrada del campo tfn_cli, le obligamos al usuario a que introduzca nueve dígitos numéricos. No podrá introducir ni espacios, ni barras inclinadas, ni guiones, la máscara se encargará de introducir los espacios necesarios. Aunque en la imagen se muestra la máscara con guiones, nosotros debemos escribirlos sin ellos, ya que access se encarga de ponerlos por defecto. 14.- Igualando la propiedad Valor predeterminado a “Madrid”, hacemos que en la tabla siempre salga Madrid, que es de dónde son la mayoría de nuestros clientes, y con eso nos ahorramos de escribirlo en cada registro que introduzcamos. - 4 de 13 - Concesionario de coches 15.- Con el símbolo > en la propiedad formato de los campos Nom_cli y Dire_cli, etc., indicaremos la entrada obligatoria en mayúsculas. 16.- Los campos de tipo fecha, como son: Fecha_naci_cli y Fecha_alta_cli tienen el formato de fecha corta. 17.- Una vez hemos terminado de introducir todas las propiedades de los campos, hacemos clic en el aspa (X) de la esquina superior derecha para cerrar la tabla. - 5 de 13 - Concesionario de coches 18.- En el cuadro que nos aparece preguntándonos si queremos guardar los cambios, contestamos Sí. 19.- En el cuadro Guardar como, escribimos CLIENTES y pulsamos Aceptar. 20.- Seguidamente, Access nos preguntará si queremos que él mismo cree la clave principal. Todavía no tenemos porqué saber la utilidad que tiene, pero de momento diré que la clave principal de un campo es exclusivo en una tabla y no se va a repetir, ejemplos claros de claves principales pueden ser el D.N.I, el nº de la S.S., el código de barras de un producto, etc. 21.- El campo que es clave principal en una tabla tiene el siguiente aspecto: - 6 de 13 - Concesionario de coches TABLA COCHES 1.- Continuaremos con el diseño de las tablas. La forma de hacerlo será como hemos explicado en la tabla anterior, sólo que esta vez las propiedades son diferentes. 2.- Comenzaremos tecleando los nombres de los campos según la siguiente imagen. 3.- Las propiedades de los campos serán las que se exponen a continuación. Cuando se elige la propiedad Requerido se obliga a introducir los datos, es decir, no podremos guardar la tabla sin completar un registro con el campo Nom_pre vacío. La propiedad Formato permite elegir entre varios tipos de moneda. CAMPOS Matricula_co Marca_co Modelo_co Color_co Precio_co Vendido Foto_co TAMAÑO 8 15 15 15 OTROS Requerido=Sí Requerido=Sí Requerido=Sí Requerido=Sí Requerido=Sí Formato: Euro, Lugares decimales: 2 Requerido=Sí Requerido=Sí Nota: Debe quedar claro que, al ser todos los campos requeridos, la tabla no podrá guardar los cambios mientras haya un campo vacío. 4.- Una vez hayamos terminado de introducir todas las propiedades de los campos, haremos clic en el botón de la esquina superior derecha para cerrar la tabla. - 7 de 13 - Concesionario de coches 5.- Seguidamente nos encontraremos con un cuadro que nos pregunta si queremos guardar los cambios, contestaremos Sí. 6.- En el cuadro Guardar como, escribiremos Coches y pulsaremos Aceptar. 7.- Seguidamente, Access nos preguntará si queremos que el mismo cree la clave principal. Haremos clic en No para crearla nosotros más adelante. TABLA REVISION 1.- La tabla revisión será la última que necesitemos para concluir con este ejercicio. Llevará el control de las revisiones que hemos hecho a los coches que hemos vendidos. 2.- Los campos de la tabla Revisión serán los siguientes: 3.- Continuaremos modificando las propiedades de los campos. En esta tabla vamos a incluir dos propiedades nuevas para el campo de tipo Fecha. - 8 de 13 - Concesionario de coches Regla de validación: > =01/01/2000. Si el usuario introdujera una fecha que no cumpliera con los criterios indicados, Access daría un mensaje de error. Se ha indicado la fecha 01/01/2000 porque la empresa no se inauguró hasta entonces, y cualquier fecha anterior a la indicada sería un error. Texto de validación: En esta propiedad introduciremos el texto que deseamos que aparezca en caso de no cumplir con la regla de validación adecuada. CAMPOS Cambio_aceite_re Cambio_filtro_re Revision_frenos_re Fecha_re OTROS Requerido=Sí Requerido=Sí Requerido=Sí Requerido=Sí Regla de validación: >=01/01/2000 Texto de validación: Deberá introducir una fecha posterior al 01/01/2000 Formato: Fecha corta 4.- Una vez que hemos terminado de introducir todas las propiedades de los campos, haremos clic en el botón de la esquina superior derecha para cerrar la tabla. 5.- Seguidamente nos encontraremos con un cuadro que nos pregunta si queremos guardar los cambios, contestaremos Sí. - 9 de 13 - Concesionario de coches 6.- En el cuadro Guardar como, escribiremos Revision y pulsaremos Aceptar. 7.- Acto seguido, Access nos preguntará si queremos que él mismo cree la clave principal. Haremos clic en Si. Relaciones Nos habremos dado cuenta en el diseño de nuestras tablas, que algunos campos están repetidos, pero no es por ser redundante, sino todo lo contrario, para ahorrar la introducción de datos. Por ejemplo, si un cliente pide una factura por cada revisión que ha realizado a su coche, sería un poco laborioso escribir los datos del cliente en cada factura. Gracias a las relaciones de tablas, nada de esto será necesario. Relacionaremos la tabla Revision con las tablas Clientes y Coches. La relación será de uno a infinito según el nombre del campo que tengan en común. Para que la relación sea de uno a infinito, debemos hacer clic en la casilla de verificación Exigir integridad referencial. Exigiendo Integridad referencial, conseguiremos no anotar ninguna revisión de ningún cliente que no pertenezca a nuestra tabla de Clientes. Tampoco podremos eliminar un cliente que haya efectuado una revisión y lo tengamos anotado como tal. Lo mismo pasaría con la tabla Coches y Revision. Crear la Clave principal 1.- Para establecer las relaciones entre las tablas será necesario que establezcamos la clave principal. Dos de nuestras tablas ya la tienen establecida desde el diseño de la misma, pero todavía nos queda una de ellas. 2.- La tabla que contenga la clave principal se llamará tabla principal, y la tabla que esté relacionada con ésta será la tabla relacionada. Para establecer el campo principal de la tabla Coches, mostraremos la misma en modo Diseño. Si no sabe cómo hacerlo, debería repasar lo que lleva de este ejercicio. - 10 de 13 - Concesionario de coches 3.- Una vez tengamos la tabla abierta en modo Diseño, haremos clic con el ratón sobre el selector de registros del campo Matricula_co, ya que, tal y como hemos diseñado nuestra base de datos, es el único campo común con la tabla Revision, que es precisamente con la que queremos establecer la relación. 4.- Una vez que el campo que vayamos a establecer como campo principal quede seleccionado, haremos clic en el botón Clave Principal de la Barra de herramientas. 5.- El aspecto que presenta el campo definido como clave principal es el siguiente: 1.- Para crear las relaciones entre las tablas que hemos diseñado, pulsaremos el botón Relaciones de la Barra de herramientas o bien, elegiremos la opción Relaciones del menú Herramientas. 2.- En la ventana Mostrar tabla, pulsaremos en cada una de las tablas y seleccionaremos Agregar. Cuando finalicemos con todas las tablas haremos clic en el botón Cerrar. - 11 de 13 - Concesionario de coches 3.- Vamos a relacionar las tablas Revisión y Coches. Para ello, haremos clic en el campo Matricula_co de la tabla Coches que está en negrita, y arrastraremos el cursor hasta el campo Matricula_re de la tabla Revisión, soltaremos el ratón justo encima del mismo. 4.- La relación será de uno a infinito. Para ello, exigiremos Integridad Referencial, por lo que haremos clic en la casilla de verificación correspondiente del cuadro de diálogo Modificar relaciones. 5.- Posteriormente, haremos clic en el botón Crear. 6.- Del mismo modo, crearemos la relación entre la tabla Revision y la tabla Clientes, teniendo en cuenta que en todos ellos exigiremos integridad referencial: 7.- Relacionaremos el campo Cod_cli_re de la tabla Revision con el campo Cod_cli de la tabla Clientes. Al finalizar con la creación de las relaciones, nos debe quedar algo parecido a la siguiente imagen. - 12 de 13 - Concesionario de coches - 13 de 13 -