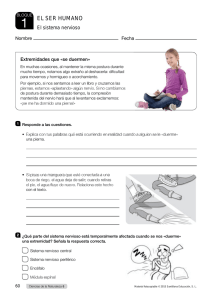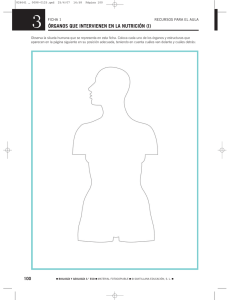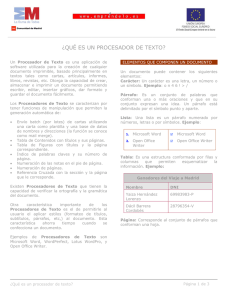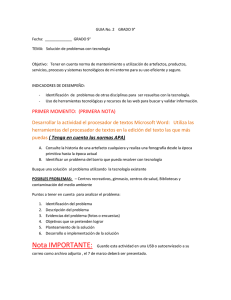9 El procesador de textos
Anuncio
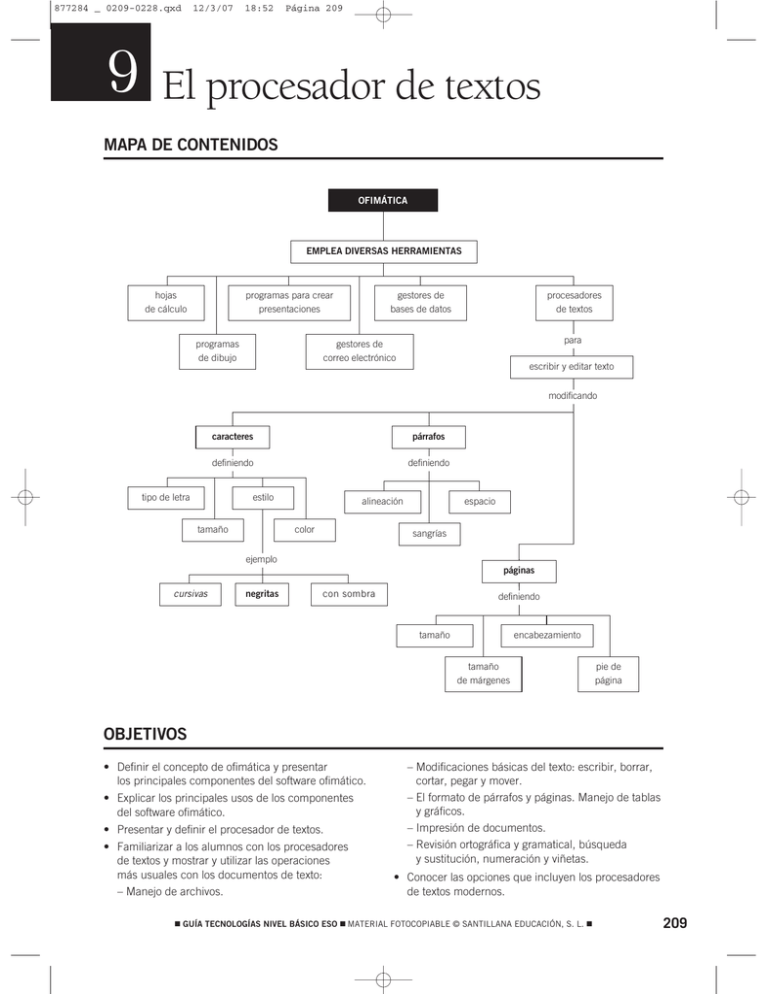
877284 _ 0209-0228.qxd 9 12/3/07 18:52 Página 209 El procesador de textos MAPA DE CONTENIDOS OFIMÁTICA EMPLEA DIVERSAS HERRAMIENTAS hojas de cálculo programas para crear presentaciones programas de dibujo procesadores de textos gestores de bases de datos para gestores de correo electrónico escribir y editar texto modificando caracteres párrafos definiendo definiendo tipo de letra estilo tamaño alineación color espacio sangrías ejemplo páginas cursivas negritas con sombra definiendo tamaño encabezamiento tamaño de márgenes pie de página OBJETIVOS • Definir el concepto de ofimática y presentar los principales componentes del software ofimático. • Explicar los principales usos de los componentes del software ofimático. • Presentar y definir el procesador de textos. • Familiarizar a los alumnos con los procesadores de textos y mostrar y utilizar las operaciones más usuales con los documentos de texto: – Manejo de archivos. – Modificaciones básicas del texto: escribir, borrar, cortar, pegar y mover. – El formato de párrafos y páginas. Manejo de tablas y gráficos. – Impresión de documentos. – Revisión ortográfica y gramatical, búsqueda y sustitución, numeración y viñetas. • Conocer las opciones que incluyen los procesadores de textos modernos. 쮿 GUÍA TECNOLOGÍAS NIVEL BÁSICO ESO 쮿 MATERIAL FOTOCOPIABLE © SANTILLANA EDUCACIÓN, S. L. 쮿 209 877284 _ 0209-0228.qxd 9 12/3/07 18:52 Página 210 PROGRAMACIÓN DE AULA CONTENIDOS CONCEPTOS • Ofimática. • El procesador de textos. • Formato de los caracteres: – Tamaño. – Color. – Tipo de letra (fuente). – Estilo. • Formato de los párrafos: – Alineación. – Interlineado. – Espaciado. – Sangrías. • Formato de las páginas. Márgenes. • Tablas y gráficos. • Impresión de documentos. • Otras herramientas: – Búsqueda. – Ortografía. – Numeración y viñetas. PROCEDIMIENTOS, DESTREZAS Y HABILIDADES • • • • • • • • ACTITUDES • Apreciar la mejora en rapidez y calidad obtenida por los procesadores de textos con respecto a los anteriores sistemas de escritura. • Mostrar interés por el manejo de ordenadores. • Tomar conciencia de las grandes posibilidades que ofrecen los programas de tipo ofimático prestando especial atención a los procesadores de textos. Abrir, cerrar, guardar y copiar archivos de texto. Escribir, borrar e insertar texto en un procesador de textos. Mover, cortar, copiar y pegar. Modificar los estilos de letra. Dar formato a un párrafo y a una página. Crear y modificar tablas y gráficos. Imprimir documentos. Crear una plantilla de documento con un formato determinado. EDUCACIÓN EN VALORES 1. Educación ambiental. Exponer en el aula que el uso de los procesadores de textos, unido a la facilidad de imprimir diversas pruebas y copias, produce un enorme consumo de papel. Hablar con los alumnos sobre la mejor forma de ahorro de dicho papel: imprimiendo por las dos caras, reutilizando el papel y no imprimiendo copias inútiles. Mencionar también la posibilidad de reciclar los cartuchos de tinta ya usados como una forma de reducir la contaminación. 2. Educación para el consumidor. Comentar los precios de los materiales fungibles de impresora: tóner y cartuchos de tinta. Concienciar del coste de cada prueba de impresión. 210 쮿 GUÍA TECNOLOGÍAS NIVEL BÁSICO ESO 쮿 MATERIAL FOTOCOPIABLE © SANTILLANA EDUCACIÓN, S. L. 쮿 877284 _ 0209-0228.qxd 12/3/07 18:52 Página 211 9 COMPETENCIAS QUE SE TRABAJAN Competencia en comunicación lingüística En esta unidad se estudia la principal herramienta empleada en la actualidad para elaborar textos: los procesadores de textos. Las opciones que nos ofrece un procesador de textos, como Writer, por ejemplo, nos permiten añadir claridad a nuestros escritos. Por ejemplo, destacando textos en negrita, empleando colores diferentes y letras de mayor tamaño para los títulos, etc. Tratamiento de la información y competencia digital El manejo de un procesador de textos es esencial para la formación de cualquier ciudadano en la actualidad. Además, aunque muchas personas escriban fundamentalmente empleando un programa cliente de correo electrónico, este incluye muchas de las opciones que están presentes en un procesador de textos para dar formato al texto. Por tanto, los contenidos aprendidos en esta unidad podrán aplicarse a la hora de manejar otras aplicaciones informáticas diferentes a los procesadores de textos. Competencia cultural y artística Algunas de las herramientas que incorporan los procesadores de textos nos permiten aportar diversos elementos gráficos a nuestros documentos. Los alumnos podrán desarrollar su imaginación a la hora de diseñar la portada para un trabajo o un cartel pensado para un anuncio, por ejemplo. Competencia para aprender a aprender En el manejo de aplicaciones informáticas el autoaprendizaje es esencial. A lo largo de la unidad, se incluyen varios Procedimientos que muestran a los alumnos cómo realizar tareas sencillas empleando un procesador de textos. Pero no deben detenerse ahí. Writer, Word u otros procesadores de textos incluyen numerosas opciones que es imposible abordar en una unidad didáctica. Autonomía e iniciativa personal Es interesante motivar a los alumnos para que tengan curiosidad por aprender cosas nuevas sobre las herramientas informáticas que ya conoce, como los procesadores de texto. CRITERIOS DE EVALUACIÓN 1. Definir ofimática. 2. Enumerar los principales componentes de un paquete ofimático. 3. Señalar las acciones que podemos llevar a cabo al utilizar un procesador de textos. 4. Extensamente, crear distintos documentos con el procesador de textos Write y explorar las distintas posibilidades que ofrece: tablas, gráficos, formato de párrafos y páginas, impresión, etc. 5. Utilizar diferentes tipos de letra, tamaños y colores para editar el texto en un procesador de textos. ÍNDICE DE FICHAS TÍTULO DE LA FICHA CATEGORÍA 1. Prácticas con el procesador de textos (I). Formato Refuerzo 2. Prácticas con el procesador de textos (II). Párrafos y tablas Refuerzo 3. Prácticas con el procesador de textos (III). Recortar y pegar Refuerzo 4. Prácticas con el procesador de textos (IV). Tablas complejas Ampliación 5. Prácticas con el procesador Ampliación de textos (V). Alineación y sangría TÍTULO DE LA FICHA CATEGORÍA 6. Impresión por chorro de tinta Ampliación 7. En la Red Ampliación 8. Evaluación Evaluación 9. Autoevaluación Evaluación 10. Soluciones Evaluación 11. Varias ventanas en un procesador de textos Contenidos para saber más… 12. ¿Cómo se maneja un procesador Contenidos para de textos? saber más… 쮿 GUÍA TECNOLOGÍAS NIVEL BÁSICO ESO 쮿 MATERIAL FOTOCOPIABLE © SANTILLANA EDUCACIÓN, S. L. 쮿 211 877284 _ 0209-0228.qxd 9 12/3/07 18:52 Página 212 SOLUCIONARIO PÁG. 204 1 Ejercicio resuelto en el CD. Probablemente, muchos alumnos y alumnas encontrarán muy fáciles las primeras actividades de la unidad porque ya están habituados a emplear procesadores de textos. En estos casos, ofrecer alternativas sencillas o dejarles libertad para dar formato al texto puede servirles como motivación. PÁG. 205 2 a) No. El interlineado es la distancia que existe entre las líneas del mismo párrafo. El espacio entre párrafos es la distancia que existe entre dos párrafos consecutivos. b) El margen es el espacio en blanco que se reserva desde el borde de la hoja hasta el texto, y sobre el que no se puede escribir. La sangría es el espacio horizontal, tanto a la derecha como a la izquierda del párrafo, sobre el que no se escribirá. Por tanto, el margen se refiere a la hoja entera y la sangría se aplica a los párrafos. Si seleccionamos un valor negativo para la sangría en un párrafo, estaremos forzando a que se escriba fuera de los márgenes de la página. Si solo se aplica a la primera línea del párrafo, estaremos ante la llamada sangría francesa. 3 En el CD se muestra un ejemplo de este ejercicio resuelto. PÁG. 212 10 Ver ejemplos específicos resueltos en el CD. 11 Ver CD. PÁG. 214 12 Para seleccionar un texto se hace clic con el ra- tón desde el comienzo del mismo y, sin soltar el botón, se arrastra hasta el final del texto que queremos seleccionar. En ese momento se suelta el botón, con lo que el texto seleccionado quedará en «vídeo inverso». Se hace clic ahora con el botón izquierdo del ratón sobre el icono «Copiar» de la barra de funciones. De manera alternativa se puede pulsar «Ctrl.» + «C» con el teclado. Ahora movemos el cursor con el ratón hasta el lugar en que queramos que se realice la copia y hacemos clic en el botón izquierdo del ratón. Por último, hacemos clic sobre el icono «Pegar» de la barra de funciones. De manera alternativa, podemos pulsar «Ctrl. + V» con el teclado. 13 Para deshacer una operación errónea basta con pulsar la combinación de teclas «Ctrl. + Z» o bien hacer clic con el botón izquierdo del ratón sobre el icono correspondiente de la barra de funciones. 14 Respuesta libre. PÁG. 208 15 El estilista es un gestor de los diferentes estilos 4 Ejercicio resuelto en el CD. 5 Cuando en una tabla se accede al formateado automático de la misma, el programa ofrece opciones de estilo, color de fondo y líneas para la misma, que nos facilitan dar a nuestro trabajo un aspecto más agradable. En el procesador Microsoft Word hay una opción equivalente en el menú «Tabla» y la opción «Autoformato de tablas». 6 16 Sangría y espacios, alineación, flujo del texto, nu- meración, tabuladores, iniciales, bordes y fondo. 17 «Ctrl. + C» es copiar (crear una copia en el porta- Ejemplo resuelto en el CD. papeles). Su símbolo es el del medio, representado por dos hojas superpuestas. PÁG. 210 212 que se pueden aplicar a los diferentes objetos en OpenOffice.org. En él se dan agrupaciones predefinidas de tamaño, ajuste, márgenes, interlineado, aplicables tanto a párrafos como a caracteres, viñetas, página, etc. 7 Libre, según el documento correspondiente a cada alumno/a. 8 Ídem que el ejercicio anterior. «Ctrl. + X» es cortar (crea una copia en el portapapeles pero que cuando sea pegada nuevamente hará desaparecer a la original de la que procede). Su símbolo es el de la izquierda, representado por unas tijeras. 9 Ídem que el ejercicio anterior. «Ctrl. + V» es pegar (el contenido del portapapeles a partir del lugar marcado por el cursor). Su sím- 쮿 GUÍA TECNOLOGÍAS NIVEL BÁSICO ESO 쮿 MATERIAL FOTOCOPIABLE © SANTILLANA EDUCACIÓN, S. L. 쮿 877284 _ 0209-0228.qxd 12/3/07 18:52 Página 213 9 bolo es el de la derecha, representado por una tablilla sobre la que hay una hoja de papel. Cortar Pegar Copiar 18 Ctrl. + L No tiene función asociada en Writer. En Microsoft Word despliega el diálogo de «buscar y reemplazar». En Writer, el diálogo análogo se obtiene con la combinación de teclas «Ctrl. + F». Ctrl. + E Aplica justificación centrada al párrafo asociado. En Microsoft Word, esta misma combinación de teclas sirve para seleccionar todo el documento. En Writer se hace idéntica selección con la combinación de teclas «Ctrl. + A». Ctrl. + R No tiene efecto sobre Writer. En Microsoft Office implica la operación de cerrar el archivo. En Writer, esta misma operación se consigue con «Ctrl. + Q». botón «Nuevo» y «Aceptar». A partir de ese momento, cada vez que escribamos nuestras iniciales aparecerán nuestro nombre y apellidos completos, tal y como los hayamos escrito. 22 Respuesta libre del alumno. • Aspectos positivos: se evitan las faltas de ortografía (aunque no todas) y las erratas en los documentos. Se aprende también ortografía, pues en la pantalla aparecen destacadas las palabras mal escritas. • Aspectos negativos: como el proceso es automático, esto puede inducir una cierta despreocupación por la ortografía a la hora de escribir. 23 Utilizando el botón «Fondo de carácter» de la barra de funciones sobre el texto seleccionado. Está representado por un rotulador marcador. 24 Buscar y reemplazar. Podemos abrir su cuadro de diálogo con «Ctrl. + F». Inicio (en una línea) Coloca el cursor al comienzo de la línea (igual en Microsoft Word que en Writer). 25 Definir el diseño de la página; luego, el estilo del Fin (en una línea) Coloca el cursor al final de la línea (igual en Microsoft Word que en Writer). párrafo base, y por último, definir el estilo o estilos de texto con los que vamos a trabajar. Fin (en una tabla) No tiene efecto diferente al anterior. 26 Con el texto seleccionado hacemos clic en el menú Re Pág. Retrocede página a página según el margen de visualización de la pantalla. Av Pág. Avanza página a página según el margen de visualización de la pantalla. Formato (o abrimos el correspondiente menú contextual con el botón derecho del ratón), elegimos la opción «Carácter» y en la ficha «Posición» marcamos la opción «Superíndice». PÁG. 215 19 Debemos guardar el nuevo documento con un nom- bre diferente al original a través de la opción del menú Archivo «Guardar como». Con esto, el documento original quedará salvaguardado. Esta opción es muy utilizada cuando queremos elaborar un documento nuevo tomando como referencia (márgenes, formatos, etc.) uno ya existente. 20 El procesador Writer, de manera predeterminada, ofrece la opción de completar palabras mientras se escribe. Para desactivar esta opción hay que ir al menú Herramientas, opción «Corrección/formateado automático» y desmarcar la pestaña «Completar palabras». 21 En el menú Herramientas escogemos la opción «Corrección/formateado automático» y marcamos la pestaña Reemplazar. En ella, donde pone «Abreviatura» escribiremos nuestras iniciales y donde aparece «Por:» pondremos nuestro nombre y apellidos. Cuando hayamos hecho esto, pulsamos el 27 Solución libre. En el CD hay un ejemplo. 28 Desaparece de la parte superior la barra de obje- tos, que está asociada al objeto seleccionado y que normalmente, al ser texto con lo que trabajamos, tiene las definiciones de tipo de letra, tamaño, estilo y justificación. 29 El documento se encuentra en el CD. 30 En el CD que acompaña a la guía hay un ejemplo de justificación de párrafos. 31 Respuesta práctica. 32 Respuesta práctica. 33 Ver la solución en el CD. 34 Ejercicio libre. Pueden usarse los datos de la tabla de la página 153 del libro. 쮿 GUÍA TECNOLOGÍAS NIVEL BÁSICO ESO 쮿 MATERIAL FOTOCOPIABLE © SANTILLANA EDUCACIÓN, S. L. 쮿 213 877284 _ 0209-0228.qxd 9 12/3/07 18:52 Página 214 SOLUCIONARIO 35 Ejercicio resuelto en el CD. 36 El texto se ha colocado formando columnas, por 40 Respuesta: Abrir Imprimir Escala Cortar Pegar Buscar Rehacer defecto de estilo periodístico, de manera que cuando el texto llega al final de la primera columna, continúa por arriba en la siguiente antes de pasar a otra página. 37 En el menú Formato, opción «Página», pestaña «Página». Nuevo Guardar Configuración Diseño de Repetir Copiar Deshacer impresora impresión Separación de sílabas 38 A partir de una página en blanco definimos los si- guientes elementos: la cabecera (menú Insertar, opción «Encabezamiento»), el pie (menú Insertar, opción «Pie de página»), el estilo de las columnas periodísticas (menú Formato, opción «Columnas»). PÁG. 219 1 Un emoticono es un símbolo elaborado a partir de dos o tres caracteres de texto y que se emplea para expresar un estado de ánimo. 2 Porque para escribir emoticonos no es necesario dibujar; se pueden elaborar con caracteres de texto normales. 3 Respuesta libre. Una vez hecho todo esto, guardamos el documento como plantilla para poder usarla en todas las demás ocasiones mediante el menú Archivo, «Guardar como...», y en la pestaña de «Tipo de documento» elegimos la opción «OpenOffice.org 1.0 Plantilla de documento». 4 Antes de la imprenta los libros se copiaban a mano, por lo que el ritmo al que se producían era limitado. La imprenta tuvo tanto éxito porque permitió difundir la cultura a un ritmo muchísimo más rápido. Existe una carpeta especial donde se deben guardar las plantillas de documento para poder ser utilizadas desde el menú Archivo, opción «Nuevo», opción «Plantillas y documentos». Esta carpeta se configura desde el menú Herramientas, opción «Opciones», Opción «OpenOffice.org», Opción «Rutas», tipo «Plantillas». Por defecto, la ruta es bastante complicada («C:\Archivos de Programa\Open Office.org 1.1.0\share\template\Spanish» y/o «C:\Archivos de Programa\OpenOffice.org 1.1.0\ user\template\»). 5 Un usuario «entrena» primero a una aplicación para que esta reconozca su entonación, su manera de pronunciar, etc. Luego, cuando el usuario habla, el texto va apareciendo en tiempo real en la pantalla del procesador de textos. Definimos a continuación los estilos de caracteres y párrafos con los que vamos a trabajar (menú Formato, opción «Estilos», «Catálogo», botón «Nuevo»). Podemos también definir cuadros de texto y cuadros para imágenes. En el procesador StarOffice 6.0 viene por defecto la plantilla para hacer un periódico, totalmente compatible con la de OpenOffice.org. En Microsoft Word, dicha plantilla no viene por defecto, pero se puede obtener una a través de Internet desde la web de Microsoft. 39 Menú Edición , opción «Buscar y Reemplazar». También se puede acceder al asistente de búsquedas mediante la pulsación de las siguientes teclas: «Ctrl. + F». 214 쮿 GUÍA TECNOLOGÍAS NIVEL BÁSICO ESO 쮿 MATERIAL FOTOCOPIABLE © SANTILLANA EDUCACIÓN, S. L. 쮿 877284 _ 0209-0228.qxd 9 12/3/07 18:52 Página 215 REFUERZO FICHA 1 PRÁCTICAS CON EL PROCESADOR DE TEXTOS (I). FORMATO En esta ficha encontrarás un texto que pertenece a tu libro de Tecnologías. Todos los libros que estudias se realizan en ordenadores con distintos procesadores de textos. Tú puedes elaborar perfectamente alguno de los textos que estudias con ayuda del ordenador de tu casa o del aula de Informática. PROCEDIMIENTO El formato del texto: las páginas A la página se le pueden definir diferentes atributos. Eligiendo en la barra de objetos la opción Formato y luego Página aparece la ventana que controla el formato. En ella se pueden definir: Encabezado TAMAÑO DE LA PÁGINA: Este parámetro se suele definir según unos valores estándares: A4, A3, B5, folio, etc. SantillanaEducación Margen MÁRGENES: Se especifica el izquierdo, el derecho, el superior y el inferior. Es el espacio en blanco que se reserva desde el borde de la hoja hasta el texto y sobre el que no se puede escribir. Orientación Vertical ORIENTACIÓN: La orientación de la página puede ser vertical (más alta que ancha) u horizontal (más ancha que alta). ENCABEZAMIENTO O CABECERA DE PÁGINA: Es un espacio reservado, que normalmente se usa para colocar logotipos o membretes de empresas e instituciones. PIE DE PÁGINA: Es un espacio reservado en la parte inferior de la página donde se colocan normalmente anotaciones o los números de página. GrupoSantillana Torrelaguna, 60. 28043 Madrid Santillana Educación, S. L. Inscrita en el Registro Mercantil de Madrid, tomo 9.985, folio 213, hoja M-6.201, inscripción 59, CIF B28119261 Pie de página PRACTICA 1 Copia el anterior texto en el ordenador del aula o de tu casa, según te indique el profesor. Debes intentar que el texto final presente un aspecto lo más parecido posible al de esta hoja. Comienza a copiar a partir de la palabra PROCEDIMIENTO, sin incluirla. 쮿 GUÍA TECNOLOGÍAS NIVEL BÁSICO ESO 쮿 MATERIAL FOTOCOPIABLE © SANTILLANA EDUCACIÓN, S. L. 쮿 215 877284 _ 0209-0228.qxd 9 12/3/07 18:52 Página 216 REFUERZO FICHA 2 PRÁCTICAS CON EL PROCESADOR DE TEXTOS (II). PÁRRAFOS Y TABLAS En esta ficha encontrarás un texto que pertenece a un libro del área de Geografía e Historia. Todos los libros que estudias se realizan en ordenadores con distintos procesadores de textos. Tú puedes realizar perfectamente alguno de los textos que estudias con ayuda de los ordenadores de tu casa o del aula de Informática. PROCEDIMIENTO Un planeta lleno de vida La Tierra es el único planeta conocido del Sistema Solar donde existe vida, ya que reúne las condiciones necesarias. • Nuestro planeta es el tercero más cercano al Sol, del que dista unos 150 millones de km. Esta es la distancia adecuada para que haya vida en la Tierra porque, gracias a ello, la temperatura en la superficie terrestre es moderada: si estuviera más cerca o más lejos, la vida sería imposible en ella debido a temperaturas altas o bajas, respectivamente. • Además, casi tres cuartas partes de la superficie de nuestro planeta están cubiertas de agua que, debido a esa temperatura, se halla en estado líquido en su mayor parte. • La vida en la Tierra es posible gracias también a que nuestro planeta está rodeado por una capa de aire llamada atmósfera, compuesta fundamentalmente por oxígeno y nitrógeno, gases imprescindibles para la vida. Por otra parte, la atmósfera regula la temperatura de la superficie terrestre: evita que Para elaborar un texto como este, deberás crear una tabla de dos columnas. El texto escrito debajo del título Un planeta lleno de vida se comienza a escribir en la columna de la izquierda. En la columna de la derecha deberás insertar una tabla de dos filas y una columna. la Tierra se caliente demasiado durante el día y que se enfríe por la noche. El mayor porcentaje de seres vivos se localiza en la banda situada entre los 3000 metros de altitud y los 2000 metros de profundidad, aproximadamente. Esto es así porque en esta franja se dan las condiciones de humedad, luz y temperatura más adecuadas. Esta zona se denomina biosfera. Recuerda 1. ¿Qué es y dónde se sitúa la Tierra? 2. ¿Qué forma tiene nuestro planeta? 3. ¿Por qué la Tierra es el único planeta conocido del Sistema Solar donde se ha encontrado vida? 4. ¿Qué es un hemisferio? En la primera línea de la tabla escribe la palabra Recuerda y, en la segunda, las distintas cuestiones que aparecen numeradas del 1 al 4. Por último, selecciona las distintas celdas y, en la opción Formato, haz que los bordes de la tabla mayor no sean visibles al imprimir. PRACTICA 216 1 Copia el anterior texto en el ordenador del aula o de tu casa, según te indique el profesor. Debes intentar que el texto final presente un aspecto lo más parecido posible al de esta página. Comienza a copiar a partir de la palabra PROCEDIMIENTO, sin incluirla. 2 Modifica los colores de fondo de la tabla mayor y del cuadro donde se encuentra el apartado Recuerda. 3 A continuación, selecciona todo el texto, aumenta su tamaño y cambia el tipo de letra. Cuando acabes, imprime el documento. 쮿 GUÍA TECNOLOGÍAS NIVEL BÁSICO ESO 쮿 MATERIAL FOTOCOPIABLE © SANTILLANA EDUCACIÓN, S. L. 쮿 877284 _ 0209-0228.qxd 9 12/3/07 18:52 Página 217 AMPLIACIÓN FICHA 3 PRÁCTICAS CON EL PROCESADOR DE TEXTOS (III). RECORTAR Y PEGAR Habrás observado en el libro de texto que a menudo se incluyen iconos (por ejemplo, ) y partes de pantalla de los diferentes programas. En esta práctica aprenderás a copiar y pegar estas imágenes en otras aplicaciones. PROCEDIMIENTO a) Inicia el procesador de textos Writer. No hace falta que abras ningún documento. En la pantalla del ordenador aparecerá una imagen similar a la de la derecha: b) Pulsa la combinación de teclas <ALT> y <Print Screen> (o <Imprimir pantalla> si el teclado está escrito en español). c) Inicia, en Windows, el programa de dibujo Paint. Si no lo encuentras, pulsa el icono y, a continuación, la opción Ejecutar. En el campo en blanco que te aparece escribe pbrush y pulsa la opción Aceptar. El programa de dibujo Paint se iniciará. d) A continuación selecciona la opción de menú Editar y, dentro de ella, Pegar. Si te aparece un mensaje que te indica si deseas hacer más grande el mapa de bits, pulsa el botón Aceptar. Verás que la pantalla de Writer se incrusta dentro de Paint como si fuera un dibujo. Selección e) Pulsa la opción Selección dentro de Paint. Con ella activada, haz un recuadro alrededor de uno cualquiera de los iconos de Writer indicados en la siguiente tabla. Una vez recuadrado el icono, selecciona la opción de menú Editar y, dentro de ella, la opción Copiar. f) Sin cerrar Paint, activa el procesador Writer. Una vez dentro de él, selecciona la opción de menú Editar y, dentro de ella, la opción Pegar. Verás que el icono seleccionado aparece dentro del documento Writer. PRACTICA 1 Con estas instrucciones, crea la tabla siguiente y copia en ella los iconos indicados. 쮿 GUÍA TECNOLOGÍAS NIVEL BÁSICO ESO 쮿 MATERIAL FOTOCOPIABLE © SANTILLANA EDUCACIÓN, S. L. 쮿 217 877284 _ 0209-0228.qxd 9 12/3/07 18:52 Página 218 AMPLIACIÓN FICHA 4 PRÁCTICAS CON EL PROCESADOR DE TEXTOS (IV). TABLAS COMPLEJAS En esta ficha encontrarás una forma de ordenar fotografías que has podido ver en muchos libros, tanto de texto como de otro tipo. Para realizar estructuras de este tipo se suelen utilizar tablas. Con el siguiente ejercicio pretendemos que te familiarices con el trabajo con tablas complejas. PROCEDIMIENTO Foto 1 Foto 2 Foto 3 Foto 4 Descripción: Descripción: Descripción: Descripción: Foto 5 Foto 6 Foto 7 Foto 8 Descripción: Descripción: Descripción: Descripción: PRACTICA 218 1 Para crear una tabla como esta debes elaborar una tabla de cuatro columnas y cuatro filas. Las imágenes se sitúan en las filas impares, y puedes escogerlas sobre un tema que te indique el profesor. Por ejemplo, imágenes de animales. Para insertar imágenes dentro de cada una de las celdas, usa el procedimiento que te indicamos en el propio libro de texto. Si la foto es más grande que la celda, debes reducirla. Para ello, haz clic sobre ella con el ratón, selecciona una esquina de la fotografía, vuelve a hacer clic con el ratón sobre esa esquina y, sin dejar de pulsar el botón del ratón, arrastra el cursor sobre la pantalla para variar el tamaño. 2 Incluye en «Descripción» un texto que describa la fotografía que has escogido. 쮿 GUÍA TECNOLOGÍAS NIVEL BÁSICO ESO 쮿 MATERIAL FOTOCOPIABLE © SANTILLANA EDUCACIÓN, S. L. 쮿 877284 _ 0209-0228.qxd 9 12/3/07 18:52 Página 219 AMPLIACIÓN FICHA 5 PRÁCTICAS CON EL PROCESADOR DE TEXTOS (V). ALINEACIÓN Y SANGRÍA En esta ficha podrás hacer un documento con todo lo que has aprendido en las actividades anteriores: hacer tablas, dar formato a un texto, recortar y pegar impresiones de pantalla, etc. PROCEDIMIENTO Con estos iconos se definen las opciones más básicas que se pueden realizar con los archivos. De izquierda a derecha son: crear un archivo nuevo, abrir un archivo existente, guardar el archivo con el que se está trabajando e imprimir un archivo. Con estos iconos se selecciona, de izquierda a derecha, la fuente de la letra que vamos a usar, su tamaño, si la letra está en negrita, cursiva o subrayada. Estos iconos controlan la alineación del texto. El icono de la izquierda alinea el texto al margen izquierdo, el siguiente lo deja centrado, el tercero lo alinea al margen derecho y el último deja el párrafo justificado, con todas las líneas ajustadas a izquierda y derecha, excepto la última. En el menú Formato disponemos de la opción Párrafo. Si la seleccionamos, aparece una ventana como la de la izquierda. En ella podemos controlar, entre otras características, las siguientes: SANGRÍA Espacios en blanco a la derecha e izquierda del párrafo. INTERLINEADO La distancia entre líneas de un párrafo. ESPACIO Indica la distancia entre párrafos. PRACTICA 1 Con los procedimientos indicados en estas fichas, copia el anterior texto en el ordenador del aula o de tu casa, según te indique tu profesor. Debes intentar que el texto final presente un aspecto lo más parecido posible al de esta página. Comienza a copiar a partir de la palabra PROCEDIMIENTO, sin incluirla. 쮿 GUÍA TECNOLOGÍAS NIVEL BÁSICO ESO 쮿 MATERIAL FOTOCOPIABLE © SANTILLANA EDUCACIÓN, S. L. 쮿 219 877284 _ 0209-0228.qxd 9 12/3/07 18:52 Página 220 AMPLIACIÓN FICHA 6 IMPRESIÓN POR CHORRO DE TINTA Casi todos los documentos que se crean con un procesador de textos deben ser impresos en papel. Para ello, se usan las impresoras. Estos periféricos, aunque muy utilizados, son muy complejos. Son capaces de imprimir miles y miles de páginas con texto y fotografías y con una excelente calidad. A continuación veremos cómo funcionan algunos de ellos. INFORMACIÓN Una maravilla mecánica: las impresoras de chorro de tinta Las impresoras emplean distintos sistemas para imprimir el texto o las imágenes sobre el papel. Los más extendidos son la impresión láser y la impresión por chorro de tinta. La tecnología más utilizada en las empresas es la láser, ya que es la más barata en la actualidad para grandes tiradas de texto en blanco y negro. En cambio, las impresoras más extendidas en el hogar son las impresoras de chorro de tinta. La razón fundamental es que, por un precio relativamente bajo (desde 60 €), permiten imprimir tanto en color como en blanco y negro. En cambio, una impresora láser en color tiene precios bastante más elevados. Las cabezas de impresión de una impresora de chorro de tinta son una maravilla mecánica. Estas cabezas se desplazan de un lado a otro de la página mediante un motor, mientras van expulsando la tinta sobre el papel. Existen dos sistemas para la expulsión de tinta: piezoeléctrico y térmico. Burbuja de vapor Resistencia Tinta procedente del depósito Gota de tinta En las impresoras de chorro térmicas, el cabezal calienta la tinta y forma una burbuja de vapor que empuja por una boquilla una gota de esta tinta hacia el papel. Esquema de una boquilla de una impresora de chorro térmica. Placa Transductor (cristal) Tinta procedente del depósito En las impresoras piezoeléctricas, las boquillas de salida de tinta disponen de unos diminutos cristales especiales que se deforman al aplicar una corriente eléctrica. Cuando se desea emitir una gota, se aplica corriente a la boquilla, se abomba el cristal e impele una gotita de tinta hacia el papel. En ambos modelos se disparan hasta 100 chorros en menos de un centímetro cuadrado. Cada chorro tiene su propia boquilla. La precisión de estas máquinas es fantástica: el grosor del punto llega a ser el de una décima parte de un cabello humano. Esquema de una boquilla de una impresora de chorro piezoeléctrica. PRACTICA 220 1 ¿Por qué se usan las impresoras láser en las empresas mucho más que en los hogares? 2 ¿Qué precio aproximado puede tener una impresora barata de chorro de tinta? 3 ¿Qué sistema de impresión te parece más eficaz, el térmico o el piezoeléctrico? ¿Por qué? 쮿 GUÍA TECNOLOGÍAS NIVEL BÁSICO ESO 쮿 MATERIAL FOTOCOPIABLE © SANTILLANA EDUCACIÓN, S. L. 쮿 877284 _ 0209-0228.qxd 9 12/3/07 18:52 Página 221 AMPLIACIÓN FICHA 7 BANCO DE DATOS. INFORMACIÓN COMPLEMENTARIA EN LA RED COMUNIDAD OPENOFFICE http://es.openoffice.org/comunidad OPENOFFICE http://www.es.openoffice.org Es la dirección de la comunidad de desarrolladores y colaboradores de este paquete ofimático. Zonas de comunicación con otros usuarios y preguntas y respuestas usuales acerca de OpenOffice.org. Introducción de las características de Writer. DICCIONARIO ON LINE http://www.astalaweb.com/ _Diccionarios.htm FUENTES GRATIS http://www.fuentesgratis.net Esta web reúne varios de los mejores diccionarios que tienes en Internet. Te guiará a distintos diccionarios de idiomas, enciclopédicos, etc. Si hay un estilo de letra que te guste, seguro que lo encuentras en esta web. Además, hay muchos otros tipos de letra imaginativos que te pueden ayudar a personalizar tus textos. WRITER http://es.openoffice.org/resources/ product-desc.html Distintos recursos destinados al aprendizaje de las aplicaciones que conforman el paquete Openoffice.org. Podemos descubrir, por ejemplo, las principales características de Writer. MANUAL OPENOFFICE WRITER http://www.linex.org/linex2/ openoffice/writer/home.html Es un manual básico del procesador OpenOffice.org Writer, con instrucciones simples y con ilustraciones que apoyan el proceso de aprendizaje. Notas 쮿 GUÍA TECNOLOGÍAS NIVEL BÁSICO ESO 쮿 MATERIAL FOTOCOPIABLE © SANTILLANA EDUCACIÓN, S. L. 쮿 221 877284 _ 0209-0228.qxd 9 12/3/07 18:52 Página 222 EVALUACIÓN FICHA 8 EVALUACIÓN NOMBRE: 1 CURSO: Indica cuál será el tipo de aplicación adecuado en una oficina para: FECHA: 5 Repite lo mismo con la siguiente imagen: 6 Repite lo mismo con la siguiente imagen: 7 Crea un documento nuevo con Writer y reproduce en él una tabla como la siguiente: a) Llevar un control del presupuesto de la empresa. b) Enviar correos electrónicos. c) Presentar un nuevo proyecto a empleados. d) Escribir una carta a todos los clientes de la empresa. e) Diseñar un nuevo logotipo que identifique a la empresa. 2 3 Enciende el ordenador, abre el procesador Writer, crea un nuevo documento, escribe tu nombre en él y guárdalo en el escritorio. Utilizando el procesador Writer, crea un documento con algunos datos básicos sobre tu vida, como si fuera una «minibiografía». Presta especial atención a: • La alineación de los párrafos. Usa el modo centrado para el título del documento. • El tamaño de la letra. Emplea un cuerpo mayor para el título. • La utilización de numeración y viñetas. Útil, por ejemplo, para diferenciar varias etapas (mostrando los lugares en los que has vivido, los colegios a los que has asistido…). • Los colores del texto. Utiliza dos o tres colores solamente, con contraste suficiente entre el fondo de la página y los caracteres que escribas. APLICACIONES 4 En la siguiente imagen, indica para qué sirve cada apartado. AUTOR PERSONAJE Cien años de soledad Gabriel García Márquez Aureliano Buendía El caballero del jubón amarillo Javier Pérez Reverte Capitán Alatriste Romancero gitano Federico García Lorca Antoñito el Camborio Harry Potter y la piedra filosofal J. K. Rowling Harry Potter 8 Utiliza la herramienta de corrección ortográfica para revisar el documento anterior. a) ¿Qué ocurre al llevar a cabo la revisión? b) ¿Qué ocurre con los nombres propios? 9 222 Imprime el documento con la tabla que has elaborado en las actividades 7 y 8. 쮿 GUÍA TECNOLOGÍAS NIVEL BÁSICO ESO 쮿 MATERIAL FOTOCOPIABLE © SANTILLANA EDUCACIÓN, S. L. 쮿 877284 _ 0209-0228.qxd 9 12/3/07 18:52 Página 223 EVALUACIÓN FICHA 9 AUTOEVALUACIÓN NOMBRE: 1 CURSO: ¿Qué herramientas de entre las siguientes podemos considerar como software ofimático? 7 FECHA: La tecla IMP Pant nos permite: a) Abrir un documento de OpenOffice. a) Un sistema operativo. b) Capturar una pantalla. b) La agenda electrónica. c) Realizar un gráfico. c) Una hoja de cálculo. d) Acceder a las impresoras. d) Un juego. 8 2 ¿Qué operaciones podemos efectuar con la barra de funciones? a) Haciendo clic sobre el icono de guardar como… a) Crear un documento nuevo. c) Dar formato a las fuentes. b) Accediendo al menú Herramientas y seleccionando Ortografía y, posteriormente, Revisión. d) Imprimir el documento. c) Ambas respuestas son correctas. b) Pegar texto. 3 ¿Cuando hablamos de fuentes nos estamos refiriendo al tipo de letra que estamos empleando? a) Verdadero. b) Falso. 4 Podemos revisar la ortografía en un texto de OpenOffice.org Writer siguiendo el siguiente proceso. Un párrafo puede… a) Estar alineado al margen derecho. b) Estar centrado. c) Estar justificado. d) Todas las respuestas anteriores son correctas. 9 Podemos buscar y reemplazar un texto determinado en un documento mediante las opciones… a) Copiar y pegar. b) Seleccionando en el menú Editar, la opción Buscar y reemplazar. c) Las dos opciones son correctas, aunque cuando hay que efectuar numerosos reemplazos es mejor emplear la segunda. 10 Elige la respuesta correcta. Una plantilla de do- cumento es… a) Una marca que dejamos en un documento. b) Un tipo de archivo de OpenOffice.org a partir del cual se pueden crear otros. 5 Para modificar el formato de página debemos realizar las siguientes operaciones: c) Un formato de página determinado. d) Un formato de carácter determinado. a) Menú Formato + Página. b) Menú Formato + Párrafo. c) Menú Archivo + Configurar página. 11 ¿Qué es el software ofimático y cuáles son sus ca- racterísticas? d) Ninguna respuesta es correcta. 12 ¿Qué es el portapapeles y cómo se relaciona con 6 Una celda es la intersección de una fila y una columna. a) Verdadero. b) Falso. las opciones cortar y copiar de un procesador de textos? 13 ¿Cuáles son las herramientas que permiten dar formato a un texto? 쮿 GUÍA TECNOLOGÍAS NIVEL BÁSICO ESO 쮿 MATERIAL FOTOCOPIABLE © SANTILLANA EDUCACIÓN, S. L. 쮿 223 877284 _ 0209-0228.qxd 9 12/3/07 18:52 Página 224 EVALUACIÓN FICHA 10 SOLUCIONES NOMBRE: CURSO: FECHA: EVALUACIÓN 1 Indica cuál será el tipo de aplicación adecuado en una oficina para: 6 Repite otra vez lo mismo con la siguiente imagen: Ver respuesta en la página 205 del libro. a) Presupuesto: hoja de cálculo. 7 b) Correos: gestor de correo electrónico. c) Presentar un proyecto: programa de presentaciones. Actividad práctica. Insistir en la utilidad de las tablas a la hora de utilizar un procesador de textos. Prestar atención a la utilización de negrita para el encabezado de filas y columnas, así como un fondo de color para la primera fila y/o la primera columna de la tabla. d) Escribir una carta: procesador de textos. e) Diseñar un logotipo: programa de dibujo. 2 Enciende el ordenador, abre el procesador de textos Writer, crea un nuevo documento, escribe tu nombre en él y guárdalo en el escritorio. 8 Respuesta práctica. La única dificultad puede presentarse al intentar guardar el documento en el escritorio. Explicar en este caso a los alumnos y alumnas cómo deben llegar por el árbol de directorios hasta el escritorio. Otro método rápido en Windows es utilizar el icono que aparece a la izquierda al intentar guardar un documento utilizando cualquier aplicación. 3 Utiliza la herramienta de corrección ortográfica para revisar los posibles errores del documento de la actividad anterior. a) Al revisar la ortografía, además de las erratas, aparecerán destacadas las palabras que no se encuentran en el diccionario de Writer. b) Los nombres propios (algunos) aparecerán como palabras mal escritas. En este caso, y después de cerciorarnos de que están bien escritos, conviene añadir las palabras al diccionario. Así, en la próxima revisión esas palabras ya no aparecerán como erróneas. Utilizando el procesador Writer, crea un documento con algunos datos básicos sobre tu vida, como si fuera una «minibiografía». Respuesta práctica. Además, puede ser útil recordar a los alumnos el uso de los diferentes estilos que pueden emplearse para las letras, sobre todo la cursiva y la negrita. Conviene recordarles que no interesa abusar de las negritas. El objetivo del texto escrito en negrita es destacar. Si ponemos toda la frase en negrita, nada destaca en ella. 4 Crea un documento nuevo con Writer y reproduce en él una tabla como la siguiente: 9 Imprime el documento con la tabla que has elaborado en las actividades 8 y 9. Actividad práctica. Recordar a los alumnos y alumnas que podemos imprimir un documento con diferente calidad. En este caso, pedirles que impriman el documento con la calidad más baja posible. Esto ahorra tiempo (la impresora tarda menos en imprimirlo) y tinta (se gasta menos tinta). En la siguiente imagen, indica para qué sirve cada apartado señalado. Ver respuesta en la página 203 del libro. 5 Repite lo mismo con la siguiente imagen: Ver respuesta en la página 204 del libro. AUTOEVALUACIÓN 1 224 b y c; 2 a, b y d; 3 a; 4 d; 5 a; 6 a; 7 b; 8 b; 9 b; 10 b. 쮿 GUÍA TECNOLOGÍAS NIVEL BÁSICO ESO 쮿 MATERIAL FOTOCOPIABLE © SANTILLANA EDUCACIÓN, S. L. 쮿 877284 _ 0209-0228.qxd 9 12/3/07 18:52 Página 225 VARIAS VENTANAS EN UN PROCESADOR DE TEXTOS NOMBRE: 1 CONTENIDOS PARA SABER MÁS… FICHA 11 CURSO: FECHA: Trabajar con ventanas usando un procesador de textos. Como sabes, una de las características de los entornos gráficos de trabajo de los ordenadores modernos es el trabajo con ventanas. Para repasar lo aprendido sobre el trabajo con el ratón, ventanas, los procesadores de texto, etc., te proponemos las siguientes actividades. 1. Localiza en tu escritorio el icono correspondiente al procesador de textos y abre la aplicación. O bien localiza el archivo ejecutable correspondiente al procesador y haz doble clic sobre él. 2. Crea dos documentos nuevos y guárdalos con diferente nombre en una misma carpeta del disco duro a la que habrás llamado con tu nombre. 3. Escribe un texto de varios párrafos sobre el uso de los ordenadores en uno de los documentos que has creado, deja en blanco el otro documento y guárdalos. 4. Cierra todas las ventanas correspondientes a documentos que tengas abiertas en el procesador de textos, pero sin cerrar la aplicación. 5. A continuación, copia el archivo correspondiente al documento en el que has escrito el texto en un disquete o una tarjeta de memoria e intercámbialo con un compañero. 6. Abre el documento proporcionado por tu compañero desde el procesador de textos y guárdalo en la misma carpeta usada anteriormente. Minimiza después su ventana correspondiente. 7. Ahora abre el documento en blanco que has creado en el paso 2. 8. Organiza las ventanas de ambos documentos, de manera que puedas ver una parte de cada documento. Fíjate, por ejemplo, en la organización de ventanas de la derecha, pero también puedes organizar los documentos de forma que uno se vea a la izquierda y el otro a la derecha, o bien dejando un espacio vacío entre ellos. 8. Ten en cuenta que si maximizas la ventana correspondiente a uno de los documentos, ocupará toda la pantalla y el otro documento dejará de ser visible. 9. Copia ahora el primer párrafo del documento proporcionado por tu compañero y pégalo en el documento en blanco. 10. Selecciona la primera palabra de este párrafo, pincha con el ratón sobre ella y arrástrala hasta el final del párrafo. Suelta el botón del ratón para completar la acción. 11. Después, cambia el color de esta primera palabra y ponla en negrita y en cursiva, con un tamaño mayor que el resto del texto. 12. Ahora vuelve a seleccionar la palabra modificada y vuelve a arrastrarla hasta el comienzo del párrafo, donde se encontraba al principio. 13. Selecciona, a continuación, el resto del texto del documento proporcionado por tu compañero y cópialo en el otro documento que permanece abierto, tras el primer párrafo. 14. Cierra el documento proporcionado por tu compañero. 15. Alinea a la derecha el último párrafo que has copiado. 16. Selecciona ahora el texto completo y dale a todo el mismo formato: mismo tamaño, mismo color, misma alineación de los párrafos, etc. 17. Finalmente, cambia el tipo de letra a todo el texto, cierra la ventana correspondiente al documento y cierra el procesador de textos. 쮿 GUÍA TECNOLOGÍAS NIVEL BÁSICO ESO 쮿 MATERIAL FOTOCOPIABLE © SANTILLANA EDUCACIÓN, S. L. 쮿 225 877284 _ 0209-0228.qxd 9 12/3/07 18:52 Página 226 CONTENIDOS PARA SABER MÁS… FICHA 12 ¿CÓMO SE MANEJA UN PROCESADOR DE TEXTOS? NOMBRE: CURSO: FECHA: La organización de la información Observa la siguiente página. En estas dos páginas recordarás lo necesario para crear un documento y añadir en él el texto y los demás elementos que aparecen a continuación. Línea horizontal Títulos de mayor tamaño Imagen insertada Texto en distintos estilos Texto con distinto tamaño Texto en distintos colores Párrafo alineado a la izquierda Párrafo alineado a la derecha Párrafo centrado Párrafo justificado Límite del texto Párrafos con diferente interlineado Número de página 1 Crear documentos nuevos usando un procesador de textos. En estas páginas te sugerimos que practiques usando una aplicación muy común: el procesador de textos. 1. Primero abre la aplicación. Para ello, selecciona el icono correspondiente y haz doble clic sobre él. También puedes abrir la aplicación haciendo clic sobre el botón Inicio de la barra de tareas del escritorio y localizando la aplicación. 2. Luego, elige en la barra de menús la opción Nuevo. Esto creará un nuevo documento en blanco. En ocasiones, y en función del procesador de textos empleado, al crear un documento nuevo aparece un cuadro de diálogo que nos pregunta por el tamaño del papel (A4 por defecto), o la orientación del texto (vertical por defecto). 3. A continuación, ya aparece el documento en blanco. Identifica los márgenes y fíjalos según te convenga. 226 쮿 GUÍA TECNOLOGÍAS NIVEL BÁSICO ESO 쮿 MATERIAL FOTOCOPIABLE © SANTILLANA EDUCACIÓN, S. L. 쮿 877284 _ 0209-0228.qxd 9 12/3/07 18:52 Página 227 ¿CÓMO SE MANEJA UN PROCESADOR DE TEXTOS? NOMBRE: 2 CONTENIDOS PARA SABER MÁS… FICHA 12 (Continuación) CURSO: FECHA: Dar formato a un texto. Intenta reproducir la página del libro que aparece en la página anterior. Para ello: • Utiliza letras con distinto tamaño, estilo, etc., para destacar palabras, títulos, etc. • Emplea cualquier archivo de imagen para incrustarla en lugar de la imagen que aparece reproducida. Si tienes algún dibujo o fotografía que represente un ordenador, utilízala. • Utiliza una tabla con dos columnas y dos filas (cuatro celdas) para situar el texto con los párrafos alineados a la derecha, a la izquierda, centrado y justificado. • Haz lo mismo para la otra zona sombreada de la página, la ubicada en la parte inferior derecha. Pero, en este caso, la tabla tendrá solamente una fila y dos columnas (dos celdas). • No utilices demasiados colores para el texto. Algo de color da «vida» a un documento, pero muchos colores diferentes confunden la lectura y la interpretación de los documentos. • ¿Tiene una herramienta de corrección ortográfica el procesador de textos que estás manejando? Si es así, revisa tu documento automáticamente una vez que hayas acabado de escribir el texto. 3 Imprimir un documento. Cuando hayas acabado de dar formato al texto y de revisarlo ortográficamente, guarda el documento. A continuación deberás imprimirlo. 1. Elige el menú Imprimir en la barra de menús y pulsa sobre el icono correspondiente a la impresión. 2. En el cuadro de diálogo que aparece a continuación (y que varía de unos procesadores a otros) elige: El número de copias (1, generalmente). El tamaño del papel (A4, generalmente, aunque hay impresoras, sobre todo en ámbitos laborales, que también pueden imprimir en formato A3). La orientación de la página (vertical u horizontal). Las páginas que se desean imprimir (todas o solamente algunas). Nuestro documento tiene una sola página. 3. Finalmente, haz clic sobre el botón Imprimir del cuadro de diálogo. 4 Controlar el formato del texto. Los procesadores de texto ofrecen un control bastante preciso de los caracteres empleados. Observa el cuadro de diálogo típico que aparece al seleccionar el formato de la fuente en la barra de menús de un procesador de textos. • ¿Dónde se selecciona el tipo de letra? ¿Y el estilo de la fuente? ¿Y el tamaño? ¿Y el color? • ¿Cuáles son los diversos «efectos» que pueden seleccionarse para los caracteres en el procesador de textos correspondiente a la ilustración de la derecha? ¿Qué utilidad pueden tener estos efectos? • ¿Cuáles son las posibilidades que ofrece el procesador empleado en vuestro centro de enseñanza? 쮿 GUÍA TECNOLOGÍAS NIVEL BÁSICO ESO 쮿 MATERIAL FOTOCOPIABLE © SANTILLANA EDUCACIÓN, S. L. 쮿 227 877284 _ 0209-0228.qxd Notas 228 12/3/07 18:52 Página 228