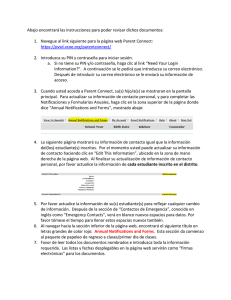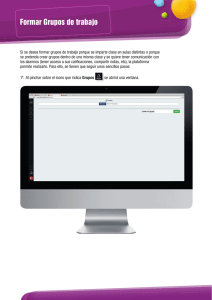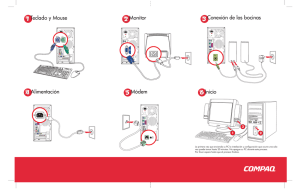If you`re reading this User Guide, you`re probably looking to “Get
Anuncio

Guía de usuario Connect™ Enfoque: Importe de estructura Scorecard Índice de Contenidos Conectar Diseño de estructura Scorecard • Hoja de cálculo de estructura • Encabezados • Nombres del Scorecard • Área estratégica de desempeño • Objetivos • Indicadores • Calendario • Tipo de agregación • Tipo de dato • Tipo de evaluación • Sí es bueno • Mayor es mejor • Ponderación • Límites Connect • Inicio • Página principal • Pantalla Editar importe • Información base • Fuente de datos • Organización destino • Vincular • Ejecutar importe • Importe de éxito Si usted se encuentra leyendo esta guía de usuario, es porque seguramente está echando un vistazo a la aplicación, “Get Connected”. Y si usted está leyendo esta guía de usuario es porque probablemente nunca antes ha usado una aplicación como la de Connect. En efecto, no debe de estar seguro todo lo que una aplicación como Connect, puede hacer por usted. La aplicación Connect es, de cierta forma, similar a una herramienta de ETL; claro que si usted no conoce muchos tecnicismos, puede que no esté muy familiarizado con dicha herramienta. Sin embargo, la explicación es muy simple. Una herramienta de ETL, es simplemente una aplicación que te permite mover, o más específicamente, extraer, transformar y cargar datos, de un lugar a otro. Trasladarse de un lugar a otro es algo que todos podemos entender fácilmente. Es así como usted podrá utilizar la herramienta Connect, para trasladar información, automáticamente, de un lugar a otro – de una hoja de cálculo- a otro lugar- como la aplicación del Scoreboard de Spider Strategies. Ahora, ¿por dónde se debe comenzar? Para empezar, hay dos tipos de información que Connect permite importar hacia el Scoreboard. El primer tipo es el de Estructura; éste es el tipo de importación que te permitirá importar tu estructura del Scorecard hacia el Scoreboard. Nombraremos a esta importación, “Construya un Scorecard”. Observe el siguiente ejemplo de una estructura. Connect te permite trasladar importaciones de estructura como la que aquí mostramos, hacia el Scoreboard, bastante rápido. Sin la aplicación de Connect, crear una estructura de Scoreboard, como ésta, hubiera sido más complicado tener que introducir los datos. El otro tipo de importación que la aplicación Connect, le permitirá llevar a cabo, es lo que llamamos, actualización de valores métricos. Imagínese la siguiente entrada de datos, para introducir los valores de sus indicadores en el Scoreboard: Sin embargo, con la aplicación Connect, esta información puede ir de una hoja de cálculo a un Scoreboard, sin tener que introducir los datos para lograrlo. Ahora tenga en mente, que el proceso de utilizar Connect para mover su información de una hoja de cálculo al Scoreboard, no sucede de manera mágica, como algunos lo han dicho, tampoco es increíblemente complejo, como algunos otros han dicho también. Es simple y directo. Aún así, el proceso de la importación requiere trabajo antes de que usted ingrese a Connect. ¡Así que todavía no inicie la sesión! El mejor lugar para empezar es el inicio…y eso es con una hoja de cálculo. Diseñando estructura del Scorecard Creando hoja de cálculo para su estructura Scorecard: Lo primero que debemos de hacer es crear una hoja de cálculo, la cual te permita utilizar la aplicación Connect, para llenar el Scoreboard automáticamente, con su estructura. Recuerde, que esa es nuestra meta…pasar la información de un lugar – su hoja de cálculo - hacia otro, Scoreboard. ¡Así que vamos a empezar! Primero debemos abrir una hoja de cálculo en blanco. Usted deberá introducir una serie de encabezados en el primer renglón de su hoja de cálculo, para guiarse en cómo llenar su estructura. A continuación, se le muestra un grupo de encabezados, que es muy probable vaya a necesitar: Scorecard, Área estratégica de desempeño, Indicador, Objetivo, Calendario, Tipo de agregación, Tipo de dato, Tipo de evaluación, Si es bueno, Mayor es mejor, Ponderación, Límites Aquí se muestra cómo se verá su hoja de cálculo, una vez que haya introducido los encabezados. !Pero espere! Seguramente usted está pensando, que no sabe lo que todos los encabezados significan. No se preocupe por eso todavía. Todo va a ser aclarado conforme vayamos avanzando en la hoja de cálculo, paso por paso – o más bien “columna por columna.” Primero, ¿cuál es el nombre de su scorecard? Simple. Introdúzcalo en la columna titulada Scorecard. En nuestro ejemplo, vamos a nombrar el scorecard Laboratorios Franklin En la columna B de nuestra plantilla, es donde usted ingresará las áreas estratégicas de desempeño. (Usted podría tener sus columnas en diferente orden, pero este es el orden más coherente. También podrá ir agregando columnas conforme esto sea necesario. No se preocupe, le estaré explicando esto, una vez que lleguemos a esa parte.) Una forma fácil para establecer sus áreas estratégicas de desempeño, es considerándolas, como “lentes” por los cuales usted observa su scorecard en general. Se podría decir que en nuestro ejemplo, tenemos las siguientes áreas estratégicas de desempeño: Calidad, Confiabilidad, Seguridad y Entrega En otras palabras, lo que se acabo de decir, es que yo observo mi Scorecard de Laboratorios Franklin, a través de esos cuatro “lentes” o áreas estratégicas de desempeño. De esta manera, se deben ingresar dichos datos en la columna B. Observe cómo deberá de verse su hoja de cálculo. Note cómo se dejó espacio entre cada una de las áreas estratégicas de desempeño. Ahora, sigamos con la columna C. Aquí es donde se ingresarán sus objetivos. Cada una de las áreas estratégicas que definió en la columna B, tendrán por lo menos un objetivo adjunto. Recuerde, las áreas estratégicas definidas fueron las siguientes: Calidad, Confiabilidad, Seguridad y Entrega Ahora, analice cuáles son sus objetivos para cada una de esas áreas estratégicas de desempeño. En nuestro ejemplo, definiremos lo siguiente: Para nuestra área estratégica de desempeño de calidad, nuestro objetivo es: • Reducir producción deficiente Para nuestra área estratégica de desempeño de confiabilidad, nuestro objetivo es: • Ser eficiente Para el área estratégica de desempeño de Seguridad, el objetivo es: • Tener un ambiente de trabajo seguro Para el área estratégica de desempeño de entrega, el objetivo es: • Entrega justo a tiempo Enseguida se muestra la hoja de cálculo, con los objetivos previamente definidos. Observe los espacios que se dejaron entre los renglones de cada área y objetivo: Seguramente, en este paso, usted ya puede ir visualizando, cómo se verá la estructura de su scoreboard; una vez que esta vaya tomando forma. Regresando a nuestra plantilla, podrá observar que nuestra columna D es dónde se deberán definir los indicadores. Tómese un momento, para analizar sobre los indicadores. Estas son algunas de las cosas que usted estará midiendo con el tiempo. No existen indicadores que sean “típicos”, pero a continuación se mencionan algunos a considerar como ejemplo: • Porcentaje de participación en el mercado • Satisfacción del cliente • Accidentes • Ingresos • Rotación de empleados Lo que estos indicadores tienen en común, es que todos pueden ser medidos a través del tiempo. Por lo que, usted debe considerar que los indicadores que desea definir, sean cosas que usted necesite medir conforme avanza el tiempo. Ahora, introduciremos algunos indicadores en nuestro ejemplo de la hoja de cálculo. En el área de calidad, para el objetivo de reducir producción deficiente, se definen los siguientes indicadores: • Porcentaje de desperdicio en CA. • Porcentaje de desperdicio en MN. • Índice de satisfacción del cliente. Aquí se muestra cómo se verá la hoja de cálculo con dichos indicadores. Continuando con el resto de la hoja de cálculo, se han identificado todos los indicadores necesarios para cada uno de los objetivos definidos. Ahora la hoja de cálculo se verá de la siguiente manera. En este momento usted puede observar cómo cada área estratégica de desempeño tiene un objetivo, y cada uno de los objetivos tiene indicadores. Ahora bien, si usted continúa conmigo, sigamos con la columna E de Calendario. Recuerde, sus indicadores son aquellos elementos que usted estará midiendo conforme pasa el tiempo. El calendario se refiere a la frecuencia en la que se estarán midiendo cada uno de sus indicadores. Por ejemplo, usted medirá, “la cantidad de accidentes”; pregúntese a usted mismo, si deberá seguir el número de accidentes diarios, mensuales, semanales, trimestrales o anuales. Cualquiera que sea la respuesta, esta es la información – o nombre del calendario – que usted deberá especificar en la columna E, para cada uno de sus indicadores. En este momento, se va agregar un paso extra, para asegurarnos de que su importación de estructura va a funcionar, sin problemas. Regrese un paso atrás de su estructura de la hoja de cálculo, e ingrese a la aplicación del Scoreboard, sólo por un momento. Una vez que haya ingresado, dé un clic en la sección de Administración, desde la parte superior izquierda de su pantalla. Esto lo llevará a la pantalla de la sección administración: Enseguida, dé un clic en Calendarios. Ahora podrá observar una lista de calendarios que están actualmente disponibles para usted. Usted querrá asegurarse de que cualquier calendario que está ingresando en su hoja de cálculo, está dentro de las opciones en la lista de calendarios dentro de Scoreboard. De no ser así, dé un clic en y siga los pasos para crear el calendario que usted requiera tener en Scoreboard, antes de definirlo en su hoja de cálculo. Se le dará a escoger entre las opciones de un calendario estándar, o de crear uno personalizado. **Si usted utiliza un calendario en su hoja de cálculo, que no ha sido creado en el Scoreboard, su importación NO será exitosa. Así que es recomendable que revise más de una vez, que su tipo de calendario haya sido previamente definido en el Scoreboard, si es que usted no está 100% seguro.** *Por favor observe que el nombre del calendario, en la columna calendario, debe igualar EXACTAMENTE el nombre del calendario en el Scoreboard.* De regreso a su hoja de cálculo… Ahora es momento de que introduzca su elección del tipo de calendario (tipo de periodo) que quiere manejar, en su columna correspondiente. Su hoja de cálculo se verá algo similar a la siguiente: Al observar nuestra plantilla podemos ver que para la siguiente columna debemos especificar el tipo de agregación. El tipo de agregación se refiere a cómo se irán calculando sus datos sobre una base anual. Las opciones simplemente son: suma o promedio. • Si su indicador está midiendo un porcentaje, usted especificará la palabra promedio para el tipo de agregación. Esto se debe a, que si usted analiza esta información dentro de un periodo de un año, usted no querrá ponerse a sumar los números; querrá ver un promedio de todos en general. • Si su indicador mide el tipo de moneda, usted deberá especificar la palabra, suma para el tipo de agregación. Esto sería en caso de que quiera ver este tipo de información dentro de un periodo anual; usted querrá ver todos los números, en vez de solamente un promedio. Así es como su hoja de cálculo ser verá una vez que haya ingresado estos datos: Continuemos… En la columna G, vamos agregar el tipo de dato: Las opciones para el tipo de dato son: moneda, número, o porcentaje (%). Para definir la opción correcta, simplemente hágase la pregunta sobre, “¿qué es lo que su indicador está midiendo?”; podría ser una cantidad de dinero (ej. “ingresos anuales”), entonces deberá definir que el tipo de dato es, moneda; si es un número (ej. “número de accidentes”), entonces defina, número; si es un porcentaje (ej. “porcentaje del rendimiento”), debe definir, %. Una vez que haya terminado de definir el tipo de dato, su hoja de cálculo se verá algo similar a lo siguiente: En la columna H, estaremos agregando el tipo de evaluación. Esta columna requiere un poco más de explicación, que otras de las columnas que ya hemos cubierto. Scoreboard y Connect, soporta un número de diferentes tipos de evaluación. Dependiendo en su indicador, y en lo que está buscando, usted puede seleccionar dentro de una serie de tipos de evaluación. Si/No: se realizó o no se realizó alguna actividad: Este tipo de calificación es ideal para un indicador que sólo se evalúa si se llevo a cabo o no. Por ejemplo, ¿terminó o no terminó su proyecto a tiempo? También puede funcionar para indicadores que den respuesta negativa: ¿Renunció algún empleado este mes? 2 Colores: el color rojo representa el peor resultado obtenido, mientras que el color verde representa la mayor cercanía a la meta y el mejor resultado obtenido. Este tipo de evaluación, es ideal para situaciones en las que se desea dar un rango más continuo, para la calificación de las tareas. Por ejemplo, cuando se esté dando seguimiento a los ingresos, la gradación es crucial para identificar qué tan cerca o lejos está de conseguir su ingreso meta. 2 Colores (Sólo meta): rojo si usted está por debajo de su meta, y verde si está por encima de su meta. Este tipo de calificación no es usada tan frecuente como la opción anterior de 2 Colores, debido a que no ofrece la posibilidad de observar un rango continuo de puntuación. 3 Colores: se especifica dónde se promedia el peor valor, y dónde se promedia el mejor valor. Esta opción te permite especificar donde se coloca el mejor y el peor valor, tal como en la opción de 2 Colores, pero permite observar más escalas, al contar con el rango amarillo. Observe como la bandera roja, está en el punto donde el amarillo se convierte a rojo. Meta/Bandera roja: luz roja para cuando se tiene un valor por debajo del límite mínimo aceptable; Amarillo cuando se tiene el valor entre el rojo y un límite más aceptable, y verde cuando se ha obtenido la meta e incluso superarla. Este es el tipo de evaluación más recomendable para los usuarios de Scoreboard®. Este tipo de medidor, solo requiere que se especifique la meta y la bandera roja. El sistema se encarga de crear lo mejor y peor automáticamente, de manera que las tres áreas tengan la misma dimensión. 4 Colores (naranja): en este caso pasa igual que como se explicó en la puntuación anterior, solo que se incluye un mayor rango entre el peor y mejor valor. Este medidor o velocímetro, es similar al de los 3 Colores, pero se incluye el área de color naranja, para mostrar una advertencia adicional, antes de que se convierta en rojo. 4 Colores (azul): tal como los medidores anteriores, incluyendo el área azul donde las cosas son “muy buenas”, y ningún esfuerzo adicional es requerido. Esta evaluación es similar a la anterior, de los 4 colores, pero en lugar de tener el naranja acercándose al rojo, aquí se denota el punto en el que tal vez las cosas funcionan muy bien y se te indica enfocar menos esfuerzo en esa zona. Estabilizador (2 colores): para un indicador, como el inventario, donde mucho es malo y poco, también es malo. Este tipo de medición, es conveniente cuando se busca tener un valor en específico. Por ejemplo, cuando en un almacén se requiere tener la cantidad exacta de artículos en los estantes. Tener mayor cantidad o menor cantidad de lo requerido será un problema. En esta situación, la mejor puntuación es obtener un valor en el centro del medidor, donde uno de los extremos es el límite “Bajo y Malo”, y el otro es “Alto y Malo”. Estabilizador (3 colores): para indicadores con mayor flexibilidad, con respecto a lo que es demasiado y demasiado poco. Este medidor es similar al anterior, pero permite tener más niveles. Sin evaluar: Este tipo de medidor conviene cuando se cuenta con datos para reportar, pero no se tienen metas definidas. Por ejemplo, cuando usted no quiere fijar objetivos para los ingresos o gastos (ambos sin calificación), pero sí quiere evaluar sus ganancias, podrá usar el medidor “Sin evaluar”, para los ingresos y gastos, lo cual no afectará a lo que ya tenía establecido para los nodos más altos en su árbol organizacional. Así se verá la hoja de cálculo, después de haber definido el tipo de evaluación: Ahora volvamos a la hoja de cálculo, donde la siguiente columna cuestiona lo siguiente, “¿si es bueno?”. Esta información es requerida, solamente, para los indicadores con un tipo de evaluación de Si/No; por lo que solamente se debe especificar un Sí o un No, según corresponda. Esta información es crítica, para indicadores tales como, “La rotación de empleados ha disminuido”, el resultado esperado es, Sí. Pero para un indicador como el de “El índice de accidentes ha aumentado”, el resultado esperado es, No. La siguiente columna, la columna J, cuestiona si un valor mayor es mejor. Esta información es requerida solamente para los indicadores con el tipo de evaluación, “Sólo meta”. Esta información es crítica para indicadores de, “solo meta”, como por ejemplo, “Índice del ingreso bruto para el costo de material mensual”, el resultado esperado debe ser, menor; en este caso usted deberá especificar la respuesta No. Si usted tiene un indicador tal como el de “Cantidad desplegada de funcionalidad nueva”, el resultado esperado debiera ser, mayor; en este caso se debe escribir, Sí. Defina entre Sí o No. Su hoja de cálculo se vera de la siguiente manera: Regresemos a ver la plantilla. La siguiente columna pregunta por la ponderación. Si usted no especifica nada en esta columna, entonces el Scoreboard asignará una ponderación equivalente para todos los elementos. Por lo que si usted cuenta con tres indicadores, cada uno de estos tendrá la misma ponderación. Sin embargo, si usted desea que alguno de los elementos con los que cuenta, tenga un peso diferente, ésta es la columna en donde deberá especificarlo. Veamos el siguiente ejemplo: Usted podrá ver que no hay ninguna información en la columna, Ponderación. En este caso, todos los indicadores en la estructura serán ponderados equitativamente. En otras palabras, si bajo un objetivo en particular se tienen tres indicadores, entonces las tres medidas tendrán el mismo peso; si se cuenta con cuatro indicadores, todos tendrán la misma ponderación. Ahora, digamos que se quiere ponderar el “% de desperdicio de la planta CA”, al doble que los otros indicadores de ese mismo objetivo, estarán pesando. Lo que se requerirá hacer, es asignar un 2 en la celda correspondiente. Tal como se muestra en el siguiente ejemplo: En este caso, el “% Desperdicio CA”, estará pesando doblemente más que los otros indicadores de ese mismo objetivo. Además, usted podrá editar el peso de un área estratégica de desempeño, o de un objetivo, del mismo modo. Recuerde como al principio, se mencionó que podría ser necesario estar agregando columnas. Por lo que en este lugar podría ser algo necesario. Así que si usted necesita modificar la ponderación/peso de un área estratégica de desempeño, o de un objetivo, usted debe hacer lo siguiente: • Agregue una columna con el encabezado de “ponderación”, que contenga esos valores. • Asegúrese de que haya un renglón específicamente asociado con dichos elementos (área estratégica de desempeño u objetivo), para distinguirlos de sus indicadores. En ese caso, su hoja de cálculo se verá similar a la siguiente: La celda C2, sería para el peso modificado del área estratégica de desempeño de calidad. La celda E5 contendrá el peso modificado para el objetivo de “Ser eficiente”. Y las celdas G2- G8 contendrán el peso editado para los indicadores. La columna final de nuestra plantilla es la de “Límites”. El límite es el punto donde el velocímetro cambia de un color a otro, y el número de límites está relacionado con el tipo de evaluación que usted seleccione para cada uno de sus indicadores. Ahora, la aplicación Connect te permitirá ingresar, predeterminadamente, todos los límites requeridos, dependiendo del tipo de evaluación elegida. Tome en cuenta que si usted no ha establecido sus límites predeterminados, en este punto, usted puede importar su estructura sin necesitar de esta información, e ingresarla después, directamente en Connect. Usted también podrá ingresar límites de periodos específicos, como parte de una importación de valores actualizados para los indicadores (mayor información sobre esto, más adelante). Utilice la siguiente guía para la creación de sus límites. Tipo de evaluación Número de Límites Sin evaluación Sin Límites Sí/No Sín Límites 2 Colores (sólo meta) Un límite: • meta 2 Colores Tres límites: • peor • meta • mejor Meta/Bandera roja Dos límites: • meta • bandera roja 3 Colores Cuatro límites: • mejor • meta • bandera roja • peor 4 Colores (naranja) Cinco límites: • mejor • meta • atención • bandera roja • peor 4 Colores (azul) Cinco límites: • mejor • meta • atención • bandera roja • peor Estabilizador (2 colores) Cinco límites: • menor es peor • límite inferior • mejor • límite superior • mayor es peor Estabilizador (3 colores) Siete límites: • menor es peor • límite inferior rojo • límite inferior • mejor • límite superior • límite superior rojo • mayor es peor Recuerde agregar suficientes columnas de Límites para su hoja de cálculo. Por lo que si uno de sus indicadores tiene una evaluación del tipo del “Estabilizador (3 colores)”, entonces usted requerirá siete columnas de límites en su hoja de cálculo. También, tome en cuenta que la aplicación Connect detecta lo límites de izquierda a derecha. Cuando los valores altos son mejores, sus límites deberán estar en orden numérico (ej. 1, 2, 3, 4, 5). Cuando los valores menores son mejores, sus límites deberán estar en orden inverso (ej. 5, 4, 3, 2, 1). ¡Felicidades! Su hoja de cálculo de estructura ha sido completada, y ahora usted está listo para importarla usando Connect. Ahora ya está listo para ingresar a Connect. Una vez que usted haya ingresado a la aplicación, verá la página principal de Connect: Debajo de Importaciones, dé un clic en, . Ahora usted verá la pantalla de, Editar importe: Desde esta pantalla, todo lo que usted debe de hacer, es seguir las instrucciones. (La parte difícil - crear su hoja de cálculo – ya está hecha.) Primero, dé un clic en Información base. Llene los datos en esta pantalla de información base. Usted requerirá definir un nombre para su importe de estructura. La fuente de datos – Archivo de Excel o CSV – es la indicada, tal como se muestra en la imagen inferior. Asegúrese de elegir, Estructura, para el tipo de importación. Después, dé un clic en , para elegir su archivo donde tenga su estructura de hoja de cálculo. Finalmente dé un clic en aceptar, en la parte superior derecha de su pantalla, una vez que haya terminado este proceso. Ahora se le mostrará lo siguiente. Dé un clic en fuente de datos. A continuación usted verá lo siguiente: Lo que usted verá en esta sección, es su hoja de cálculo, con las etiquetas correspondientes, a sus respectivas columnas. Al lado izquierdo de su pantalla, usted verá la hoja de cálculo que usted subió. La única cosa por hacer en esta pantalla, es dar un clic en aceptar, en la parte superior derecha. El siguiente paso es la organización destino. En esta parte, usted va a identificar el nodo destino para su importe de estructura. A continuación, usted verá algo similar a lo siguiente: Si usted ya puede visualizar su organización destino, en la parte superior izquierda de su pantalla, solamente dé un clic en esta misma. Ahora usted podrá ver todos los elementos de su organización destino en la parte inferior de su pantalla, tal como se muestra en la siguiente imagen: Si usted no encuentra la organización destino deseada, en la parte superior izquierda de su pantalla, dé un clic con el botón derecho de su mouse, en el nodo de nivel superior. Le aparecerá una ventana, que le pedirá asignar un nombre para la creación de una nueva organización. Defina un nombre para su nueva organización, y esta aparecerá en la parte superior izquierda de su pantalla. Ahora, seleccione esta nueva organización como su organización destino, y esta se le mostrará en la parte inferior de su pantalla. Dé un clic en aceptar, en la esquina superior derecha de su pantalla. Ahora el siguiente paso es, vincular. Usted verá algo similar a lo siguiente: En este paso, su fuente de datos está siendo vinculada a la organización destino de su elección. Lo único que tendrá que hacer en esta sección es dar un clic en Aceptar, en la parte superior derecha de su pantalla. A continuación, se volverá a mostrar la pantalla para editar importe. Dé un clic en el botón de , en la esquina superior derecha de su pantalla. Usted regresará a la página principal de Connect, donde podrá ver su importación guardada. Dé un clic en el botón de ejecutar para correr su importe. Se le mostrará la siguiente ventana: Dé un clic en Aceptar. Ahora se le mostrará el estado de su importación; en este caso fue de éxito. Si usted desea ver su importe, diríjase a la aplicación del Scoreboard e ingrese con su usuario y contraseña. En la parte superior izquierda de su pantalla, seleccione la opción de Scorecard. Dé un clic en el nodo de su organización, en la parte izquierda de su pantalla, y ahora usted podrá ver la estructura que ha importado, del lado derecho. ¡Muchas felicidades, ha terminado el proceso!