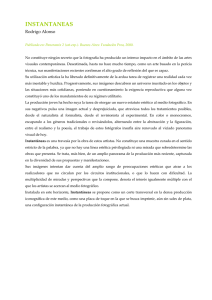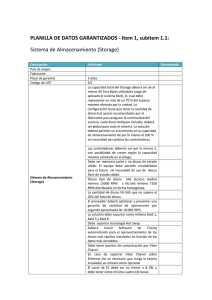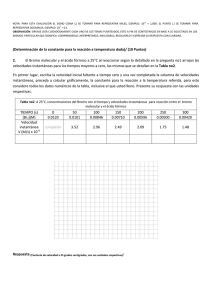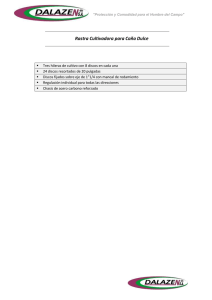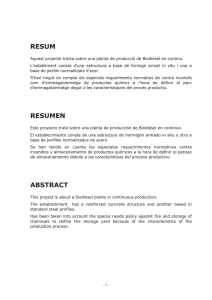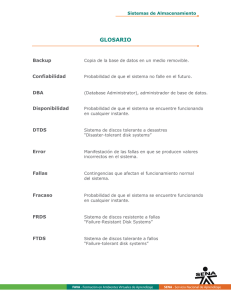Guía del administrador de HP StoreEasy 1000 Storage
Anuncio
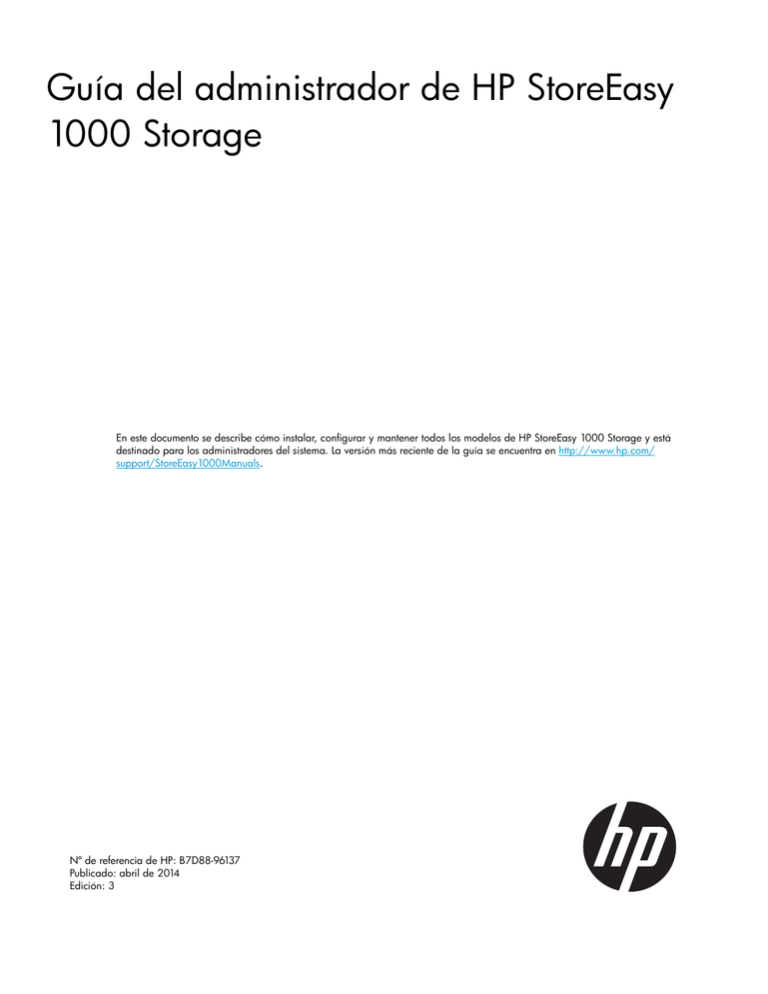
Guía del administrador de HP StoreEasy 1000 Storage En este documento se describe cómo instalar, configurar y mantener todos los modelos de HP StoreEasy 1000 Storage y está destinado para los administradores del sistema. La versión más reciente de la guía se encuentra en http://www.hp.com/ support/StoreEasy1000Manuals. Nº de referencia de HP: B7D88-96137 Publicado: abril de 2014 Edición: 3 © Copyright 2012, 2014 Hewlett-Packard Development Company, L.P. Software informático confidencial. Para la posesión, uso o copia de su software es necesaria una licencia válida de HP. Conforme a lo expuesto en las normativas FAR 12.211 y 12.212, se le concede al gobierno de los EE. UU., mediante la licencia comercial estándar del proveedor, la licencia del Software Informático Comercial, de la Documentación del Software Informático y de los Datos Técnicos sobre Elementos Comerciales. La información contenida en este documento está sujeta a modificaciones sin previo aviso. Las únicas garantías de los productos y los servicios de HP quedan estipuladas en la declaración expresa de garantía que acompaña a dichos productos y servicios. Nada de lo presente en este documento debe considerarse como una garantía adicional. HP no se hace responsable de las omisiones o los errores técnicos o editoriales aquí contenidos. Reconocimientos Microsoft® y Windows® son marcas registradas de Microsoft Corporation en los EE. UU. Java™ es una marca comercial de Sun Microsystems, Inc. en los EE. UU. UNIX® es una marca registrada de The Open Group. Garantía DECLARACIÓN DE GARANTÍA: para obtener una copia de la garantía de este producto, consulte la página Web de información sobre garantías: http://www.hp.com/go/storagewarranty Contenido 1 HP StoreEasy 1000 Storage ........................................................................7 Características.........................................................................................................................7 Componentes de hardware........................................................................................................7 Componentes de hardware de HP StoreEasy 14x0 Storage.......................................................7 Componentes de hardware de HP StoreEasy 15x0 Storage.....................................................10 Componentes de hardware de HP StoreEasy 16x0 Storage.....................................................12 Componentes de hardware de HP StoreEasy 18x0 Storage ....................................................15 Definiciones de los indicadores LED de la unidad..................................................................17 Combinaciones de LED de Systems Insight Display.................................................................18 Componentes de software.......................................................................................................20 2 Instalación y configuración del sistema de almacenamiento...........................21 Información general sobre la configuración................................................................................21 Comprobación del contenido del kit.....................................................................................21 Localización del número de serie, del certificado de autenticidad y del contrato de licencia para el usuario final...........................................................................................................................21 Instalación del hardware del sistema de almacenamiento............................................................21 Cableado del sistema de almacenamiento ................................................................................22 Módulos de E/S ...............................................................................................................22 Directrices de cableado......................................................................................................24 Diagramas de cableado de dominio único con receptáculos de discos D6000 .........................25 Diagramas de cableado de dominio único con receptáculos de discos D2000 .........................28 Diagramas de cableado de dominio doble con receptáculos de discos D6000 ........................33 Diagramas de cableado de dominio doble con receptáculos de discos D2000 ........................33 Conexión al sistema de almacenamiento...................................................................................38 Encendido del servidor e inicio de sesión..................................................................................38 Configuración del sistema de almacenamiento...........................................................................39 Configuración de redes...........................................................................................................39 Aprovisionamiento de almacenamiento.....................................................................................40 Configuración completa del sistema..........................................................................................50 Mediante Server Core.............................................................................................................50 Configuración de las propiedades de conmutación por error para entornos de varios sitios..............51 Métodos adicionales de acceso...............................................................................................52 Mediante el método Escritorio remoto...................................................................................52 Mediante el método Telnet..................................................................................................52 3 Herramientas de administración.................................................................53 Herramientas de administración de Microsoft Windows Storage Server 2012 y 2012 R2..................53 Administración remota........................................................................................................53 Servicios de archivos y almacenamiento...............................................................................53 Desduplicación de datos.....................................................................................................54 Administración de impresión...............................................................................................55 Asignación de usuarios de Network File System (NFS)............................................................55 4 Información general sobre la administración de almacenamiento...................56 Elementos de administración de almacenamiento.......................................................................56 Ejemplo de administración de almacenamiento.....................................................................56 Elementos de almacenamiento físico....................................................................................57 Arrays.........................................................................................................................58 Tolerancia a fallos.........................................................................................................58 Repuestos en línea........................................................................................................59 Elementos de almacenamiento lógico...................................................................................59 Unidades lógicas (LUN).................................................................................................59 Contenido 3 Particiones....................................................................................................................60 Volúmenes...................................................................................................................60 Elementos del sistema de archivos........................................................................................61 Elementos para compartir archivos.......................................................................................61 Información general sobre Servicio de instantáneas de volumen...............................................61 Utilización de elementos de almacenamiento.........................................................................62 Agrupación de adaptadores de red..........................................................................................62 Herramientas de administración...............................................................................................62 HP Systems Insight Manager...............................................................................................62 Agentes de administración..................................................................................................62 5 Administración del servidor de archivos.......................................................63 Administración de servicios de archivos.....................................................................................63 Utilidades de administración de almacenamiento...................................................................63 Utilidades de administración de arrays............................................................................63 Array Configuration Utility..............................................................................................63 Utilidad Disk Management.............................................................................................64 Directrices para administrar discos y volúmenes.....................................................................64 Programación de la desfragmentación..................................................................................65 Cuotas de disco................................................................................................................65 Adición de almacenamiento................................................................................................66 Expansión de la capacidad de almacenamiento...............................................................66 Extensión de la capacidad de almacenamiento con utilidades de Windows Storage.............66 Extensión de volúmenes con Disk Management............................................................67 Instantáneas de volumen.........................................................................................................67 Planificación de instantáneas...............................................................................................68 Identificación del volumen..............................................................................................68 Asignación de espacio en el disco..................................................................................68 Identificación del área de almacenamiento......................................................................69 Determinación de la frecuencia de creación.....................................................................69 Desfragmentación de unidades e instantáneas.......................................................................70 Unidades montadas...........................................................................................................70 Administración de instantáneas...........................................................................................70 Archivo caché de instantáneas........................................................................................71 Habilitación y creación de instantáneas...........................................................................72 Visualización de una lista de instantáneas........................................................................72 Programación...............................................................................................................73 Visualización de las propiedades de las instantáneas........................................................73 Redirección de las instantáneas a un volumen alternativo...................................................73 Deshabilitación de instantáneas......................................................................................74 Administración de instantáneas desde el escritorio del sistema de almacenamiento....................74 Instantáneas para carpetas compartidas...............................................................................75 Instantáneas en recursos compartidos SMB.......................................................................76 Instantáneas en recursos compartidos NFS.......................................................................77 Recuperación de archivos o carpetas...............................................................................78 Recuperación de carpetas o archivos eliminados...............................................................78 Recuperación de un archivo dañado o sobrescrito.............................................................78 Recuperación de una carpeta.........................................................................................79 Instantáneas y copias de seguridad.................................................................................79 Transporte de instantáneas..................................................................................................79 Administración de carpetas y recursos compartidos....................................................................80 Administración de carpetas.................................................................................................80 Administración de recursos compartidos...............................................................................86 Consideraciones sobre los recursos compartidos...............................................................86 Definición de las listas de control de acceso.....................................................................86 4 Contenido Integración de la seguridad del sistema de archivos local en entornos de dominio de Windows.....................................................................................................................86 Comparación de recursos compartidos administrativos (ocultos) y estándar...........................87 Administración de recursos compartidos...........................................................................87 Administrador de recursos del servidor de archivos.....................................................................88 Administración de cuotas....................................................................................................88 Administración de filtrado de archivos..................................................................................88 Informes de almacenamiento...............................................................................................88 6 Detección y solución de problemas, reparaciones y mantenimiento.................89 Acceso al asistente para configuración de notificación de eventos................................................89 Mantenimiento del sistema de almacenamiento..........................................................................89 Determinación de la versión de software actual del sistema de almacenamiento.............................90 HP System Management Homepage.........................................................................................91 Inicio de la aplicación de System Management Homepage.....................................................91 Página principal de System Management Homepage.............................................................92 Certificado de autenticidad......................................................................................................94 Problemas conocidos..............................................................................................................94 Verificación de que los servicios se están ejecutando...................................................................97 Códigos de error....................................................................................................................98 Códigos de error de Storage Management Provider...............................................................98 Códigos de error de Pool Manager Provider........................................................................104 Códigos de error de Management Web Service..................................................................105 Sitios Web de soporte de HP.................................................................................................106 Autonomy LiveVault...............................................................................................................107 Microsoft Systems Center Operations Manager.........................................................................107 Entorno de recuperación de Windows ....................................................................................107 Reparación de inicio........................................................................................................107 Extracción y reemplazo de componentes de hardware..............................................................109 7 Recuperación del sistema de almacenamiento............................................110 DVD de recuperación del sistema...........................................................................................110 Las letras de unidad no están asignadas después de una restauración....................................110 Restauración de la imagen de fábrica con un DVD o un dispositivo flash USB..............................110 Uso de una unidad flash USB para la recuperación del sistema de almacenamiento.....................111 Restauración del sistema con el Entorno de recuperación de Windows........................................112 Restauración del sistema con el Entorno de recuperación de Windows........................................113 8 Asistencia y otros recursos.......................................................................116 Contacto con HP..................................................................................................................116 Asistencia técnica de HP...................................................................................................116 Servicio de suscripción.....................................................................................................116 Información relacionada........................................................................................................116 Sitios Web de HP............................................................................................................116 Estabilidad del bastidor.........................................................................................................117 Autorreparación por el cliente................................................................................................117 9 Comentarios acerca de la documentación.................................................118 A Unidades lógicas del sistema operativo.....................................................119 B Información normativa.............................................................................121 Marcas para Bielorrusia, Kazajstán y Rusia..............................................................................121 Declaración de contenido RoHS para Turquía..........................................................................121 Declaración de contenido RoHS para Ucrania..........................................................................121 Contenido 5 Información de garantía........................................................................................................121 Glosario...................................................................................................123 Índice......................................................................................................125 6 Contenido 1 HP StoreEasy 1000 Storage El sistema HP StoreEasy 1000 Storage System ofrece uso compartido de archivos de protocolos múltiples y almacenamiento de aplicaciones para una amplia gama de entornos comerciales. Las plataformas 14x0 y 15x0 son ideales para pequeñas empresas, grupos de trabajo o una oficina remota. Las 16x0 y18x0 pueden alojar entornos informáticos medianos y grandes. NOTA: La guía del administrador de HP StoreEasy 1000 proporciona información sobre todos los modelos de la familia de productos StoreEasy 1000 Storage. El nombre del producto se indica de forma genérica cuando la misma información es aplicable a diferentes modelos. Por ejemplo, si la misma información se aplica tanto a 1430 como a 1440, el modelo se muestra como 14x0. Características HP StoreEasy 1000 Storage ofrece las ventajas siguientes: • Maximización eficaz de los recursos a través de la administración de datos y archivos sin incrementar los costos. • Integración de la administración de HP y Microsoft, incluidos Administrador de servidores de Microsoft, System Center, HP System Insight Manager e Integrated Lights Out (iLO). • Cada sistema se envía desde la fábrica con hardware preintegrado y software cargado previamente a fin de disminuir significativamente el tiempo y la complejidad de la instalación Para obtener más información acerca de las funciones de HP StoreEasy 1000 Storage, vaya a: http://www.hp.com/go/StoreEasy1000 Componentes de hardware En esta sección, se proporcionan imágenes de los componentes de hardware del sistema de almacenamiento. Componentes de hardware de HP StoreEasy 14x0 Storage En las ilustraciones siguientes se muestran los componentes y los LED ubicados en los paneles frontal y posterior de HP StoreEasy 14x0 Storage. Figura 1 Componentes del panel frontal de HP StoreEasy 14x0 Storage 1. Unidad óptica 2. Pestaña de la etiqueta de serie 3. Conectores USB 4. Unidades LFF Características 7 Figura 2 Botones e indicadores LED del panel frontal de HP StoreEasy 14x0 Storage Elemento Descripción 1 Botón/LED de UID Estado Azul = Identificación activada. Azul intermitente = El sistema se administra de forma remota. Apagado = La identificación está desactivada. 2 Botón de encendido/en espera e indicador LED de alimentación del sistema Verde = Sistema encendido. Verde intermitente= Esperando alimentación. Ámbar = El sistema se encuentra en estado de espera, pero se sigue suministrando alimentación Apagado = El cable de alimentación está desconectado o se ha producido un fallo en el suministro de alimentación. 3 LED de estado Verde = El sistema está encendido y el estado es normal. Ámbar intermitente = El estado del sistema está degradado. Rojo intermitente = El estado del sistema es crítico. Apagado = Sistema apagado. 4 LED de estado de la NIC Verde = Conectado a la red Verde intermitente = Actividad de red Apagado = Sin conexión de red 8 HP StoreEasy 1000 Storage Figura 3 Componentes del panel posterior de HP StoreEasy 14x0 Storage 1. Ranura 2 PCIe x16 (16, 8, 4, 1) 2. Ranura 1 PCIe x8 (4,1) (P222) 3. Suministro de alimentación 1 4. Suministro de alimentación 2 5. Puerto de administración iLO dedicado 6. Botón de LED de UID 7. Conector en serie 8. Conector de vídeo 9. Conectores USB 10. Conector de administración iLO NIC 1/compartido 11. Conector de la NIC 2 Figura 4 Botones e indicadores LED del panel trasero de HP StoreEasy 14x0 Storage Elemento Descripción 1 Indicador LED de enlace de la NIC Estado Verde = Conexión existente Apagado = Conexión no existente 2 LED de estado de la NIC Verde = Hay actividad Verde intermitente = Hay actividad Apagado = No hay actividad 3 Botón/LED de UID Azul= Activado. Azul intermitente = El sistema se administra de forma remota. Apagado = Desactivado. 4 LED de suministro de alimentación Verde = Funcionamiento normal Apagado = Se han producido una o varias de las siguientes situaciones: • La alimentación no está disponible • Fallo en el suministro de alimentación • La fuente de alimentación se encuentra en modo de espera • Suministro de alimentación por encima del límite actual Componentes de hardware 9 Componentes de hardware de HP StoreEasy 15x0 Storage En las ilustraciones siguientes se muestran los componentes y los LED ubicados en los paneles frontal y posterior de HP StoreEasy 15x0 Storage. Figura 5 Componentes del panel frontal de HP StoreEasy 15x0 Storage 1. Unidad óptica (opcional) 2. Compartimento de unidad de medios 3. Conectores USB 4. Botón de encendido/en espera e indicador LED de alimentación del sistema 5. Compartimentos para unidades (interior) Figura 6 Botones e indicadores LED del panel frontal de HP StoreEasy 15x0 Storage Elemento Descripción 1 Botón/LED de UID Estado Azul = Identificación activada. Azul intermitente = El sistema se administra de forma remota. Apagado = La identificación está desactivada. 2 10 LED de estado HP StoreEasy 1000 Storage Verde = El sistema está encendido y el estado es normal. Elemento Descripción Estado Ámbar intermitente = El estado del sistema está degradado. Rojo intermitente = El estado del sistema es crítico. Apagado = Sistema apagado. 3 LED de estado de la NIC Verde = Conectado a la red Verde intermitente = Actividad de red Apagado = Sin conexión de red 4 Botón de encendido/en espera e indicador LED de alimentación del sistema Verde = Sistema encendido. Verde intermitente= Esperando alimentación. Ámbar = El sistema se encuentra en estado de espera, pero se sigue suministrando alimentación Apagado = El cable de alimentación está desconectado o se ha producido un fallo en el suministro de alimentación. Figura 7 Componentes del panel posterior de HP StoreEasy 15x0 Storage 1. Fuente de alimentación sin conexión en caliente 2. Ranura 4 PCIe x16 (8, 4, 1) 3. Ranura 3 PCIe x8 (8, 4, 1) (P222) 4. Ranura 2 PCIe x8 (4, 1) 5. Ranura 1 PCIe x4 (1) 6. Sistema de retención de la cubierta de la ranura de expansión 7. Conector en serie 8. Conector de vídeo 9. Puerto de administración iLO dedicado 10. Conector de administración iLO NIC 1/compartido 11. Conector de la NIC 2 12. Conectores USB Componentes de hardware 11 Figura 8 Botones e indicadores LED del panel trasero de HP StoreEasy 15x0 Storage Elemento Descripción 1 Indicador LED de enlace de la NIC Estado Verde = Conexión existente Apagado = Conexión no existente 2 LED de estado de la NIC Verde = Hay actividad Verde intermitente = Hay actividad Apagado = No hay actividad 3 Botón/LED de UID Azul = Activado Azul intermitente = El sistema se administra de forma remota. Apagado = Desactivado 4 LED de suministro de alimentación Verde = Funcionamiento normal Apagado = Se han producido una o varias de las siguientes situaciones: • La alimentación no está disponible • Fallo en el suministro de alimentación • La fuente de alimentación se encuentra en modo de espera • Error en el suministro de alimentación Componentes de hardware de HP StoreEasy 16x0 Storage En las ilustraciones siguientes se muestran los componentes y los LED ubicados en los paneles frontal y posterior de HP StoreEasy 16x0 Storage. 12 HP StoreEasy 1000 Storage Figura 9 Componentes del panel frontal de HP StoreEasy 16x0 Storage 1. Conector de vídeo 2. Unidades LFF 3. Conector USB Figura 10 Botones e indicadores LED del panel frontal de HP StoreEasy 16x0 Storage Elemento Descripción 1 LED de estado de la NIC Estado Verde = Conectado a la red Verde intermitente = Actividad de red Apagado = Sin conexión de red 2 LED de estado Verde = El sistema está encendido y el estado es normal. Ámbar intermitente = El estado del sistema está degradado. Rojo intermitente = El estado del sistema es crítico. Apagado = Sistema apagado. 3 Botón de encendido/en espera e indicador LED de alimentación del sistema Verde = Sistema encendido. Verde intermitente= Esperando alimentación. Ámbar = El sistema se encuentra en estado de espera, pero se sigue suministrando alimentación Apagado = El cable de alimentación está desconectado o se ha producido un fallo en el suministro de alimentación. 4 Botón/LED de UID Azul = Identificación activada. Azul intermitente = El sistema se administra de forma remota. Apagado = La identificación está desactivada. Componentes de hardware 13 Figura 11 Componentes del panel posterior de HP StoreEasy 16x0 Storage 1. Ranura 1 PCIe3 x8 (4, 1) 2. Ranura 2 PCIe3 x16 (8, 4, 1)1 3. Ranura 3 PCIe3 x8 (8, 4, 1)2 4. Ranura 4 PCIe2 x8 (4, 1) 5. Unidad 1 de LFF posterior 6. Unidad 2 de LFF posterior 7. Suministro de alimentación 1 8. Suministro de alimentación 2 9. Conectores de NIC (4-1) 10. Herramienta Torx 11. Conector en serie 12. Conector de vídeo 13. Conectores USB 14. Conector iLO 4 1 Ranura 2 PCIe3 x 16 (8, 4, 1) (P822) de HP StoreEasy 1630 Storage 2 Ranura 3 PCIe3 x8 (P822) de HP StoreEasy 1640 Storage Figura 12 Botones e indicadores LED del panel trasero de HP StoreEasy 16x0 Storage Elemento Descripción 1 LED de estado de la NIC Estado Verde = Hay actividad Verde intermitente = Hay actividad Apagado = No hay actividad 2 Indicador LED de enlace de la NIC Verde = Conexión existente Apagado = Conexión no existente 3 Botón/LED de UID Azul = Activado Azul intermitente = El sistema se administra de forma remota. Apagado = Desactivado. 4 LED de suministro de alimentación Verde = Funcionamiento normal Apagado = Se han producido una o varias de las siguientes situaciones: • La alimentación no está disponible • Fallo en el suministro de alimentación • La fuente de alimentación se encuentra en modo de espera 14 HP StoreEasy 1000 Storage Elemento Descripción Estado • Suministro de alimentación por encima del límite actual Componentes de hardware de HP StoreEasy 18x0 Storage Las siguientes figuras muestran los componentes y los indicadores LED que se encuentran en los paneles frontal y posterior de HP StoreEasy 18x0 Storage. Figura 13 Componentes del panel frontal de HP StoreEasy 18x0 Storage 1. Conector de vídeo 2. Palancas de liberación rápida (2) 3. Compartimentos para unidades 4. Conector USB Figura 14 Botones e indicadores LED del panel frontal de HP StoreEasy 18x0 Storage Elemento Descripción 1 LED de estado de la NIC Estado Apagado = Sin conexión de red Verde permanente = Conectado a la red Verde intermitente = Actividad de red 2 LED de estado del sistema Verde = Normal Naranja intermitente = El sistema está degradado Rojo intermitente = El estado del sistema es crítico Componentes de hardware 15 Elemento Descripción Estado Para identificar los componentes en estado crítico o degradado, consulte «Combinaciones de LED de Systems Insight Display» (página 18). 3 Botón e indicador LED de UID Azul permanente = Activado Azul intermitente = El sistema se administra de manera remota Apagado = Desactivado 4 Botón de encendido/en Apagado = Cable de alimentación no conectado o fallo de la fuente de espera e indicador LED de alimentación alimentación del sistema Ámbar permanente = El sistema está en modo de espera; se ha iniciado el servicio del botón de encendido/en espera. Verde intermitente = Se ha presionado el botón de encendido/en espera; el sistema está esperando para encenderse. Verde permanente = Sistema encendido Figura 15 Componentes del panel posterior de HP StoreEasy 18x0 Storage 1. Ranuras PCIe 1-3 (de arriba a abajo) 16 1 2. Ranuras PCIe 4-6 (de arriba a abajo) 3. Suministro de alimentación 1 (PS1) 4. Conector de alimentación PS1 5. Conector de alimentación PS2 6. Suministro de alimentación 2 (PS2) 7. Conectores USB (4) 8. Conector de vídeo HP StoreEasy 1000 Storage 9. Conector iLO 10. Conector en serie 11. Puertos FlexibleLOM (Se muestra: 4 x 1 Gb/Opcional: 2 x 10 Gb); puerto 1 en el lado derecho 1 Ranura 2 (P822) de HP StoreEasy 18x0 Storage Figura 16 Botones e indicadores LED del panel posterior de HP StoreEasy 18x0 Storage Elemento Descripción 1 Botón/LED de UID Estado Azul= Activado. Azul intermitente = El sistema se administra de forma remota. Apagado = Desactivado. 2 LED de suministro de alimentación 2 Apagado = Sistema apagado o se ha producido un fallo en el suministro de alimentación Verde permanente = Normal 3 LED de suministro de alimentación 1 Apagado = Sistema apagado o se ha producido un fallo en el suministro de alimentación Verde permanente = Normal 4 LED de actividad de la NIC Verde = Hay actividad Verde intermitente = Hay actividad Apagado = No hay actividad 5 Indicador LED de enlace Verde = Conexión existente de la NIC Apagado = Conexión no existente Definiciones de los indicadores LED de la unidad La siguiente imagen muestra los indicadores LED de la unidad. Dichos indicadores LED están ubicados en todas las unidades de disco duro en caliente HP ProLiant. Componentes de hardware 17 Figura 17 Indicadores LED de la unidad Elemento LED 1 2 3 4 Localizar Círculo de actividad No extraer Estado de la unidad Estado Definición Azul permanente La unidad está siendo identificada por una aplicación host. Azul intermitente El firmware del soporte de unidad se está actualizando o requiere una actualización. Verde giratorio Actividad de la unidad Apagado No hay actividad en la unidad Blanco permanente No extraiga la unidad. La extracción de la unidad provoca fallos en una o más de las unidades lógicas. Apagado La extracción de la unidad no provoca fallos en una unidad lógica. Verde permanente La unidad forma parte de una o más unidades lógicas. Verde intermitente La unidad está reconstruyendo o realizando una migración de RAID, migración del tamaño de bandas, expansión de capacidad, extensión de unidad lógica o se está borrando. Ámbar/verde intermitente La unidad forma parte de una o más de las unidades lógicas y predice que la unidad presentará un error. Ámbar intermitente La unidad no está configurada y predice que la unidad presentará un error. Ámbar permanente La unidad presenta errores. Apagado La unidad no está configurada por un controlador de RAID. Combinaciones de LED de Systems Insight Display Cuando el indicador LED de estado del panel frontal se torna naranja o rojo, significa que se está produciendo un evento de estado en el servidor. Las combinaciones de indicadores LED Systems Insight Display iluminados, indicadores LED de alimentación del sistema y de indicadores LED de estado indican el estado del sistema. Tabla 1 Combinaciones de indicadores LED de Systems Insight Display e indicadores LED de estado interno Indicadores LED y color de Systems Insight Display LED de estado LED de alimentación del sistema Estado Procesador (ámbar) Rojo Ámbar Es posible que se haya producido al menos una de las siguientes situaciones: • Se ha producido un error del procesador en el zócalo X. • El procesador X no está instalado en el zócalo. 18 HP StoreEasy 1000 Storage Tabla 1 Combinaciones de indicadores LED de Systems Insight Display e indicadores LED de estado interno (continuación) Indicadores LED y color de Systems Insight Display LED de estado LED de alimentación del sistema Estado • No se admite el procesador X. • ROM detecta que se ha averiado un procesador durante POST. Ámbar Verde El procesador del zócalo X se encuentra en situación de previsión de fallos. Rojo Verde Se ha producido un fallo en una o varias DIMM. Ámbar Verde DIMM en la ranura X se encuentra en un estado previo a un error. Exceso de temperatura (ámbar) Ámbar Verde El controlador de estado ha detectado un nivel de temperatura preventivo. Rojo Ámbar El servidor ha detectado un nivel de temperatura de hardware crítico. Elevador de PCI (ámbar) Rojo Verde El alojamiento del elevador de PCI no se ha colocado correctamente. Verde Se ha producido un fallo en un ventilador o se retiró. Rojo Verde Dos o más ventiladores fallaron o se retiraron. Rojo Ámbar Es posible que se haya producido al menos una de las siguientes situaciones: DIMM (ámbar) Ventilador (ámbar) Ámbar Fuente de alimentación (ámbar) • Hay solo una fuente de alimentación instalada y está en modo de espera. • Error en la fuente de alimentación • Error en la placa del sistema Ámbar Verde Es posible que se haya producido al menos una de las siguientes situaciones: • Hay una fuente de alimentación redundante instalada y solo funciona una fuente de alimentación. • El cable de alimentación de CA no está conectado a la fuente de alimentación redundante. • Fallo en la fuente de alimentación redundante • Error de coincidencia de fuente de alimentación en POST o error de coincidencia de fuente de alimentación mediante conexión en caliente Capacitor (apagado) — Ámbar En espera Capacitor (verde) — Verde intermitente Esperando alimentación — Verde Alimentación disponible. Componentes de hardware 19 NOTA: Para obtener más información sobre solución de problemas, consulte la información de la plataforma de hardware. La siguiente lista identifica el modelo de ProLiant para cada HP StoreEasy 1000 Storage: • 1440: ProLiant DL360e Gen8 • 1550: ProLiant ML310e Gen8 v2 • 1640: ProLiant DL380e Gen8 • 1840: ProLiant DL380p Gen8 La documentación de ProLiant está disponible en: http://www.hp.com/go/proliantgen8/docs Componentes de software Windows Storage Server 2012 o 2012 R2 Standard Edition viene preinstalado y activado en HP StoreEasy 1x30 Storage. Windows Storage Server 2012 R2 Standard Edition se suministra preinstalado y activado en HP StoreEasy 1x40 Storage. La configuración del sistema de almacenamiento también incluye la ventana Tareas de configuración inicial de HP, Administrador de servidores de Windows y Herramientas de HP StoreEasy, que se utilizan para instalar y gestionar el sistema de almacenamiento. NOTA: Windows Storage Server 2012 o 2012 R2 Standard Edition se instala en el modo Servidor con una GUI de manera predeterminada. Puede cambiar al modo de instalación Server Core; sin embargo, este modo solo está disponible en un sistema HP StoreEasy 1000 Storage System cuando el entorno operativo no exige la interacción del usuario (como en un centro de datos). Cualquier actividad que exija el uso de una GUI debe realizarse en el modo Servidor con una GUI. Para obtener más información sobre las opciones de instalación, consulte el artículo “Opciones de instalación de Windows Server” en Microsoft TechNet en: http://technet.microsoft.com/library/hh831786.aspx Para cambiar al modo Server Core, consulte «Mediante Server Core» (página 50) para obtener más información. La ventana Initial Tareas de configuración inicial proporciona asistencia durante la configuración inicial inmediata al configurar elementos como zona horaria, funciones de red, incorporación a un dominio y aprovisionamiento de almacenamiento. HP StoreEasy Pool Manager se utiliza para crear grupos de almacenamiento y asignar unidades de repuesto. Seleccione Administrador de servidores de Windows→Servicios de almacenamiento y archivos para crear discos virtuales y colocar los volúmenes en los discos virtuales. Además, el menú Administración del servidor de Windows→ Herramientas→ HP StoreEasy proporciona una colección de utilidades de Microsoft y HP para la gestión del sistema de almacenamiento. 20 HP StoreEasy 1000 Storage 2 Instalación y configuración del sistema de almacenamiento Información general sobre la configuración HP StoreEasy 1000 Storage se suministra con el sistema operativo Microsoft Windows Storage Server 2012 R2 Standard Edition preinstalado, que incluye Microsoft iSCSI Software Target. Comprobación del contenido del kit Extraiga el contenido y asegúrese de tener todos los componentes que se enumeran a continuación. Si faltan componentes, póngase en contacto con el servicio de asistencia técnica de HP. Hardware • Sistema HP StoreEasy 1000 Storage (con el sistema operativo precargado) • Cables de alimentación • Kit de rieles Soportes y documentación • Guía de inicio rápido de HP StoreEasy 1000 Storage • CD de documentación sobre eliminación y seguridad • DVD de recuperación del sistema HP • Contrato de licencia para el usuario final • Tarjeta de certificado de autenticidad • HP ProLiant Essentials Integrated Lights-Out Advanced Pack Localización del número de serie, del certificado de autenticidad y del contrato de licencia para el usuario final Para fines de asistencia técnica, ubique el número de serie del sistema de almacenamiento, el certificado de autenticidad (COA) y el contrato de licencia para el usuario final (EULA). Registre el número de serie y la clave de producto COA e imprima una copia del EULA, según sea necesario. El número de serie del sistema de almacenamiento se encuentra en varios lugares: • En la parte superior de la ranura o sistema de almacenamiento • En la parte posterior del sistema de almacenamiento • Dentro de la caja de transporte del sistema de almacenamiento • Fuera de la caja de transporte del sistema de almacenamiento La tarjeta del certificado de autenticidad (COA) del sistema de almacenamiento se encuentra dentro de la caja de envío del sistema de almacenamiento. Además, hay una etiqueta COA con la clave de producto pegada en la parte superior del sistema o la ranura de almacenamiento. Hay una copia electrónica del EULA instalada junto con el sistema de almacenamiento en C:\ Windows\System32\license.rtf. Instalación del hardware del sistema de almacenamiento Si el sistema de almacenamiento está completamente cableado y en bastidor, vaya a «Conexión al sistema de almacenamiento» (página 38). Información general sobre la configuración 21 Para los sistemas 14x0, 16x0 y 18x0, instale el kit de rieles, e inserte y asegure el sistema de almacenamiento en el bastidor de acuerdo con las Instrucciones de instalación del kit de rieles para bastidor de HP Si ha pedido el HP Tower to Rack Conversion Tray Universal Kit para instalar el modelo en torre 15x0 en un bastidor, siga las instrucciones de instalación del kit de conversión de torre a bastidor suministrado para instalar el hardware de torre en el bastidor. Cableado del sistema de almacenamiento Los sistemas StoreEase admiten tanto el cableado de dominio único como doble con receptáculos de discos D2000 y D6000, dependiendo del controlador SmartArray RAID instalado en el sistema. Consulte la Tabla 2 (página 22) para obtener más información. En un dominio único, los receptáculos de discos externos están conectados, mediante una única ruta de datos, al controlador SmartArray RAID en el sistema StoreEasy. En un dominio doble, los receptáculos de discos externos están conectados, mediante dos rutas de datos, a un único controlador SmartArray RAID en el sistema StoreEasy. Para obtener más información sobre los dominios únicos y dobles, consulte el informe tecnológico titulado, "Redundancy in enterprise storage networks using dual-domain SAS configurations (Redundancia en redes de almacenamiento utilizando configuraciones SAS de dominio doble", que se encuentra en: http://h20565.www2.hp.com/portal/site/hpsc/public/ kb/docDisplay/?docId=c01451157 . NOTA: HP StoreEasy 1000 Storage no admite espacios de almacenamiento de Microsoft. Tabla 2 Controlador, receptáculo de discos y compatibilidad de dominio único/doble Modelo del controlador Compatible con los sistemas StoreEasy Compatible con los receptáculo de discos Compatible con dominio sencillo Compatible con dominio doble P222 14x0, 15x0 D2000 S N P421 14x0 D2000, D6000 S S P822 14x0, 16x0, 18x0 D2000, D6000 S S Serie P700m N S S NOTA: Si se necesita compatibilidad con plataformas de muestra, puede sustituir el controlador P222 que se encuentra en los sistemas de almacenamiento 1440 y 1540 con un controlador P822. Módulos de E/S Los sistemas StoreEasy se conectan a los módulos de E/S de los receptáculos de discos D6000 y D2000. La Figura 18 (página 23) muestra los puertos de módulos de E/S del receptáculo de discos D2600, la Figura 19 (página 23) muestra los puertos de módulos de E/S del receptáculo de discos D2700 y la Figura 20 (página 24) muestra los puertos de los módulos de E/S del receptáculo de discos D6000. 22 Instalación y configuración del sistema de almacenamiento Figura 18 Puertos de módulos de E/S del receptáculo de discos HP D2600 1. Puerto 1 2. Puerto 2 3. Módulo de E/S A 4. Módulo de E/S B Figura 19 Puertos de módulos de E/S del receptáculo de discos HP D2700 1 2 3 4 1. Puerto 1 2. Puerto 2 3. Módulo de E/S A 4. Módulo de E/S B Cableado del sistema de almacenamiento 23 Figura 20 Módulos de E/S D6000 1. Módulo de E/S principal (cajón 2) 2. Módulo de E/S principal (cajón 1) 3. Módulo de E/S secundario o en blanco (cajón 2) 4. Módulo de E/S secundario o en blanco (cajón 1) 5. Conector del puerto SAS 1 6. Conector del puerto SAS 2 Directrices de cableado Cuando se conectan receptáculos de discos al sistema StoreEasy, deben tenerse en cuenta las siguientes indicaciones: • En una configuración de dominio único, no se utilizan los módulos de E/S secundarios en el D6000, por lo que pueden instalarse o no. Los diagramas de cableado de esta sección muestran los módulos de E/S secundarios instalados. • Para las configuraciones de dominio único, la cantidad máxima de receptáculos de discos admitidos por el modelo de controlador es: • ◦ P222: 4 D2000 (hasta 104 unidades en total) ◦ P421: 1 D6000; 4 D2000 (hasta 104 unidades en total) ◦ P822: 8 D2000 (hasta 227 unidades en total); 2 D6000 Para las configuraciones de dominio doble, la cantidad máxima de receptáculos de discos admitidos por el modelo de controlador es: ◦ P222: No se admite dominio doble ◦ P421: 1 D6000 (1/2 utilizado) ◦ P822: 1 D6000; 8 D2000 (hasta 227 unidades en total) NOTA: Las cantidades máximas mostradas se basan en el número de unidades por controlador. Cualquier sistema StoreEasy podría tener controladores adicionales o alternativos instalados, lo que afectaría al número total de receptáculos de discos compatibles. La cantidad máxima de receptáculos que se pueden conectar a un controlador es ocho. 24 Instalación y configuración del sistema de almacenamiento • En los diagramas de cableado para el receptáculo de discos D2000, se utiliza el receptáculo de discos D2600. Tenga en cuenta que el cableado es exactamente el mismo que para el receptáculo de discos D2700. • D6000 no admite el uso de cadenas de margarita SAS; D2000 sí lo admite. En una cadena SAS de margarita (en la que los receptáculos de discos D2000 están conectados entre ellos), los módulos de E/S A de cada receptáculo de discos están conectados entre sí, al igual que en los módulos de E/S B. • Solo se muestran las configuraciones de cableado compatibles y documentadas. Solo se admiten las configuraciones de cableado mostradas en este documento o en la documentación relacionada con D2000 o D6000. ATENCIÓN: Al realizar el cableado en una configuración de dominio doble, asegúrese de que no conecta ambos controladores del sistema StoreEasy al mismo receptáculo de discos, ya que no se admite dicha configuración y es posible que pierdan datos. Si el sistema de StoreEasy está configurado incorrectamente y se intenta utilizar el Administrador de grupos, este detectará la configuración y mostrará un mensaje de error. Los controladores se pueden conectar a diferentes receptáculos de discos. Diagramas de cableado de dominio único con receptáculos de discos D6000 Los diagramas siguientes muestran diferentes sistemas de StoreEasy en configuraciones de dominio único con receptáculos de discos D6000. Cableado del sistema de almacenamiento 25 Figura 21 HP StoreEasy 14x0 con el controlador P822 1. Receptáculo D6000 1 2. Receptáculo D6000 2 3. Conexión al puerto SAS 1 del módulo de E/S principal (cajón 2) del receptáculo D6000 2 4. Controlador P822 5. Conexión al puerto SAS 1 del módulo de E/S principal (cajón 2) del receptáculo D6000 1 6. Conexión al puerto SAS 1 del módulo de E/S principal (cajón 1) del receptáculo D6000 1 7. Conexión al puerto SAS 1 del módulo de E/S principal (cajón 1) del receptáculo D6000 2 La Figura 22 (página 27) muestra un ejemplo de un sistema 14x0 con un controlador P421 y otro P222; cada uno de ellos conectados a un receptáculo de discos diferente. 26 Instalación y configuración del sistema de almacenamiento Figura 22 HP StoreEasy 14x0 con controladores P421 y P222 1. Receptáculo de discos D6000 2. Conexión entre el puerto SAS 1 del módulo de E/S principal (cajón 2) y el controlador P421 3. Controlador P421 4. Controlador P222 5. Conexión entre el puerto SAS 1 del módulo de E/S principal (cajón 1) y el controlador P421 6. Conexión entre el controlador P222 y el puerto 2 del módulo de E/S del receptáculo de discos D2600 1 7. Receptáculo de discos D2600 1 8. Conexión entre el puerto 1 del módulo de E/S B en el receptáculo de discos D2600 y entre el puerto 2 del módulo de E/S A en el receptáculo de discos D2600 2 9. Receptáculo de discos D2600 2 NOTA: El diagrama de cableado de la Figura 23 (página 28) es exactamente el mismo para HP StoreEasy 18x0 utilizando el controlador P822. Cableado del sistema de almacenamiento 27 Figura 23 HP StoreEasy 16x0 con el controlador P822 1. Receptáculo de discos D6000 1 2. Receptáculo de discos D6000 2 3. Conexión entre el controlador P822 y el puerto SAS 1 del módulo de E/S principal (cajón 2) del receptáculo de discos D6000 1 4. Controlador P822 5. Conexión entre el controlador P822 y el puerto SAS 1 del módulo de E/S principal (cajón 2) del receptáculo de discos D6000 2 6. Conexión entre el controlador P822 y el puerto SAS 1 del módulo de E/S principal (cajón 1) del receptáculo de discos D6000 2 7. Conexión entre el controlador P822 y el puerto SAS 1 del módulo de E/S principal (cajón 1) del receptáculo de discos D6000 1 Diagramas de cableado de dominio único con receptáculos de discos D2000 Los diagramas siguientes muestran diferentes sistemas de StoreEasy en configuraciones de dominio único con el receptáculo de discos D2000. Con estos diagramas de cableado, se utilizan cadenas de margarita SAS para conectar los receptáculos de discos. NOTA: El diagrama de cableado de la Figura 24 (página 29) es exactamente el mismo para HP StoreEasy 14x0 utilizando el controlador P222. 28 Instalación y configuración del sistema de almacenamiento Figura 24 HP StoreEasy 15x0 con el controlador P222 1. Receptáculo de discos D2600 1 2. Receptáculo de discos D2600 2 3. Receptáculo de discos D2600 3 4. Receptáculo de discos D2600 4 5. Controlador P222 6. Conexión desde el controlador P222 al puerto 2 del módulo de E/S A en el receptáculo de discos 4 7. Conexión del puerto 1 del módulo de E/S A del receptáculo de discos 4 al puerto 2 del módulo de E/S A del receptáculo de discos 3. 8. Conexión del puerto 1 del módulo de E/S A del receptáculo de discos 3 al puerto 2 del módulo de E/S A del receptáculo de discos 2. 9. Conexión del puerto 1 del módulo de E/S A del receptáculo de discos 2 al puerto 2 del módulo de E/S A del receptáculo de discos 1. NOTA: El diagrama de cableado de la Figura 25 (página 30) es exactamente el mismo para HP StoreEasy 14x0 y 16x0 utilizando el controlador P822. Cableado del sistema de almacenamiento 29 Figura 25 HP StoreEasy 18x0 con el controlador P822 1. Grupo 1 de 4 receptáculos de discos D2600 2. Grupo 2 de 4 receptáculos de discos D2600 3. Conexión desde el controlador P822 al puerto 2 del módulo de E/S A en el receptáculo de discos superior del grupo 1 30 Instalación y configuración del sistema de almacenamiento 4. Controlador P822 5. Conexión desde el controlador P822 al puerto 2 del módulo de E/S A en el receptáculo de discos superior del grupo 2 6. Conexiones entre los receptáculos de discos del grupo 2 7. Conexiones entre los receptáculos de discos del grupo 1 Un modo alternativo de conexión de los receptáculos de discos D2000 al controlador P822 consiste en tener 4 grupos de 2 unidades de disco cada uno. Esta opción de cableado proporciona una mejor tolerancia a fallos, ya que el peor escenario (además de un fallo en el controlador)es la pérdida de acceso a dos receptáculos de discos si deja de funcionar de uno de ellos. En Figura 26 (página 32), el peor escenario posible es la pérdida de acceso a los cuatro receptáculos de discos de un grupo en caso de que uno de ellos deje de funcionar. NOTA: El diagrama de cableado de la Figura 26 (página 32) ilustra el HP StoreEasy 16x0, pero el cableado es exactamente el mismo que para el HP StoreEasy 14x0 y 18x0 utilizando el controlador P822. Cableado del sistema de almacenamiento 31 Figura 26 Alternativa de configuración de dominio único para una mejor tolerancia a fallos 1. Grupo 1 de 2 receptáculos de discos D2600 2. Grupo 2 de 2 receptáculos de discos D2600 3. Grupo 3 de 2 receptáculos de discos D2600 4. Grupo 4 de 2 receptáculos de discos D2600 32 Instalación y configuración del sistema de almacenamiento 5. Conexión desde el controlador P822 al puerto 2 del módulo de E/S A en el receptáculo de discos superior del grupo 1 6. Controlador P822 7. Conexión desde el controlador P822 al puerto 2 del módulo de E/S A en el receptáculo de discos superior del grupo 4 8. Conexión desde el controlador P822 al puerto 2 del módulo de E/S A en el receptáculo de discos superior del grupo 3 9. Conexión desde el controlador P822 al puerto 2 del módulo de E/S A en el receptáculo de discos superior del grupo 2 Diagramas de cableado de dominio doble con receptáculos de discos D6000 Los diagramas siguientes muestran diferentes sistemas de StoreEasy en configuraciones de dominio doble con receptáculos de discos D6000. En la Figura 27 (página 33) se muestra el sistema HP StoreEasy 14x0 con el controlador P822 en una configuración de dominio doble. En esta configuración, el peor escenario posible (además de un fallo en el controlador) es perder la mitad de D6000 si se produce un fallo en el módulo de E/S. NOTA: El diagrama de cableado de la Figura 27 (página 33) es exactamente el mismo para HP StoreEasy 16x0 y 18x0 utilizando el controlador P822. Figura 27 HP StoreEasy 14x0 con la controladora P822 en un dominio doble 1. Receptáculo de discos D6000 2. Conexión entre el controlador P822 y el puerto SAS 1 del módulo de E/S secundario (cajón 2) 3. Controlador P822 4. Conexión entre el controlador P822 y el puerto SAS 1 del módulo de E/S principal (cajón 2) 5. Conexión entre el controlador P822 y el puerto SAS 1 del módulo de E/S principal (cajón 1) 6. Conexión entre el controlador P822 y el puerto SAS 1 del módulo de E/S secundario (cajón 1) Diagramas de cableado de dominio doble con receptáculos de discos D2000 En configuraciones de dominio doble con receptáculos de discos D2000, se puede realizar el cableado de forma que se logre una mayor tolerancia a fallos o un mejor rendimiento. Cableado del sistema de almacenamiento 33 En la Figura 28 (página 35) se muestra cómo realizarlo para lograr una mejor tolerancia a fallos, lo que proporciona la mejor protección de datos en caso de producirse un fallo en un módulo de E/S. Los receptáculos de discos se colocan en dos grupos de cuatro receptáculos de discos cada uno. Siempre hay una ruta al receptáculo de discos desde el controlador (desde el receptáculo de discos superior o inferior del grupo). La ruta de color verde transporta los datos en caso de que se interrumpa la ruta roja. Además de un fallo en el controlador, el peor escenario es la pérdida de acceso a un módulo de E/S, en caso de que falle un módulo de E/S.En la Figura 28 (página 35) también se ilustra la cadena de margarita SAS entre receptáculos de discos. Además de un fallo en el controlador, el peor escenario es la pérdida de acceso a un módulo de E/S de un receptáculo de discos, en caso de que falle un módulo de E/S. NOTA: El diagrama de cableado de la Figura 28 (página 35) es exactamente el mismo para HP StoreEasy 14x0 y 18x0 utilizando el controlador P822. 34 Instalación y configuración del sistema de almacenamiento Figura 28 HP StoreEasy 16x0 con el controlador P822 en una configuración de dominio doble (mejor tolerancia a fallos) 1. Grupo 1 de 4 receptáculos de discos D2600 2. Grupo 2 de 4 receptáculos de discos D2600 3. Conexión desde el controlador P822 al puerto 1 del módulo de E/S B en el D2600 inferior del grupo 1 4. Controlador P822 5. Conexión desde el controlador P822 al puerto 1 del módulo de E/S B en el D2600 inferior del grupo 2 6. Conexión desde el controlador P822 al puerto 2 del módulo de E/S A en el D2600 superior del grupo 2 Cableado del sistema de almacenamiento 35 7. Cadena de margarita SAS: el puerto 1 del módulo de E/S B del D2600 superior se conecta al puerto 2 del módulo de E/S B de la parte inferior de D2600 y el puerto 1 del módulo de E/S A de la parte superior de D2600 se conecta al puerto 2 del módulo de E/S A de la parte inferior de D2600 8. Conexión desde el controlador P822 al puerto 2 del módulo de E/S A en el D2600 superior del grupo 1 En la Figura 29 (página 37) se ilustra el rendimiento óptimo. La diferencia entre este cableado y el de tolerancia a fallos es que las conexiones de inicio y final del controlador al receptáculo de discos son siempre al primer receptáculo de discos del grupo. En esencia, la solicitud desde el controlador a un receptáculo de discos es más rápida, ya que no tiene que atravesar una serie de receptáculos de discos. Sin embargo, este cableado no proporciona tolerancia a fallos. Si falla un módulo de E/S en el primer receptáculo de discos, perderá el acceso a todos los receptáculos de discos del grupo. NOTA: El diagrama de cableado de la Figura 29 (página 37) es exactamente el mismo para HP StoreEasy 14x0 y 16x0 utilizando el controlador P822. 36 Instalación y configuración del sistema de almacenamiento Figura 29 HP StoreEasy 18x0 con el controlador P822 en una configuración de dominio doble (mejor rendimiento) 1. Grupo 1 de 4 receptáculos de discos D2600 2. Grupo 2 de 4 receptáculos de discos D2600 3. Conexión desde el controlador P822 al puerto 2 del módulo de E/S B en el D2600 superior del grupo 1 4. Controlador P822 5. Conexión desde el controlador P822 al puerto 2 del módulo de E/S A en el D2600 superior del grupo 1 Cableado del sistema de almacenamiento 37 6. Conexión desde el controlador P822 al puerto 2 del módulo de E/S A en el D2600 superior del grupo 2 7. Conexión desde el controlador P822 al puerto 2 del módulo de E/S B en el D2600 superior del grupo 2 8. Cadena de margarita SAS: el puerto 1 del módulo de E/S B del D2600 superior se conecta al puerto 2 del módulo de E/S B de la parte inferior de D2600 y el puerto 1 del módulo de E/S A de la parte superior de D2600 se conecta al puerto 2 del módulo de E/S A de la parte inferior de D2600 Conexión al sistema de almacenamiento Utilice el método de conexión directa o de administración remota para conectarse al sistema de almacenamiento. IMPORTANTE: Para instalar el sistema de almacenamiento, solamente pueden usarse los métodos de acceso de conexión directa y de administración remota. Una vez finalizado el proceso de instalación del sistema de almacenamiento y asignadas las direcciones IP del servidor, también puede utilizar el método de escritorio remoto para acceder al sistema de almacenamiento. • Conexión directa: este método de acceso es obligatorio si la red no tiene un servidor de Protocolo de configuración dinámica de host (DHCP). Conecte los siguientes cables al panel posterior del sistema de almacenamiento en el siguiente orden: teclado, ratón, cables de red, cable de monitor y cable de alimentación. NOTA: • El teclado, el ratón y el monitor no se suministran con el sistema de almacenamiento. Administración remota: acceda al sistema de almacenamiento mediante el método de administración remota Integrated Lights-Out (iLO). 1. Conecte los cables de red deseados a los puertos del adaptador de red de la parte posterior del sistema de almacenamiento. 2. Conecte un cable de red al puerto iLO de la parte posterior del sistema de almacenamiento. 3. Conecte un cable de alimentación al sistema de almacenamiento. 4. Localice la etiqueta de configuración de red iLO adjunta al sistema de almacenamiento y registre el nombre de usuario, la contraseña y el nombre DNS predeterminados. 5. Desde un ordenador remoto, abra un explorador Web estándar e introduzca el nombre de host de administración iLO del sistema de almacenamiento. NOTA: De forma predeterminada, iLO obtiene la dirección IP de administración y la máscara de subred del servidor DHCP de la red. El nombre de host que figura en la etiqueta iLO se registra automáticamente en el servidor DNS de la red. 6. Inicie sesión en iLO mediante la información de usuario predeterminada de la etiqueta iLO de configuración de red y, a continuación, abra una consola remota en el sistema de almacenamiento. Para obtener instrucciones detalladas sobre cómo usar el software de administración remota de iLO, consulte la Guía del usuario de HP iLO 4. Encendido del servidor e inicio de sesión 1. Encienda el sistema presionando el botón de encendido en el panel frontal. Si utiliza iLO, haga clic en Momentary Press (Pulsar momentáneamente) en el menú Interruptor de encendido de la consola remota. Se inicia el sistema de almacenamiento y muestra el asistente de configuración de Windows, donde selecciona el idioma y la configuración regional, y acepta el contrato de licencia. El proceso de instalación del sistema de almacenamiento lleva aproximadamente de 10 a 15 minutos. 38 Instalación y configuración del sistema de almacenamiento 2. Cuando está por finalizar el proceso de instalación del sistema de almacenamiento, se visualiza el siguiente mensaje en el escritorio de Windows Storage Server 2012 Standard Edition: Debe cambiarse la contraseña de usuario antes de iniciar sesión por primera vez, lo que indica que debe configurar una nueva contraseña. Inicie sesión en el sistema de almacenamiento al establecer una contraseña de administrador: a. Haga clic en Aceptar. b. Introduzca la contraseña de administrador en el cuadro Nueva contraseña. c. Vuelva a introducir la contraseña de administrador en el cuadro Confirmar contraseña. d. Haga clic en la flecha azul junto al cuadro Confirmar contraseña. e. Haga clic en Aceptar. Después de que se configuró la contraseña de administrador, el sistema de almacenamiento finaliza el proceso de instalación. 3. Cuando se solicite, pulse CTRL+ALT+SUPR para iniciar sesión en el sistema. Si utiliza iLO, haga clic en el elemento de menú Ctrl-Alt-Supr en el menú Teclado de la consola remota. Configuración del sistema de almacenamiento La ventana ICT (Tareas de configuración inicial) se abre automáticamente al iniciar sesión para cualquier usuario que sea miembro del grupo de administradores locales. Utilice ICT para llevar a cabo las siguientes tareas: • Actualizar la configuración del sistema, por ejemplo, cambiando la contraseña del administrador local, la zona horaria o la información que desee. • Iniciar el asistente de configuración de red para configurar y validar la configuración de red. • Configurar alertas de correo electrónico y registrarse para recibir notificaciones proactivas de HP. • Agregar y guardar información del distribuidor. • Crear volúmenes y conjuntos de almacenamiento. • Habilitar las mejoras y actualizaciones de software directamente desde Windows Update. • Registrarse para disfrutar de un periodo de prueba gratuito de Autonomy LiveVault y obtener más información sobre Vision Solution Double-Take Availability. Para obtener más información sobre cualquiera de estas tareas, haga clic en el botón de ayuda del grupo de tareas correspondiente en la ventana ICT. Configuración de redes El asistente para NCT (herramienta de configuración de red) le permite configurar las interfaces de red en HP StoreEasy 1000 Storage. NCT analiza todas las interfaces de red disponibles del sistema StoreEasy y le permite elegir diferentes configuraciones de red para reducir las probabilidades de que la configuración sea incorrecta. También valida la configuración para ayudar a solucionar errores en el entorno de red. HP recomienda encarecidamente utilizar esta herramienta para configurar las interfaces de red. Utilice NCT para llevar a cabo las siguientes tareas: • Cambiar la configuración de la interfaz de red. • Configurar los equipos de red. • Configurar las asignaciones de VLAN y asignar los ID de VLAN. • Configurar la dirección IP de la interfaz seleccionada. • Confirmar la configuración de red y diagnosticar problemas de entorno de red mediante el sistema de la validación de red. Configuración del sistema de almacenamiento 39 Para obtener más información sobre cualquiera de estas tareas, haga clic en Ayuda en la tarea correspondiente de la ventana NCT. Aprovisionamiento de almacenamiento El aprovisionamiento del almacenamiento conlleva las tareas siguientes: • Crear grupos de almacenamiento • Crear un disco virtual • Crear volúmenes HP StoreEasy Pool Manager se utiliza para crear uno o varios grupos de almacenamiento desde las unidades internas del sistema StoreEasy. Si se adjuntan receptáculos de almacenamiento externo, Pool Manager también se utiliza para crear grupos de almacenamiento en ellos. Las unidades internas de los modelos 14x0 y 15x0 de StoreEasy ya están agrupadas y contienen el sistema operativo, de modo que no es necesaria una administración de grupos adicional en estas unidades. Una vez creados los grupos de almacenamiento, se utilizará Servicios de archivos y almacenamiento en el Administrador de servidores de Windows para crear los discos virtuales y los volúmenes. NOTA: Si se modifica la configuración del almacenamiento con alguna herramienta que no sea el Administrador de servidores de Windows, StoreEasy Pool Manager o PowerShell Cmdlet, será necesario actualizar la caché del almacenamiento. Actualice la caché del almacenamiento por medio de alguno de los siguientes métodos: • Abra PowerShell y ejecute Update-StorageProviderCache. NOTA: Es posible que vea un mensaje cuando usa el asistente para aprovisionar almacenamiento que indica que RAID6 no es compatible. El controlador Smart Array que se utiliza para controlar las unidades de sistema operativo con licencia de RAID6. Se incluye una licencia de RAID6 con el sistema que se envía de fábrica y la clave de la licencia se suministra impresa en el embalaje del sistema. Si por algún motivo se reemplaza el controlador SmartArray, debe volver a introducir la clave de la licencia. Para obtener las instrucciones, consulte “Instalación de la clave de la licencia con ACU” en la Guía de referencia de la configuración de arrays en los controladores de HP Smart Arrays en http://h20000.www2.hp.com/bc/docs/support/SupportManual/ c00729544/c00729544.pdf. Para obtener las instrucciones de sustitución, consulte la Guía del usuario de HP Smart Array Controllers para HP ProLiant Servers en http://bizsupport1.austin.hp.com/bc/docs/support/ SupportManual/c01608507/c01608507.pdf. Los siguientes conjuntos de grupos se encuentran disponibles cuando se crean los grupos de almacenamiento: Conjunto de grupos Grupo Compartimentos Repuesto de unidades obligatorio utilizadas Compartimentos Tamaño de unidades máximo de repuesto permitido para la unidad Niveles de RAID/Tipo de grupo que se ofrece 1-4 No Ninguno 6 TB 6/Capacidad 1-4 No Ninguno 6 TB 6/Capacidad StoreEasy 1440 LFF SATA 1 Grupo de 4 unidades StoreEasy 1540 LFF SATA 1 Grupo de 4 unidades SAS de gama media de StoreEasy 1640 LFF 40 Instalación y configuración del sistema de almacenamiento 1 Grupo de 14 unidades 1-14 No Ninguno 6 TB 60 (2)/Capacidad 2 Grupo de 13 unidades 1-14 Sí 1 4 TB 6/Capacidad 3 Grupo de 12 unidades 1-14 Sí 1,2 4 TB 50 (2) o 60 (2) / Equilibrado 4 Grupo de 11 unidades 1-14 Sí 1 4 TB 6/Capacidad 5 Grupo de 6 unidades 1-14 Sí 1 5 TB 6/Capacidad Grupo de 7 unidades 1-14 Sí 1 5 TB 6/Capacidad Grupo de 8 unidades 1-14 Sí 1 4 TB 6/Capacidad Grupo de 5 unidades 1-14 6 10/Rendimiento 10/Rendimiento Sí 1 4 TB 6/Capacidad StoreEasy 1640 LFF Enterprise SAS 1 Grupo de 13 unidades 1-14 Sí 1 2 TB 5 o 6/Equilibrado 2 Grupo de 12 unidades 1-14 Sí 1,2 2 TB 5 o 6/Equilibrado 10/Rendimiento 50 (2) o 60 (2) / Equilibrado 3 Grupo de 11 unidades 1-14 Sí 1 2 TB 5 o 6/Equilibrado 4 Grupo de 10 unidades 1-14 Sí 1 2 TB 5 o 6/Equilibrado 10/Rendimiento 50 (2) o 60 (2) / Equilibrado 5 6 7 8 Grupo de 6 unidades 1-14 Sí 1 2 TB 5 o 6/Equilibrado Grupo de 7 unidades 1-14 Sí 1 2 TB 5 o 6/Equilibrado Grupo de 7 unidades 1-14 Sí 1 2 TB 5 o 6/Equilibrado Grupo de 6 unidades 1-14 Sí 1 2 TB 5 o 6/Equilibrado Grupo de 5 unidades 1-14 Sí 1 2 TB 5 o 6/Equilibrado Grupo de 8 unidades 1-14 Sí 1 2 TB 5 o 6/Equilibrado Grupo de 8 unidades 1-14 Grupo de 5 unidades 1-14 10/Rendimiento 10/Rendimiento 10/Rendimiento Sí 1 2 TB 5 o 6/Equilibrado 10/Rendimiento Sí 1 2 TB 5 o 6/Equilibrado Aprovisionamiento de almacenamiento 41 9 Grupo de 4 unidades 1-14 Grupo de 4 unidades 1-14 Grupo de 4 unidades 1-14 Sí 1 2 TB 5 o 6/Equilibrado 10/Rendimiento Sí 1 2 TB 5 o 6/Equilibrado 10/Rendimiento Sí 1 2 TB 5 o 6/Equilibrado 10/Rendimiento SAS de gama media de StoreEasy 1640 LFF con unidades dedicadas al SO 1 Grupo de 12 unidades 1-12 No Ninguno 4 TB 6/Capacidad 2 Grupo de 11 unidades 1-12 Sí 1 4 TB 6/Capacidad 3 Grupo de 10 unidades 1-12 Sí 1,2 4 TB 6/Capacidad 50 (2) o 60 (2) / Equilibrado 50 (2) o 60 (2) / Equilibrado 10/Rendimiento 4 5 6 7 8 9 Grupo de 5 unidades 1-12 Sí 1 6 TB 6/Capacidad Grupo de 6 unidades 1-12 Sí 1 6 TB 6/Capacidad Grupo de 6 unidades 1-12 Grupo de 5 unidades 1-12 Sí 1 6 TB 6/Capacidad Grupo de 6 unidades 1-12 No Ninguno 6 TB 6/Capacidad Grupo de 6 unidades 1-12 Grupo de 4 unidades 1-12 Grupo de 7 unidades 1-12 Sí 1 4 TB 6/Capacidad Grupo de 7 unidades 1-12 Sí 1 4 TB 6/Capacidad Grupo de 4 unidades 1-12 No Ninguno 4 TB 5 o 6/Equilibrado Grupo de 8 unidades 1-12 10/Rendimiento Sí 1 6 TB 6/Capacidad 10/Rendimiento 10/Rendimiento No Ninguno 6 TB 6/Capacidad 10/Rendimiento No Ninguno 4 TB 5 o 6/Equilibrado 10/Rendimiento 10/Rendimiento No Ninguno 5 TB 6/Capacidad 50 (2) o 60 (2) / Equilibrado 10/Rendimiento Grupo de 4 unidades 42 1-12 No Instalación y configuración del sistema de almacenamiento Ninguno 5 TB 6/Capacidad 10/Rendimiento 10 Grupo de 4 unidades 1-12 Grupo de 8 unidades 1-12 No Ninguno 5 TB 6/Capacidad 10/Rendimiento No Ninguno 5 TB 6/Capacidad 50 (2) o 60 (2) / Equilibrado 10/Rendimiento StoreEasy 1640 LFF Enterprise SAS con unidades de SO dedicadas 1 Grupo de 12 unidades 1-12 No Ninguno 2 TB 6/Capacidad 50 (2) o 60 (2) / Equilibrado 10/Rendimiento 2 Grupo de 11 unidades 1-12 Sí 1 2 TB 6/Capacidad 3 Grupo de 10 unidades 1-12 Sí 1,2 2 TB 6/Capacidad 50 (2) o 60 (2) / Equilibrado 10/Rendimiento 4 5 6 7 8 9 Grupo de 5 unidades 1-12 Sí 1 2 TB 5 o 6/Equilibrado Grupo de 6 unidades 1-12 Sí 1 2 TB 5 o 6/Equilibrado Grupo de 6 unidades 1-12 Grupo de 5 unidades 1-12 Sí 1 2 TB 5 o 6/Equilibrado Grupo de 6 unidades 1-12 No Ninguno 2 TB 5 o 6/Equilibrado Grupo de 6 unidades 1-12 Grupo de 4 unidades 1-12 Grupo de 7 unidades 1-12 Sí 1 2 TB 5 o 6/Equilibrado Grupo de 7 unidades 1-12 Sí 1 2 TB 5 o 6/Equilibrado Grupo de 4 unidades 1-12 No Ninguno 2 TB 5 o 6/Equilibrado Grupo de 8 unidades 1-12 10/Rendimiento Sí 1 2 TB 5 o 6/Equilibrado 10/Rendimiento 10/Rendimiento No Ninguno 2 TB 5 o 6/Equilibrado 10/Rendimiento No Ninguno 2 TB 5 o 6/Equilibrado 10/Rendimiento 10/Rendimiento No Ninguno 2 TB 5 o 6/Equilibrado 10/Rendimiento 50 (2) o 60 (2) / Equilibrado Grupo de 4 unidades 1-12 No Ninguno 2 TB 5 o 6/Equilibrado 10/Rendimiento Aprovisionamiento de almacenamiento 43 10 Grupo de 4 unidades 1-12 Grupo de 8 unidades 1-12 No Ninguno 2 TB 5 o 6/Equilibrado 10/Rendimiento No Ninguno 2 TB 5 o 6/Equilibrado 10/Rendimiento 50 (2) o 60 (2) / Equilibrado SAS de gama media LFF D2600 1 Grupo de 12 unidades 1-12 No Ninguno 4 TB 6/Capacidad 2 Grupo de 11 unidades 1-12 Sí 1 4 TB 6/Capacidad 3 Grupo de 10 unidades 1-12 Sí 1,2 4 TB 6/Capacidad 50 (2) o 60 (2) / Equilibrado 50 (2) o 60 (2) / Equilibrado 10/Rendimiento 4 5 6 7 8 9 Grupo de 5 unidades 1-12 Sí 1 6 TB 6/Capacidad Grupo de 6 unidades 1-12 Sí 1 6 TB 6/Capacidad Grupo de 6 unidades 1-12 Grupo de 5 unidades 1-12 Sí 1 6 TB 6/Capacidad Grupo de 6 unidades 1-12 No Ninguno 6 TB 6/Capacidad Grupo de 6 unidades 1-12 Grupo de 4 unidades 1-12 Grupo de 7 unidades 1-12 Sí 1 4 TB 6/Capacidad Grupo de 7 unidades 1-12 Sí 1 4 TB 6/Capacidad Grupo de 4 unidades 1-12 No Ninguno 4 TB 5 o 6/Equilibrado Grupo de 8 unidades 1-12 10/Rendimiento Sí 1 6 TB 6/Capacidad 10/Rendimiento 10/Rendimiento No Ninguno 6 TB 6/Capacidad 10/Rendimiento No Ninguno 4 TB 5 o 6/Equilibrado 10/Rendimiento 10/Rendimiento No Ninguno 5 TB 6/Capacidad 50 (2) o 60 (2) / Equilibrado 10/Rendimiento Grupo de 4 unidades 1-12 No Ninguno 5 TB 6/Capacidad 50 (2) o 60 (2) / Equilibrado 10/Rendimiento 44 Instalación y configuración del sistema de almacenamiento 10 Grupo de 4 unidades 1-12 No Ninguno 5 TB 6/Capacidad 50 (2) o 60 (2) / Equilibrado 10/Rendimiento Grupo de 8 unidades 1-12 No Ninguno 5 TB 6/Capacidad 50 (2) o 60 (2) / Equilibrado 10/Rendimiento SAS de gama media LFF D2600 1 Grupo de 12 unidades 1-12 No Ninguno 2 TB 6/Capacidad 50 (2) o 60 (2) / Equilibrado 10/Rendimiento 2 Grupo de 11 unidades 1-12 Sí 1 2 TB 6/Capacidad 3 Grupo de 10 unidades 1-12 Sí 1,2 2 TB 6/Capacidad 50 (2) o 60 (2) / Equilibrado 10/Rendimiento 4 5 6 7 8 9 Grupo de 5 unidades 1-12 Sí 1 2 TB 5 o 6/Equilibrado Grupo de 6 unidades 1-12 Sí 1 2 TB 5 o 6/Equilibrado Grupo de 6 unidades 1-12 Grupo de 5 unidades 1-12 Sí 1 2 TB 5 o 6/Equilibrado Grupo de 6 unidades 1-12 No Ninguno 2 TB 5 o 6/Equilibrado Grupo de 6 unidades 1-12 Grupo de 4 unidades 1-12 Grupo de 7 unidades 1-12 Sí 1 2 TB 5 o 6/Equilibrado Grupo de 7 unidades 1-12 Sí 1 2 TB 5 o 6/Equilibrado Grupo de 4 unidades 1-12 No Ninguno 2 TB 5 o 6/Equilibrado Grupo de 8 unidades 1-12 10/Rendimiento Sí 1 2 TB 5 o 6/Equilibrado 10/Rendimiento 10/Rendimiento No Ninguno 2 TB 5 o 6/Equilibrado 10/Rendimiento No Ninguno 2 TB 5 o 6/Equilibrado 10/Rendimiento 10/Rendimiento No Ninguno 2 TB 5 o 6/Equilibrado 10/Rendimiento 50 (2) o 60 (2) / Equilibrado Aprovisionamiento de almacenamiento 45 10 Grupo de 4 unidades 1-12 Grupo de 4 unidades 1-12 Grupo de 8 unidades 1-12 No Ninguno 2 TB 5 o 6/Equilibrado 10/Rendimiento No Ninguno 2 TB 5 o 6/Equilibrado 10/Rendimiento No Ninguno 2 TB 5 o 6/Equilibrado 10/Rendimiento 50 (2) o 60 (2) / Equilibrado SAS de gama media SFF D2700 1 2 3 4 5 6 Grupo de 12 unidades 1-25 Sí 1 2 TB 6/Capacidad Grupo de 12 unidades 1-25 Sí 1 2 TB 6/Capacidad Grupo de 8 unidades 1-25 Sí 1 2 TB 6/Capacidad Grupo de 8 unidades 1-25 Sí 1 2 TB 6/Capacidad Grupo de 8 unidades 1-25 Sí 1 2 TB 6/Capacidad Grupo de 8 unidades 1-25 Sí 1 2 TB 6/Capacidad Grupo de 9 unidades 1-25 Sí 1 2 TB 6/Capacidad Grupo de 7 unidades 1-25 Sí 1 2 TB 6/Capacidad Grupo de 8 unidades 1-25 Sí 1 2 TB 6/Capacidad Grupo de 7 unidades 1-25 Sí 1 2 TB 6/Capacidad Grupo de 9 unidades 1-25 Sí 1 2 TB 6/Capacidad Grupo de 7 unidades 1-25 Sí 1 2 TB 6/Capacidad Grupo de 8 unidades 1-25 Sí 1 2 TB 6/Capacidad Grupo de 9 unidades 1-25 Sí 1 2 TB 6/Capacidad Grupo de 24 unidades 1-25 Sí 1 2 TB 60 (3)/Capacidad Grupo de 12 unidades 1-25 Sí 1 2 TB 5 o 6/Equilibrado Grupo de 12 unidades 1-25 Grupo de 8 unidades 1-25 D2700 SFF Enterprise SAS 1 2 46 10/Rendimiento Sí 1 2 TB 5 o 6/Equilibrado 10/Rendimiento Sí Instalación y configuración del sistema de almacenamiento 1 2 TB 6/Capacidad 10/Rendimiento 3 4 5 6 Grupo de 8 unidades 1-25 Sí 1 2 TB 6/Capacidad Grupo de 8 unidades 1-25 Grupo de 6 unidades 1-25 Grupo de 6 unidades 1-25 Grupo de 6 unidades 1-25 Grupo de 6 unidades 1-25 Grupo de 4 unidades 1-25 Grupo de 4 unidades 1-25 Grupo de 4 unidades 1-25 Grupo de 4 unidades 1-25 Grupo de 4 unidades 1-25 Grupo de 4 unidades 1-25 Grupo de 8 unidades 1-25 Grupo de 9 unidades 1-25 Sí 1 2 TB 5 o 6/Equilibrado Grupo de 7 unidades 1-25 Sí 1 2 TB 5 o 6/Equilibrado Grupo de 24 unidades 1-25 Sí 1 2 TB 50 (3)/Capacidad 10/Rendimiento Sí 1 2 TB 6/Capacidad 10/Rendimiento Sí 1 2 TB 5 o 6/Equilibrado 10/Rendimiento Sí 1 2 TB 5 o 6/Equilibrado 10/Rendimiento Sí 1 2 TB 5 o 6/Equilibrado 10/Rendimiento Sí 1 2 TB 5 o 6/Equilibrado 10/Rendimiento Sí 1 2 TB 5 o 6/Equilibrado 10/Rendimiento Sí 1 2 TB 5 o 6/Equilibrado 10/Rendimiento Sí 1 2 TB 5 o 6/Equilibrado 10/Rendimiento Sí 1 2 TB 5 o 6/Equilibrado 10/Rendimiento Sí 1 2 TB 5 o 6/Equilibrado 10/Rendimiento Sí 1 2 TB 5 o 6/Equilibrado 10/Rendimiento Sí 1 2 TB 5 o 6/Equilibrado 10/Rendimiento SAS de gama media de StoreEasy 1840 SFF 1 Grupo de 22 unidades 1-23 Sí 1 2 TB 60 (2)/Capacidad 2 Grupo de 13 unidades 1-23 Sí 1 2 TB 6/Capacidad Grupo de 9 unidades 1-23 Sí 1 2 TB 6/Capacidad Grupo de 9 unidades 1-23 Sí 1 2 TB 6/Capacidad 3 Aprovisionamiento de almacenamiento 47 4 5 6 7 Grupo de 13 unidades 1-23 Sí 1 2 TB 6/Capacidad Grupo de 11 unidades 1-23 Sí 1 2 TB 6/Capacidad Grupo de 11 unidades 1-23 Sí 1 2 TB 6/Capacidad Grupo de 8 unidades 1-23 Sí 1 2 TB 5 o 6/Equilibrado Grupo de 8 unidades 1-23 Grupo de 6 unidades 1-23 Grupo de 6 unidades 1-23 Grupo de 8 unidades 1-23 Grupo de 8 unidades 1-23 Grupo de 6 unidades 1-23 Grupo de 7 unidades 1-23 Sí 1 2 TB 5 o 6/Equilibrado Grupo de 9 unidades 1-23 Sí 1 2 TB 6/Capacidad Sí 1 2 TB 10/Rendimiento 10/Rendimiento Sí 1 2 TB 5 o 6/Equilibrado 10/Rendimiento No Ninguno 2 TB 5 o 6/Equilibrado 10/Rendimiento No Ninguno 2 TB 5 o 6/Equilibrado 10/Rendimiento Sí 1 2 TB 5 o 6/Equilibrado 10/Rendimiento Sí 1 2 TB 5 o 6/Equilibrado 10/Rendimiento No Ninguno 2 TB 5 o 6/Equilibrado 10/Rendimiento StoreEasy 1840 SFF Enterprise SAS 1 2 Grupo de 22 unidades 1-23 Grupo de 16 unidades 1-23 50 (2) o 60 (2) / Equilibrado Sí 1 2 TB 6/Capacidad 10/Rendimiento 50 (2) o 60 (2) / Equilibrado 3 Grupo de 7 unidades 1-23 Sí 1 2 TB 5 o 6/Equilibrado Grupo de 7 unidades 1-23 Sí 1 2 TB 5 o 6/Equilibrado Grupo de 16 unidades 1-23 Sí 1 2 TB 6/Capacidad 10/Rendimiento 50 (2) o 60 (2) / Equilibrado 4 48 Grupo de 13 unidades 1-23 Sí 1 2 TB 6/Capacidad Grupo de 9 unidades 1-23 Sí 1 2 TB 5 o 6/Equilibrado Instalación y configuración del sistema de almacenamiento 5 6 7 8 9 10 11 Grupo de 9 unidades 1-23 Sí 1 2 TB 5 o 6/Equilibrado Grupo de 13 unidades 1-23 Sí 1 2 TB 6/Capacidad Grupo de 11 unidades 1-23 Sí 1 2 TB 6/Capacidad Grupo de 11 unidades 1-23 Sí 1 2 TB 6/Capacidad Grupo de 4 unidades 1-23 Sí 1 2 TB 5 o 6/Equilibrado Grupo de 4 unidades 1-23 Grupo de 4 unidades 1-23 Grupo de 4 unidades 1-23 Grupo de 4 unidades 1-23 Grupo de 8 unidades 1-23 Grupo de 8 unidades 1-23 Grupo de 6 unidades 1-23 Grupo de 6 unidades 1-23 Grupo de 8 unidades 1-23 Grupo de 8 unidades 1-23 Grupo de 6 unidades 1-23 Grupo de 6 unidades 1-23 Grupo de 6 unidades 1-23 Grupo de 4 unidades 1-23 Grupo de 4 unidades 1-23 10/Rendimiento Sí 1 2 TB 5 o 6/Equilibrado 10/Rendimiento Sí 1 2 TB 5 o 6/Equilibrado 10/Rendimiento Sí 1 2 TB 5 o 6/Equilibrado 10/Rendimiento Sí 1 2 TB 5 o 6/Equilibrado 10/Rendimiento Sí 1 2 TB 5 o 6/Equilibrado 10/Rendimiento Sí 1 2 TB 5 o 6/Equilibrado 10/Rendimiento Sí 1 2 TB 5 o 6/Equilibrado 10/Rendimiento Sí 1 2 TB 5 o 6/Equilibrado 10/Rendimiento Sí 1 2 TB 5 o 6/Equilibrado 10/Rendimiento Sí 1 2 TB 5 o 6/Equilibrado 10/Rendimiento Sí 1 2 TB 5 o 6/Equilibrado 10/Rendimiento Sí 1 2 TB 5 o 6/Equilibrado 10/Rendimiento Sí 1 2 TB 5 o 6/Equilibrado 10/Rendimiento Sí 1 2 TB 5 o 6/Equilibrado 10/Rendimiento Sí 1 2 TB 5 o 6/Equilibrado 10/Rendimiento Aprovisionamiento de almacenamiento 49 12 Grupo de 6 unidades 1-23 Sí 1 2 TB 5 o 6/Equilibrado Grupo de 6 unidades 1-23 Grupo de 6 unidades 1-23 Grupo de 6 unidades 1-23 Grupo de 7 unidades 1-23 Sí 1 2 TB 5 o 6/Equilibrado Grupo de 9 unidades 1-23 Sí 1 2 TB 5 o 6/Equilibrado 10/Rendimiento Sí 1 2 TB 5 o 6/Equilibrado 10/Rendimiento Sí 1 2 TB 5 o 6/Equilibrado 10/Rendimiento No Ninguno 2 TB 5 o 6/Equilibrado 10/Rendimiento Configuración completa del sistema Después de realizar la configuración física del sistema de almacenamiento y de haber completado todas las tareas requeridas en la ventana Tareas de configuración inicial es posible que desee completar tareas de configuración adicionales. Estos pasos pueden variar según el escenario de implementación del sistema de almacenamiento. Los pasos adicionales pueden ser: • Ejecutar Microsoft Windows Update: HP recomienda que se ejecuten las actualizaciones de Microsoft Windows para identificar, revisar e instalar las actualizaciones críticas de seguridad más recientes en el sistema de almacenamiento. • Crear y administrar usuarios y grupos: la información y los permisos de usuarios y grupos determinan si un usuario puede acceder a los archivos. Si el sistema de almacenamiento se implementa en un entorno de grupo de trabajo, esta información de usuarios y grupos se almacena en forma local en el dispositivo. En cambio, si se implementa el sistema de almacenamiento en un entorno de dominio, la información de grupo y de usuario se almacena en el dominio. • Ajustar los registros de sucesos de seguridad, de aplicaciones y del sistema. • Instalar aplicaciones de software de otros fabricantes: por ejemplo, una aplicación de antivirus. • Registrar el servidor: para registrar el servidor, consulte la página Web de registro de HP (http://register.hp.com). Mediante Server Core La interfaz Server Core es un símbolo del sistema compatible con PowerShell. En Windows Server 2012 o 2012 R2, puede realizar una transición entre el modo Servidor con una GUI y el modo Server Core sin tener que volver a instalar el sistema operativo. Transición al modo Server Core 1. Abra PowerShell y ejecute el comando siguiente: PS C:\Users\Administrator>Remove-WindowsFeature Server-Gui-Shell, Server-Gui-Mgmt-Infra 2. Cuando se le pida, reinicie el servidor ejecutando el comando siguiente: PS C:\Users\Administrator> shutdown –r –t 0 Una vez que se haya reiniciado el servidor, solo estará disponible el símbolo del sistema, indicándole que el servidor ya está en modo Server Core. 50 Instalación y configuración del sistema de almacenamiento NOTA: Si cierra todos los símbolos del sistema, no habrá manera de administrar el servidor en modo Server Core. Para solucionar este problema, siga los pasos a continuación: 1. Pulse CTRL+ALT+SUPR. 2. Seleccione Iniciar el Administrador de tareas. 3. Seleccione Archivo→Iniciar nueva tarea, que abre un símbolo del sistema. 4. Escriba cmd.exe. Como alternativa, también puede cerrar sesión y volver a iniciarla. Para obtener más información, consulte el artículo de Microsoft TechNet “Configure a Server Core Server” (Configurar un servidor Server Core) en: http://technet.microsoft.com/en-us/library/jj592692.aspx Transición al modo Servidor con una GUI 1. Abra PowerShell y ejecute el comando siguiente: PS C:\Users\Administrator>Add-WindowsFeature Server-Gui-Shell, Server-Gui-Mgmt-Infra 2. Reinicie el servidor de forma manual introduciendo uno de los comandos siguientes: PS C:\Users\Administrator> shutdown –r –t 0 o PS C:\Users\Administrator> Install-WindowsFeature Server-Gui-Mgmt-Infra,Server-Gui-Shell –Restart NOTA: La transición al modo Server Core deshabilita la función OEM-Appliance-OOBE. Tras volver al modo Servidor con una GUI, debe habilitar esta función de forma manual ejecutando el comando siguiente: PS C:\Users\Administrator>dism /online /enable-feature /featurename:OEM-Appliance-OOBE A continuación, instale HP ICT desde C:\hpnas\Components\ManagementTools. Configuración de las propiedades de conmutación por error para entornos de varios sitios Puede configurar las propiedades de conmutación por error para entornos de varios sitios por medio de Gestión de DFS, que está disponible en el menú Herramientas del Administrador de servidores de Windows (Herramientas→Gestión de DFS). Para obtener instrucciones detalladas, consulte el artículo de Microsoft TechNet "DFS Step-by-Step Guide for Windows Server 2008" (Guía detallada de DFS para Windows Server 2008), que se puede obtener en: http://technet.microsoft.com/en-us/library/cc732863(v=ws.10).aspx NOTA: • La información de este artículo se aplica también a Windows Server 2012 y 2012 R2. • El artículo proporciona las instrucciones para configurar tanto el nombre de espacios DFS como la replicación DFS. • Los requisitos indispensables citados en el artículo ya están instalados en el software de StoreEasy. • Puede empezar en la sección titulada “Overview of the DFS Management Snap-in” (Información general del complemento de administración DFS). Configuración de las propiedades de conmutación por error para entornos de varios sitios 51 Métodos adicionales de acceso Una vez que finalizó el proceso de instalación del sistema de almacenamiento y se asignó la dirección IP del sistema, también puede usar los métodos de escritorio remoto y de servidor Telnet para obtener acceso al sistema de almacenamiento. Mediante el método Escritorio remoto Escritorio remoto permite iniciar una sesión en el servidor y administrarlo de forma remota, es decir, desde cualquier cliente. Escritorio remoto está instalado para la administración remota y solo admite dos sesiones simultáneas. Si se deja abierta una sesión, se ocupa una licencia y esto puede afectar a otros usuarios. Si se están ejecutando dos sesiones, no se otorgará acceso a otros usuarios. Para conectar el sistema de almacenamiento a una red con el método de escritorio remoto: 1. En el equipo cliente, seleccione Inicio→Windows PowerShell. Escriba mstsc y haga clic en Intro. 2. Escriba la dirección IP del sistema de almacenamiento en el cuadro Equipo y haga clic en Conectar. 3. Inicie sesión en el sistema de almacenamiento con un nombre de usuario y la contraseña del administrador. Mediante el método Telnet Telnet es una utilidad que permite a los usuarios conectarse a máquinas, iniciar sesiones y acceder al símbolo de sistema de forma remota. De manera predeterminada, el servidor Telnet no está instalado. 52 Instalación y configuración del sistema de almacenamiento 3 Herramientas de administración Los sistemas HP StoreEasy 1000 Storage incluyen varias herramientas de administración para simplificar las tareas de administración del sistema de almacenamiento. Herramientas de administración de Microsoft Windows Storage Server 2012 y 2012 R2 Los sistemas operativos Microsoft Windows Storage Server 2012 o 2012 R2 proporcionan una interfaz de usuario para la configuración inicial del servidor, la administración unificada del sistema de almacenamiento y la configuración y administración simplificadas de las carpetas compartidas y de almacenamiento, y destinos iSCSI. Está optimizado para ofrecer un rendimiento óptimo para almacenamiento con conexión en red. Windows Storage Server 2012 y 2012 R2 ofrece mejoras significativas para la gestión de almacenamiento y de recursos compartidos, además de la integración de la funcionalidad y los componentes de gestión del sistema de almacenamiento. Administración remota Las siguientes herramientas están disponibles para la administración remota del sistema: • Escritorio remoto • Administrador de servidores en un cliente Windows 8 mediante las herramientas RSAT • PowerShell remoto Una vez finalizada la configuración inicial del sistema en la ventana Tareas de configuración inicial, se utilizará el Administrador de servidores de Windows se abre automáticamente, y puede utilizarse para administrar el sistema. El Administrador de servidores de Windows puede abrirse desde el escritorio del sistema de almacenamiento haciendo clic en el icono del extremo izquierdo de la barra de herramientas. Se puede administrar el sistema HP StoreEasy Storage local, así como otros servidores Windows, tal y como se describe en el artículo Manage Multiple, Remote Servers with Server Manager (Administrar varios servidores remotos con el Administrador de servidores) de Microsoft TechNet. El Administrador de servidores de Windows también se puede utilizar para la administración remota del sistema de almacenamiento si se instala en un cliente Windows 8 como parte de las herramientas de administración remota del servidor. Para descargar las herramientas, vaya al siguiente sitio Web de Microsoft: Download Center NOTA: El menú Herramientas del Administrador de servidores de Windows es válido únicamente para las herramientas locales, y no para un sistema remoto en proceso de administración. Muchas de las tareas relacionadas con el almacenamiento se realizan con el contenido de Servicios de archivos y almacenamiento en el Administrador de servidores de Windows. También hay un menú Herramientas en el que se pueden abrir muchas de las utilidades más comunes y conocidas por los administradores de Windows. El menú Herramientas→HP StoreEasy agrupa las herramientas de administración específicas de HP, así como algunas de las herramientas de Windows que más se utilizan para administrar un sistema StoreEasy. Servicios de archivos y almacenamiento Los Servicios de archivos y almacenamiento incluyen tecnologías que lo ayudan a configurar y administrar uno o más servidores de archivos, que son servidores que proporcionan ubicaciones centrales de su red donde puede almacenar archivos y compartirlos con usuarios. Si los usuarios requieren acceso a los mismos archivos y aplicaciones o si la administración de archivos y copia Herramientas de administración de Microsoft Windows Storage Server 2012 y 2012 R2 53 de seguridad centralizada son importantes para su organización, debe configurar uno o más servidores como un servidor de archivos mediante la instalación de la función Servicios de archivos y almacenamiento y los servicios de la función correspondientes. Los administradores pueden usar la función Servicios de archivos y almacenamiento para configurar y administrar varios servidores de archivos y su almacenamiento mediante el uso de Administrador de servidores o Windows PowerShell. Algunas de las aplicaciones específicas incluyen las siguientes: • Uso de desduplicación de datos para reducir los requisitos de espacio en disco de sus archivos y ahorrar en almacenamiento. • Uso de iSCSI Target Server para crear subsistemas de discos iSCSI centralizados, basados en software e independientes del hardware en redes de área de almacenamiento (SAN). • Uso del Administrador de servidores para administrar de forma remota varios servidores desde una sola ventana. • Uso de Windows PowerShell para automatizar la administración de la mayoría de las tareas de administración para los servidores de archivos. Para obtener más información, consulte la Ayuda de Windows Storage Server 2012 o 2012 R2. Desduplicación de datos La desduplicación de datos incluye buscar y eliminar la duplicación dentro de los datos sin comprometer su fidelidad o integridad. El objetivo es almacenar más datos en un menor espacio al segmentar los archivos en fragmentos pequeños de tamaños variables (32 a 128 KB), identificar los fragmentos duplicados y mantener una copia única de cada fragmento. Las copias redundantes del fragmento se reemplazan por una referencia a la copia única. Los fragmentos se comprimen y luego se organizan en archivos de contenedor especial en la carpeta Información del volumen de sistema. Una vez que un volumen se habilita para desduplicación y se optimizan los datos, el volumen contiene lo siguiente: • Archivos no optimizados: por ejemplo, los archivos no optimizados podrían incluir los archivos que no cumplen con la configuración de directiva de antigüedad del archivo seleccionada, archivos de estado del sistema, flujos de datos alternativos, archivos cifrados, archivos con atributos extendidos, archivos menores que 32 KB, otros archivos de punto de análisis o archivos en uso por otras aplicaciones. • Archivos optimizados: archivos que se almacenan como puntos de análisis e incluyen punteros a una asignación de los fragmentos respectivos en el almacén de fragmentos que son necesarios para restaurar el archivo cuando se lo requiere. • Almacén de fragmentos: ubicación de los datos de archivo optimizados. • Espacio libre adicional: los archivos optimizados y el almacén de fragmentos ocupan mucho menos espacio que antes de la optimización. Para habilitar la desduplicación de datos en un volumen: 1. Abra el Administrador de servidores de Windows. 2. Seleccione Servicios de archivos y almacenamiento y seleccione Volúmenes. 3. Haga clic con el botón secundario en un volumen de datos y seleccione Configurar desduplicación de datos. Aparecerá la ventana Configuración de desduplicación. 4. 54 Realice lo siguiente: a. Seleccione la casilla de verificación Habilitar desduplicación de datos. b. Introduzca la cantidad de días que deben pasar entre la creación de archivos y la desduplicación de datos. Herramientas de administración c. d. 5. Identifique cualquier extensión de tipo de archivo que no debería desduplicarse. Haga clic en Agregar para examinar cualquier carpeta que incluya archivos que no deban desduplicarse. Haga clic en Aplicar para aplicar esta configuración o haga clic en Set Deduplication Schedule (Establecer programación de desduplicación) para configurar una programación de desduplicación. Para obtener más información, consulte la Ayuda de Windows Storage Server 2012 o 2012 R2. Administración de impresión Utilice Administración de impresión para ver y administrar las impresoras y los servidores de impresión de la organización. Se puede utilizar la opción Administración de impresión desde cualquier equipo que ejecute Windows Storage Server 2012 o 2012 R2, y se pueden administrar todas las impresoras de red en servidores de impresión que ejecuten Windows 2000 Server, Windows Server 2003, Windows Storage Server 2003, Windows Storage Server 2003 R2, Windows Storage Server 2008, Windows Storage Server 2008 R2, Windows Storage Server 2012 o Windows Storage Server 2012 R2. La Administración de impresión proporciona detalles como el estado de la cola, el nombre de la impresora, el nombre del controlador y el nombre del servidor. También puede definir vistas personalizadas para usar la capacidad de filtro de Administración de impresión. Por ejemplo, puede crear una vista que muestre únicamente las impresoras en un estado de error particular. También puede configurar la Administración de impresión para enviar notificaciones por correo electrónico o ejecutar scripts cuando una impresora o un servidor de impresión necesitan atención. La capacidad de filtro también permite editar en masa trabajos de impresión, como la cancelación de todos los archivos de impresión a la vez. También puede eliminar varias impresoras a la vez. Los administradores pueden instalar impresoras de manera remota al usar la función de detección automática, que encuentra e instala impresoras de la subred local en el servidor de impresión local. Los administradores pueden iniciar sesión de manera remota en un servidor de una ubicación de sucursal. Para obtener más información, consulte la Ayuda de Windows Storage Server 2012 o 2012 R2. Asignación de usuarios de Network File System (NFS) Network File System (NFS) es un protocolo que permite compartir archivos de red y acceder de manera remota a los archivos mediante una red; además, se utiliza en redes de ordenadores que ejecutan los sistemas operativos UNIX, Linux o Mac OS. NFS es compatible con todos los sistemas HP StoreEasy 1000 Storage. Se admiten los siguientes tipos de asignación de cuentas NFS: acceso de usuarios asignados de Active Directory® Domain Services (AD DS), acceso de usuarios asignados de Active Directory® Lightweight Directory Services (AD LDS), acceso de usuarios anónimos no asignados y acceso de usuarios no asignados de UNIX. Para obtener más información sobre NFS, consulte el siguiente sitio Web de Microsoft: The Storage Team at Microsoft – File Cabinet Blog Herramientas de administración de Microsoft Windows Storage Server 2012 y 2012 R2 55 4 Información general sobre la administración de almacenamiento Este capítulo proporciona información general sobre algunos de los componentes que conforman la estructura de almacenamiento del sistema de almacenamiento. Elementos de administración de almacenamiento El almacenamiento consta de cuatro divisiones principales: • Elementos de almacenamiento físico • Elementos de almacenamiento lógico • Elementos del sistema de archivos • Elementos para compartir archivos Cada uno de estos elementos está compuesto por elementos del nivel anterior. Ejemplo de administración de almacenamiento La Figura 30 (página 57) muestra la mayoría de los elementos de almacenamiento que uno puede encontrar en el dispositivo de almacenamiento. Las siguientes secciones proporcionan información general sobre los elementos de almacenamiento. 56 Información general sobre la administración de almacenamiento Figura 30 Ejemplo del proceso de administración de almacenamiento Elementos de almacenamiento físico El nivel más bajo de administración de almacenamiento se produce en el nivel de unidades físicas. La elección de la mejor estrategia de creación de discos incluye, como mínimo, las siguientes políticas: • Análisis de la estructura corporativa y de departamentos actual. • Análisis de la estructura y del entorno del servidor de archivos actual. • Planificación apropiada para garantizar que la configuración y el uso del almacenamiento sean los más adecuados. ◦ Determinación de la prioridad deseada de las capacidades de tolerancia a fallos, de rendimiento y de almacenamiento. ◦ Uso de las prioridades determinadas de las características del sistema para establecer las políticas óptimas de repartición de datos y de niveles de RAID. Elementos de administración de almacenamiento 57 • Cantidad apropiada de unidades físicas en los arrays para crear elementos de almacenamiento lógico, según los tamaños deseados. Arrays Consulte la Figura 31 (página 58). Con un controlador de array instalado en el sistema, la capacidad de varias unidades físicas (P1–P3) puede combinarse en una o más unidades lógicas (L1) denominadas arrays. Cuando esto se lleva cabo, las cabezas de lectura y escritura de las unidades físicas integrantes se activan al mismo tiempo, con lo que se reduce el tiempo total requerido para la transferencia de datos. NOTA: Según el modelo del sistema de almacenamiento, es posible que la configuración de arrays no pueda realizarse o no sea necesaria. Figura 31 Configuración de los arrays desde las unidades físicas Debido a que las cabezas de lectura o de escritura están activas a la vez, durante cualquier intervalo se escribe la misma cantidad de datos en cada unidad. Cada unidad de datos se denomina bloque. Los bloques conforman un conjunto de repartición de datos en todas las unidades de disco duro de un array, como se muestra en la Figura 32 (página 58). Figura 32 RAID 0 (repartición de datos) (S1-S4) de bloques de datos (B1-B12) Para que los datos del array se puedan leer, la secuencia de los bloques de datos de cada repartición debe ser la misma. Estas secuencias las lleva a cabo el Controlador de array, que envía los bloques de datos a las cabezas de escritura de las unidades en el orden adecuado. Como consecuencia natural del proceso de repartición, todas las unidades de disco duro de un determinado array contienen el mismo número de bloques de datos. NOTA: Si un disco duro tiene una capacidad superior que la del resto de las unidades del mismo array, el array no puede utilizar la capacidad adicional. Tolerancia a fallos El fallo de las unidades, aunque poco probable, es potencialmente dañino. Por ejemplo, con una repartición simple, como se muestra en la Figura 32 (página 58), el fallo de cualquier disco duro provocará el fallo de todas las unidades lógicas del mismo array y, como consecuencia, la pérdida de datos. 58 Información general sobre la administración de almacenamiento Para evitar la pérdida de datos causada por el fallo de una unidad de disco duro, los sistemas de almacenamiento se pueden configurar con tolerancia a fallos. HP recomienda cumplir con las configuraciones de RAID 5. La tabla que aparece a continuación resume las características importantes de los diferentes tipos de RAID admitidos por los Controladores Smart Array. El gráfico de decisión de la tabla siguiente puede ayudarle a determinar la opción que mejor se adapta a su situación. Tabla 3 Resumen de métodos RAID RAID 0: fraccionamiento (sin tolerancia a fallos) Cantidad máxima de unidades de disco duro N/A RAID 1+0: duplicación RAID 5: protección de datos distribuidos RAID 6 (ADG) N/A 14 Dependiente del sistema de almacenamiento ¿Tolera fallos de una única No unidad de disco duro? Sí Sí Sí ¿Tolera fallos simultáneos de varias unidades de disco duro? Si las unidades No que han fallado no están duplicadas entre sí No Sí (dos unidades pueden fallar) Repuestos en línea Para obtener una mayor protección contra la pérdida de datos, se puede asignar un repuesto en línea (o repuesto en caliente) a cualquier configuración, excepto RAID 0. Este disco duro no contiene datos y se encuentra en el mismo subsistema de almacenamiento que las otras unidades del array. Si falla una unidad de disco duro del array, el controlador puede reconstruir automáticamente la información original de la unidad fallida en el repuesto en línea. De esta manera se restaura rápidamente en el sistema la protección total de tolerancia a fallos de RAID. Sin embargo, a menos que se utilice la protección avanzada de datos (ADG, Advanced Data Guarding) de RAID, que puede admitir dos fallos de unidades en un array, en el caso improbable de que una tercera unidad del array falle mientras se vuelven a escribir los datos en el repuesto, la unidad lógica sigue fallando. Elementos de almacenamiento lógico Los elementos de almacenamiento lógico constan de componentes que trasladan los elementos de almacenamiento físico a los elementos de sistema de archivos. El sistema de almacenamiento utiliza la utilidad Windows Disk Management para administrar los distintos tipos de discos presentados al sistema de archivos. Existen dos tipos de presentaciones de números de unidades lógicas (LUN, Logical Unit Number): disco básico y disco dinámico. Cada uno de estos tipos de discos presenta características que permiten diferentes tipos de administración. HP Pool Manager se utiliza para crear, editar, expandir, reducir y eliminar grupos de almacenamiento. Unidades lógicas (LUN) Mientras que un array es una agrupación física de unidades de disco duro, una unidad lógica consta de componentes que trasladan los elementos de almacenamiento físico a los elementos de sistema de archivos. Un LUN también se conoce como disco virtual. Es importante mencionar que un LUN puede abarcar todas las unidades físicas dentro de un subsistema de controlador de almacenamiento, pero no puede abarcar varios subsistemas de controlador de almacenamiento. Elementos de administración de almacenamiento 59 Figura 33 Dos arrays (A1, A2) que contienen cinco unidades lógicas (de L1 a L5) distribuidas por cinco unidades físicas NOTA: Es posible que este tipo de configuración no sea válido para todos los sistemas de almacenamiento y se ofrezca únicamente como ejemplo. A través de la utilización de discos básicos, puede crear particiones primarias o particiones extendidas. Las particiones pueden abarcar solo un LUN. Por medio del uso de discos dinámicos, puede crear volúmenes que abarquen varias unidades lógicas. Puede usar la utilidad Window Disk Management para convertir los discos en dinámicos y nuevamente a básicos, y para administrar los volúmenes que residen en los discos dinámicos. Otras opciones son la capacidad de eliminar, extender, duplicar y reparar estos elementos. Particiones Existen particiones primarias o extendidas. El estilo de particiones de disco del registro de arranque maestro (MBR) admite volúmenes de hasta 2 terabytes de tamaño y hasta 4 particiones primarias por disco (o tres particiones primarias, una partición extendida y unidades lógicas ilimitadas). Las particiones extendidas permiten al usuario crear varias unidades lógicas. Estas particiones y estos discos lógicos pueden tener asignadas letras de unidades o pueden utilizarse como puntos de montaje en discos existentes. Si se utilizan puntos de montaje, debe tenerse en cuenta que Servicios de Microsoft para UNIX (SFU, Services for UNIX) no admite puntos de montaje en este momento. No se admite el uso de puntos de montaje en conjunto con los recursos compartidos de NFS. El estilo de la tabla de particiones GUID (GPT) admite volúmenes de hasta 18 exabytes de tamaño y hasta 128 particiones por disco. A diferencia de los discos particionados MBR, los datos críticos para operaciones de plataforma se encuentran en particiones en lugar de en sectores ocultos o no particionados. Además, los discos particionados GPT tienen tablas de partición primarias y de copia de seguridad para una mejor integridad de la estructura de datos de la partición. En la ficha Volúmenes del cuadro de diálogo de propiedades en Disk Management, los discos con el estilo de partición GPT se muestran como discos de la tabla de particiones GUID (GPT), y los discos con estilo de participación MBR se muestran como discos del registro de arranque maestro (MBR). Volúmenes En la planificación de discos y volúmenes dinámicos, existe un límite del nivel de crecimiento que un único volumen puede admitir. El tamaño de los volúmenes es limitado y no puede tener más de 32 LUN independientes; cada LUN no puede exceder los 2 terabytes (TB) y la capacidad de disco de los volúmenes no puede superar los 64 TB. Se debe considerar el nivel RAID de los LUN incluidos en un volumen. Todas las unidades que conforman el volumen deben contar con las mismas características de rendimiento de gran disponibilidad. En otras palabras, las unidades deben tener el mismo nivel de RAID. Por ejemplo, no es aconsejable incluir los arrays RAID 1+0 y RAID 5 en el mismo conjunto de volúmenes. Mediante el mantenimiento de las mismas unidades, todo el volumen contiene las mismas características de rendimiento y de gran disponibilidad; de este modo, el mantenimiento y la administración del volumen son mucho más fáciles. Si se desconecta un disco dinámico, la totalidad 60 Información general sobre la administración de almacenamiento del volumen que depende de uno o más discos dinámicos no estará disponible. Pueden perderse datos según la condición de LUN que ha fallado. Los volúmenes se crean sobre la base de los discos dinámicos y, si son volúmenes abarcados, pueden expandirse sin reiniciar sobre varios discos dinámicos. Sin embargo, una vez seleccionado un tipo de volumen, no se pueden realizar modificaciones. Por ejemplo, un volumen que abarca unidades no puede transformarse en un volumen duplicado sin borrar ni volver a crear el volumen, a menos que sea un volumen simple. Los volúmenes simples pueden duplicarse o convertirse en volúmenes abarcados. Los discos con tolerancia a fallos no pueden extenderse. Por lo tanto, la selección de un tipo de volumen es importante. Las mismas características de rendimiento sobre la cantidad de lecturas y escrituras se aplican al utilizar configuraciones con tolerancia a fallos, como sucede con los RAID basados en controladores. A estos volúmenes también se les pueden asignar letras de unidad o pueden ser creados como puntos de montaje fuera de letras de unidades existentes. El administrador deberá prestar especial atención a cómo se crearán los volúmenes y a cuáles serán los grupos y las aplicaciones que los utilizarán. Por ejemplo, si se colocan varias aplicaciones de almacenamiento intensivo o grupos en el mismo conjunto de disco dinámico, esto no dará resultados. Estas aplicaciones o grupos funcionarán de forma más adecuada si se dividen en diferentes discos dinámicos que, a su vez, podrán crecer a medida que aumenten los requisitos de espacio (dentro de los límites de crecimiento permitidos). Elementos del sistema de archivos Los elementos del sistema de archivos están conformados por carpetas y subcarpetas que se crean en cada uno de los elementos de almacenamiento lógico (particiones, discos lógicos y volúmenes). Las carpetas se utilizan para subdividir el sistema de archivos disponible, lo que proporciona otro nivel de granularidad para la administración del espacio para la información. Cada una de estas carpetas puede contener permisos independientes y compartir nombres que se pueden utilizar para el acceso a la red. Se pueden crear carpetas para usuarios individuales, grupos, proyectos, etc. Elementos para compartir archivos El sistema de almacenamiento admite varios protocolos para compartir archivos, incluidos el Sistema de archivos distribuido (DFS, Distributed File System), el Sistema de archivos de red (NFS, Network File System), el Protocolo de Transferencia de Archivos (FTP, File Transfer Protocol), el Protocolo de transferencia de hipertexto (HTTP, Hypertext Transfer Protocol) y el Bloque de mensaje del servidor de Microsoft (SMB, Microsoft Server Message Block). En cada carpeta o elemento de almacenamiento lógico, se pueden activar diferentes protocolos para compartir archivos mediante el uso de nombres específicos de redes para el acceso a través de una red, para una variedad de clientes. Pueden otorgarse permisos para los recursos compartidos, sobre la base de usuarios o grupos de usuarios, en cada uno de los protocolos para compartir archivos. Información general sobre Servicio de instantáneas de volumen El Servicio de instantáneas de volumen (VSS) proporciona una infraestructura para crear instantáneas puntuales de volúmenes en un momento determinado. VSS admite 64 instantáneas por volumen. La función Instantáneas de carpetas compartidas reside dentro de esta infraestructura y ayuda a compensar la pérdida de datos mediante la creación de instantáneas de archivos y carpetas que se almacenan en los recursos de archivos compartidos en red, a intervalos predeterminados. En términos generales, una instantánea es una versión previa del archivo o de la carpeta en un momento dado. Con las instantáneas, un sistema de almacenamiento puede mantener un conjunto de versiones anteriores de todos los archivos en los volúmenes seleccionados. Los usuarios finales acceden al Elementos de administración de almacenamiento 61 archivo o a la carpeta mediante un complemento cliente separado, que les permite visualizar el archivo en el Explorador de Windows. Las instantáneas no deben reemplazar el sistema de recuperación empresarial, los archivos ni las copias de seguridad actuales, pero son útiles para simplificar los procedimientos de restauración. Por ejemplo, las instantáneas no son eficaces como protección contra la pérdida de datos por fallos en los medios. Sin embargo, la recuperación de datos a través de instantáneas puede reducir la cantidad de instancias necesarias para recuperar datos de cintas. Utilización de elementos de almacenamiento El último paso para crear un elemento es determinar la letra de unidad o el punto de montaje y formatear el elemento. Cada elemento creado puede existir como letra de unidad (siempre que haya una disponible) o como punto de montaje de una carpeta existente o una letra de unidad. Se admite cualquiera de los dos métodos. Sin embargo, los puntos de montaje no pueden utilizarse para los recursos que se compartirán con servicios Microsoft Windows para Unix. Pueden configurarse con los dos, pero el uso del punto de montaje junto con los recursos compartidos de NFS provoca la inestabilidad de los recursos compartidos de NFS. Los formatos son NTFS, FAT32 y FAT. Se pueden utilizar los tres tipos en el sistema de almacenamiento. Sin embargo, VSS solo puede usar volúmenes con formato NTFS. Además, la administración de cuotas solo es posible en NTFS. Agrupación de adaptadores de red La agrupación de adaptadores de red es una tecnología basada en software que se utiliza para aumentar el rendimiento y la disponibilidad de la red del servidor. La agrupación permite juntar de forma lógica los adaptadores físicos del mismo servidor (independientemente de si se trata de dispositivos integrados o adaptadores PCI (Peripheral Component Interconnect)), en un adaptador virtual. Este adaptador virtual es detectado por la red y por las aplicaciones compatibles con la red que residan en el servidor como una única conexión de red. Herramientas de administración HP Systems Insight Manager System Insight Manager (SIM) de HP es una aplicación basada en Internet que permite a los administradores del sistema llevar a cabo tareas administrativas normales desde una ubicación remota mediante un explorador Web. HP SIM ofrece funciones de administración de dispositivo que consolidan e integran los datos de administración de los dispositivos de HP y otros fabricantes. IMPORTANTE: Para aprovechar las ventajas de la Garantía de Previsión de Fallos de procesadores, unidades de disco duro SAS y SCSI, así como de módulos de memoria, debe instalar y utilizar HP SIM. Para obtener más información, consulte el CD de administración en ProLiant Essentials Foundation Pack de HP o en la página Web SIM de HP (http://www.hp.com/go/hpsim). Agentes de administración Los agentes de administración proporcionan la información necesaria para la administración de fallos, rendimiento y configuración. Los agentes permiten administrar el servidor de manera sencilla mediante el software HP SIM y las plataformas de administración SNMP de otros fabricantes. Los agentes de administración se instalan durante todas las instalaciones asistidas de SmartStart o bien se pueden instalar mediante los PSP de HP. Gracias al acceso a los datos de los agentes de administración, la página de inicio de administración del sistema indica el estado y proporciona acceso directo a información detallada del subsistema. Para obtener más información, consulte el CD de administración en HP ProLiant Essentials Foundation Pack o en la página Web de HP (http://www.hp.com/servers/manage). 62 Información general sobre la administración de almacenamiento 5 Administración del servidor de archivos En este capítulo se describen las tareas y utilidades que cumplen una función en la administración del servidor de archivos. Administración de servicios de archivos Encontrará información sobre el sistema de almacenamiento en un entorno SAN en la Guía de referencia de SAN Design, en el sitio Web de HP en www.hp.com/go/SDGManuals. Utilidades de administración de almacenamiento Las utilidades de administración de almacenamiento preinstaladas en el sistema de almacenamiento incluyen HP Array Configuration Utility (ACU). Inicialmente, puede utilizar el asistente de Aprovisionamiento de almacenamiento para configurar el almacenamiento. Para obtener más información, consulte «Aprovisionamiento de almacenamiento» (página 40). Utilidades de administración de arrays Los dispositivos de almacenamiento para LUN y arrays RAID se crean y administran a través de las utilidades de administración de arrays mencionadas anteriormente. Para HP Smart Arrays utilice ACU. NOTA: ACU se utiliza para configurar y administrar el almacenamiento basado en arrays. Los sistemas de almacenamiento basados en RAID de software utilizan Microsoft Disk Manager para administrar el almacenamiento. Para poder ejecutar ACU, deberá tener privilegios de raíz o de administrador. Array Configuration Utility ACU de HP admite los controladores Smart Array y los discos duros que se encuentran instalados en el sistema de almacenamiento. Para abrir ACU desde el escritorio del sistema de almacenamiento: NOTA: Si es la primera vez que se ejecuta ACU, se le pedirá que seleccione el modo de ejecución para ACU. Si selecciona Modo de aplicación local podrá ejecutar ACU utilizando modos de acceso Web de un sistema de almacenamiento, un escritorio remoto o una consola remota. El modo de servicio remoto le permite acceder a ACU desde un explorador remoto. 1. 2. Haga clic en Inicio y después haga clic con el botón secundario del ratón en cualquier lugar. Seleccione All apps (Todas las aplicaciones)→HP System Tools (Herramientas de sistema de HP)→HP Array Configuration Utility. Si el modo de ejecución para ACU está establecido como Modo Remoto, inicie sesión en HP System Management Homepage. El nombre de usuario predeterminado es Administrator (distingue entre mayúsculas y minúsculas) y la contraseña es la del administrador de Windows Storage Server 2012 o 2012 R2 que configuró el administrador del sistema de almacenamiento. La contraseña distingue entre mayúsculas y minúsculas. Para abrir ACU en el modo de explorador: NOTA: 1. 2. 3. Asegúrese de que el modo de ejecución de ACU esté establecido como servicio remoto. Abra una ventana del explorador y escriba el nombre del servidor o la dirección IP del servidor de destino. Por ejemplo, http://servername:2301 o http://192.0.0.1:2301. Inicie sesión en HP System Management Homepage. Haga clic en Array Configuration Utility en la parte izquierda de la ventana. ACU se abrirá e identificará los controladores conectados al sistema. Administración de servicios de archivos 63 A continuación, se presentan algunas directrices sobre ACU que deben tenerse en cuenta: • No modifique la única unidad lógica del sistema de almacenamiento, ya que está configurada para el sistema operativo del sistema de almacenamiento. • No se recomienda abarcar más de 14 discos con un volumen RAID 5. • Designe unidades de reserva para los conjuntos RAID a fin de proporcionar una mayor protección contra fallos. • Los conjuntos RAID no pueden abarcar controladores. • Un solo array puede contener varias unidades lógicas con distintas configuraciones RAID. • Se admite la extensión y la expansión de arrays y unidades lógicas. La Guía del usuario de HP Array Configuration Utility puede descargarse en http://www.hp.com/ support/manuals. Utilidad Disk Management La herramienta Disk Management es una utilidad del sistema que permite administrar discos duros y los volúmenes, o las particiones, que éstos contienen. Esta herramienta se utiliza para inicializar discos, crear volúmenes, dar formato a volúmenes con los sistemas de archivos NTFS, FAT o FAT32, y crear sistemas de disco con tolerancia a fallos. La mayoría de las tareas relacionadas con los discos pueden llevarse a cabo con Disk Management sin necesidad de reiniciar el sistema ni de interrumpir a los usuarios. Prácticamente todos los ajustes en la configuración se aplicarán inmediatamente. Para obtener información sobre el uso del producto, con la utilidad Disk Management se suministra una guía completa de ayuda en línea. NOTA: • Cuando se accede a Disk Management mediante la Conexión de Escritorio remoto, esta conexión solo puede utilizarse para administrar discos y volúmenes en el servidor. Si en una sesión abierta se utiliza la Conexión de Escritorio remoto para otras operaciones, se cerrará la sesión. • Al cerrar Disk Management a través de una Conexión de Escritorio remoto, es posible que transcurra un tiempo hasta que se cierre la sesión remota. Directrices para administrar discos y volúmenes 64 • La única unidad lógica está configurada para el sistema operativo del sistema de almacenamiento y no debe modificarse de ninguna manera. Si se modifica esta unidad lógica, es posible que el proceso de recuperación del sistema no funcione correctamente cuando se utilice el DVD de recuperación del sistema. No altere el volumen del disco local C: ya que es un volumen reservado que debe conservarse tal como está. • HP no recomienda abarcar controladores de arrays con volúmenes dinámicos. No se recomienda el uso de los volúmenes dinámicos basados en RAID de software. En su lugar, utilice el controlador de array, que es más eficaz. • Para los volúmenes, utilice etiquetas significativas con la letra de la unidad que desee integrada en la etiqueta, si es posible. (Por ejemplo, el volumen e: se podría denominar “Disco E:”). Las etiquetas de volumen, con frecuencia, sirven como único medio de identificación. • Registre todas las etiquetas de volúmenes y las letras de las unidades en caso de que sea necesario restaurar el sistema. • Cuando se administran discos básicos, solo puede extenderse la última partición del disco, a menos que el disco se establezca como dinámico. • Los discos básicos pueden convertirse en dinámicos, pero no pueden convertirse nuevamente en básicos sin eliminar todos los datos que contengan. Administración del servidor de archivos • Los discos básicos pueden contener hasta cuatro particiones principales (o tres particiones principales y una partición extendida). • Dé formato a las unidades con un tamaño de asignación de 16 K para mejorar la compatibilidad con las instantáneas, el rendimiento y la desfragmentación. • Se recomiendan las unidades con formato NTFS porque proporcionan el mejor nivel de compatibilidad para las instantáneas, el cifrado y la compresión. • Solo a los discos básicos se le puede dar el formato FAT o FAT32. • Lea la ayuda en línea de Disk Management que se encuentra en la utilidad. Programación de la desfragmentación La desfragmentación es un proceso que consiste en analizar los volúmenes locales y consolidar las carpetas y los archivos fragmentados de modo que ocupen un solo espacio contiguo en el volumen. De este modo, se mejora el rendimiento del sistema de archivos. Como la desfragmentación consolida los archivos y las carpetas, también consolida el espacio libre de un volumen. Esto reduce las probabilidades de que se fragmenten archivos nuevos. Es posible programar la desfragmentación de un volumen de forma que se lleve a cabo automáticamente en determinados momentos. También es posible realizar esta tarea una vez o de forma recurrente. NOTA: Si programa la desfragmentación para que se ejecute antes de una determinada hora, impedirá que el proceso de desfragmentación se realice después de ese momento. Si el proceso se está ejecutando cuando llega la hora establecida, se detendrá la desfragmentación. Esta configuración es útil para asegurarse de que el proceso de desfragmentación finalice antes de que aumente la demanda de acceso al servidor. Si piensa desfragmentar volúmenes en los que las instantáneas estén habilitadas, utilice un tamaño de clúster de 16 KB o superior durante el proceso de formato. De lo contrario, el proceso de instantáneas registra la desfragmentación como un cambio. Este aumento en el número de cambios hace que el servicio de instantáneas elimine instantáneas cuando se alcanza el límite para el archivo de caché. ATENCIÓN: El tamaño de la unidad de asignación no puede modificarse sin volver a dar formato a la unidad. Es imposible recuperar los datos de una unidad a la que se le ha vuelto a dar formato. Para obtener más información sobre la desfragmentación de discos, consulte la ayuda en línea. Cuotas de disco Las cuotas de disco realizan un seguimiento del uso del espacio en disco en los volúmenes y lo controlan. NOTA: Para limitar el tamaño de una carpeta o de un recurso compartido, consulte «Administración de cuotas» (página 88). Configure los volúmenes en el servidor para llevar a cabo las siguientes tareas: • Evitar que se siga utilizando espacio en el disco y registrar un evento cuando un usuario exceda un límite de espacio en el disco especificado. • Registrar un evento cuando un usuario supere un nivel de advertencia de espacio en el disco especificado. Cuando se habilitan cuotas de disco, es posible establecer el límite de la cuota y su nivel de advertencia. El límite de cuota de disco especifica la cantidad de espacio en el disco que puede utilizar un usuario. El nivel de advertencia determina el punto en el cual un usuario está por alcanzar el límite de la cuota. Por ejemplo, el límite de cuota de disco de un usuario puede Administración de servicios de archivos 65 establecerse en 50 megabytes (MB) y el nivel de advertencia en 45 MB. En este caso, el usuario puede almacenar hasta 50 MB en el volumen. Si el usuario almacena más de 45 MB, el sistema de cuota de disco registra un evento del sistema. Además, es posible indicar si los usuarios pueden superar el límite de la cuota. Habilitar las cuotas y no limitar el uso de espacio en el disco resulta útil para permitir que los usuarios accedan a un volumen y, al mismo tiempo, realizar un seguimiento del uso del espacio en el disco de cada usuario. También es posible especificar si debe registrarse o no un evento cuando los usuarios superen el nivel de advertencia de sus cuotas o el límite de la cuota. A partir del momento en el que habilite cuotas de disco para un volumen, se realizará automáticamente un seguimiento del uso del volumen, pero no se aplicarán cuotas a los usuarios existentes del volumen. Para aplicar cuotas de disco a los usuarios existentes del volumen, añada nuevas entradas de cuota en la página Entradas de cuota. NOTA: Cuando se habilitan las cuotas de disco en un volumen, cualquier usuario con acceso de escritura al volumen que no haya superado el límite de su cuota puede almacenar datos en dicho volumen. La primera vez que un usuario escribe datos en un volumen en el cual la cuota está habilitada, el sistema de cuotas asigna automáticamente los valores predeterminados para el límite de espacio en el disco y el nivel de advertencia. Para obtener más información sobre las cuotas de disco, consulte la ayuda en línea. Adición de almacenamiento La expansión es el proceso mediante el cual se añaden discos físicos a un array que ya está configurado. La extensión consiste en añadir espacio de almacenamiento nuevo a una unidad lógica existente en el mismo array; por lo general, esto se realiza una vez que se expandió el array. El aumento de la capacidad de almacenamiento puede realizarse de tres formas: • Extender el espacio sin asignar de los discos lógicos originales o de los LUN. • Modificar los LUN para que contengan almacenamiento adicional. • Añadir nuevos LUN al sistema. El espacio adicional se extiende a través de distintos medios, según el tipo de estructura de disco que se esté utilizando. Expansión de la capacidad de almacenamiento La expansión es el proceso mediante el cual se añaden discos físicos a un array que ya está configurado. Las unidades lógicas (o volúmenes) que existen en el array antes de la expansión no se modifican, lo único que cambia es la cantidad de espacio libre que hay en el array. El proceso de expansión es completamente independiente del sistema operativo. NOTA: Para obtener más información sobre cómo expandir la capacidad de almacenamiento en el array, consulte la documentación del usuario del hardware de array de almacenamiento. Extensión de la capacidad de almacenamiento con utilidades de Windows Storage La ampliación del volumen aumenta el espacio de almacenamiento de una unidad lógica. Durante este proceso, el administrador añade espacio de almacenamiento nuevo a una unidad lógica existente en el mismo array; por lo general, esto se realiza una vez que se expandió el array. Un administrador puede obtener este nuevo espacio de almacenamiento mediante la expansión o la eliminación de otra unidad lógica del mismo array. A diferencia de la expansión de unidades, el sistema operativo debe estar al tanto de los cambios realizados en el tamaño de la unidad lógica. 66 Administración del servidor de archivos La extensión de un volumen se utiliza para: • Aumentar la capacidad de almacenamiento de datos sin procesar • Mejorar el rendimiento mediante el aumento de la cantidad de ejes en un volumen de unidad lógica • Modificar las configuraciones de tolerancia a fallos (RAID) Para obtener más información sobre los niveles RAID, consulte la Guía del usuario del controlador Smart Array, o el documento llamado Assessing RAID ADG vs. RAID 5 vs. RAID 1+0. Ambos están disponibles en la página Web del controlador de Smart Array o en http://h18000.www1.hp.com/ products/servers/proliantstorage/arraycontrollers/documentation.html. Extensión de volúmenes con Disk Management El complemento Disk Management permite administrar discos duros, volúmenes o particiones. Puede utilizarse para ampliar solamente un volumen dinámico. NOTA: Disk Management no puede usarse para extender particiones de discos básicos. Directrices para extender un volumen dinámico: • Use la utilidad Disk Management. • Se puede extender un volumen solo si no posee un sistema de archivos o si tiene el formato NTFS. • No se pueden extender los volúmenes con formato FAT o FAT32. • No se pueden extender volúmenes fragmentados, duplicados ni RAID 5. Para obtener más información, consulte la ayuda en línea de Disk Management. Instantáneas de volumen NOTA: Seleccione los sistemas de almacenamiento que pueden implementarse tanto en una configuración que esté organizada en clústeres como en una que no lo esté. En este capítulo se trata el uso de instantáneas en entornos que no están organizados en clústeres. El Servicio de instantáneas de volumen proporciona una infraestructura para crear instantáneas puntuales de volúmenes en un momento determinado. El Servicio de instantáneas admite 64 instantáneas por volumen. Las instantáneas contienen versiones anteriores de los archivos o de las carpetas de un volumen en un punto determinado del tiempo. Mientras que el mecanismo de instantáneas se administra en el servidor, las versiones anteriores de archivos y carpetas solo se encuentran disponibles en la red desde los clientes y se ven por carpeta o por archivo, no como un volumen completo. La función de instantáneas utiliza bloques de datos. Cuando se realizan cambios en el sistema de archivos, el Servicio de instantáneas de volumen copia los bloques originales en un archivo de caché especial para mantener una vista coherente del archivo en un momento determinado. Dado que la instantánea solo contiene un subconjunto de los bloques originales, el archivo de caché suele ser más pequeño que el volumen original. En la forma original de la instantánea, no ocupa espacio porque los bloques no se trasladan hasta que se realiza una actualización del disco. Con las instantáneas, un sistema de almacenamiento puede mantener un conjunto de versiones anteriores de todos los archivos en los volúmenes seleccionados. Los usuarios finales acceden al archivo o a la carpeta mediante un complemento cliente separado, que les permite visualizar el archivo en el Explorador de Windows. El acceso a instantáneas o a versiones anteriores de los archivos permite a los usuarios: • Recuperar archivos que se eliminaron por accidente. Las versiones anteriores pueden abrirse y copiarse en una ubicación segura. Instantáneas de volumen 67 • Recuperar un archivo que se sobrescribió por accidente. Es posible acceder a una versión previa del archivo. • Comparar varias versiones de un archivo mientras trabaja. Pueden utilizar versiones anteriores para comprobar diferencias entre dos versiones de un archivo. Las instantáneas no pueden reemplazar el sistema de recuperación empresarial, los archivos ni las copias de seguridad actuales, pero son útiles para simplificar los procedimientos de restauración. Las instantáneas solo contienen una parte de los bloques de datos originales y, por lo tanto, no son efectivas como protección contra la pérdida de datos por fallos en los soportes. Sin embargo, la ventaja con la que cuentan es la capacidad de recuperar de inmediato los datos y disminuir, de este modo, la cantidad de veces que se necesitan restaurar datos de una cinta. Planificación de instantáneas Antes de iniciar la instalación en el servidor y de que la interfaz del cliente esté disponible para los usuarios finales, tenga en cuenta lo siguiente: • ¿De qué volumen se tomarán las instantáneas? • ¿Cuánto espacio en el disco debe asignarse para las instantáneas? • ¿Se utilizarán discos separados para almacenar las instantáneas? • ¿Con qué frecuencia se realizarán las instantáneas? Identificación del volumen Las instantáneas se toman para un volumen completo, no para un directorio específico. Funcionan mejor cuando el servidor almacena archivos del usuario, como archivos de bases de datos, documentos, hojas de cálculo, presentaciones o gráficos. NOTA: Las instantáneas no deben utilizarse para proporcionar acceso a versiones anteriores de las bases de datos de los correos electrónicos o de las aplicaciones. Están diseñadas para volúmenes que almacenan datos del usuario, como los directorios principales y las carpetas Mis documentos que se redireccionan mediante la directiva de grupo u otras carpetas compartidas en las que los usuarios almacenan datos. Las instantáneas trabajan con archivos comprimidos o cifrados y mantienen los permisos que se establecieron en ellos cuando se tomaron las instantáneas. Por ejemplo, si un usuario no tiene permiso para leer un archivo, ese usuario tampoco podrá restaurar una versión anterior, ni leer el archivo tras restaurarlo. Si bien las instantáneas se toman para un volumen completo, los usuarios deben utilizar carpetas compartidas para acceder a ellas. Los administradores del servidor local deben especificar, además, la ruta \\nombreservidor\recursocompartido para acceder a las instantáneas. Si los administradores o los usuarios finales desean acceder a una versión anterior de un archivo que no se encuentra en una carpeta compartida, el administrador debe, en primer lugar, compartir la carpeta. NOTA: Las instantáneas solo se encuentran disponibles en los volúmenes NTFS, no en los FAT o FAT32. Los archivos y las carpetas que se grabaron con el Servicio de instantáneas permanecen estáticos aunque se modifiquen los datos originales. Asignación de espacio en el disco Cuando determine la cantidad de espacio que asignará para el almacenamiento de instantáneas, tenga en cuenta la cantidad de archivos que se copiarán, su tamaño y la frecuencia con la que se realizarán modificaciones entre las copias. Por ejemplo, 100 archivos que se modifican mensualmente requieren menos espacio de almacenamiento que 10 archivos que cambian todos 68 Administración del servidor de archivos los días. Si la frecuencia de modificaciones para cada archivo es mayor que la cantidad de espacio asignado para el almacenamiento de instantáneas, no se creará ninguna instantánea. Los administradores también deben contemplar las expectativas del usuario con respecto a cuántas versiones desean que estén disponibles. Es posible que los usuarios finales deseen que solamente haya una instantánea disponible, o bien almacenar las instantáneas durante tres días o tres semanas. Cuantas más instantáneas esperen los usuarios, más espacio deben asignar los administradores para almacenarlas. Establecer el límite demasiado bajo también afecta a los programas de copia de seguridad que utilizan la tecnología de instantáneas, ya que éstos se limitan a utilizar la cantidad de espacio en el disco que especifiquen los administradores. NOTA: Independientemente del espacio del volumen que se asigne para las instantáneas, hay un máximo establecido de 64 instantáneas para cualquier volumen. Cuando se toma la instantánea número 65, se elimina la instantánea más antigua. La cantidad mínima de espacio de almacenamiento que se puede especificar es 350 megabytes (MB). El tamaño de almacenamiento predeterminado es el 10% del tamaño del volumen de origen (el volumen que se está copiando). Si las instantáneas se almacenan en un volumen distinto, modifique los valores predeterminados de modo que reflejen el espacio disponible en el volumen de almacenamiento en lugar del volumen de origen. Recuerde que cuando se llega al límite de almacenamiento, se eliminan las versiones más antiguas de las instantáneas y es imposible volver a restaurarlas. ATENCIÓN: Para cambiar el volumen de almacenamiento es necesario eliminar instantáneas. Se perderá el historial de modificaciones de archivos existente que se registra en el volumen de almacenamiento original. Para evitar este problema, compruebe que el volumen de almacenamiento que se seleccionó de forma inicial sea lo suficientemente grande. Identificación del área de almacenamiento Para almacenar las instantáneas de otro volumen en el mismo servidor de archivos, es posible dedicar un volumen en discos separados. Por ejemplo, si los archivos del usuario están almacenados en H:\, se puede utilizar otro volumen, por ejemplo el S:\ para almacenar las instantáneas. Utilizar un volumen separado en discos separados permite un mejor rendimiento y es aconsejable para los sistemas de almacenamiento con gran actividad. Si se utiliza un volumen separado para el área de almacenamiento (donde se almacenan las instantáneas), el tamaño máximo debe establecerse como Sin límite para reflejar el espacio disponible que hay en el volumen de área de almacenamiento en lugar del volumen de origen (donde se almacenan los archivos de los usuarios). El espacio en disco para las instantáneas puede asignarse en el mismo volumen que los archivos de origen o en un volumen diferente. El administrador del sistema debe tener en cuenta la relación directa que existe entre facilidad de uso y mantenimiento, y rendimiento y fiabilidad. Al mantener las instantáneas en el mismo volumen, se pueden mejorar la configuración y el mantenimiento. No obstante, es posible que se reduzcan el rendimiento y la fiabilidad. ATENCIÓN: Si las instantáneas se almacenan en el mismo volumen que los archivos del usuario, las altas cargas de entrada y salida de disco pueden provocar la eliminación de todas las instantáneas. Si los administradores o los usuarios finales no pueden aceptar la eliminación imprevista de instantáneas, es conveniente almacenarlas en un volumen separado en discos separados. Determinación de la frecuencia de creación Cuanto mayor sea la frecuencia con la que se crean instantáneas, mayores son las probabilidades de que los usuarios finales obtengan la versión que desean. Sin embargo, con un máximo de 64 Instantáneas de volumen 69 instantáneas por volumen, existe un equilibrio entre la frecuencia en la que se realizan las instantáneas y la cantidad de tiempo que estarán disponibles los primeros archivos. De forma predeterminada, el sistema de almacenamiento crea instantáneas a las 07.00 y a las 12.00 horas, de lunes a viernes. No obstante, el administrador puede modificar fácilmente esta configuración para que la programación de instantáneas se adecue a las necesidades del usuario final. Desfragmentación de unidades e instantáneas Cuando se ejecuta el Desfragmentador de disco en un volumen en el que están activadas las instantáneas, pueden perderse algunas o todas las instantáneas, comenzando por las más antiguas. Si piensa desfragmentar volúmenes en los que estén habilitadas las instantáneas, utilice un tamaño de clúster (o unidad de asignación) de 16 KB o superior. Al utilizar este tamaño de unidad de asignación, se disminuye la cantidad de copias que se generan en la instantánea. De lo contrario, la cantidad de cambios que genera el proceso de desfragmentación puede provocar que las instantáneas se eliminen más rápido de lo esperado. Sin embargo, tenga en cuenta que solo se admite la compresión de archivos NTFS si el tamaño del clúster es 4 KB o menor. NOTA: Para comprobar el tamaño de clúster de un volumen, utilice el comando fsutil fsinfo ntfsinfo. Para cambiar el tamaño de clúster en un volumen que contiene datos, realice una copia de seguridad de los datos en el volumen, vuelva a dar formato al volumen utilizando el nuevo tamaño de clúster y, a continuación, restaure los datos. Unidades montadas Una unidad montada es un volumen local conectado a una carpeta vacía (denominada punto de montaje) en un volumen NTFS. Si habilita las instantáneas en un volumen que contiene unidades montadas, las unidades montadas no se incluirán cuando se tomen instantáneas. Además, si una unidad montada está compartida y tiene activadas las instantáneas, los usuarios no podrán acceder a las instantáneas si recorren desde el volumen host (donde está almacenado el punto de montaje) hasta la unidad montada. Por ejemplo, supongamos que tiene la carpeta F:\datos\usuarios y que la carpeta Usuarios es un punto de montaje para G:\. Si las instantáneas están activadas en F:\ y G:\, F:\datos se comparte como \\servidor1\datos y G:\datos\usuarios como \\servidor1\usuarios. En este ejemplo, los usuarios pueden tener acceso a versiones anteriores de \\servidor1\datos y \\servidor1\usuarios, pero no de \\servidor1\datos\usuarios. Administración de instantáneas La herramienta vssadmin proporciona la posibilidad de crear, enumerar y eliminar instantáneas de volumen, e incluso modificar el tamaño de estas desde la línea de comandos. El administrador del sistema puede poner las instantáneas a disposición de los usuarios finales mediante una función llamada “Instantáneas para carpetas compartidas”. El administrador usar el menú Propiedades (consulte la Figura 34 (página 71)) para activar la función Instantáneas, seleccionar los volúmenes que se copiarán y determinar la frecuencia con la que se realizan instantáneas. 70 Administración del servidor de archivos Figura 34 Vista del administrador del sistema de Instantáneas para carpetas compartidas Archivo caché de instantáneas La configuración predeterminada de las instantáneas asigna el 10% del volumen de origen que se está copiando (con un mínimo de 350 MB) y almacena las instantáneas en el mismo volumen que el volumen original. (Consulte la Figura 35 (página 71)). El archivo caché se encuentra en un directorio protegido oculto, llamado “Información del volumen de sistema”, fuera de la raíz de cada volumen en el cual se copiaron las instantáneas. Figura 35 Instantáneas almacenadas en un volumen de origen La ubicación del archivo caché puede modificarse para que resida en un volumen dedicado separado de los volúmenes que contienen los recursos de archivos compartidos. (Consulte la Figura 36 (página 72)). Instantáneas de volumen 71 Figura 36 Instantáneas almacenadas en un volumen separado La ventaja principal de almacenar instantáneas en un volumen separado es la facilidad de administración y el rendimiento. Las instantáneas que residen en un volumen de origen deben supervisarse continuamente; pueden consumir el espacio designado para el uso compartido de archivos. Si se establece un límite demasiado alto, se ocupa mucho espacio de almacenamiento valioso. Si se lo establece demasiado bajo, puede ocurrir que las instantáneas se depuren demasiado rápido o directamente que no se creen. Si se almacenan instantáneas en un espacio de volumen separado, es posible configurar los límites con valores más altos o establecerlos como Sin límite. Consulte la ayuda en línea para obtener instrucciones sobre cómo modificar la ubicación del archivo caché. ATENCIÓN: Si se pierden los datos del volumen separado L:, no se podrán recuperar las copias instantáneas. Habilitación y creación de instantáneas La habilitación de las instantáneas en un volumen genera de manera automática varias acciones: • Se crea una instantánea del volumen seleccionado. • Se establece el espacio de almacenamiento máximo para las instantáneas. • Se programan las instantáneas a las 7 a.m. y a las 12 del mediodía, de lunes a viernes. NOTA: La creación de instantáneas solo crea una copia del volumen; no crea un programa. NOTA: Una vez que se crea la primera copia instantánea, no se puede cambiar su ubicación. Cambie la ubicación del archivo caché modificando la ubicación de este archivo en Propiedades antes de habilitar la instantánea. Consulte Visualización de las propiedades de las instantáneas (página 73). Visualización de una lista de instantáneas Para ver una lista de las instantáneas de un volumen: 72 Administración del servidor de archivos 1. 2. 3. 4. Acceda a Disk Management. Seleccione el volumen o la unidad lógica y, a continuación, haga clic sobre él con el botón secundario. Seleccione Propiedades. Seleccione la ficha Instantáneas. Se enumerarán todas las instantáneas por la fecha y la hora en que se crearon. NOTA: Desde esta página también es posible crear instantáneas o eliminar las existentes. Programación Las programaciones de instantáneas controlan la frecuencia con la cual se realizan las instantáneas de un volumen. Existen varios factores que pueden ayudar a determinar la programación de copia de instantáneas más eficaz para una organización. Entre ellos cabe mencionar los hábitos de trabajo y las ubicaciones de los usuarios. Por ejemplo, si los usuarios no viven todos en la misma zona horaria o si trabajan sobre distintas programaciones, es posible ajustar la programación de instantáneas diarias, a fin de contemplar estas diferencias. No programe la creación de más de una instantánea por hora. NOTA: Cuando se elimina una programación de instantáneas, esa acción no produce efecto alguno en las instantáneas existentes. Visualización de las propiedades de las instantáneas En la página Propiedades de Instantáneas se enumeran el número de copias, la fecha y la hora en que se realizó la instantánea más reciente, y la configuración de tamaño máximo. ATENCIÓN: Sea cuidadoso al reducir el límite de tamaño para todas las instantáneas. Cuando el tamaño está establecido con un valor inferior al tamaño total utilizado para todas las instantáneas, se eliminan las instantáneas necesarias para reducir el tamaño total hasta alcanzar el límite nuevo. Una vez que se eliminó una instantánea no se la puede recuperar. NOTA: En el caso de los volúmenes que no contienen instantáneas, es posible cambiar la ubicación del archivo caché. Se recomienda administrar los archivos caché en un disco separado. Redirección de las instantáneas a un volumen alternativo IMPORTANTE: Las instantáneas deben desactivarse en el volumen antes de redirigirlas a un volumen alternativo. Si las instantáneas están activadas y las desactiva, aparecerá un mensaje que le informará que todas las instantáneas existentes del volumen se borrarán permanentemente. Para redirigir instantáneas a un volumen alternativo: 1. Acceda a Disk Management. 2. Seleccione el volumen o la unidad lógica y, a continuación, haga clic sobre él con el botón secundario. 3. Seleccione Propiedades. 4. Seleccione la ficha Instantáneas. 5. Seleccione el volumen desde el que desea redirigir las instantáneas y asegúrese de que estén deshabilitadas en ese volumen; de lo contrario, haga clic en Deshabilitar. 6. Seleccione Ajustes. 7. En el campo Ubicadas en este volumen, seleccione de la lista un volumen alternativo disponible. NOTA: Para cambiar la configuración predeterminada de las instantáneas, haga clic en Programación. Instantáneas de volumen 73 8. 9. Haga clic en Aceptar. En la ficha Instantáneas, asegúrese de que el volumen esté seleccionado y, a continuación, haga clic en Habilitar. Las instantáneas se programan para realizarse en el volumen alternativo. Deshabilitación de instantáneas Cuando se deshabilitan las instantáneas en un volumen, se eliminan todas las instantáneas existentes en el volumen, así como también, la programación para crear instantáneas nuevas. ATENCIÓN: cuando se deshabilita el Servicio de copias instantáneas, se eliminan todas las instantáneas del volumen seleccionado. Una vez que se eliminan las instantáneas, es imposible recuperarlas. Administración de instantáneas desde el escritorio del sistema de almacenamiento Para obtener acceso a las instantáneas desde el escritorio del sistema de almacenamiento: Puede acceder al escritorio del sistema de almacenamiento a través del Escritorio remoto para administrar las instantáneas. 1. Seleccione Inicio→Equipo. 2. Haga clic con el botón secundario del ratón en el nombre del volumen y seleccione Propiedades. 3. Haga clic en la ficha Instantáneas. Consulte la Figura 37 (página 75). 74 Administración del servidor de archivos Figura 37 Acceso a instantáneas desde Mi PC Instantáneas para carpetas compartidas Los protocolos y clientes compatibles pueden obtener acceso a las instantáneas a través de la red. Existen dos conjuntos de protocolos compatibles, SMB y NFS. Todos los demás protocolos no son compatibles; esto incluye HTTP, FTP, AppleTalk y NetWare Shares. Para SMB, se requiere una aplicación cliente denominada Instantáneas para carpetas compartidas. La aplicación del cliente está disponible para Windows XP, Windows 2000 SP3+ y versiones de sistemas operativos posteriores. No se requiere ningún software adicional para que los usuarios de UNIX puedan recuperar por su cuenta las versiones anteriores de los archivos almacenados en los recursos compartidos NFS. NOTA: Instantáneas para carpetas compartidas solo permite recuperar las instantáneas de los recursos compartidos de red. No admite la recuperación de instantáneas de carpetas locales. NOTA: Los clientes de Instantáneas para carpetas compartidas no se encuentran disponibles para los recursos compartidos de NetWare, HTTP, FTP y AppleTalk. Por consiguiente, los usuarios de estos protocolos no pueden utilizar Instantáneas para carpetas compartidas para recuperar por su cuenta las versiones anteriores de sus archivos. Sin embargo, los administradores pueden aprovechar esta aplicación para restaurar los archivos para estos usuarios. Instantáneas de volumen 75 Instantáneas en recursos compartidos SMB Los usuarios de Windows pueden acceder por su cuenta a las versiones anteriores de los archivos almacenados en los recursos compartidos SMB (Server Message Block) a través del cliente Instantáneas para carpetas compartidas. Una vez que se instaló este cliente en el ordenador del usuario, el usuario puede obtener acceso a las instantáneas para un recurso compartido. Para esto, debe hacer clic con el botón secundario del ratón en el recurso compartido para abrir la ventana Propiedades, hacer clic en la ficha Versiones previas y, a continuación, seleccionar la instantánea que desea. Los usuarios pueden ver, copiar y restaurar todas las instantáneas que se encuentran disponibles. Instantáneas para carpetas compartidas preserva los permisos establecidos en la lista de control de acceso de las carpetas y los archivos originales. Por consiguiente, los usuarios solo podrán acceder a las instantáneas que se encuentran en los recursos compartidos para los cuales tienen acceso. En otras palabras, si un usuario no tiene acceso a un recurso compartido, tampoco podrá acceder a las instantáneas de dicho recurso. El paquete del cliente Instantáneas para carpetas compartidas instala la ficha Versiones previas en la ventana Propiedades de los archivos y las carpetas que se encuentran en los recursos compartidos. Los usuarios pueden acceder a las instantáneas mediante el Explorador de Windows al seleccionar Abrir, Copiar o Restaurar en la ficha Versiones previas. (Consulte la Figura 38 (página 77)). Se pueden restaurar tanto las carpetas como los archivos individuales. 76 Administración del servidor de archivos Figura 38 Interfaz gráfica de usuario del cliente Cuando los usuarios ven una carpeta de red que se encuentra en el sistema de almacenamiento para el cual se habilitaron las instantáneas, significa que se encuentran disponibles las versiones previas (antes de la instantánea) de un archivo o un directorio. Al visualizar las propiedades del archivo o de la carpeta, los usuarios pueden ver el historial de la carpeta o del archivo (una lista de solo lectura de las copias del contenido del archivo o de la carpeta de un momento determinado, que lo usuarios pueden abrir y examinar como cualquier otro archivo o carpeta). Los usuarios pueden ver archivos en el historial de carpetas, copiar archivos de este historial, etc. Instantáneas en recursos compartidos NFS Los usuarios de UNIX pueden acceder por sí mismos a las versiones anteriores de los archivos almacenados en los recursos compartidos NFS a través del cliente NFS; no se requiere ningún software adicional. El servidor para NFS muestra cada una de las instantáneas disponibles de un recurso compartido como un pseudosubdirectorio del recurso. Cada uno de estos pseudosubdirectorios tiene el mismo formato que un subdirectorio habitual. El nombre de cada pseudosubdirectorio refleja la hora de creación de la instantánea, utilizando el formato .@GMT-AAAA.MM.DD-HH:MM:SS. Para evitar que las herramientas comunes enumeren innecesariamente los pseudodirectorios, el nombre de cada uno de ellos comienza con el carácter punto, por lo que quedan ocultos. En el siguiente ejemplo, se muestra un recurso compartido NFS llamado “NFSShare” con tres instantáneas, tomadas el 27, el 28 y el 29 de abril de 2003 a las 4 a.m. Instantáneas de volumen 77 NFSShare .@GMT-2003.04.27-04:00:00 .@GMT-2003.04.28-04:00:00 .@GMT-2003.04.29-04:00:00 El acceso a los pseudosubdirectorios de instantáneas en los recursos compartidos NFS está regulado por los mecanismos de control de acceso normal que utilizan los permisos almacenados en el sistema de archivos. Los usuarios solo pueden acceder a aquellas instantáneas para las cuales poseen acceso de lectura en el momento en el que se toma la instantánea. A fin de evitar que los usuarios modifiquen las instantáneas, todos los pseudosubdirectorios son de solo lectura, independientemente de los derechos de acceso o de propiedad del usuario, o de los permisos establecidos en los archivos originales. El servidor para NFS sondea periódicamente el sistema en busca de instantáneas nuevas o eliminaciones y, a continuación, actualiza la vista de directorio raíz en consecuencia. A continuación, los clientes capturan la vista actualizada la próxima vez que emiten una lectura de directorio en la raíz del recurso compartido. Recuperación de archivos o carpetas Hay tres situaciones habituales en las que puede resultar necesario recuperar los archivos o las carpetas: • Eliminación accidental de archivos, la situación más común • Reemplazo accidental de archivos, que puede ocurrir si un usuario selecciona Guardar en lugar de Guardar como • Daños en los archivos Es posible recuperarse de todos estos escenarios accediendo a las instantáneas. Para acceder a un archivo, deberá seguir más pasos que para acceder a una carpeta. Recuperación de carpetas o archivos eliminados Para recuperar una carpeta o un archivo eliminado dentro de una carpeta: 1. Acceda a la carpeta donde estaba almacenado el archivo eliminado. 2. Sitúe el cursor sobre un espacio en blanco en la carpeta. Si coloca el cursor sobre un archivo, se seleccionará ese archivo. 3. Haga clic con el botón secundario, seleccione Propiedades en la parte inferior del menú y, a continuación, haga clic en la ficha Versiones previas. 4. Seleccione la versión de la carpeta que contiene el archivo que se eliminó y, a continuación, haga clic en Abrir. 5. Revise la carpeta y seleccione el archivo o la carpeta que desea recuperar. La vista permite desplazarse por varios niveles de carpetas. 6. Para restaurar el archivo o la carpeta a su ubicación original, haga clic en Restaurar. Haga clic en Copiar para que se pueda colocar el archivo o la carpeta en una ubicación nueva. Recuperación de un archivo dañado o sobrescrito La tarea de recuperar un archivo dañado o sobrescrito es más fácil que recuperar un archivo eliminado porque se puede hacer clic con el botón secundario del ratón directamente en el archivo en lugar de tener que hacerlo en la carpeta. Para recuperar un archivo dañado o sobrescrito: 1. Haga clic con el botón secundario del ratón en el archivo dañado o sobrescrito y, a continuación, haga clic en Propiedades. 2. Haga clic en Versiones previas. 78 Administración del servidor de archivos 3. Para ver la versión antigua, haga clic en Abrir. Si desea copiar la versión antigua en otra ubicación, haga clic en Copiar para reemplazar la versión actual por la versión anterior, y haga clic en Restaurar. Recuperación de una carpeta Para recuperar una carpeta: 1. Sitúe el cursor de modo tal que quede colocado sobre un espacio en blanco en la carpeta que desea recuperar. Si coloca el cursor sobre un archivo, se seleccionará ese archivo. 2. Haga clic con el botón secundario, seleccione Propiedades en la parte inferior del menú y, a continuación, haga clic en la ficha Versiones previas. 3. Haga clic en Copiar o en Restaurar. Si hace clic en Restaurar, el usuario podrá recuperar todo el contenido de la carpeta, así como también, todas las subcarpetas. La función Restaurar no elimina los archivos. Instantáneas y copias de seguridad Las instantáneas solo se encuentran disponibles en la red a través de la aplicación cliente, y solamente en los archivos o en las carpetas, no en el volumen completo. Por consiguiente, la copia de seguridad estándar asociada con una copia de seguridad de un volumen no servirá para realizar una copia de las versiones anteriores del sistema de archivos. Para solucionar este problema en particular, las instantáneas se encuentran disponibles para realizar copias de seguridad en dos casos. Si el software de copias de seguridad en cuestión admite el uso de instantáneas y puede comunicarse con el dispositivo de bloqueo subyacente, significa que es compatible, y en la aplicación de copias de seguridad aparecerá la versión anterior del sistema de archivos como una instantánea completa del sistema de archivos. Si se utiliza la aplicación de copias de seguridad integrada NTbackup, el software de copias de seguridad realiza una instantánea y, a continuación, utiliza esta instantánea como soporte para la copia de seguridad. El usuario no es consciente de esta actividad, ya que no se realiza de forma manifiesta pese a que trata el tema de apertura de archivos. Transporte de instantáneas El Transporte de instantáneas proporciona la capacidad para transportar datos en una Red de Área de Almacenamiento (SAN). Con un array de almacenamiento y un proveedor de hardware compatible con VSS, es posible crear una instantánea en un servidor e importarla a otro servidor. Este proceso de transporte “virtual” se lleva a cabo en cuestión de minutos, independientemente del tamaño de los datos. El transporte de instantáneas puede utilizarse por distintas razones, entre ellas: • Copias de seguridad en cinta Una alternativa para los procesos tradicionales de copias de seguridad en cinta es transportar instantáneas desde el servidor de producción a un servidor de copias de seguridad, donde se pueden preservar realizando copias de seguridad en cinta. Tal como las otras dos alternativas, esta opción elimina el tráfico de la copia de seguridad del servidor de producción. Si bien algunas aplicaciones de copia de seguridad están diseñadas con el software del proveedor de hardware que admite el transporte, otras no lo están. El administrador debe determinar si esta funcionalidad se incluye o no en la aplicación de copia de seguridad. • Minería de datos Los datos que utiliza un servidor de producción en particular muchas veces resultan útiles para distintos grupos o departamentos dentro de una organización. En lugar de añadir más tráfico al servidor de producción, es posible poner a disposición de otro servidor una instantánea mediante el proceso de transporte. Luego, la instantánea puede procesarse para distintos fines, sin afectar el rendimiento del servidor original. Instantáneas de volumen 79 El proceso de transporte se lleva a cabo siguiendo una serie de pasos de comando de DISKRAID: 1. Cree una instantánea de los datos de origen en el servidor de origen (solo lectura). 2. Oculte la instantánea del servidor de origen. 3. Desenmascare la instantánea para un servidor de destino. 4. Si así lo desea, borre los indicadores de solo lectura en la instantánea. Los datos ya están listos para ser utilizados. Administración de carpetas y recursos compartidos El sistema de almacenamiento admite varios protocolos de uso compartido de archivo, entre ellos DFS, NFS, FTP, HTTP y Microsoft SMB. En esta sección se proporciona información general, así como también, los procedimientos que deben seguirse para instalar y administrar los archivos compartidos para los protocolos admitidos. Además, se explica la seguridad en los archivos y en los recursos compartidos. NOTA: Algunos servidores pueden implementarse en una configuración organizada en clústeres, así como también, en una configuración no organizada en clústeres. En esta sección se describe la configuración de los recursos compartidos para una implementación no organizada en clústeres. Administración de carpetas Los volúmenes y las carpetas de cualquier sistema se utilizan para organizar datos. Independientemente del tamaño del sistema, de la estructura sistemática y de las convenciones de nomenclatura, los volúmenes y las carpetas disminuyen la carga administrativa. Al mover elementos de volúmenes a carpetas y a recursos compartidos, aumenta el nivel de granularidad de los tipos de datos almacenados en la unidad y el nivel de acceso de seguridad permitido. Es posible administrar carpetas con el Administrador de servidores. Entre las tareas que pueden realizarse se encuentran: • Acceso a una carpeta o a un volumen específico. • Creación de una carpeta nueva. • Eliminación de una carpeta. • Modificación de las propiedades de una carpeta. • Creación de un nuevo recurso compartido para un volumen o una carpeta. • Administración de recursos compartidos para un volumen o una carpeta. Administración de permisos para archivos La seguridad de los archivos se administra mediante el Explorador de Windows. La seguridad de los archivos comprende ajustes para permisos, propiedad y auditoría para archivos individuales. Para establecer permisos de archivos: 1. Utilizando el Explorador de Windows, obtenga acceso a la carpeta o al archivo que necesita modificar y, a continuación, haga clic con el botón secundario del ratón en la carpeta. 2. Haga clic en Propiedades y luego en la ficha Seguridad. 80 Administración del servidor de archivos Figura 39 Pantalla Propiedades, ficha Seguridad En la ficha Seguridad se encuentran disponibles varias opciones: 3. • Para añadir usuarios y grupos a la lista de permisos, haga clic en Agregar. Siga las instrucciones del cuadro de diálogo. • Para quitar usuarios y grupos de la lista de permisos, resalte el grupo o el usuario deseado y, a continuación, haga clic en Quitar. • En la sección central de la ficha Seguridad se enumeran los niveles de permisos. Cuando se agregan grupos o usuarios nuevos a la lista de permisos, seleccione los cuadros apropiados para configurar los niveles de acceso a los archivos comunes. Para modificar la propiedad de los archivos o los permisos de nivel de acceso al archivo individual, haga clic en Opciones avanzadas. La Figura 40 (página 82) ilustra las propiedades disponibles en la pantalla Advanced Security Settings (Configuración de seguridad avanzada). Administración de carpetas y recursos compartidos 81 Figura 40 Pantalla Advanced Security Settings (Configuración de seguridad avanzada), ficha Permissions (Permisos) Las demás funciones disponibles en la pantalla Advanced Security Settings (Configuración de seguridad avanzada) se ilustran en la Figura 40 (página 82) e incluyen: 4. 82 • Para añadir un usuario o un grupo nuevo, haga clic en Add (Agregar) y, luego, siga las instrucciones del cuadro de diálogo. • Para quitar un usuario o un grupo, haga clic en Remove (Quitar). • La opción de reemplazo de las entradas de permisos en todos los objetos secundarios con aquellas entradas incluidas aquí y que sean relativas a los objetos secundarios permite que todas las carpetas y todos los archivos secundarios hereden de forma predeterminada los permisos de la carpeta actual. • Para modificar permisos específicos asignados a un usuario o a un grupo en particular, seleccione el usuario o el grupo deseado y, a continuación, haga clic en Edit (Modificar). Habilite o deshabilite los permisos seleccionando el cuadro Allow (Permitir) para habilitar el permiso, o Deny (Denegar) para deshabilitarlo. Si no se selecciona ningún cuadro, el permiso se deshabilita automáticamente.La Figura 41 (página 83) muestra la pantalla Edit (Modificar) y algunos de los permisos. Administración del servidor de archivos Figura 41 Pantalla de introducción de permisos para el usuario o el grupo Otra área de Configuración de seguridad avanzada es la ficha Auditing (Auditoría). En la ficha Auditing (Auditoría), podrá establecer directivas para la auditoría de acceso, o intento de acceso, a los archivos o carpetas. Es posible agregar, eliminar, visualizar y modificar usuarios o grupos desde la ficha Advanced Security Settings Auditing (Configuración de seguridad avanzada). Administración de carpetas y recursos compartidos 83 Figura 42 Pantalla Advanced Security Settings (Configuración de seguridad avanzada), ficha Auditing (Auditoría) 5. Haga clic en Add (Agregar) para abrir la pantalla Auditing Entry (Auditoría de entrada). Figura 43 Pantalla Auditing Entry for New Volume (Auditoría de entrada de volumen nuevo) 6. 84 Haga clic en Select a principal (Seleccionar principal) para abrir la pantalla Select User or Group (Seleccionar usuario o grupo). Administración del servidor de archivos Figura 44 Pantalla Select User or Group (Seleccionar usuario o grupo) NOTA: haga clic en Advanced (Opciones avanzadas) para buscar los usuarios o los grupos. 7. 8. 9. Seleccione el usuario o el grupo. Haga clic en OK (Aceptar). Seleccione las auditorías Successful (Correctas) o Failed (Incorrectas) para el usuario o el grupo. 10. Haga clic en OK (Aceptar). NOTA: Para configurar esta información, la auditoría debe estar habilitada. Utilice el editor de directivas del equipo para configurar la directiva de auditoría en el servidor de almacenamiento. La ficha Owner (Propietario) permite asumir la propiedad de los archivos. Por lo general, los administradores utilizan esta área para tomar posesión de los archivos cuando la ACL de archivos está incompleta o dañada. Al asumir la propiedad, podrá obtener acceso a los archivos y aplicar de forma manual las configuraciones de seguridad adecuadas. Figura 45 Pantalla Advanced Security Settings (Configuración de seguridad avanzada) Administración de carpetas y recursos compartidos 85 En la parte superior de la pantalla aparece el nombre del propietario actual del archivo o de la carpeta. Para tomar posesión: 1. Haga clic en el usuario o en el grupo apropiado en la lista Change owner to (Cambiar propietario a). 2. Si también es necesario tomar posesión de subcarpetas y archivos, seleccione el cuadro Replace owner on subcontainers and objects (Reemplazar propietario en subcontenedores y objetos). 3. Haga clic en OK (Aceptar). Administración de recursos compartidos Existen varias formas de configurar y administrar los recursos compartidos. Entre los métodos se incluye el uso del Explorador de Windows, una interfaz de línea de comandos o Server Manager. NOTA: Algunos servidores pueden implementarse en una configuración organizada en clústeres, así como también, en una configuración no organizada en clústeres. En este capítulo se describe la configuración de los recursos compartidos para una implementación no organizada en clústeres. Como ya se ha dicho, el modelo de seguridad del sistema de almacenamiento para archivos compartidos se basa en el modelo de seguridad de archivos NTFS. La seguridad de los recursos compartidos se integra sin problemas con la seguridad de los archivos. Además de abordar el tema de administración de recursos compartidos, en esta sección se describe la seguridad de estos recursos. Consideraciones sobre los recursos compartidos Planificar el contenido, el tamaño y la distribución de los recursos compartidos en el sistema de almacenamiento puede mejorar el rendimiento, la administración y la facilidad de uso. El contenido de estos recursos debe seleccionarse cuidadosamente a fin de evitar dos problemas frecuentes: tener demasiados recursos compartidos muy específicos, o bien tener muy pocos recursos compartidos de carácter general. Por ejemplo, los recursos compartidos para uso general son más fáciles de configurar al principio, pero luego originan problemas. A menudo, una mejor alternativa es crear recursos compartidos separados pensando en un grupo de usuarios o en un fin específico. Sin embargo, crear demasiados recursos también tiene sus desventajas. Por ejemplo, si alcanza con crear un solo recurso compartido para los directorios principales de los usuarios, cree un recurso compartido “principal” en lugar de crear recursos compartidos separados para cada usuario. Si la cantidad de recursos compartidos y demás recursos es baja, el rendimiento del sistema de almacenamiento mejora. Por ejemplo, en vez de establecer como un recurso compartido el directorio principal de cada usuario, comparta el directorio de nivel superior y permita que los usuarios asignen unidades personales a sus subdirectorios. Definición de las listas de control de acceso La lista de control de acceso (ACL) contiene la información que determina qué usuarios y grupos poseen acceso a un recurso compartido, así como también, el tipo de acceso concedido. Cada recurso compartido en un sistema de archivos NTFS posee una ACL con varios permisos de usuario asociados. Por ejemplo, una ACL puede definir que el Usuario1 dispone de acceso de lectura y escritura a un recurso compartido, que el Usuario2 tiene acceso de solo lectura y que el Usuario3 no tiene acceso al recurso. Además, la ACL contiene información de acceso de grupo que se aplica a cada usuario de un grupo configurado. Las listas de control de acceso son conocidas también como permisos. Integración de la seguridad del sistema de archivos local en entornos de dominio de Windows Las ACL incluyen propiedades específicas para los usuarios y los grupos de un servidor de grupo de trabajo determinado o de un entorno de dominio. En un entorno de varios dominios, los 86 Administración del servidor de archivos permisos de usuario y de grupo de varios dominios pueden aplicarse a los archivos almacenados en el mismo dispositivo. A los usuarios y a los grupos locales del sistema de almacenamiento se les puede conceder permisos de acceso a los recursos compartidos que administra el dispositivo. El nombre de dominio del sistema de almacenamiento proporciona el contexto en el cual se interpreta al usuario o al grupo. La configuración de permisos depende de la infraestructura de dominio y de red en la que se encuentra el servidor. Los protocolos para compartir archivos (salvo NFS) proporcionan un contexto de usuario y grupo para todas las conexiones que se realizan a través de la red. (NFS ofrece un contexto basado en el equipo). Cuando esos usuarios o equipos crean archivos nuevos, se aplican las ACL correspondientes. Las herramientas de configuración permiten compartir permisos entre los clientes. Estos permisos compartidos se propagan en una ACL de sistema de archivos; cuando se crean archivos nuevos en la red, el usuario que crea el archivo se convierte en el propietario de dicho archivo. En los casos en los que un subdirectorio específico de un recurso compartido posee permisos distintos de los del recurso compartido, se aplican en su lugar los permisos NTFS en el subdirectorio. Este método genera un modelo de seguridad jerárquico en el que los permisos de protocolo de red y los permisos de archivos trabajan en conjunto a fin de proporcionar la seguridad apropiada para los recursos compartidos del dispositivo. NOTA: Los permisos de los recursos compartidos y los archivos se implementan por separado. Los archivos de un sistema de archivos pueden tener permisos distintos de los aplicados a un recurso compartido. Cuando se produce esta situación, los permisos de los archivos anulan los permisos de los recursos compartidos. Comparación de recursos compartidos administrativos (ocultos) y estándar SMB admite ambos recursos compartidos, los administrativos y los estándar. • Los recursos compartidos administrativos finalizan con el carácter $. Este tipo de recurso no se incluye en la lista de recursos compartidos cuando un cliente busca los recursos compartidos que se encuentran disponibles en un servidor SMB. • Los recursos compartidos estándar son aquellos recursos que no finalizan con el carácter $. Este tipo de recurso forma parte de la lista que aparece cuando un cliente SMB busca los recursos que están disponibles en un servidor SMB. El sistema de almacenamiento admite tanto los recursos compartidos de SMB administrativos como los estándar. Para crear un recurso compartido administrativo, cuando lo configure, al final del nombre coloque el carácter $. No escriba el carácter $ al final del nombre cuando cree un recurso compartido estándar. Administración de recursos compartidos Es posible administrar recursos compartidos con el Administrador de servidores. Entre las tareas que pueden realizarse se encuentran: • Creación de un recurso compartido nuevo. • Eliminación de un recurso compartido. • Modificación de las propiedades de los recursos compartidos. • Publicación en DFS. ATENCIÓN: antes de eliminar un recurso compartido, solicíteles a todos los usuarios que salgan del recurso y asegúrese de que nadie lo esté utilizando. Administración de carpetas y recursos compartidos 87 NOTA: estas funciones pueden ejecutarse en un clúster en algunos servidores, pero solo deben utilizarse para los recursos compartidos compatibles con una configuración no agrupada. Utilice el Administrador de clústeres para administrar los recursos compartidos para un clúster. En la página aparecerán los recursos compartidos del clúster. Administrador de recursos del servidor de archivos El Administrador de recursos del servidor de archivos es un conjunto de herramientas que les permite a los administradores comprender, controlar y administrar la cantidad y el tipo de datos almacenados en los servidores. Algunas de las tareas que puede llevar a cabo son las siguientes: • Administración de cuotas • Administración de filtrado de archivos • Informes de almacenamiento El Administrador de servidores proporciona acceso a las tareas del Administrador de recursos del servidor de archivos. Para obtener más información sobre métodos y procedimientos, consulte la ayuda en línea. Administración de cuotas En el nodo Administración de cuotas del complemento Administrador de recursos del servidor de archivos, puede llevar a cabo las siguientes tareas: • Crear cuotas para limitar el espacio asignado a un volumen o a una carpeta, y generar notificaciones cuando se esté a punto de alcanzar o superar los límites de cuotas. • Generar cuotas automáticas que se aplican a todas las carpetas existentes en un volumen o en una carpeta, así como también, a cualquier subcarpeta que se cree en el futuro. • Definir plantillas de cuota que pueden aplicarse fácilmente a carpetas o volúmenes nuevos, y utilizarse en una organización completa. Administración de filtrado de archivos En el nodo Administración de filtrado de archivos del complemento Administrador de recursos del servidor de archivos, puede llevar a cabo las siguientes tareas: • Crear filtros de archivos para controlar los tipos de archivos que los usuarios pueden guardar, y enviar notificaciones cuando los usuarios intenten guardar archivos bloqueados. • Definir plantillas de filtrado de archivos que pueden aplicarse fácilmente a carpetas o volúmenes nuevos, y utilizarse en una organización completa. • Crear excepciones de filtrado de archivos que extienden la flexibilidad de las directivas de filtrado de archivos. Informes de almacenamiento En el nodo Informes de almacenamiento del complemento Administrador de recursos del servidor de archivos, puede llevar a cabo las siguientes tareas: 88 • Programar informes de almacenamiento periódicos que le permiten identificar las tendencias en el uso del disco. • Supervisar los intentos de guardar archivos no autorizados para todos los usuarios o para un grupo seleccionado de usuarios. • Generar instantáneamente informes de almacenamiento. Administración del servidor de archivos 6 Detección y solución de problemas, reparaciones y mantenimiento El sistema de almacenamiento proporciona varias opciones de control y detección y solución de problemas. Puede obtener acceso a las siguientes soluciones y alertas de detección y solución de problemas a fin de mantener el funcionamiento correcto del sistema: • Alertas de notificación • System Management Homepage (SMH) • LED del componente de hardware • Sitios Web de soporte de HP y Microsoft • Instalación del software HP Insight Remote Support • Sitios Web de Microsoft Systems Center Operations Manager (SCOM) y de Microsoft • HP SIM 6.3 o superior, que se requiere para la integración correcta del sistema de almacenamiento/HP SIM. NOTA: La integración con HP SIM solo es compatible si se usan las interfaces de WBEM/WMI. No intente configurar HP SIM para usar los agentes SNMP de ProLiant, dado que la configuración no está comprobada y no es compatible. Los agentes SNMP de ProLiant están habilitados en el sistema de almacenamiento de manera predeterminada y no deben deshabilitarse ya que se usan para las funciones de administración interna. Si se habilitan para el consumo externo de clientes, HP SIM debe configurarse de manera que no intente comunicarse con estos agentes. Acceso al asistente para configuración de notificación de eventos Use el asistente para configuración de notificación de eventos a fin de configurar el sistema de almacenamiento para que envíe automáticamente notificaciones por correo electrónico acerca de estados críticos, de advertencia y del sistema de información. Puede iniciar al asistente para configuración de notificación de eventos: • En el Administrador de servidores de Windows seleccione Herramientas→HP StoreEasy→Configure Email Alerts (Configurar alertas de correo electrónico). Mantenimiento del sistema de almacenamiento HP le recomienda las siguientes pautas de mantenimiento para actualizar los componentes del sistema (sistema operativo, software, firmware y controladores), en función de su entorno: • Si su sistema operativo funciona correctamente, no es necesario que instale ninguna actualización. • Si las actualizaciones de seguridad son importantes para el entorno operativo, puede realizar lo siguiente: ◦ Use Microsoft Windows Update para descargar actualizaciones. ◦ Use Windows Update Server para actualizar las ranuras de servidor en el sistema de almacenamiento. ◦ Descargue e instale actualizaciones de seguridad específicas según sea necesario en el sitio Web de Microsoft Security TechCenter: http://technet.microsoft.com/security/default.aspx Acceso al asistente para configuración de notificación de eventos 89 • Si su directiva de mantenimiento es solamente la de actualizar servidores a las versiones más actualizadas y probadas de los componentes del sistema, puede instalar las versiones de servicio de HP más recientes. Para encontrar la versión de servicio más reciente, vaya a http://www.hp.com/go/support y busque su producto específico También puede registrar su producto en la página de controladores y soporte de HP para recibir notificaciones sobre nuevas versiones de servicio de su producto. • Si su directiva de mantenimiento le permite actualizar los servidores a las versiones más actuales de los componentes del sistema para los cuales HP no ha completado las pruebas y la agrupación como una versión de servicio, vaya a http://www.hp.com. Busque su producto específico o la plataforma del servidor subyacente (por ejemplo, servidor ProLiant DL320 Gen8) para buscar actualizaciones específicas. • HP recomienda actualizar el sistema operativo, el software, el firmware y los controladores NIC simultáneamente (en la misma ventana de actualización) a fin de garantizar el funcionamiento correcto del sistema de almacenamiento. Determinación de la versión de software actual del sistema de almacenamiento Puede encontrar la versión actual con las herramientas HP StoreEasy o bien mediante el registro. En las herramientas de HP StoreEasy: 1. Abra las herramientas de HP StoreEasy desde el menú Herramientas, en el Administrador de servidores de Windows. 2. Seleccione Manage Storage Pools (Administrar grupos de almacenamiento). 3. En la ficha Overview (Información general), busque la versión que figura en el cuadro HP Quick Restore. NOTA: las versiones que aparecen en la Figura 46 (página 90) pueden diferir de la versión que esté utilizando en ese momento. Figura 46 Pool Manager Overview (Información general del administrador de grupos) Desde el registro: 1. Inicie sesión en la ranura de servidor. 2. Abra una ventana de comandos. 3. Escriba el comando reg query como se muestra en el siguiente ejemplo: 90 Detección y solución de problemas, reparaciones y mantenimiento C:\> reg query HKLM\Software\Wow6432Node\Hewlett-Packard\StorageWorks /s Aparece la siguiente información: HKEY_LOCAL_MACHINE\Software\Wow6432Node\Hewlett-Packard\StorageWorks\QuickRestore BASE 3.00.0.11 QRVersion REG_SZ 3.00.1a.118 REG_SZ El campo QRVersion indica la versión. HP System Management Homepage HP System Management Homepage (SMH) es una interfaz Web que consolida y simplifica la administración de un solo sistema para los servidores HP. El SMH es la herramienta principal para identificar y solucionar problemas de hardware en el sistema de almacenamiento. Puede elegir esta opción para diagnosticar un posible problema de hardware. Vaya a la página principal de SMH y abra las secciones Overall System Health Status y Component Status Summary para revisar el estado del hardware del sistema de almacenamiento. Al agregar los datos de los agentes basados en Web y de los servicios de administración de HP, el SMH proporciona una interfaz común, fácil de usar para mostrar la siguiente información: • Control de estado y errores de hardware • Umbrales del sistema • Diagnóstico • Control de versión de software y firmware para un servidor individual El menú de ayuda de SMH ofrece documentación para usar, mantener, detectar y solucionar problemas de la aplicación. Para obtener más información acerca del software SMH, vaya a www.hp.com/support/manuals y escriba System Management Homepage en el cuadro de Búsqueda. Seleccione HP System Management Homepage Software. Se muestra una lista de documentos y consejos. Para ver las guías de usuario de SMH, seleccione Guía del usuario. Inicio de la aplicación de System Management Homepage Para iniciar la aplicación, haga doble clic en el acceso directo de escritorio de HP System Management Homepage o escriba https://hostname:2381/ en Internet Explorer. El comando hostname puede ser localhost o la dirección IP del servidor que desea controlar. Para iniciar sesión en SMH, escriba el mismo nombre de usuario y la contraseña que usa para iniciar sesión en el servidor. Los usuarios que tienen privilegios administrativos en el servidor tienen los mismos privilegios en la aplicación SMH. Para ver la SMH de un servidor desde otro servidor, debe modificar la configuración de Firewall de Windows de la siguiente manera: 1. Abra el Panel de control y seleccione Seguridad del sistema→Firewall de Windows→Programas permitidos. 2. Seleccione Permitir otro programa y haga clic en Explorar en el cuadro de diálogo Agregar un programa. 3. Vaya a C:\hp\hpsmh\bin y seleccione hpsmhd. Haga clic en Abrir y, a continuación, en Agregar. La HP System Management Homepage se muestra en la ventana Programas y características permitidos. 4. Seleccione Doméstica/trabajo (privada) y Pública, y haga clic en Aceptar. 5. Para obtener acceso a SMH en otro servidor, escriba la siguiente URL: https://<dirección IP del servidor>:2381 NOTA: es posible que deba abrir el puerto 2381 en el cortafuegos del sistema, si corresponde. HP System Management Homepage 91 Página principal de System Management Homepage La Figura 47 (página 92) muestra la página principal de SMH. Figura 47 Página principal de System Management Homepage La página proporciona las vistas de sistema, subsistema y estado del servidor y muestra los grupos de sistemas y sus estados. NOTA: • Si están desconectados, las NIC mostrarán un estado de error (icono rojo). Para quitar las NIC que no se utilizan del estado de sistema, puede deshabilitarlos seleccionado Control Panel (Panel de control)→Hardware→Device Manager (Administrador de dispositivos), haciendo clic con el botón secundario en el NIC específico y, a continuación, seleccionando Disable (Deshabilitar). • Al quitar un disco o desconectar un cable, es posible que la interfaz de la SMH no muestre alertas al hacer clic en el botón Refresh (Actualizar). Puede provocar una actualización completa haciendo clic en el botón Home (Inicio) o navegando hacia el área del problema. El intervalo de actualización predeterminado es de dos minutos. Para cambiar el intervalo en el menú Settings (Configuración), seleccione Autorefresh (Actualización automática) y, a continuación, Configure Page refresh settings (Configurar actualización de página). El intervalo mínimo es de cinco segundos y el máximo de 30 minutos. Overall System Health Status (Estado general del sistema) Una webapp establece el valor del icono Overall System Health Status (Estado general del sistema) mediante un heurístico predefinido. Si ninguna webapp puede determinar el estado, el peor estado posible se muestra en la sección Component Status Summary (Resumen de estado de componentes). Component Status Summary (Resumen de estado de componentes) La sección Component Status Summary (Resumen de estado de componentes) muestra los enlaces a todos los subsistemas que tienen un estado crítico, grave, leve o de advertencia. Si no hay elementos críticos, graves, leves o de advertencia, la sección Component Status Summary (Resumen de estado de componentes) no muestra ningún elemento. Network (Red) En esta sección, se muestra el estado de las conexiones de red. 92 Detección y solución de problemas, reparaciones y mantenimiento Storage (Almacenamiento) En esta sección se muestra información sobre los controladores de almacenamiento y Smart Array dentro del sistema de almacenamiento. La página Storage System (Sistema de almacenamiento) cuenta con un panel izquierdo y una página principal: Figura 48 Sistema de almacenamiento El panel izquierdo proporciona enlaces a información acerca de los siguientes elementos: • Controlador Seleccione un controlador de almacenamiento para ver su tipo, estado, versión de firmware y número de serie. • Unidades físicas Esta sección proporciona información general sobre todas las unidades de disco conectadas con el controlador. Las unidades se identifican y agrupan como unidades asignadas, sin asignar y de repuesto. Cada unidad física se enumera en una entrada separada en el submenú del Sistema de almacenamiento. Seleccione cualquiera de las unidades físicas para mostrar más información sobre la unidad. NOTA: Las unidades de repuesto solo se utilizan cuando se produce un error en la unidad de disco. Hasta que se utilice una unidad de repuesto, esta permanece sin conexión y sus LED continuarán apagados. • Unidades lógicas En la vista de árbol del panel izquierdo aparece una lista de unidades lógicas asociadas con el controlador. Seleccione una de las entradas del volumen lógico para mostrar el estado del volumen, la tolerancia a fallos (nivel de RAID) y la capacidad (tamaño del volumen). También se muestra un enlace al grupo de almacenamiento del volumen lógico. • Unidades de cinta En esta sección se proporciona información sobre las unidades de cinta, si se incluyen. • Cajas de almacenamiento En esta sección se proporciona información general sobre las unidades de disco enumeradas en forma individual en la sección Unidades físicas. HP System Management Homepage 93 System (Sistema) En esta sección, se muestra el estado de varios componentes del sistema. Version Control (Control de versiones) En esta sección, se proporciona información acerca de Version Control Agent. Operating System (Sistema operativo) En esta sección, se proporciona información acerca de los volúmenes de almacenamiento del sistema operativo. Software En esta sección se proporciona información acerca del firmware y el software del sistema. Certificado de autenticidad La etiqueta de Certificado de autenticidad (COA) se utiliza para: • Reemplazar la placa principal/placa madre. • Actualizar el sistema operativo instalado de fábrica mediante el programa de actualización de Microsoft para la validación de la licencia. • Volver a instalar el sistema operativo si se ha producido un fallo que lo deshabilitó de forma permanente. La ubicación de la etiqueta COA varía de acuerdo con el modelo del servidor. En los modelos de montaje en bastidor, la etiqueta COA se encuentra en la parte frontal del panel derecho o en la esquina frontal derecha del panel superior. En el caso de los modelos de torre, la etiqueta COA está ubicada hacia la parte posterior del panel superior del servidor. En los modelos con ranuras, la etiqueta de COA se encuentra en la parte superior de la ranura de servidor o almacenamiento. Problemas conocidos En la Tabla 4 (página 94) se identifican los problemas conocidos con el sistema de almacenamiento y proporciona soluciones para mitigarlos. Tabla 4 Problemas conocidos Problema Resolución En algunos sistemas de almacenamiento, si se pulsa momentáneamente el botón de encendido, se cierra el sistema operativo. Confirme que la configuración de alimentación para el sistema de almacenamiento omite el botón de encendido o desactiva el botón de encendido en el sistema BIOS. Es posible que existan errores de Estos errores se pueden omitir. DFS y NFS registrados en el Visor de sucesos una vez configurado el sistema de almacenamiento. Los volúmenes de datos montados no se vuelven a montar después de realizar una recuperación del sistema. Estos volúmenes de datos no se dañan ni se destruyen, pero no son visibles luego de la operación de recuperación del sistema. 94 A fin de restaurar los puntos de montaje en sus ubicaciones originales, se deben registrar antes de ejecutar la recuperación del sistema. 1. Utilice el Administrador de discos de Windows para grabar los puntos de montaje de los volúmenes en el directorio raíz de cada volumen. 2. Después de ejecutar la recuperación del sistema, analice el sistema para buscar los volúmenes de datos que no estén asignados a letras de unidad. 3. Monte temporalmente los volúmenes que no estén asignados a letras de unidad. 4. Ubique la lista registrada de puntos de montaje y vuelva a montar los volúmenes montados temporalmente en las ubicaciones correctas de acuerdo con el registro. Detección y solución de problemas, reparaciones y mantenimiento Tabla 4 Problemas conocidos (continuación) Problema Resolución Después de reemplazar o actualizar el controlador SmartArray en el sistema de almacenamiento, puede mostrarse el siguiente mensaje: The SmartArray controller that supports the operating system drive is not licensed for RAID6. Please refer to the Administrator Guide for more information. (El controlador Smart Array que admite la unidad del sistema operativo no tiene licencia de RAID6. Consulte la Guía del administrador para obtener más información.) La clave de la licencia se incluye como un documento de copia impresa cuando recibe el sistema de almacenamiento por primera vez. También puede encontrar la clave de la licencia en el archivo de registro (qrlog.txt), que se ubica en C:\Windows\logs. Debe conservar la clave de la licencia en un lugar seguro y hacer una copia del archivo qrlog.txt, de modo que la clave de la licencia esté fácilmente accesible cuando se la necesite. Para instalar la clave de la licencia, consulte “Instalación de la clave de la licencia con ACU” en la Guía de referencia de la configuración de arrays en los controladores de HP Smart Arrays que se puede descargar en el sitio Web siguiente: Es posible que las interfaces de red que están configuradas para utilizar la función DHCP no puedan recuperar inmediatamente una dirección DHCP si falla la configuración y la validación de red para estas interfaces en la herramienta de configuración de red. Realice los siguientes pasos para volver a iniciar la interfaz de red: 1. Abra el símbolo del sistema y escriba ncpa.cpl para abrir el panel de control de red. 2. Haga clic con el botón derecho en la interfaz configurada para DHCP y que no tenga ninguna dirección. A continuación, seleccione Disable (Desactivar). 3. Haga clic con el botón derecho en la interfaz configurada para DHCP y que no tenga ninguna dirección. A continuación, seleccione Enable (Activar). Si intenta agregar otro controlador SmartArray en una de las ranuras del 15x0, puede aparecer el mensaje siguiente durante el arranque: Unsupported Option Card Configuration (Opción de configuración de tarjeta no admitida) Para 15x0, solo puede instalarse un controlador SmartArray. Para los sistemas fabricados antes del 23 de junio de 2013, P222 SmartArray Controller está instalada en la ranura 2 (véase el número 4 en la Figura 7 (página 11)). Para los sistemas fabricados después del 23 de junio de 2013, P222 SmartArray Controller está instalada en la ranura 3 (véase el número 3 en la Figura 7 (página 11)). Para obtener más información sobre el problema de la ranura 2, consulte el aviso para los clientes, HP StoreEasy 1530 Storage: el controlador de HP P222 Smart Array debe trasladarse de la ranura 2 de la PCI a la ranura 3 de la PCI. Al iniciar System Management Homepage, es posible que vea un mensaje que indica que hay un error con el certificado de seguridad. Puede continuar de forma segura e iniciar sesión. Una vez que haya iniciado sesión, consulte el tema Certificado del servidor local en la ayuda en línea de System Management Homepage para configurar un certificado de confianza. La topología de almacenamiento no aparece correctamente en las demás herramientas después de realizar cambios con la ACU. Cuando se utiliza la Array Configuration Utility (ACU) para modificar la configuración del almacenamiento, los cambios pueden no aparecer en el Administrador de servidores de Windows, StoreEasy Pool Manager o la API del Administrador del servidor. Para solucionar este problema, realice los pasos siguientes con una de estas herramientas después de hacer cambios desde la ACU: 1. Cierre la ACU después de hacer los cambios. 2. Actualice la caché del almacenamiento con uno de los siguientes métodos: http://h20000.www2.hp.com/bc/docs/support/SupportManual/c00729544/ c00729544.pdf • Seleccione Rediscover Storage (Volver a detectar el almacenamiento) en el icono de la carpeta de escritorio HP StoreEasy. • Abra el Administrador de servidores de Windows y seleccione Herramientas→HP StoreEasy→Rediscover Storage (Volver a detectar el almacenamiento). • Abra PowerShell y ejecute Update-StorageProviderCache. Problemas conocidos 95 Tabla 4 Problemas conocidos (continuación) Problema Resolución La opción New Volume (Volumen nuevo) no se habilita tras la extensión de un disco virtual. Después de extender un disco virtual, la opción New Volume (Volumen nuevo) (cuando se hace clic con el botón secundario del ratón en el disco virtual) se deshabilita en el Administrador de servidores de Windows. Esto puede producirse si el espacio en el disco virtual se ha utilizado por completo (las columnas de capacidad y espacio asignado muestran el mismo valor) antes de extenderse el disco virtual. Para habilitar la opción New Volume (Volumen nuevo), haga realice de las siguientes acciones: • En Disk Management, seleccione Rescan Disks (Volver a examinar discos). • Desde la carpeta de escritorio de HP StoreEasy, seleccione Rediscover Storage (Volver a detectar el almacenamiento). • Abra un símbolo del sistema Windows PowerShell y ejecute el comando Update-StorageProviderCache. La columna de estado de la ventana Storage Pools (Grupos de almacenamiento) del Administrador de servidores de Windows está vacía. Cuando se consultan los datos de los grupos de almacenamiento en la ventana Storage Pools (Grupos de almacenamiento) del Administrador de servidores de Windows, la columna Status (Estado) siempre está vacía. Sin embargo, puede ver el estado de mantenimiento y el estado operativo. El estado de mantenimiento se indica mediante el icono situado a la izquierda de la columna Name (Nombre). El estado operativo es otra columna. Puede ocultar la columna Status (Estado) haciendo clic con el botón secundario del ratón en el nombre de la columna y seleccionando Status (Estado), y de esa manera se elimina el estado de la lista de encabezados de columnas que deben aparecer. El Administrador de servidores de Windows indica que hay cero (0) grupos de almacenamiento pero no muestra ningún mensaje de error al respecto. Este problema puede deberse a alguna de las siguientes acciones: • La caché no está actualizada. • Se ha agotado el tiempo de la operación de detección. • Una operación falla porque exige reiniciar un servicio o actualizar la caché. • HP Storage Management Service ha dejado de funcionar. Para solucionar el problema, reinicie HP Storage Management Service utilizando cualquiera de los métodos siguientes: • En el escritorio, vaya a la ventana Services (Servicios) (services.msc) y busque HP Storage Management Service. Haga clic con el botón secundario del ratón en el servicio y seleccione Start (Iniciar). • Abra un símbolo del sistema PowerShell de Windows e introduzca el siguiente cmdlet: net start hpstormsvc El Administrador de servidores de Windows puede mostrar el espacio libre para los grupos de almacenamiento que contienen un disco virtual RAID 6 como cero (0). Este problema puede deberse a que no se ha instalado o ha caducado la licencia de RAID 6. La clave de la licencia se incluye como un documento de copia impresa cuando recibe el sistema de almacenamiento por primera vez. También puede encontrar la clave de la licencia en el archivo de registro (qrlog.txt), que se ubica en C:\Windows\logs. Debe conservar la clave de la licencia en un lugar seguro y hacer una copia del archivo qrlog.txt de modo que la clave de la licencia esté fácilmente accesible cuando se la necesite. Para instalar la clave de la licencia, consulte “Instalación de la clave de la licencia con ACU” en la Guía de referencia de la configuración de arrays en los controladores de HP Smart Arrays que se puede descargar en el sitio Web siguiente: http://h20000.www2.hp.com/bc/docs/support/SupportManual/c00729544/ c00729544.pdf Para obtener una clave de licencia nueva, vaya a la página del producto Smart Array Advanced Pack (SAAP): http://www.hp.com/go/SAAP Cuando se crea un grupo de almacenamiento en un sistema StoreEasy 1000, puede aparecer el siguiente mensaje de advertencia: 96 Esto puede ocurrir si el grupo que se está creando no es el último de los grupos administrados por el controlador. Por ejemplo, tiene el Grupo A, el Grupo B y el Grupo C, elimina el Grupo B y después crea otro grupo de almacenamiento. El nuevo grupo de almacenamiento se considera “sin ordenar” y su creación Detección y solución de problemas, reparaciones y mantenimiento Tabla 4 Problemas conocidos (continuación) Problema Resolución The storage pool was created, but spare drives could not be added. Edit the pool to add spare drives. (Se ha creado el grupo de almacenamiento pero no se han podido agregar unidades de repuesto. Edite el grupo para agregar unidades de repuesto.) exige volver a ordenar todos los grupos de almacenamiento. El grupo se crea correctamente pero sin una unidad de repuesto. Puede agregar una unidad de repuesto con la opción Grow (Expandir) de la ficha Edit Pools (Editar grupos) de Pool Manager. Storage Management Provider 1. muestra el mensaje de error siguiente: 0x26005054 The 2. service failed to subscribe for events 3. (0x26005054 El servicio no se ha podido suscribir a 4. los eventos) Abra Agregar o quitar programas y compruebe si HP Insight Management Agents está instalado. Si está instalado, abra el cuadro de diálogo Ejecutar, introduzca WBEMTEST y haga clic en Connect (Conectar). Escriba root\hpq como el espacio de nombres. Espere a ver si el espacio de nombres se conecta. Si no lo hace, la instalación de WBEM está corrupta. Vaya al directorio C:\hpnas\components\PSP que contiene el instalador de WBEM. 5. Abra el archivo script por lotes y busque “HP Insight Management Agents for Windows Server x64 Editions”, e identifique el nombre de su ejecutable. A continuación, ejecute el archivo ejecutable para volver a instalar los agentes. En un sistema HP StoreEasy 1000, Para solucionar este problema, debe iniciar sesión como usuario de dominio. si ha iniciado sesión como administrador local y se ha unido el sistema a un dominio, la ventana Tareas de configuración inicial (ICT) mostrará "Ninguno" para los discos disponibles, los conjuntos de almacenamiento y los volúmenes. Verificación de que los servicios se están ejecutando Si se produce un problema que no se soluciona después de realizar otras acciones de detección y solución de problemas, verifique si los servicios siguientes se ejecutan siempre: • HP Insight Event Notifier • HP Insight Foundation Agents • HP Insight NIC Agents • HP Insight Server Agents • HP Insight Storage Agents • HP ProLiant Agentless Management Service • HP ProLiant Health Monitor Service • HP ProLiant System Shutdown Service • HP Smart Array SAS/SATA Event Notification Service • HP Storage Management Service • HP System Management Homepage • HP Version Control Agent • HP Storage Management Service • HP WMI Storage Providers Verificación de que los servicios se están ejecutando 97 Asimismo, verifique si las interfaces de usuario de REST y Pool Manager están instaladas y ejecutándose: 1. Abra IIS con uno de los siguientes métodos: 2. 3. • En el Administrador de servidores de Windows, seleccione IIS en el panel de navegación de la izquierda. En la lista de servidores que aparece en el panel de contenido principal, haga clic con el botón secundario del ratón en el servidor correspondiente y seleccione Internet Information Services (IIS) Manager (Administrador de Internet Information Services). • Seleccione Internet Information Services (IIS) Manager (Administrador de Internet Information Services) en el menú Herramientas del Administrador de servidores de Windows. • Pulse Windows + R para abrir la ventana Ejecutar. Escriba inetmgr y haga clic en Aceptar. Verifique si el sitio Web HP StoreEasy Management contiene las siguientes entradas: • aspnet_client • help • rest • webui Haga clic con el botón secundario del ratón en el sitio Web HP StoreEasy Management y seleccione Manage Website (Administrar sitio Web). Si se está ejecutando, la opción Inicio se deshabilitará. Si el problema no se soluciona con estos pasos, póngase en contacto con el Servicio técnico de HP. Códigos de error Esta sección contiene los códigos de error que pueden producirse. Códigos de error de Storage Management Provider Los códigos de error de Storage Management Provider se enumeran en Tabla 5 (página 98). Tabla 5 Errores de Storage Management Provider Código de error Mensaje de error Acción recomendada 0x24005001 Error during discovery. Reinicie HP Storage Management Service. 0x24005003 Error while parsing CLI output. Reinicie HP Storage Management Service. 0x20005003 Error while parsing CLI output. 0x25005008 The controller specified was not found. 0x20005009 The specified RAID level is invalid. 0x25005009 The specified RAID level is invalid. 0x2300500B The operation is not supported because the storage Vuelva a intentar la operación. pool is unhealthy. 0x2300500C The operation is not supported because the storage Vuelva a intentar la operación. pool is transforming. 0x2300500D The physical drive specified is already in use. 98 Actualice la caché del proveedor de administración de almacenamiento invocando el comando PowerShell de Windows Update-StorageProviderCache. Actualice la caché del proveedor de administración de almacenamiento invocando el comando PowerShell de Windows Update-StorageProviderCache. Vuelva a intentar la operación. Detección y solución de problemas, reparaciones y mantenimiento Tabla 5 Errores de Storage Management Provider (continuación) Código de error Mensaje de error Acción recomendada 0x2300500E Less than the minimum number of physical drives was specified. Vuelva a intentar la operación. 0x2300500F The specified physical drives are unsupported for this operation. They may either be in use or are a mismatch. Vuelva a intentar la operación. 0x24005011 The physical disk was not found in the provider cache. Reinicie HP Storage Management Service. 0x25005011 The physical disk was not found in the provider cache. Actualice la caché del proveedor de administración de almacenamiento invocando el comando PowerShell de Windows Update-StorageProviderCache. 0x24005012 No physical disks were found in the logical drive. Reinicie HP Storage Management Service. 0x25005013 Failed to update pool in cache. Actualice la caché del proveedor de administración de almacenamiento invocando el comando PowerShell de Windows Update-StorageProviderCache. 0x25005014 Failed to get the pool from the controller. Actualice la caché del proveedor de administración de almacenamiento invocando el comando PowerShell de Windows Update-StorageProviderCache. 0x25005015 Failed to delete the pool from cache. Actualice la caché del proveedor de administración de almacenamiento invocando el comando PowerShell de Windows Update-StorageProviderCache. 0x25005016 Failed to get the pool IDs for the subsystem from the controller. Actualice la caché del proveedor de administración de almacenamiento invocando el comando PowerShell de Windows Update-StorageProviderCache. 0x25005017 Failed to get the associated pool for the LUN from Actualice la caché del proveedor de administración de cache. almacenamiento invocando el comando PowerShell de Windows Update-StorageProviderCache. 0x25005018 Failed to update disk in cache. Actualice la caché del proveedor de administración de almacenamiento invocando el comando PowerShell de Windows Update-StorageProviderCache. 0x25005019 Failed to get the disk from the controller. Actualice la caché del proveedor de administración de almacenamiento invocando el comando PowerShell de Windows Update-StorageProviderCache. 0x2500501A Failed to get associated disks for the LUN from cache. Actualice la caché del proveedor de administración de almacenamiento invocando el comando PowerShell de Windows Update-StorageProviderCache. 0x2500501B Failed to get associated disks for the pool from cache. Actualice la caché del proveedor de administración de almacenamiento invocando el comando PowerShell de Windows Update-StorageProviderCache. 0x2000501C Unknown type of storage object. 0x2500501C Unknown type of storage object. Actualice la caché del proveedor de administración de almacenamiento invocando el comando PowerShell de Windows Update-StorageProviderCache. 0x2400501D Failed to get the associated subsystem for the storage object from cache. Reinicie HP Storage Management Service. 0x2500501D Failed to get the associated subsystem for the storage object from cache. Actualice la caché del proveedor de administración de almacenamiento invocando el comando PowerShell de Windows Update-StorageProviderCache. Códigos de error 99 Tabla 5 Errores de Storage Management Provider (continuación) Código de error Mensaje de error Acción recomendada 0x2500501E Failed to get the storage object from cache. Actualice la caché del proveedor de administración de almacenamiento invocando el comando PowerShell de Windows Update-StorageProviderCache. 0x2500501F Failed to update the storage object in cache. Actualice la caché del proveedor de administración de almacenamiento invocando el comando PowerShell de Windows Update-StorageProviderCache. 0x25005020 Failed to get the storage object from the controller. Actualice la caché del proveedor de administración de almacenamiento invocando el comando PowerShell de Windows Update-StorageProviderCache. 0x25005021 Failed to copy storage objects. 0x20005022 Error creating Pool. 0x20005023 Error deleting LUN. 0x20005024 The storage pool contains virtual disks. 0x20005025 Failed to delete the reserved LUN. 0x25005026 Failed to get the logical drive from the controller. Actualice la caché del proveedor de administración de almacenamiento invocando el comando PowerShell de Windows Update-StorageProviderCache. 0x25005027 Failed to convert from WCS to MBS. Actualice la caché del proveedor de administración de almacenamiento invocando el comando PowerShell de Windows Update-StorageProviderCache. 0x24005028 Failed to get proxy. Reinicie HP Storage Management Service. 0x2500502A Failed to update the logical drive in cache. Actualice la caché del proveedor de administración de almacenamiento invocando el comando PowerShell de Windows Update-StorageProviderCache. 0x2500502B Failed to get volumes for the pool. Actualice la caché del proveedor de administración de almacenamiento invocando el comando PowerShell de Windows Update-StorageProviderCache. 0x2500502C Failed to get the pool for the physical drive. Actualice la caché del proveedor de administración de almacenamiento invocando el comando PowerShell de Windows Update-StorageProviderCache. 0x2500502F Failed to acquire the lock. Actualice la caché del proveedor de administración de almacenamiento invocando el comando PowerShell de Windows Update-StorageProviderCache. 0x25005030 Failed to add physical disk(s) to one of the LUNs in the pool. Actualice la caché del proveedor de administración de almacenamiento invocando el comando PowerShell de Windows Update-StorageProviderCache. 0x25005031 Failed to add physical disk(s) as data drive(s) to the pool. Actualice la caché del proveedor de administración de almacenamiento invocando el comando PowerShell de Windows Update-StorageProviderCache. 0x25005032 Failed to add physical disk(s) as spare drive(s) to the pool. Actualice la caché del proveedor de administración de almacenamiento invocando el comando PowerShell de Windows Update-StorageProviderCache. 0x25005033 The usage parameter is invalid. Actualice la caché del proveedor de administración de almacenamiento invocando el comando PowerShell de Windows Update-StorageProviderCache. 0x20005037 Access denied. Actualice la caché del proveedor de administración de almacenamiento invocando el comando PowerShell de Windows Update-StorageProviderCache. 100 Detección y solución de problemas, reparaciones y mantenimiento Tabla 5 Errores de Storage Management Provider (continuación) Código de error Mensaje de error Acción recomendada 0x25005037 Access denied. Actualice la caché del proveedor de administración de almacenamiento invocando el comando PowerShell de Windows Update-StorageProviderCache. 0x24005038 The cache is out of date. Reinicie HP Storage Management Service. 0x25005038 The cache is out of date. Actualice la caché del proveedor de administración de almacenamiento invocando el comando PowerShell de Windows Update-StorageProviderCache. 0x24005039 The logical drive was not found in cache. Reinicie HP Storage Management Service. 0x25005039 The logical drive was not found in cache. Actualice la caché del proveedor de administración de almacenamiento invocando el comando PowerShell de Windows Update-StorageProviderCache. 0x2400503A The storage pool was not found in cache. Reinicie HP Storage Management Service. 0x2500503A The storage pool was not found in cache. Actualice la caché del proveedor de administración de almacenamiento invocando el comando PowerShell de Windows Update-StorageProviderCache. 0x2400503B The subsystem was not found in cache. Reinicie HP Storage Management Service. 0x2500503B The subsystem was not found in cache. Actualice la caché del proveedor de administración de almacenamiento invocando el comando PowerShell de Windows Update-StorageProviderCache. 0x2300503D Incompatible ResiliencySetting for this operation. Vuelva a intentar la operación. 0x23005040 Some of the parameter values supplied were invalid. Vuelva a intentar la operación. 0x20005040 Some of the parameter values supplied were invalid. 0x25005040 Some of the parameter values supplied were invalid. Actualice la caché del proveedor de administración de almacenamiento invocando el comando PowerShell de Windows Update-StorageProviderCache. 0x24005041 Failed to get the logical drives in the pool. Reinicie HP Storage Management Service. 0x25005041 Failed to get the logical drives in the pool. Actualice la caché del proveedor de administración de almacenamiento invocando el comando PowerShell de Windows Update-StorageProviderCache. 0x24005043 Failed to get physical disk in the pool. Reinicie HP Storage Management Service. 0x25005045 Failed to get physical disk in the subsystem. Actualice la caché del proveedor de administración de almacenamiento invocando el comando PowerShell de Windows Update-StorageProviderCache. 0x24005046 Failed to get the pool for the physical drive. Reinicie HP Storage Management Service. 0x24005047 Failed to get the physical disks in the enclosure. Reinicie HP Storage Management Service. 0x20005048 Physical disks not supported as arguments to the method. 0x25005049 The operation was successful, but it has resulted in Actualice la caché del proveedor de administración de the storage pools being renamed. almacenamiento invocando el comando PowerShell de Windows Update-StorageProviderCache. 0x2500504A Failed to get all pools from cache. Actualice la caché del proveedor de administración de almacenamiento invocando el comando PowerShell de Windows Update-StorageProviderCache. Códigos de error 101 Tabla 5 Errores de Storage Management Provider (continuación) Código de error Mensaje de error Acción recomendada 0x2500504B Failed to get the controller for the pool from cache. Actualice la caché del proveedor de administración de almacenamiento invocando el comando PowerShell de Windows Update-StorageProviderCache. 0x2500504C Failed to get the disk(s) for the pool from the controller. Actualice la caché del proveedor de administración de almacenamiento invocando el comando PowerShell de Windows Update-StorageProviderCache. 0x2500504D Failed to add an association to cache. Actualice la caché del proveedor de administración de almacenamiento invocando el comando PowerShell de Windows Update-StorageProviderCache. 0x2500504E The physical disk is in use. It cannot be deleted from cache. Actualice la caché del proveedor de administración de almacenamiento invocando el comando PowerShell de Windows Update-StorageProviderCache. 0x2500504F Invalid relation type. Actualice la caché del proveedor de administración de almacenamiento invocando el comando PowerShell de Windows Update-StorageProviderCache. 0x21005051 Failed to find the MI Main module. Vuelva a instalar HP Storage Management Provider. 0x21005052 Failed to initialize the MI Application. Vuelva a instalar HP Storage Management Provider. 0x21005053 The Storage Management Service is not able to host the SMP. Vuelva a instalar HP Storage Management Provider. 0x26005054 The service failed to subscribe for events. Consulte la guía de detección y solución de problemas. 0x24005055 Failed to get the proxy object. Reinicie HP Storage Management Service. 0x21005056 Failed to load the SMProvider DLL. Either it is not registered or is unable to load its dependencies. Vuelva a instalar HP Storage Management Provider. 0x25005059 Failed to get all LUNs for the disk from the controller. Actualice la caché del proveedor de administración de almacenamiento invocando el comando PowerShell de Windows Update-StorageProviderCache. 0x2500505A Failed to remove association from the provider cache. Actualice la caché del proveedor de administración de almacenamiento invocando el comando PowerShell de Windows Update-StorageProviderCache. 0x2500505B The operation was successful, but it has resulted in Actualice la caché del proveedor de administración de the storage pools being renamed. almacenamiento invocando el comando PowerShell de Windows Update-StorageProviderCache. 0x2500505C The operation was successful, but it has resulted in Actualice la caché del proveedor de administración de the storage pools being renamed. almacenamiento invocando el comando PowerShell de Windows Update-StorageProviderCache. 0x2000505D The operation was successful, but it has resulted in Actualice la caché del proveedor de administración de the storage pools being renamed. almacenamiento invocando el comando PowerShell de Windows Update-StorageProviderCache. 0x2500505E Failed to get all logical drives from cache. 0x2500505F Failed to get the controller for the logical drive from Actualice la caché del proveedor de administración de cache. almacenamiento invocando el comando PowerShell de Windows Update-StorageProviderCache. 0x25005060 The disk(s) cannot be added to this pool because it contains at least one LUN requiring RAID level migration. Actualice la caché del proveedor de administración de almacenamiento invocando el comando PowerShell de Windows Update-StorageProviderCache. Actualice la caché del proveedor de administración de almacenamiento invocando el comando PowerShell de Windows Update-StorageProviderCache. 102 Detección y solución de problemas, reparaciones y mantenimiento Tabla 5 Errores de Storage Management Provider (continuación) Código de error Mensaje de error Acción recomendada 0x21005061 Failed to remove partition data from the logical drive. You must manually clear the disk or delete the partition. Otherwise, subsequent volume creation requests might fail. Vuelva a instalar HP Storage Management Provider. 0x20005062 The format of the specified RAID level is invalid. Valid RAID levels are RAID 0, RAID 1, RAID 10, RAID 5, RAID 6, RAID 50, RAID 60, RAID 10 (ADM), RAID 50 (2), RAID 50 (3), RAID 50 (4), RAID 50 (5), RAID 1 (ADM), RAID 60 (2), RAID 60 (3), RAID 60 (4), RAID 60 (5). 0x20005063 The format of the specified RAID level is invalid. Valid RAID levels are RAID 0, RAID 1, RAID 10, RAID 5, RAID 6. 0x23005064 The length of the virtual disk friendly name exceeds Vuelva a intentar la operación. the maximum supported length. 0x24005065 Failed to get the pool from the logical drive. Reinicie HP Storage Management Service. 0x25005068 The virtual disk could not complete the operation because its health or operational status does not permit it. Actualice la caché del proveedor de administración de almacenamiento invocando el comando PowerShell de Windows Update-StorageProviderCache. 0x24005069 Enclosure not found in cache. Reinicie HP Storage Management Service. 0x2500506A Failed to update enclosure in cache. Actualice la caché del proveedor de administración de almacenamiento invocando el comando PowerShell de Windows Update-StorageProviderCache. 0x2400506B Failed to get the enclosure for the physical disk. Reinicie HP Storage Management Service. 0x2400506C Failed to get WMI class names to subscribe. Reinicie HP Storage Management Service. 0x2100506D SMP assembly file not found. Vuelva a instalar HP Storage Management Provider. 0x2700506E The registry key 0x2700506F The registry key 0x21005070 SmartArray.dll file not found. Vuelva a instalar HP Storage Management Provider. 0x21005071 Raptor.dll file not found. Vuelva a instalar HP Storage Management Provider. 0x21005072 Failed to get the library name to load. Vuelva a instalar HP Storage Management Provider. 0x25005073 Failed to release the lock. Actualice la caché del proveedor de administración de almacenamiento invocando el comando PowerShell de Windows Update-StorageProviderCache. 0x24005074 Failed to create the mutex. Reinicie HP Storage Management Service. 0x24005075 Failed to get the proxy to the contoller library. Reinicie HP Storage Management Service. 0x25005076 The resiliency setting does not match the pool's resiliency setting. Actualice la caché del proveedor de administración de almacenamiento invocando el comando PowerShell de Windows Update-StorageProviderCache. 0x25005077 The operation was successful but the storage Actualice la caché del proveedor de administración de provider cache is out of date. You must update the almacenamiento invocando el comando PowerShell de storage provider cache before proceeding further. Windows Update-StorageProviderCache. El estado del sistema no es válido. Póngase en contacto HKLM\HARDWARE\Description\System\BIOS con el servicio técnico de HP. was not found. El estado del sistema no es válido. Póngase en contacto HKLM\HARDWARE\Description\System\BIOS\ con el servicio técnico de HP. SystemProductName was not found. Códigos de error 103 Tabla 5 Errores de Storage Management Provider (continuación) Código de error Mensaje de error Acción recomendada 0x25005078 The specified friendly name already exists. Actualice la caché del proveedor de administración de almacenamiento invocando el comando PowerShell de Windows Update-StorageProviderCache. 0x20005079 The Storage Pool could not complete the operation because its health or operational status does not permit it. 0x2500507A One of the physical disks specified is assigned to other storage pool. Actualice la caché del proveedor de administración de almacenamiento invocando el comando PowerShell de Windows Update-StorageProviderCache. 0x2300507B This operation is supported only for spare drives. Vuelva a intentar la operación. 0x2000507C The physical drive could not complete the operation because its health or operational status does not permit it. 0x2000507D One of the physical disks specified can not be configured by the subsystem. 0x2300507E The specified pool does not contain witness lun and hence cannot be shrunk. Vuelva a intentar la operación. 0x2300507F This operation is not supported on primordial storage pools. Vuelva a intentar la operación. Códigos de error de Pool Manager Provider Los códigos de error de Pool Manager Provider se enumeran en Tabla 6 (página 104). Tabla 6 Errores de Pool Manager Provider Código de error Mensaje de error 0x20006001 Pool Manager Provider has been unloaded from memory. 0x20006002 The Pool Manager Rule XML file is invalid. 0x20006003 Pool configuration is not supported for this enclosure. 0x20006004 Failed to initialize logger. 0x20006005 Could not find ROM Check Library (pssver.dll), this is required to find pool template for any enclosure. 0x20006006 Failed to use WMI to call the SMP Provider. 0x20006007 Failed to connect to the SMP Provider. 0x20006008 General WMI error in the Pool Manager Provider. 0x20006009 The first healthy disk size within the virtual enclosure exceeded the maximum drive capacity allowed for a pool by the virtual enclosure. 0x2000600A The proposed spare disk slot is empty. 0x2000600B The first healthy disk type within the virtual enclosure does not match the disk type supported by the virtual enclosure. 0x2000600C An empty disk slot was found. 0x2000600D The OS pool was not found in the expected location. 0x2000600E The proposed spare disk is unhealthy. 0x2000600F The proposed spare disk in already in use. 104 Detección y solución de problemas, reparaciones y mantenimiento Tabla 6 Errores de Pool Manager Provider (continuación) Código de error Mensaje de error 0x20006010 The existing pool type does not match the virtual enclosure type. 0x20006011 The proposed pool cannot be created or grown because one of the concrete pools within the pool set cannot be grown. 0x20006012 The existing pool contains disks of different sizes or types. 0x20006013 The existing pool has a RAID level that is not supported for the proposed pool. 0x20006014 The global spare used by this existing pool is not in the current virtual enclosure. 0x20006015 Some of the disks within the proposed pool are already part of another pool, which spans the current virtual enclosure. 0x20006016 Some of the disks within the proposed pool are unhealthy. 0x20006017 Some of the disks within the proposed pool are offline. 0x20006018 Some of the disks in the proposed pool are marked by the storage subsystem as cannot pool. 0x20006019 The number of existing pools exceeds the count specified in the rule file. 0x2000601A The pool is unhealthy. 0x2000601B Some of the disks in the proposed pool are a different type than the first disk of the virtual enclosure. 0x2000601C Some of the disks in the proposed pool are a different size than the first disk of the virtual enclosure. 0x2000601D Some of the disks in the proposed pool are a different spindle speed than the first disk of the virtual enclosure. 0x2000601E Information on some of the disks in the proposed pool could not be read. 0x2000601F The proposed spare disk is a different type than the first disk of the virtual enclosure. 0x20006020 The proposed spare disk is a different size than the first disk of the virtual enclosure. 0x20006021 The proposed spare disk is a different spindle speed than the first disk of the virtual enclosure. 0x20006022 Pool will be grown by adding spare disks only. No data disks will be added. 0x20006023 Some of the disks in the proposed pool are already used as spare(s). Códigos de error de Management Web Service Los códigos de error de Management Web Service se enumeran en Tabla 7 (página 105). Tabla 7 Errores de Management Web Service Código de error Mensaje de error 0x2000A001 You are not authorized to access the resource. 0x2000A002 Received invalid input. 0x2000A003 Failed to access WMI. 0x2000A004 File not found. 0x2000A005 Registry value not found. Acción recomendada Códigos de error 105 Tabla 7 Errores de Management Web Service (continuación) Código de error Mensaje de error Acción recomendada 0x2000A006 The web service encountered an exception while performing the request. Check the web service log for more detail. 0x2000A007 The storage pool was created, but spare drives could not be added. Edit the pool to add spare drives. 0x2000A008 The operation on the storage pool failed because the storage provider cache was out of date. Please retry the operation. 0x2000A009 The operation cannot be performed because a storage provider discovery is in progress. Please try the operation later. 0x2000A00A Failed to get the discovery status of the storage provider. 0x2300A00B The storage subsystem has indicated that one or more of the Compruebe el estado y el estado operativo de physical disks cannot be used in a storage pool. las unidades físicas. Vuelva a intentar la operación. 0x2300A00C One or more of the physical disks provided in the request was not found or cannot be used in a storage pool. Compruebe el estado y el estado operativo de las unidades físicas. Vuelva a intentar la operación. Sitios Web de soporte de HP Use la tarea “Soporte y solución de problemas” de Soporte y controladores del sitio Web de HP (http://www.hp.com/go/support) para solucionar problemas con el sistema de almacenamiento. Después de escribir el nombre y la designación del sistema de almacenamiento (por ejemplo, HP StoreEasy 1000 Storage ) o la información del componente (por ejemplo, módulo de E/S de HP), utilice los siguientes enlaces para obtener información sobre la solución de problemas: • Download drivers and software (Descarga de controladores y software): se proporcionan controladores y software para los sistemas operativos. • Troubleshoot a problem (Solución de problemas): se proporciona una lista de avisos para clientes, consejos y boletines correspondientes al producto o al componente. • Manuals (Manuales): se proporciona la documentación de usuario más reciente correspondiente al producto o al componente. Las guías de usuario pueden ser un recurso útil para la detección y solución de problemas. Para la mayoría de las plataformas de hardware del sistema de almacenamiento, los siguientes manuales de servidores ProLiant pueden resultar útiles para solucionar problemas: ◦ Guía del usuario del servidor HP ProLiant o Guía de mantenimiento y servicio del servidor HP ProLiant Estas guías contienen información específica para la detección y solución de problemas de un servidor. ◦ Guía de detección y solución de problemas de servidores HP ProLiant IMPORTANTE: Es posible que no todos los procedimientos para la solución de problemas que se encuentran en las guías de servidores ProLiant se apliquen al sistema de almacenamiento. Si es necesario, comuníquese con un representante del servicio técnico de HP para obtener ayuda. Para obtener las guías de HP StoreEasy 1000 Storage, vaya a http://www.hp.com/support/ StoreEasy1000Manuals. Para obtener la documentación específica del modelo ProLiant, vaya a: 106 Detección y solución de problemas, reparaciones y mantenimiento http://www.hp.com/go/proliantgen8/docs Para los componentes y los problemas relacionados con el software, la ayuda en línea y la documentación de las guías de usuario pueden ofrecer ayuda para la detección y solución de problemas. Los problemas conocidos, las soluciones alternativas y las versiones de servicio se incluyen en esta guía o en las notas de la versión. • Avisos para clientes: abordan temas informativos relativos a HP StoreEasy 1000 Storage. • Customer advisories: se abordan problemas conocidos, soluciones o alternativas. NOTA: Debe registrarse en Elección del suscriptor para recibir avisos y consejos para clientes. Consulte «Servicio de suscripción» (página 116) para obtener más información. Autonomy LiveVault Para usar Autonomy LiveVault, que permite la protección de datos en la nube, consulte el siguiente sitio Web: http://www.autonomy.com/storeeasy Microsoft Systems Center Operations Manager Microsoft Systems Center Operations Manager (SCOM) ofrece supervisión integral, administración de rendimiento y herramientas de análisis para mantener el sistema operativo Windows y las plataformas de aplicaciones. Esta solución permite supervisar los entornos de Microsoft Windows y los productos de almacenamiento de HP mediante una consola de OpsMgr común. Para descargar los paquetes de administración de HP para Microsoft System Center Operations Manager, incluso la documentación de instalación, de configuración y de uso, visite el sitio HP Management Packs for Microsoft Systems Center en: www.hp.com/go/storageworks/scom2007 Entorno de recuperación de Windows El Entorno de recuperación de Windows permite el diagnóstico y la recuperación de errores del sistema operativo que impiden que Windows se inicie. Para utilizar el Entorno de recuperación de Windows a fin de realizar una recuperación del sistema, consulte «Restauración del sistema con el Entorno de recuperación de Windows» (página 112). Reparación de inicio 1. Realice una de las siguientes acciones: a. Para tener acceso directo, conecte el cable SUV (suministrado con el sistema de almacenamiento de red HP X5000 G2) al puerto que se encuentra en la parte frontal de la ranura de servidor que desea recuperar. Conecte un monitor y un ratón USB al cable SUV. Con el conector USB sobrante del cable SUV, conecte una unidad de DVD USB (e introduzca el DVD de recuperación del sistema) o un dispositivo flash USB de arranque (preparado con una imagen de recuperación del sistema). b. Para obtener acceso de administración remota, conecte el servidor con iLO desde un equipo cliente. Introduzca el DVD de recuperación del sistema en el equipo cliente o conecte un dispositivo flash USB de arranque que haya sido preparado con una imagen de recuperación del sistema. 2. Reinicie la ranura de servidor con el dispositivo flash USB o con la unidad de DVD USB. La BIOS del sistema primero intenta arrancar el dispositivo USB de forma predeterminada. Observe el resultado del monitor durante el arranque, ya que, posiblemente, necesite presionar una tecla para arrancar los medios USB. Autonomy LiveVault 107 NOTA: Si se conecta directamente, es posible que deba cambiar la configuración de la BIOS para asegurar la secuencia de arranque adecuada. Si se conecta de forma remota, es posible que deba cambiar la configuración de iLO para asegurar la secuencia de arranque adecuada. 3. Seleccione Entorno de recuperación de Windows. Se cargará el entorno de recuperación. 4. 5. 6. Una vez que el entorno de recuperación se haya cargado, se abrirá el asistente Opciones de recuperación del sistema. En la primera ventana, seleccione el método de entrada de teclado, según su ubicación (por ejemplo, seleccione US para los Estados Unidos) y haga clic en Siguiente. Seleccione cualquiera de las opciones siguientes (no importa la opción que se seleccione) y haga clic en Siguiente: • Use herramientas de recuperación que puedan ayudarle a corregir problemas para iniciar Windows. Seleccione un sistema operativo para reparar.. • Restaure el equipo con una imagen del sistema que haya creado anteriormente. Haga clic en Cancelar hasta que aparezca la ventana Elija una herramienta de recuperación. Figura 49 Opciones de recuperación del sistema 7. Haga clic en Reparación de inicio. La utilidad automáticamente intenta reparar el proceso de inicio de la imagen del sistema. También intenta reparar los errores. Si los errores no se pueden reparar, aparece una ventana de alerta: 108 Detección y solución de problemas, reparaciones y mantenimiento Figura 50 Alertas de Reparación de inicio 8. 9. Seleccione No enviar. Una vez que la utilidad termine de ejecutarse, haga clic en Reiniciar cuando se le solicite reiniciar el sistema. Extracción y reemplazo de componentes de hardware Para obtener información sobre la extracción y el reemplazo de componentes de hardware, siga las instrucciones de extracción y reemplazo de componentes en la guía del usuario de almacenamiento correspondiente. NOTA: Después de reemplazar la tarjeta del sistema, debe asegurarse de que se instale el nombre de producto o la pieza de reemplazo correctos. El nombre correcto de producto es importante para aplicaciones como System Insight Manager. Para instalar el nombre de producto correcto, desplácese hasta la carpeta C:\hpnas\components\support\naming. Ubique y ejecute el Smart Component que se aplica a su sistema. Después de ejecutar Smart Component debe apagar y, luego, reiniciar el sistema para que surtan efecto los cambios. Si ejecuta el Smart Component incorrecto, se establecerá el nombre de producto incorrecto, pero esto no afectará el sistema de ninguna otra forma. Extracción y reemplazo de componentes de hardware 109 7 Recuperación del sistema de almacenamiento En este capítulo se describe cómo realizar una recuperación del sistema. Para restaurar el sistema HP StoreEasy 1000 Storage a los valores predeterminados de fábrica, consulte «Restauración de la imagen de fábrica con un DVD o un dispositivo flash USB» (página 110). DVD de recuperación del sistema El DVD de recuperación del sistema le permite instalar una imagen o recuperar el sistema de un error catastrófico. En cualquier momento dado, es posible arrancar el servidor desde el DVD y restaurar los valores predeterminados de fábrica. De esta manera, se puede recuperar el sistema si los demás métodos para arrancar el servidor no funcionan. Si bien el proceso de recuperación hace todo lo posible para preservar los volúmenes de datos existentes, debe realizar una copia de seguridad de sus datos antes de recuperar el sistema. IMPORTANTE: Todos los datos de la unidad lógica del sistema operativo original se borran durante el proceso de recuperación. Durante la recuperación de sistema, puede reemplazar las unidades existentes por unidades del mismo tamaño o uno mayor. HP recomienda que las unidades de reemplazo sean del mismo tipo que las unidades originales, aunque esto no es obligatorio. Sin embargo, las unidades del mismo grupo RAID deben ser todas del mismo tipo (no es posible combinar tipos de unidades en un grupo RAID). Si reemplaza unidades de disco y, luego, realiza una recuperación del sistema, debe asegurarse de que las unidades de reemplazo no contengan una unidad lógica. Use la utilidad Option ROM Configuration for Arrays (ORCA) para eliminar unidades lógicas. Para obtener más información acerca de ORCA, consulte Configuring Arrays on HP Smart Array Controllers Reference Guide disponible en: http://www.hp.com/support/manuals En Servidores, seleccione Server Management y, luego, seleccione HP Smart Array Advanced Pack Software en Server Management Software. Las letras de unidad no están asignadas después de una restauración Cuando un sistema que tiene volúmenes de datos existentes (volúmenes de sistemas no operativos) se restaura mediante el DVD de recuperación del sistema, los volúmenes de datos no tienen letras de unidad asignadas. Esto está diseñado de fábrica. Las etiquetas de volúmenes se conservan y pueden utilizarse para identificar los volúmenes de datos. Puede asignar letras de unidad a los volúmenes mediante diskpart.exe o Disk Management. Para utilizar Disk Management: 1. Haga clic en Inicio→Windows PowerShell. Se abre la ventana Windows PowerShell. 2. Escriba diskmgmt.msc y pulse Intro. Se abrirá la ventana de administración de discos. 3. Haga clic con el botón secundario en el disco, particione la unidad a la cual desee asignar una letra de unidad y seleccione Cambiar la letra y rutas de acceso de unidad. Restauración de la imagen de fábrica con un DVD o un dispositivo flash USB 1. 110 Realice una de las siguientes acciones: Recuperación del sistema de almacenamiento a. b. 2. Para tener acceso directo, conecte el cable SUV (suministrado con el sistema) al puerto que se encuentra en la parte frontal de la ranura de servidor que desea recuperar. Conecte un monitor y un ratón USB al cable SUV. Con el conector USB sobrante del cable SUV, conecte una unidad de DVD USB (e introduzca el DVD de recuperación del sistema) o un dispositivo flash USB de arranque (preparado con una imagen de recuperación del sistema). Para obtener acceso de administración remota, conecte el servidor con iLO desde un equipo cliente. Introduzca el DVD de recuperación del sistema en el equipo cliente o conecte un dispositivo flash USB de arranque que haya sido preparado con una imagen de recuperación del sistema. Reinicie la ranura de servidor con el dispositivo flash USB o con la unidad de DVD USB. La BIOS del sistema primero intenta arrancar el dispositivo USB de forma predeterminada. Observe el resultado del monitor durante el arranque, ya que, posiblemente, necesite presionar una tecla para arrancar los medios USB. NOTA: Si se conecta directamente, es posible que deba cambiar la configuración de la BIOS para asegurar la secuencia de arranque adecuada. Si se conecta de forma remota, es posible que deba cambiar la configuración de iLO para asegurar la secuencia de arranque adecuada. 3. Haga clic en Restaurar imagen de fábrica. El proceso de recuperación se completa con una mínima intervención del usuario. El servidor se reiniciará automáticamente más de una vez. IMPORTANTE: No interrumpa el proceso de recuperación. Cuando finaliza el proceso de actualización, el sistema inicia sesión automáticamente como administrador con la contraseña «HPinvent!» y le solicita que modifique la contraseña del administrador. 4. Extraiga el DVD o el dispositivo flash conectados directamente (o el DVD o dispositivo flash virtuales iLO conectados de forma remota) del servidor. Uso de una unidad flash USB para la recuperación del sistema de almacenamiento Si crea una copia de seguridad del DVD de recuperación del sistema con una unidad flash USB, también puede utilizarla para recuperar el sistema. Para crear una unidad flash USB para la recuperación del sistema: 1. Obtenga una unidad flash USB vacía de 8 GB o más. 2. Inserte el dispositivo flash USB en la estación de trabajo o el equipo portátil. 3. Abra un símbolo del sistema elevado con privilegios de Administrador. 4. En el símbolo del sistema, escriba diskpart. 5. En el indicador diskpart, escriba list disk. 6. Identifique el número de disco que corresponde a la unidad flash. Generalmente, es el último disco insertado. 7. Escriba sel disk <número de unidad USB> (por ejemplo, sel disk 4). 8. Escriba clean. Esto elimina todo lo que se encuentra en el dispositivo flash USB; por lo tanto, debe asegurarse de seleccionar el disco correcto. 9. Escriba create par primary. 10. Escriba sel par 1. 11. Escriba format fs=fat32 quick. Uso de una unidad flash USB para la recuperación del sistema de almacenamiento 111 NOTA: Si la unidad flash USB no admite el sistema de archivos FAT32, cambie el formato de la unidad a NTFS. Si se omite el parámetro quick, el tiempo de formateo aumenta considerablemente. 12. Escriba active para marcar la partición como activa. 13. Escriba assign letter=<letra de unidad> para asignar una letra de unidad a la unidad USB (por ejemplo, assign letter=U). 14. Escriba exit para salir de los comandos de contexto de partición de disco. 15. Introduzca el DVD de recuperación del sistema en el equipo. 16. Por medio del Explorador de Windows o una herramienta similar, abra el DVD para que los contenidos estén visibles, incluidos los contenidos ocultos y los archivos del sistema. 17. Seleccione todos los archivos (incluso bootmgr) del DVD. 18. Copie todos los archivos seleccionados en la raíz de la unidad flash USB. Restauración del sistema con el Entorno de recuperación de Windows NOTA: Para utilizar el Entorno de recuperación de Windows, debe haber creado una copia de seguridad del sistema mediante la utilidad Copias de seguridad de Windows Server. 1. Realice una de las siguientes acciones: a. Para tener acceso directo, conecte el cable SUV (suministrado con el HP StoreEasy 1000 Storage ) al puerto que se encuentra en la parte frontal de la ranura de servidor que desea recuperar. Conecte un monitor y un ratón USB al cable SUV. Con el conector USB sobrante del cable SUV, conecte una unidad de DVD USB (e introduzca el DVD de recuperación del sistema) o un dispositivo flash USB de arranque (preparado con una imagen de recuperación del sistema). b. Para obtener acceso de administración remota, conecte el servidor con iLO desde un equipo cliente. Introduzca el DVD de recuperación del sistema en el equipo cliente o conecte un dispositivo flash USB de arranque que haya sido preparado con una imagen de recuperación del sistema. 2. Reinicie la ranura de servidor con el dispositivo flash USB o con la unidad de DVD USB. La BIOS del sistema primero intenta arrancar el dispositivo USB de forma predeterminada. Observe el resultado del monitor durante el arranque, ya que, posiblemente, necesite presionar una tecla para arrancar los medios USB. NOTA: Si se conecta directamente, es posible que deba cambiar la configuración de la BIOS para asegurar la secuencia de arranque adecuada. Si se conecta de forma remota, es posible que deba cambiar la configuración de iLO para asegurar la secuencia de arranque adecuada. 3. Seleccione Entorno de recuperación de Windows. Se cargará el entorno de recuperación. 4. 5. Una vez que el entorno de recuperación se haya cargado, se abrirá el asistente Opciones de recuperación del sistema. En la primera ventana, seleccione el método de entrada de teclado, según su ubicación (por ejemplo, seleccione US para los Estados Unidos) y haga clic en Siguiente. Seleccione una de las opciones siguientes y haga clic en Siguiente: • 112 Use herramientas de recuperación que puedan ayudarle a corregir problemas para iniciar Windows. Seleccione un sistema operativo para reparar.. Si selecciona esta opción, elija la partición activa desde la cual desea realizar un análisis y finalice la recuperación. Continúe con el paso 8. Recuperación del sistema de almacenamiento • 6. Restaure el equipo con una imagen del sistema que haya creado anteriormente. Seleccione esta opción para eliminar completamente las unidades del sistema operativo en el controlador RAID, reconfigurar el almacenamiento y recuperar mediante una imagen de copia de seguridad. Continúe con el paso 6. El asistente Opciones de recuperación del sistema analiza el equipo en busca de una imagen del sistema. Si no encuentra una imagen del sistema, aparece el siguiente mensaje: Figura 51 Imagen del sistema no encontrada Conecte una unidad externa o inserte un DVD con los archivos de copia de seguridad y haga clic en Reintentar. Si desea recuperar desde la red, haga clic en Cancelar. 7. 8. 9. Seleccione una de las opciones siguientes y haga clic en Siguiente: • Utilizar la última imagen disponible. Seleccione esta opción para utilizar la imagen de copia de seguridad que se creó recientemente. Si está realizando una restauración desde la red, esta opción aparece inactiva. • Seleccionar una imagen del sistema. Seleccione esta opción para elegir una imagen diferente desde la cual desee realizar la restauración o para restaurar desde la red. Seleccione la imagen de copia de seguridad desde la cual desee restaurar el sistema y haga clic en Siguiente. Si desea restaurar desde la red, haga clic en Opciones avanzadas y seleccione Buscar una imagen de sistema en la red: a. La utilidad se conecta automáticamente a una red existente (con DHCP habilitado). b. Una vez que se haya establecido la conexión con la red, introduzca el directorio de la red donde se encuentra la imagen del sistema y haga clic en Siguiente. 10. Seleccione los discos en los cuales desee restaurar datos y haga clic en Siguiente. 11. Se abrirá la ventana de resumen. Compruebe que la información sea correcta y haga clic en Siguiente para iniciar el proceso de recuperación. IMPORTANTE: No interrumpa el proceso de recuperación. 12. Extraiga el DVD o el dispositivo flash conectados directamente (o el DVD o dispositivo flash virtuales iLO conectados de forma remota) del servidor. Restauración del sistema con el Entorno de recuperación de Windows NOTA: Para utilizar el Entorno de recuperación de Windows, debe haber creado una copia de seguridad del sistema mediante la utilidad Copias de seguridad de Windows Server. 1. Realice una de las siguientes acciones: a. Para acceder directamente, conecte el cable e inserte el DVD de recuperación del sistema en el equipo cliente. b. Para obtener acceso de administración remota, conecte el servidor con iLO desde un equipo cliente. Introduzca el DVD de recuperación del sistema en el equipo cliente o conecte un dispositivo flash USB de arranque que haya sido preparado con una imagen de recuperación del sistema. Restauración del sistema con el Entorno de recuperación de Windows 113 2. Reinicie el servidor con el dispositivo flash USB o con la unidad de DVD USB. La BIOS del sistema intenta arrancar el dispositivo USB de forma predeterminada. Observe el resultado del monitor durante el arranque, ya que, posiblemente, necesite presionar una tecla para arrancar los medios USB. NOTA: Si se conecta directamente, es posible que deba cambiar la configuración de la BIOS para asegurar la secuencia de arranque adecuada. Si se conecta de forma remota, es posible que deba cambiar la configuración de iLO para asegurar la secuencia de arranque adecuada. 3. En Administrador de arranque de Windows, seleccione Entorno de recuperación de Windows. El entorno de recuperación se carga y se abre el asistente de opciones de recuperación del sistema. 4. 5. 6. 7. Seleccione Solucionar problemas para obtener acceso a las herramientas de reparación que le permiten recuperar Windows o solucionar problemas y haga clic en Siguiente. Seleccione Opciones avanzadas para acceder a las opciones avanzadas de reparación y haga clic en Siguiente. Seleccione Recuperación de imagen del sistema para restaurar el sistema con una imagen de recuperación del sistema creada anteriormente y haga clic en Siguiente. Seleccione Windows Server 2012 o Windows Server 2012 R2. El asistente Opciones de recuperación del sistema analiza el equipo en busca de una imagen del sistema. Si no encuentra una imagen del sistema, aparece el siguiente mensaje: 8. 9. Conecte una unidad externa o inserte un DVD con los archivos de copia de seguridad y haga clic en Reintentar. Si desea recuperar desde la red, haga clic en Cancelar. Seleccione una de las opciones siguientes y haga clic en Siguiente: • Utilizar la última imagen disponible: seleccione esta opción para utilizar la imagen de copia de seguridad más reciente. Si está realizando una restauración desde la red, esta opción no estará disponible. • Seleccionar una imagen del sistema: seleccione esta opción para elegir una imagen diferente desde la cual realizar la restauración o para restaurar desde la red. 10. Si desea restaurar desde la red, haga clic en Opciones avanzadas y seleccione Buscar una imagen de sistema en la red: a. La utilidad se conecta automáticamente a una red existente (con DHCP habilitado). b. Una vez que se haya establecido la conexión con la red, introduzca el directorio de la red donde se encuentra la imagen del sistema y haga clic en Siguiente. 11. Seleccione los discos en los cuales desee restaurar datos y haga clic en Siguiente. 12. Introduzca la ruta del recurso compartido en la que se guarda la imagen de copia de seguridad y haga clic en Aceptar. 13. Introduzca los credenciales de inicio de sesión para autenticarse y haga clic en Aceptar. 14. Seleccione la fecha y hora de la imagen del sistema que desee restaurar y haga clic en siguiente. 114 Recuperación del sistema de almacenamiento 15. Seleccione Formatear y volver a particionar discos para eliminar particiones existentes y volver a formatear todos los discos durante el proceso de restauración y haga clic en Siguiente. Si no desea restaurar determinados discos, haga clic en Excluir discos. NOTA: Si la opción Formatear y volver a particionar discos no está disponible, haga clic en Instalar controladores para instalar a los controladores de los discos que desea restaurar. 16. Compruebe que la información de la imagen del sistema y haga clic en Siguiente para iniciar el proceso de recuperación. 17. Haga clic en Sí en el mensaje de confirmación para continuar con la recuperación de Windows. IMPORTANTE: No interrumpa el proceso de recuperación. 18. Extraiga el DVD o el dispositivo flash conectados directamente (o el DVD o dispositivo flash virtuales iLO conectados de forma remota) del servidor. Restauración del sistema con el Entorno de recuperación de Windows 115 8 Asistencia y otros recursos Contacto con HP Asistencia técnica de HP Para obtener información sobre los centros de asistencia técnica en todo el mundo, visite la página Web de asistencia técnica de HP: http://www.hp.com/support Antes de ponerse en contacto con HP, reúna la siguiente información: • Números y nombres de modelo del producto • Número de registro de asistencia técnica (si corresponde) • Números de serie del producto • Mensajes de error • Nivel de revisión y tipo de sistema operativo • Preguntas detalladas Servicio de suscripción HP recomienda que registre el producto en el sitio Web Subscriber's Choice for Business: http://www.hp.com/go/e-updates Después de registrarse, recibirá una notificación por correo electrónico de las optimizaciones de productos, nuevas versiones de controladores, actualizaciones de firmware y otros recursos para los productos. Información relacionada Puede encontrar información relacionada en: http://www.hp.com/support/StoreEasy1000Manuals Sitios Web de HP Para obtener más información, consulte los siguientes sitios Web de HP: 116 • http://www.hp.com • http://www.hp.com/go/storage • http://www.hp.com/go/hpsim • http://www.hp.com/service_locator • http://www.hp.com/support/manuals • http://www.hp.com/support/downloads • http://www.hp.com/storage/whitepapers Asistencia y otros recursos Estabilidad del bastidor La estabilidad del bastidor protege a los usuarios y el equipo. ADVERTENCIA: equipo: Para reducir el riesgo de sufrir lesiones personales o de causar daños en el • Extienda las patas estabilizadoras hasta el suelo. • Asegúrese de que todo el peso del bastidor descanse sobre las patas estabilizadoras. • Instale los estabilizadores en el bastidor. • Fije los bastidores con firmeza en las instalaciones de varios bastidores. • Extienda solamente un componente del bastidor por vez. Los bastidores pueden desestabilizarse si se extiende más de un componente. Autorreparación por el cliente Los programas de autorreparación realizada por el cliente (CSR) de HP permiten reparar los productos de almacenamiento. Si es necesario reemplazar una pieza de CSR, HP se la envía directamente para que pueda instalarla cuando le resulte más cómodo. Algunas piezas no sirven para CSR. Su proveedor de servicios autorizado por HP determinará si la reparación puede ser realizada por CSR. Para obtener más información sobre CSR, comuníquese con su proveedor de servicios local o visite la página Web de CSR: http://www.hp.com/go/selfrepair Estabilidad del bastidor 117 9 Comentarios acerca de la documentación HP se compromete a ofrecer documentación que cumpla con sus necesidades. Para ayudarnos a mejorar la documentación, envíe errores, sugerencias o comentarios a Comentarios acerca de la documentación (docsfeedback@hp.com). Incluya el título del documento y el número de la parte, el número de la versión o la dirección URL cuando envíe sus comentarios. 118 Comentarios acerca de la documentación A Unidades lógicas del sistema operativo Los discos lógicos se encuentran en las unidades físicas según se muestra en Configuración de RAID del sistema de almacenamiento (página 119). IMPORTANTE: Las dos primeras unidades lógicas están configuradas para el sistema operativo del sistema de almacenamiento. Los valores predeterminados de fábrica del volumen del sistema operativo pueden personalizarse una vez que el sistema operativo esté funcionando. Pueden cambiarse los siguientes valores: • El tamaño de la unidad lógica del sistema operativo puede cambiarse a 60 GB o más Si se personaliza el volumen del sistema operativo y, más adelante, se ejecuta el DVD de recuperación del sistema, el proceso de recuperación del sistema mantendrá los valores personalizados siempre que se cumplan los criterios anteriores (tamaño de la unidad lógica del sistema operativo de 60 GB o más) y el volumen del sistema operativo tenga la etiqueta System. Si se eliminan los arrays del sistema de almacenamiento y se ejecuta el DVD de recuperación de sistema, el proceso de recuperación del sistema configurará el sistema de almacenamiento usando los valores predeterminados de fábrica enumerados en la siguiente tabla. Los sistemas HP StoreEasy 1000 Storage no incluyen volúmenes de datos preconfigurados. El administrador debe configurar el almacenamiento de datos para el sistema. La partición reservada del sistema cuenta con un cargador de arranque del sistema operativo que le permite activar BitLocker Drive Encryption para cifrar los volúmenes del sistema operativo. Tabla 8 Configuración de RAID del sistema de almacenamiento Modelo de servidor Disco lógico 1 • HP StoreEasy 14x0 Storage (modelo base) • Volumen del sistema operativo (100 GB) • HP StoreEasy 14x0 8TB SATA Storage • RAID 6 • HP StoreEasy 14x0 12000 SATA Storage • Unidades físicas 1-4 • HP StoreEasy 15x0 Storage (modelo base) • Volumen del sistema operativo (100 GB) • HP StoreEasy 15x0 8TB SATA Storage • RAID 6 • HP StoreEasy 15x0 12000 SATA Storage • Unidades físicas 1-4 • HP StoreEasy 16x0 Storage (modelo base) • Volumen del sistema operativo (100 GB) • HP StoreEasy 16x0 28TB SATA Storage • RAID 6 • HP StoreEasy 16x0 42000 SATA Storage • Unidades físicas 2-8 • HP StoreEasy 16x0 900GB SAS Storage • Volumen del sistema operativo (450 GB) • RAID 1 • Unidades físicas 13-14 • HP StoreEasy 18x0 Storage (modelo base) • Volumen del sistema operativo (450 GB) • HP StoreEasy 18x0 12.6TB Storage • RAID 1 • HP StoreEasy 18x0 20.7TB Storage • Unidades físicas 24-25 Tabla 9 Configuración de RAID del sistema de almacenamiento Modelo de servidor Disco lógico 1 • Volumen del sistema operativo (450 GB) • RAID 1 • Unidades físicas 1-2 119 NOTA: En HP Array Configuration Utility (ACU), la asignación de discos lógicos comienza en 1. En Microsoft Disk Manager, la asignación comienza en 0. Si se produce un error en el sistema operativo, posiblemente debido a archivos de sistema dañados o registros dañados, o si el sistema se bloquea durante el arranque, consulte «Recuperación del sistema de almacenamiento» (página 110). 120 Unidades lógicas del sistema operativo B Información normativa Para obtener información importante sobre seguridad, medio ambiente y normativa, consulte Safety and Compliance Information for Server, Storage, Power, Networking, and Rack Products, disponible en http://www.hp.com/support/Safety-Compliance-EnterpriseProducts. Marcas para Bielorrusia, Kazajstán y Rusia Información del fabricante y el representante local Información del fabricante: • Hewlett-Packard Company, 3000 Hanover Street, Palo Alto, California 94304, EE. UU. Información del representante local para Rusia: • HP Rusia: ЗАО “Хьюлетт-Паккард А.О.”, 125171, Россия, г. Москва, Ленинградское шоссе, 16А, стр.3, тел/факс: +7 (495) 797 35 00, +7 (495) 287 89 05 • HP Bielorrusia: ИООО «Хьюлетт-Паккард Бел», 220030, Беларусь, г. Минск, ул. Интернациональная, 36-1, офис 722-723, тел.: +375 (17) 392 28 18, факс: +375 (17) 392 28 21 • HP Kazajstán: ТОО «Хьюлетт-Паккард (К), 050040, Казахстан, г. Алматы, Бостандыкский район, ул. Тимирязева, 28В, 1 этаж, тел./факс: +7 (727) 355 35 50, +7 (727) 355 35 51 Información del representante local para Kazajstán: • HP Kazajstán: ЖШС «Хьюлетт-Паккард (К)», Қазақстан, Алматы қ., Бостандық ауданы, Тимирязев к-сі, 28В, тел./факс: +7 (727) 355 35 50, +7 (727) 355 35 51 Fecha de fabricación: La fecha de fabricación se indica en el número de serie. CCSYWWZZZZ (formato de número de serie de HP para este producto) Los formatos de fecha válida incluyen: • YWW, donde Y indica el año (a partir de cada nueva década), comenzando en el año 2000. Por ejemplo, para 238: el 2 indicaría 2002 y 38 el número de semana (semana del 9 de septiembre). Debe tenerse en cuenta que 2010 se indica mediante 0, 2011 mediante 1, 2012 mediante 2, 2013 mediante 3 y así sucesivamente. • YYWW, donde YY indica el año, utilizando como base el año 2000; por ejemplo, para 0238: 02 indica 2002 y 38, la semana del 9 de septiembre. Declaración de contenido RoHS para Turquía Türkiye Cumhuriyeti: EEE Yönetmeliğine Uygundur Declaración de contenido RoHS para Ucrania Обладнання відповідає вимогам Технічного регламенту щодо обмеження використання деяких небезпечних речовин в електричному та електронному обладнанні, затвердженого постановою Кабінету Міністрів України від 3 грудня 2008 № 1057 Información de garantía Servidores y opciones HP ProLiant y X86 http://www.hp.com/support/ProLiantServers-Warranties Marcas para Bielorrusia, Kazajstán y Rusia 121 Servidores HP Enterprise http://www.hp.com/support/EnterpriseServers-Warranties Productos HP Storage http://www.hp.com/support/Storage-Warranties Productos HP Networking http://www.hp.com/support/Networking-Warranties 122 Información normativa Glosario Los siguientes términos y definiciones de glosario se proporcionan a modo de referencia para los productos de almacenamiento. Glosario de términos ACL Lista de control de acceso (Access Control List). ADS Servicio de Active Directory (Active Directory Service). array Sinónimo de array de almacenamiento, sistema de almacenamiento y array virtual. Grupo de discos en uno o más gabinetes de discos combinados con software de control que presenta capacidad de almacenamiento en discos como uno o más discos virtuales. asignación de volumen Proceso por el cual se asignan permisos de volumen (solo lectura, lectura/escritura, ninguno) y LUN a un puerto de host. CIFS Sistema común de archivos de Internet (Common Internet File System). Se trata del protocolo utilizado en los entornos Windows para las carpetas compartidas. CLI Interfaz de línea de comandos (Command Line Interface). Se trata de una interfaz compuesta de varios comandos que se utilizan para controlar las respuestas del sistema operativo. clúster Grupo de servidores integrados lógicamente que permite una alta disponibilidad, aumenta la capacidad o distribuye el procesamiento. copias de seguridad Copia de solo lectura de los datos copiados en soportes, tales como unidades de disco duro o cintas magnéticas, que se emplea para proteger datos. Las copias de seguridad completas copian todos los datos que se seleccionaron para realizar la copia. En cambio, las copias de seguridad incrementales solo copian los datos seleccionados para la copia de seguridad que ha sufrido modificaciones desde la última copia de seguridad completa. Las copias de seguridad garantizan la protección de los datos en caso de que la unidad de disco duro o el sistema presenten errores, ya que los datos se encuentran almacenados en soportes separados de las unidades del sistema. CSR Autorreparación por el cliente (Customer Self Repair). DHCP Protocolo de configuración dinámica de host disco lógico Un disco lógico contiene uno o más volúmenes y abarca varias unidades de disco duro en un array. La configuración RAID del almacenamiento se lleva a cabo en el disco lógico. También denominado LUN. DNS Sistema de nombres de dominio. FTP Protocolo de transferencia de archivos (File Transfer Protocol). HBA Adaptador de bus host (Host Bus Adapter). HDD Unidad de disco duro (Hard Disk Drive). ICT Tareas de configuración inicial iLO Integrated Lights-Out. iSCSI Interfaz pequeña de Internet de sistemas de ordenadores (Internet small computer system interface). Al igual que una interfaz SCSI común, iSCSI se basa en estándares y transmite de manera eficaz los datos de los bloques entre un ordenador host (como un servidor con Exchange o SQL Server) y un dispositivo de destino (como HP All-in-One Storage System). Dado que transporta comandos SCSI mediante redes IP, iSCSI se utiliza para simplificar las transferencias de datos mediante intranet y para administrar el almacenamiento cuando las distancias son grandes. LAN Red de área local (Local Area Network). Infraestructura de comunicaciones diseñada para utilizar cableados exclusivos en una distancia limitada (en general, en un diámetro de menos de cinco kilómetros) para conectar una gran cantidad de nodos de intercomunicación. Ethernet y token ring son las dos tecnologías LAN más utilizadas. (SNIA) 123 LUN Número de unidad lógica (Logical Unit Number). Se obtiene un LUN al asignar un número de unidad lógica, Id. de puerto e Id. de LDEV a un grupo RAID. El tamaño del LUN está determinado por el modo de emulación de LDEV y el número de LDEV asociados con el LUN. NAS Almacenamiento conectado a la red (Network Attached Storage). NCT Herramienta de configuración de red NFS Sistema de archivos de red (Network File System). Protocolo utilizado en la mayoría de los entornos UNIX para compartir carpetas o montajes. NIC Tarjeta de interfaz de red (Network Interface Card). Dispositivo que controla las comunicaciones entre un dispositivo y otros dispositivos de una red. protección de datos Método de protección de los datos para que no se dañen o se pierdan cuando se produce un fallo en las unidades de disco duro. Entre los métodos que se utilizan para proporcionar protección de datos se encuentran las copias de seguridad y los RAID. punto de montaje Ruta del sistema de archivos o nombre del directorio del host desde donde se accede al volumen de host (dispositivo). SAN Red de área de almacenamiento (Storage Area Network). Red de dispositivos de almacenamiento disponible para uno o más servidores. SAS SCSI conectada en serie (Serial Attached SCSI). SATA Conexión en serie, de tecnología avanzada (Serial Advanced Technology Attachment). SNMP Protocolo de administración de red simple (Simple Network Management Protocol). Protocolo de control y supervisión de redes muy utilizado. Los datos se transmiten desde agentes SNMP, que son procesos de hardware o software que generan informes de actividad en cada dispositivo de red (hub, router, puente, etc.) hasta la consola de la estación de trabajo utilizada para supervisar la red. Los agentes proporcionan información contenida en una base de información de administración (MIB, Management Information Base), que es una estructura de datos que define lo que se puede obtener del dispositivo y lo que se puede controlar (apagado, encendido, etc.). tolerancia a fallos Capacidad de solucionar problemas internos del hardware sin interrumpir la disponibilidad de los datos del sistema, en general, mediante el uso de sistemas de copia de seguridad que se activan cuando se detecta un fallo. Muchos sistemas proporcionan tolerancia a fallos mediante el uso de la arquitectura de RAID para proporcionar protección contra la pérdida de datos cuando se produce un fallo en una sola unidad de disco. Al usar las técnicas de RAID 1, 3, 5, 6, 10 o 50, el controlador de RAID puede reconstruir los datos desde la unidad de disco en la cual se produjo un fallo o escribirlos en una unidad de disco de repuesto o adicional. volumen Volumen en disco. Área de almacenamiento accesible en el disco, ya sea físico o virtual. 124 Glosario Índice A D acceso al sistema de almacenamiento método Escritorio remoto, 52 acceso remoto al escritorio sistema de almacenamiento, 52 ACL, definición, 86 administración de almacenamiento descripción general, 56 elementos, 56 proceso, 57 administración de carpetas, 80 administración de cuotas, 88 administración de filtrado de archivos, 88 Administración de impresión, 55 administración de recursos compartidos, 86 administración de servicios de archivos, 63 Administración remota, 53 Administrador de recursos del servidor de archivos, 88 advertencia estabilidad del bastidor, 117 archivo caché, instantáneas, 71 archivos, propiedad, 85 Array Configuration Utility, 63 arrays, definición, 58 asistencia técnica ver Sitios Web de soporte autorreparación por el cliente, 117 Declaración de contenido RoHS para Turquía, 121 Declaración de contenido RoHS para Ucrania, 121 definiciones de los indicadores LED de la unidad, 17 Desduplicación de datos, 54 discos básicos, 60 discos dinámicos abarcar varios LUN, 60 Disk Management extensión de volúmenes, 67 documentación proporcionar comentarios sobre, 118 B fin de la configuración, 50 bloques de datos, 58 C características, 7 carpetas administración, 80 auditoría de acceso, 83 certificado de autenticidad (COA, Certificate of Authenticity), 21 códigos de error, 98 Combinaciones de LED de Systems Insight Display, 18 componentes de hardware HP StoreEasy 1430 Storage, 7 HP StoreEasy 1530 Storage, 10 HP StoreEasy 1630 Storage, 12 HP StoreEasy 1830 Storage, 15 componentes de software, 20 configuración descripción general, 21 servidor, 39 contacto con HP, 116 contenido del kit, 21 Contrato de licencia para el usuario final (EULA, End User License Agreement), 21 controlador de array, propósito, 58 copia de seguridad, con instantáneas, 79 E elección comercial del suscriptor, 116 elementos de almacenamiento físico, 57 elementos de almacenamiento lógico, 59 elementos del sistema de archivos, 61 encendido servidor, 38 entorno SAN, 63 estabilidad del bastidor advertencia, 117 extensión de volúmenes Disk Management, 67 F G grupos, agregar a la lista de permisos, 81 H herramienta vssadmin, 70 herramientas de supervisión Microsoft Systems Center Operations Manager (SCOM), 107 System Management Homepage, 91 herramientas para la detección y solución de problemas Microsoft Systems Center Operations Manager (SCOM), 107 System Management Homepage, 91 HP Array Configuration Utility, 63 Storage Manager, 63 HP StoreEasy 1430 Storage componentes de hardware, 7 HP StoreEasy 1530 Storage componentes de hardware, 10 HP StoreEasy 1630 Storage componentes de hardware, 12 HP StoreEasy 1830 Storage componentes de hardware, 15 125 I imagen de fábrica restauración del sistema, 110 Indicadores LED Combinaciones de Systems Insight Display, 18 definiciones de la unidad, 17 información de garantía Productos HP Networking, 121 Productos HP Storage, 121 Servidores HP Enterprise, 121 Servidores y opciones HP ProLiant y X86, 121 información normativa, 121 Declaración de contenido RoHS para Turquía, 121 Declaración de contenido RoHS para Ucrania, 121 informes de almacenamiento, 88 instantáneas, 61 administración, 70 archivo caché, 71 copias de seguridad, 79 desactivación, 74 descripción, 67 desfragmentación, 70 en recursos compartidos NFS, 77 en recursos compartidos SMB, 76 planificación, 68 programación, 73 recuperación de archivos o carpetas, 78 redirección, 73 unidades montadas, 70 usos, 67 visualización de lista, 72 Instantáneas para carpetas compartidas, 75 L LUN descripción, 59 M marca EAC Bielorrusia, Kazajstán y Rusia, 121 Marcas EAC para Bielorrusia, Kazajstán y Rusia, 121 Método Escritorio remoto conexión a la red, 52 Microsoft Disk Manager, 120 Microsoft Systems Center Operations Manager (SCOM) uso para la supervisión, y la detección y solución de problemas, 107 N número de serie, 21 O OpsMgr ver Microsoft Systems Center Operations Manager (SCOM) P páginas Web autorreparación por el cliente, 117 particiones 126 Índice extendido, 60 primario, 60 Particiones GPT, 60 permisos archivos, 80 lista agregar usuarios y grupos, 81 quitar usuarios y grupos, 81 modificación, 81 reinicio, 82 permisos de archivos, 80 propiedades de conmutación por error para entornos de varios sitios, configuración, 51 protocolos para compartir archivos, 61 puntos de montaje creación, 60 no compatible con NFS, 60 R RAID LUN en volúmenes, 61 repartición de datos, 58 resumen de métodos, 59 recuperación de archivos, 78 recuperación de carpetas, 78 recuperación del sistema, 110 DVD, 110 DVD de recuperación del sistema, 110 unidad flash USB, 111 recursos compartidos administración, 86 administrativos, 87 estándar de la empresa, 87 repartición de datos, 58 repuestos en línea, 59 restauración del sistema imagen de fábrica, 110 S seguridad auditoría, 83 permisos de archivos, 80 propiedad de archivos, 85 Server Core, utilización, 50 Servicio de instantáneas de volumen, 67 Servicios de archivos y almacenamiento, 53 Servicios de Microsoft para Network File System (NFS), 55 Servicios de Microsoft Windows para UNIX, 60, 62 servicios, verificación de su ejecución, 97 servidor encendido, 38 Sitios Web de soporte contacto con HP, 116 Elección comercial de suscriptores, 116 HP, 106, 116 Servicio de suscripción, 116 SMB, compatibilidad con recursos compartidos, 87 System Management Homepage Ayuda, menú, 91 descripción, 91 inicio, 91 página de Storage System, 93 página principal, 92 T Tareas de configuración inicial de HP, 39 Telnet, 52 tolerancia a fallos, 58 U unidad flash USB recuperación del sistema, 111 unidades lógicas, 119 unidades lógicas del sistema operativo, 119 unidades montadas e instantáneas, 70 usuarios agregar a la lista de permisos, 81 V verificación de que los servicios se están ejecutando, 97 volúmenes planificación, 60 127