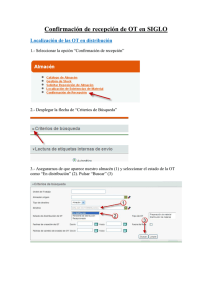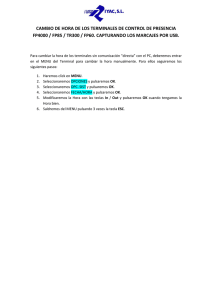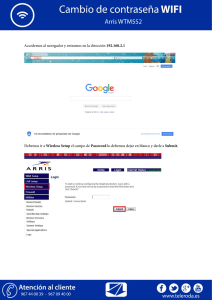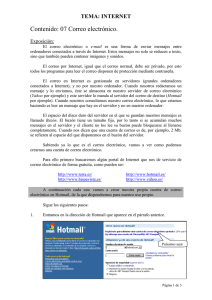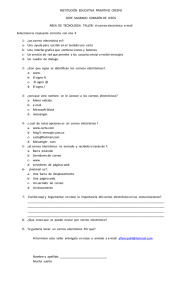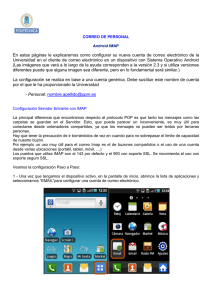Manual - fjweb
Anuncio
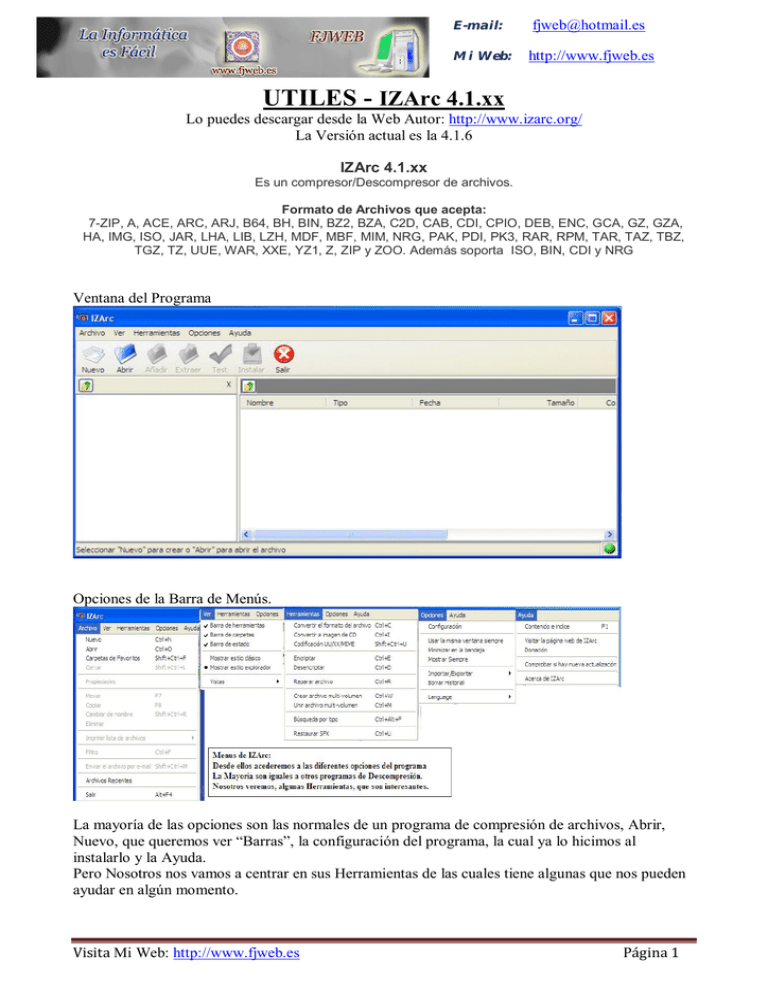
E-mail: fjweb@hotmail.es Mi Web: http://www.fjweb.es UTILES - IZArc 4.1.xx Lo puedes descargar desde la Web Autor: http://www.izarc.org/ La Versión actual es la 4.1.6 IZArc 4.1.xx Es un compresor/Descompresor de archivos. Formato de Archivos que acepta: 7-ZIP, A, ACE, ARC, ARJ, B64, BH, BIN, BZ2, BZA, C2D, CAB, CDI, CPIO, DEB, ENC, GCA, GZ, GZA, HA, IMG, ISO, JAR, LHA, LIB, LZH, MDF, MBF, MIM, NRG, PAK, PDI, PK3, RAR, RPM, TAR, TAZ, TBZ, TGZ, TZ, UUE, WAR, XXE, YZ1, Z, ZIP y ZOO. Además soporta ISO, BIN, CDI y NRG Ventana del Programa Opciones de la Barra de Menús. La mayoría de las opciones son las normales de un programa de compresión de archivos, Abrir, Nuevo, que queremos ver “Barras”, la configuración del programa, la cual ya lo hicimos al instalarlo y la Ayuda. Pero Nosotros nos vamos a centrar en sus Herramientas de las cuales tiene algunas que nos pueden ayudar en algún momento. Visita Mi Web: http://www.fjweb.es Página 1 E-mail: fjweb@hotmail.es Mi Web: http://www.fjweb.es HERRAMIENTAS- Convertir el Formato de archivo – Cambia el archivo de un formato a otro. Ejemplo .zip a .7z no tiene más. Buscaremos el Archivo a Convertir, después el lugar donde guardarlo y el formato de salida que queremos. Pulsamos Aceptar y después OK. Resultado de la conversión visto desde WinComander. Convertir a imagen de CD. – Convierte imágenes de Cds a .ISO Pulsaremos para buscar el archivo fuente Seleccionaremos el archivo que contiene la Imagen del Cd y pulsaremos abrir. En Carpeta de Salida, pondremos un nombre al archivo de salida y pulsamos en guardar. Después OK Visita Mi Web: http://www.fjweb.es Página 2 E-mail: fjweb@hotmail.es Mi Web: http://www.fjweb.es Encriptar: La Encriptación nos servirá para proteger nuestros archivos con un formato ilegible para otros programas. Además le pondremos una contraseña por si lo intentaran abrir con este o con otros descompresores. En Archivo estándar – Seleccionaremos el archivo a comprimir. En Archivo encriptado – Lo dejaremos así o buscaremos donde guardarlo y con que nombre lo guardaremos. Al terminar Pulsamos en Encriptar. Ventana Abrir Te pedirá Contraseña. OK Guardar como. Guardamos como Prueba Repite la contraseña. OK Pulsa Ok para terminar Resultado de la encriptación, visto desde WinComander. El archivo resultante es Prueba.ize Visita Mi Web: http://www.fjweb.es Página 3 E-mail: fjweb@hotmail.es Mi Web: http://www.fjweb.es Desencriptar: Ahora veremos como volveremos el archivo a su estado anterior. La Desencriptación. Imagínate, tenemos que volver a abrir el archivo ó se lo mandamos a otros. Nota: Si lo enviamos a otros, envíale también el programa IZArt o la dirección para que se lo puedan descargar. Así podrán abrirlo, además debes de facilitarles la contraseña. En Archivo encriptado – Seleccionaremos el archivo Prueba.ize En Carpeta Destino – Busca el lugar y donde lo guardara. Abrir Carpeta Destino Pulsaremos en Desencriptar Introduciremos la contraseña y pulsaremos Ok y OK. Archivo terminado. Visita Mi Web: http://www.fjweb.es Página 4 E-mail: fjweb@hotmail.es Mi Web: http://www.fjweb.es Crear archivo Multi-Volumen. El Archivo Multi-Volumen lo utilizaremos para poder trasportar o enviar, un archivo muy grande que de otra forma no podríamos hacerlo. Ejemplo una Película 800 Mb. Se dividiría en archivos mas pequeños hasta los 800 Mb. Seleccionaremos el archivo del cual crearemos el Multi-volumen. Seleccionaremos el nombre del archivo dividido. Marcaremos el Tamaño y pulsaremos Aceptar Seleccionamos el Archivo Abrir En Guardar como - Buscamos donde guardar y crearemos una carpeta donde guardar los archivos. Abriremos la carpeta y Guardar. En la siguiente pantalla, solo nos queda que marcar al programa, la capacidad de los archivos que vamos a cortar. Hay diferentes opciones de medidas, pero en el ejemplo utilizamos un media de 90 Mb. En Tamaño de volumen – Diferente En Otro Tamaño – Marcamos 90 Unidad de Capacidad Marcamos MB Como en la pantalla del Ejemplo Después Pulsamos Aceptar Resultado de los archivos multi-volumen, visto desde WinComander. Visita Mi Web: http://www.fjweb.es Página 5 E-mail: fjweb@hotmail.es Mi Web: http://www.fjweb.es Unir archivo Multi-Volumen. Seleccionaremos el archivo dividido. Seleccionaremos el Nombre y donde guardamos Pulsamos Aceptar Buscamos Guardamos como. Ya tendremos marcados los datos necesarios, Pulsaremos en Aceptar Pulsaremos en OK Resultado de unión de los archivos multi-volumen, visto desde WinComander Hay alguna opción más, ir probando si queréis más. FIN del Manual. Fin del Manual Bueno espero que os guste y os funcione bien. Si tenéis alguna duda, Mándame un correo a fjweb@hotmail.es Un Saludo, Fjweb Mi Web Informática a nivel Usuario: http://www.fjweb.es Visita Mi Web: http://www.fjweb.es Página 6