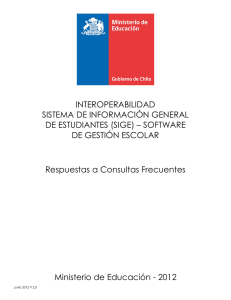SIGE (Instructivo de Uso)
Anuncio
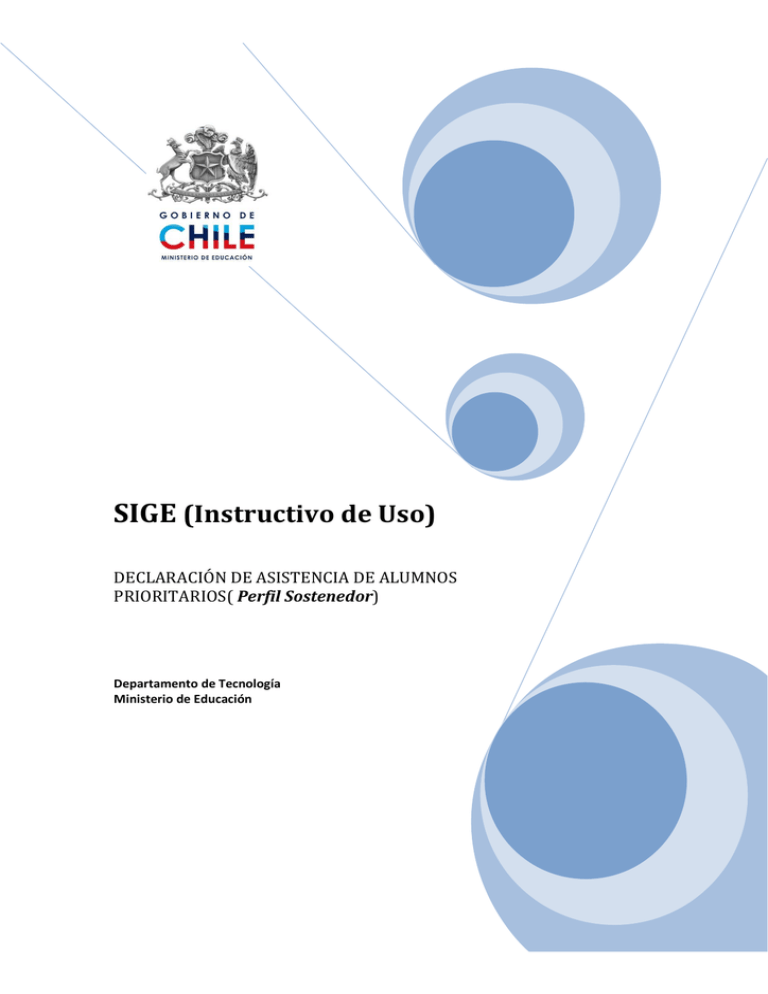
SIGE (Instructivo de Uso) DECLARACIÓN DE ASISTENCIA DE ALUMNOS PRIORITARIOS( Perfil Sostenedor) Departamento de Tecnología Ministerio de Educación ASPECTOS GENERALES Este instructivo permite tener mayor información respecto al nuevo sistema de declaración de asistencia de Alumnos Prioritarios que ha diseñado el Ministerio de Educación para los Sostenedores de Establecimientos Educacionales adscritos al convenio SEP. Este nuevo sistema permite declarar la asistencia de los alumnos prioritarios a los Establecimientos Educacionales, información base para el sistema de pago de la Subvención Escolar Preferencial (SEP). Este sistema de declaración a través de Internet corresponde a una nueva herramienta que está dentro del sistema de información general de estudiantes (SIGE). Las asistencias que se deben registrar en el nuevo Sistema, deben ser coincidentes con la información contenida nida en las páginas destinadas al "Control por Asignatura" y "Control de Subvenciones" de los libros de clases y/o leccionarios regulares. Para acceder al sistema debe conectarse al portal de la Comunidad Escolar www.comunidadescolar.cl o directamente desde el sitio http://sige.mineduc.cl. http://sige.mineduc.cl A través de este portal(comunidad (comunidad escolar) podrá acceder al sistema de declaración de asistencia utilizando la opción del Sistema Información ación General de Estudiantes (SIGE) que se encuentra dentro de la zona privada de los Sostenedores o Establecimiento, y acceder al link “ingreso al Aplicativo Sistema Información General de Estudiantes (SIGE)” con el RUT del Sostenedor y/o el Rol Base de D Datos atos (RBD) del establecimiento y la correspondiente clave asignada a cada uno de ellos y seleccionar la pestaña que indica “Asistencia Alum. Priori.” (Asistencia Alumnos Prioritarios) Prioritarios).. Cabe señalar que el proceso de declaración de asistencia a través trav de este nuevo sistema sólo estará completo cuando el Sostenedor, con su RUT y clave de usuario correspondiente, declaren la asistencia y emitan el comprobante de declaración del sistema, donde se señala el detalle de los cursos declarados con sus matrículas, matrí asistencias y días trabajados. Departamento de Tecnología – Ministerio de Educación 2 En caso contrario se entenderá que la Asistencia ha sido ingresada pero no declarada, lo que no es válido para recibir el pago de la subvención SEP del periodo. Ingreso al Sistema Establecimientos Subvencionados Los establecimientos cimientos subvencionados podrán acceder al sistema por el portal de la Comunidad Escolar (http://www.comunidadescolar.cl http://www.comunidadescolar.cl) Al ingresar el RBD o Rut del Sostenedor más la clave respectiva, entrará al área p privada de este portal; en su interior encontrará un link que le permitirá el ingreso al sistema. Departamento de Tecnología – Ministerio de Educación 3 INSTRUCTIVO DE DECLARACIÓN DE ASISTENCIA DE ALUMNOS PRIORITARIOS 1. Perfil del Sostenedor. En el caso que acceda al aplicativo directamente deberá realizar los siguientes pasos: A. Digitar el RUT con digito verificador. B. Digitar la clave de subvenciones C. Seleccionar el perfil “Sostenedor.” A C B 2. Al ingresar al sistema debe Seleccionar la pestaña Declaración Alumnos Prioritarios que indica el cuadro D D Departamento de Tecnología – Ministerio de Educación 4 3. Se desplegara una lista con todos los establecimientos que esten asociados al sostenedor, aquí se podra seleccionar el establecimiento establecimiento que desea declarar o ver el detalle de las declaraciones por mes del est establecimiento. Pinchar aquí ver el resumen de declaraciones (paso 3.1) Establecimeintos del sostenedor Pinchar aquí para declarar la asistencia. 3.1 Al ingresar a la opción op “ver detalle” se especificará por mes los alumnos no declarados como indica las siguiente imagen: Los meses donde aparezcan los números en color ROJO son donde aun no han realizado declaraciones de las asistencias. Departamento de Tecnología – Ministerio de Educación 5 4. Una vez seleccionada la opción “Ingresar” deberá indicar el mes en que trabajará Meses disponibles para declaración. Departamento de Tecnología – Ministerio de Educación 6 5. Al seleccionar el mes de trabajo se desplegará un lista con todos los cursos bajo régimen SEP del establecimiento, aquí se podrá observar las situaciones en que puede estar un curso: A. No se ha ingresado asistencia: asistencia indica que a través del perfil del establecimiento aun no se han registrado las asistencias para este curso. B. Declarado: Declarado: indica que el sostenedor ya declaró el curso. C. Botón “Declarar”: “Declarar”: indica que el curso ya se encuentra en condición de declaración una vez presionado pasará a ser “declarado”. D. Botón “Anular Declaración”: Declaración” una na vez que el sostenedor declaró un curso y este aun no ha sido informado a subvenciones esta podrá ser anulado para que en el perfil de establecimiento pueda realizar modificaciones al curs curso. E. Botón “Finalizar Declaración”: Declaración”: Presionando este botón se dará por finalizado el proceso de declaración para el mes de trabajo. (E)Botón Botón “Finalizar Declaración” (B)Curso “Declarado” (D)Botón “Anular Declaración” (C)Botón (C) “Declarar” (A)No se ha ingresado asistencia Departamento de Tecnología – Ministerio de Educación 7 6. Una vez finalizada ada la declaración podrá imprimir un certificado de participación presionando sobre el botón “Imprimir Certificado” Botón para imprimir Certificado. Departamento de Tecnología – Ministerio de Educación 8 7. Haciendo click sobre el curso podrá revisar las asistencias ingresadas por el perfil del establecimiento como indica las siguiente imagen: Para una mejor experiencia en su navegación recomendamos utilizar Mozilla FireFox. El link para descargar este navegador se encuentra al pie de todas las páginas del SIGE Recomendamos utilizar FireFox Departamento de Tecnología – Ministerio de Educación 9
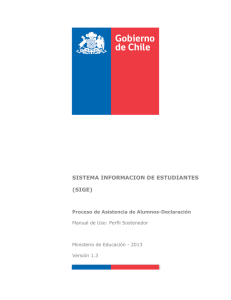
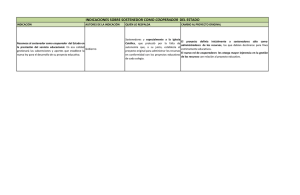


![Decreto N° 24 [Reglamento Consejos Escolares]](http://s2.studylib.es/store/data/005593356_1-e56d1d0ca611149cc10b8b1d30cc60dc-300x300.png)