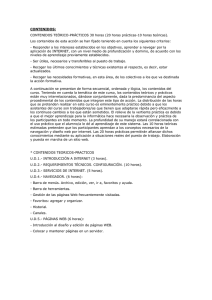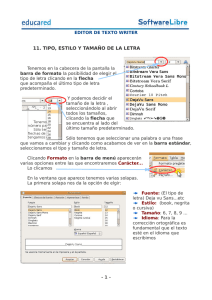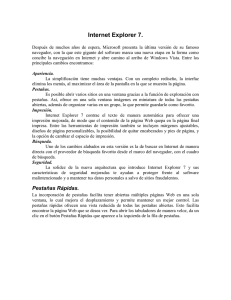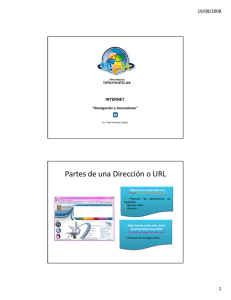navegando por internet con explorer
Anuncio
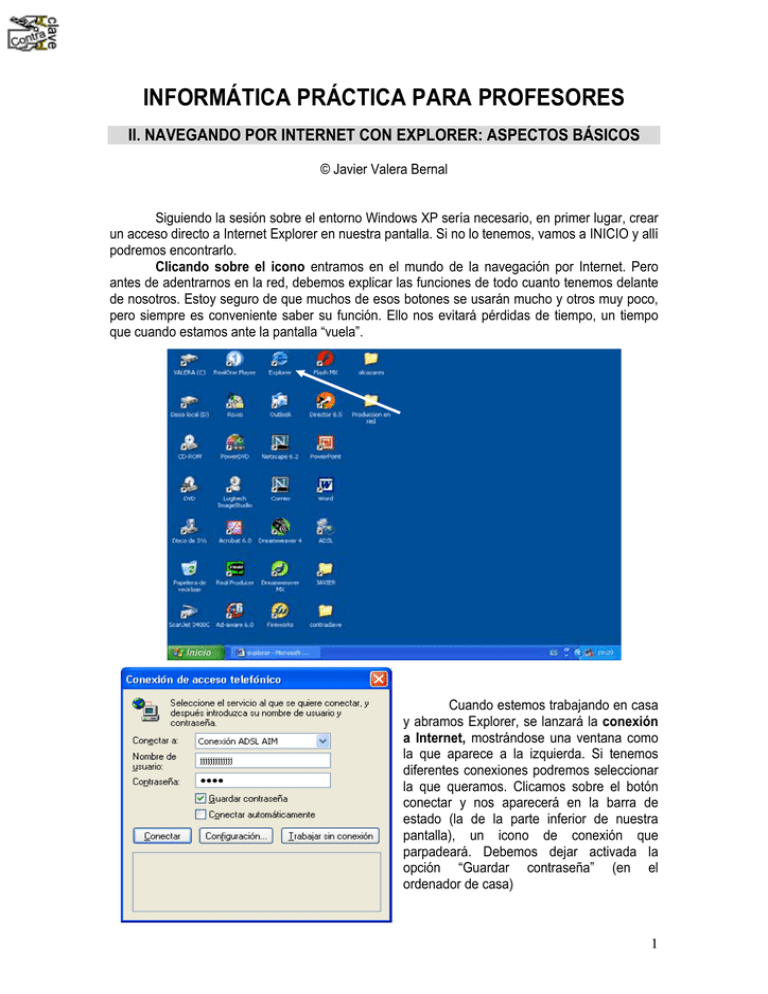
INFORMÁTICA PRÁCTICA PARA PROFESORES II. NAVEGANDO POR INTERNET CON EXPLORER: ASPECTOS BÁSICOS © Javier Valera Bernal Siguiendo la sesión sobre el entorno Windows XP sería necesario, en primer lugar, crear un acceso directo a Internet Explorer en nuestra pantalla. Si no lo tenemos, vamos a INICIO y allí podremos encontrarlo. Clicando sobre el icono entramos en el mundo de la navegación por Internet. Pero antes de adentrarnos en la red, debemos explicar las funciones de todo cuanto tenemos delante de nosotros. Estoy seguro de que muchos de esos botones se usarán mucho y otros muy poco, pero siempre es conveniente saber su función. Ello nos evitará pérdidas de tiempo, un tiempo que cuando estamos ante la pantalla “vuela”. Cuando estemos trabajando en casa y abramos Explorer, se lanzará la conexión a Internet, mostrándose una ventana como la que aparece a la izquierda. Si tenemos diferentes conexiones podremos seleccionar la que queramos. Clicamos sobre el botón conectar y nos aparecerá en la barra de estado (la de la parte inferior de nuestra pantalla), un icono de conexión que parpadeará. Debemos dejar activada la opción “Guardar contraseña” (en el ordenador de casa) 1 Ya estamos conectados y podremos navegar por la red, pero antes de todo eso veamos el entorno de IExplorer, las barras, los botones, las ventanas y sus funciones. La BARRA SUPERIOR muestras las entradas “Archivo”, “Edición”, “Ver”, “Favoritos”, “Herramientas” y “Ayuda”. No vamos a entrar en todas ellas porque a medida que vayáis navegando y os familiaricéis con el entorno de IExplorer, descubriréis sus funciones. Voy a destacaros aquellas más importantes: • “Archivo”: yo destacaría la opción “abrir” y “guardar como”. La opción “abrir” permite abrir un archivo de nuestro ordenador o una página web, es decir, podemos escribir aquí la dirección (ya sabéis que empiea por www o por http://) y se abrirá esa página. La opción “guardar como” permite que podamos guardar una página en nuestro disco duro (Explorer guardará el archivo de la página de Internet –con la extensión htm o html- y una carpeta en la que van todos los archivos de esa página). • “Edición”: la opción “buscar en esta página” resulta muy eficaz en algunos casos. Cuando buscamos en documentos de texto en los que hay muchos nombres, si activamos esta opción y escribimos el nombre exacto, éste aparecerá resaltado en el conjunto de toda la página. • “Ver”: cuando navegamos por Internet nos vamos a encontrar muchas páginas hechas con Flash (animadas, películas en la red) y siempre es más espectacular poder verlas con la pantalla limpia de botones, ventanas, etc. Por eso la opción “pantalla completa” es una ventaja (también podemos acceder a ella presionando la tecla de función F11). Para volver a la pantalla normal volvemos a teclear o a desactivar esa opción. • “Favoritos”: es una de las opciones más importantes. La mayoría de usuarios siempre tiene unas páginas que consulta más asiduamente (la de la Consejería, la de la UNED, la de un periódico digital, la del acceso a su webcorreo, etc”. Aquí podemos colocar, en “agregar a favoritos”, esas páginas que nos interese consultar, evitándonos tener que teclear las direcciones cuando vayamos a acceder a ellas. Podemos “organizar los favoritos” y eliminarlos. Es bastante fácil. • “Herramientas”: aquí, aparte de ir directamente a “leer correo”, nos encontramos con una opción que debemos configurar, se trata de “opciones de Internet”. Por ahora no es necesario entrar en detalles pero sí dejar clara la configuración de la página de inicio cada vez que entremos en IExplorer. Normalmente viene la página de Microsoft pero es conveniente, sobre todo ahora, poner otra página 2 de inicio, la que más vayamos a usar. Para ello, clicando sobre “opciones de Internet”, aparecerá la siguiente ventana. Sólo tenemos que clicar sobre el botón “Usar actual” y la página que en ese momento tengamos en pantalla será la de inicio. Como veis hay otras opciones que, por ahora, no vamos a explicar. Sólo deciros que es conveniente, después de navegar mucho por Internet “Eliminar archivos” (unos que se crean en carpetas temporales) o “borrar historial” (sobre todo si alguna página da problemas al cargar y no se ve completa). Recordad siempre que todos los cambios que hagáis debéis confirmarlos clicando sobre el botón “Aceptar” que se encuentra en la parte inferior de la ventana. La BARRA DEL EXPLORADOR es la más funcional y con ella se trabaja directamente. Veamos las funciones de los botones que la integran: “Botones de navegación”: sirven para desplazarnos por las diferentes páginas de una web visitada. No hace falta volver a clicar sobre ningún vínculo o zona activa (en las páginas web suelen ser zonas en las que el cursor se convierte en una mano; cuando los vínculos son palabras aparecen, por defecto, en color azul y subrayadas). Con ir hacia “atrás” o “adelante”, podemos navegar más rápidamente. Además, si desplegamos el botón nos aparecen las páginas visitadas. “Botón detener”: sirve para parar la carga de una web o detener la descarga de algún archivo. Suele ser útil si una web tarda mucho en cargarse o desistimos. “Actualizar”: sirve para actualizar una página. Las páginas que visitamos crean en nuestro ordenador una especie de imagen en unos archivos que se llaman caché. Cuando volvemos a cargar esa página, al identificarse con la que tenemos en esa caché, la operación es más rápida. ¿Cuándo conviene actualizar? Sobre todo cuando tenemos páginas de noticias que se actualizan muy a menudo; es bueno, una vez cargadas en pantalla, clicar sobre este botón para comprobar si hay cambios. “Inicio”: este botón hace que volvamos a la primera página abierta en nuestra sesión de 3 navegación. “Búsqueda”: es un botón que además de abrir una ventana en la izquierda del navegador, que puede cerrarse clicando en X, sirve para eso, buscar en Internet a través de MSN. No suele usarse por la sencilla razón de que hay buscadores mejores de los que ofrece Microsoft. Yo os recomiendo Alltheweb (www.alltheweb.com) y Google (www.google.es) , el primero es muy rápido. Ambos deberían estar entre vuestros “favoritos”. “Favoritos”: abre también una ventana en la izquierda y desde ella podemos entrar en cualquiera de las páginas que tenemos guardadas. Podemos “agregar favoritos” y “organizar favoritos”. Para salir de ella clicamos sobre X. Podemos observar cómo aparecen los títulos de las páginas web que hemos añadido a favoritos y cómo al poner sobre ellas el cursor se despliega una ventana amarilla con un texto informativo que nos da la dirección de la misma. “Multimedia”: sirve para buscar música, vídeos o radio en Internet. Se abre a la izquierda lo mismo que las anteriores. “Historial”: permite acceder a páginas visitadas en fechas anteriores (hoy y semana pasada). Clicando sobre esas páginas accedemos a ellas. Se abre en ventana a la izquierda, tal y como muestra la imagen de la derecha. “Correo”: nos permite acceder a leer nuestro correo Outlook, a crear un 4 nuevo mensaje, a enviar un vínculo de una página web o una página a través de nuestro correo Outlook. Y todo esto podemos hacerlo mientras navegamos. “Imprimir”: nos permite imprimir una web. Normalmente imprime los textos y las imágenes, no los fondos. La BARRA DE DIRECCIONES permite introducir las direcciones de Internet. También puede realizarse desde “Archivo”, “abrir”. Si desplegamos la barra –flecha de la derecha-nos saldrán las direcciones visitadas y podremos activarlas. La BARRA DE ESTADO, la que aparece en la parte inferior, nos permite seguir la carga de la página. Ésta estará cargada cuando a la izquierda ponga “Listo”. En la imagen inferior podemos comprobar cómo la página aún esta cargando, al tiempo que aparece una barra de progreso de dicha carga en color verde. También podemos comprobar la información de las páginas o ficheros abiertos y los iconos de acceso directo que tengamos. NAVEGACIÓN SIMULTÁNEA: podemos abrir dos o más ventanas de nuestro navegador aunque requiere una conexión telefónica rápida. DESCARGA DE ARCHIVOS: no cabe duda de las ventajas que ofrece la red como herramienta didáctica y de información. Es muy usual descargar ficheros de texto, audio, vídeo, imágenes y documentos multimedia. Cuando queremos descargar un archivo alojado en una página web suele aparecernos una ventana como la que se muestra. Lo normal es que queramos guardarlo 5 en nuestro disco. Clicamos en “guardar” y después lo haremos como ya sabemos, buscando la carpeta destino. Todos los archivos de Internet llevan, tras su nombre, una extensión (por ejemplo, curso.doc). Conviene que os vayáis acostumbrando a conocer esas extensiones que nos informan si el archivo es de texto, de imagen, de video, de Power Point, etc. Los más usados son: • Extensión doc, pdf y txt: documentos de texto (los doc son de Word, los pdf son de Adobe, un programa muy usado en la red). • Extensión jpg y gif: imágenes. • Extensión ppt o pps: presentaciones en Power Point. • Extensión xls: documento en Excel. • Extensión avi: vídeos. • Extensión zip: documentos comprimidos. _____________________________________________________________________________ www.contraclave.org 6