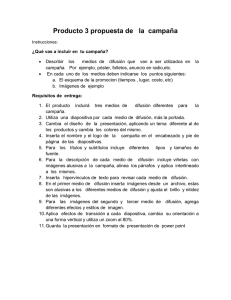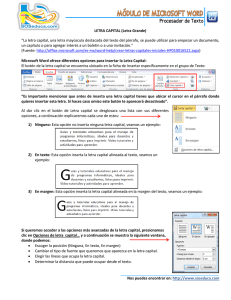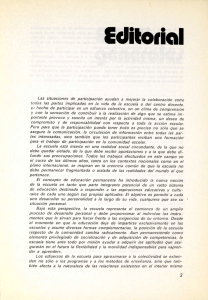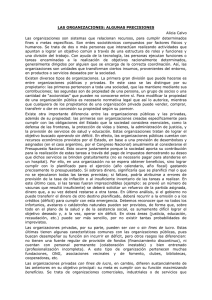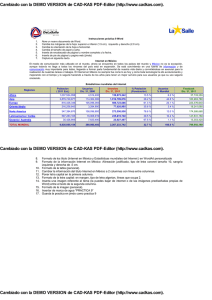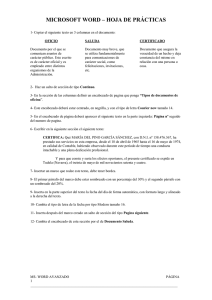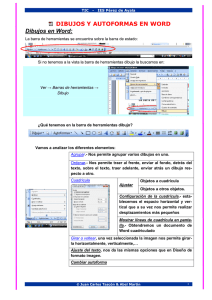Ejercicio Integrador
Anuncio
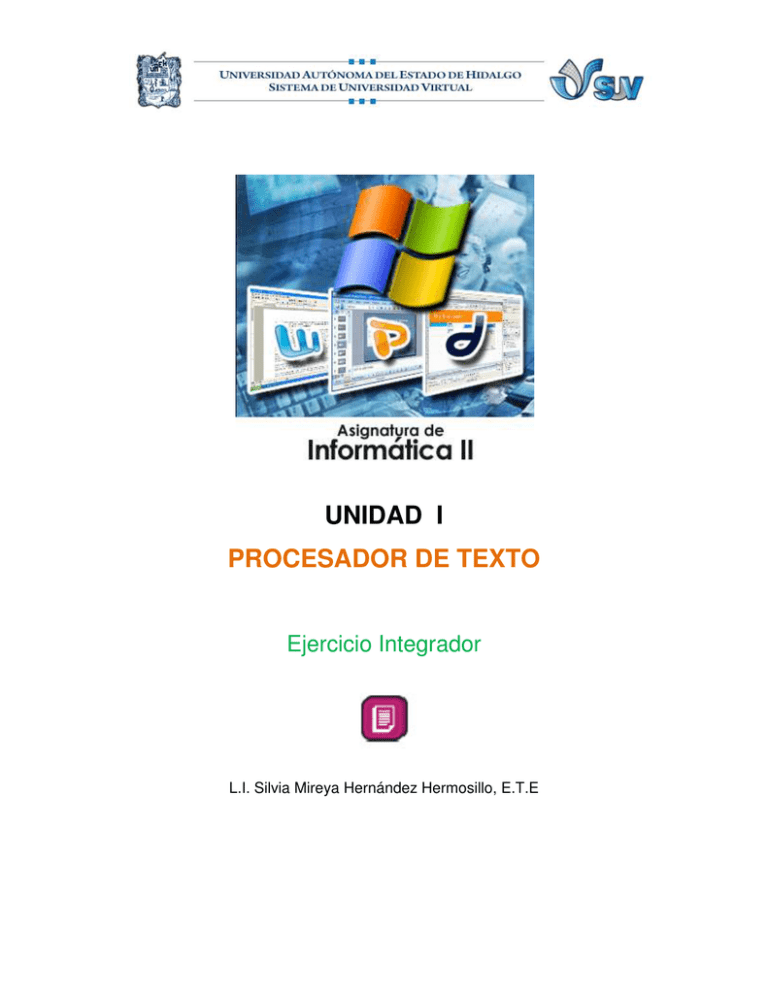
UNIDAD I PROCESADOR DE TEXTO Ejercicio Integrador L.I. Silvia Mireya Hernández Hermosillo, E.T.E PRÁCTICA COMBINAR CORRESPONDENCIA Indicaciones tiempo 25 minutos 1. Entra a Word y crea un nuevo documento 2. Da un clic en la pestaña de Correspondencia y da clic en Iniciar correspondencia. 3. Selecciona carta 4. En el documento inserta la fecha, con alineación derecha 5. Transcribe el siguiente texto. La imagen la seleccionas y la copias a tu documento que creaste. A continuación te explicamos los pasos necesarios para crear una tabla de contenido: Las tablas de contenido se crean eligiendo los estilos de título, como por ejemplo Título 1, Título 2 y Título 3, que se desea incluir en las mismas. Word busca los títulos que tienen el estilo elegido, aplica formato y sangría al texto del elemento en función del estilo de texto e inserta la tabla de contenido en el documento. Coloca el indicador del mouse dónde deseas insertar la tabla de contenido, normalmente es al principio del documento, ya que la tabla de contenido es equivalente al índice. En la pestaña Referencias, en el grupo Tabla de contenido Da clic en Tabla de contenido Escoge el estilo de la tabla de contenido que deseas. En tu documento verás la tabla de contenido, en un recuadro, así cómo se muestra en la figura. 6. Corrige ortografía 2 7. Aplica el siguiente formato: Fuente: Arial Tamaño:12 Espaciado interlinearl:1.5 Alineación: Justificada Color: azul fuerte Márgenes: estrecho 8. Aplica Sangría a la primera línea a los dos primeros párrafos 9. Al tercer párrafo aplica números. 10. Busca las palabras: Referencias, Tabla de contenido y aplícales el estilo de negrita. 11. Inserta la forma de un rectángulo, con la línea de color rojo y sin ningún color de relleno, colócala sobre los iconos de la imagen. Observa la sección de Resultado de la práctica para que localices la ubicación exacta. 12. Inserta una flecha de color rojo. Observa la sección Resultado de la práctica para que veas la ubicación de la flecha 13. Inserta un cuadro de texto, sin color de relleno, sin contorno, y añade el siguiente texto: Estos iconos te sirven, para darle formato a la tabla o actualizarla, cada vez que realices un cambio en los estilos. 14. El formato del cuadro de texto es el siguiente: Fuente: Calibri Tamaño: 10 Estilo: centrado 15. Escribe una nueva lista (fuente de datos), con los siguientes campos: Nombre y Apellido. Borra todo los campos que no necesites. 16. Inserta 10 entradas de registro, los nombres que tú quieras 17. Guarda la lista con el nombre de directorio_amigos 18. Vete al inicio de tu documento y después de Estimado: inserta los campos de nombre y apellido. 3 19. Resalta los campos de combinación. 20. Da vista previa de resultados 21. Inserta una línea de firma. 22. Finaliza y combina correspondencia 23. Guarda tu archivo con el nombre de PCOMBINARC_TUNOMBRE 24. Envíalo al buzón de tareas. PRÁCTICA HIPERVÍNCULOS Indicaciones tiempo 2O minutos 1. Crea un nuevo documento y transcribe el siguiente texto. COMENTARIOS Hoy día es muy frecuente el trabajo en equipo, un documento puede ir pasando por diferentes manos hasta llegar a estar terminado. Pensando en estas formas de trabajar Word ofrece la posibilidad de redactar un documento y poderlo compartir con diversos usuarios. Los diferentes usuarios pueden realizar cambios sobre el documento y dejar comentarios, posteriormente se puede consultar quien hizo ese comentario o quien ha realizado cambios sobre el documento original. Los comentarios son una herramienta muy útil cuando compartes un documento con varias personas, sino deseas realizar cambios sobre el documento original pero quieres matizar o apostillar algún concepto, es muy interesante insertar un comentario para que lo vean el resto de personas que comparten el texto. Los comentarios se adjuntan al documento pero no se imprimen, a no ser que lo indiquemos a la hora de imprimir. Pasos para insertar un comentario 1. Seleccionar el texto del cual vamos a crear un comentario. 2. Da clic en la pestaña Revisar y presiona el botón Nuevo comentario. 3. Nos resalta el texto seleccionado y aparece un globo en la parte derecha del documento 4 unido con una línea discontinua de puntos hasta el texto. En ese globo es donde podemos introducir el texto del comentario. 2. Trata de aplicar el mismo formato y añade algún otro que lo resalte 3. Inserta un borde de página tipo artístico. 4. Crea un texto artístico con el título. 5. Inserta un marcador en el tercer párrafo 6. En la primera palabra de comentarios, crea un hipervínculo y ligalo al marcador que señalaste en el tercer párrafo. 7. Escribe tu nombre y grupo, como pie de página 8. Guarda tu práctica con el nombre de PHIPERVÍNCULOS_TU NOMBRE 9. Envíalo al buzón de tareas PRÁCTICA ECUACIONES Indicaciones tiempo 15 minutos 1. Abre un nuevo documento en Word. 2. Crea dos columnas. 3. Cambia la orientación de la hoja horizontal. 4. Cambia el tamaño de la hoja a Oficio o Legal. 5. Cambia los márgenes a la opción de Ancho. 6. Inserta una tabla de de 7 filas por 2 columnas. 7. En la primera columna con el editor de ecuaciones transcribe las fórmulas, en la segunda columna, con la herramienta de formas, dibuja cada una de las formas. un cuadrado = a2 un rectángulo = ab 5 un paralelogramo = bh un trapesoide = (h/2) (b1 + b2) un círculo = pi r2 un elipse = pi r1 r2 un triángulo = (1/2) b h 8. Para colocar las letras a cada lado tienes que hacerlo con el cuadro de texto, sin líneas y sin bordes. 9. Escribe el título de FÓRMULAS DE AREAS con WordArt 10. Cámbiate a la segunda columna 11. Con texto Word Art escribe FÓRMULAS DERIVADAS E INTEGRALES 12. Crea una tabla como la siguiente figura y realiza la fórmulas con el editor de ecuaciones DERIVADAS. Por definición la derivada de una función f(x) es: ࢌ´ሺ࢞ሻ = ࢌሺ࢞ + ࢎሻ − ࢌሺ࢞ሻ ࢎ→ ࢎ INTEGRALES. Potencia X xn dx = x(n+1) / (n+1) + C (n -1) 1/x dx dx = ln|x| + C 13. Aplica un estilo a cada tabla. 14. Guarda tu práctica con el nombre PECUACIONES_TUNOMBRE 15. Envíalo al buzón de tareas. 6 RESULTADO DE LA PRÁCTICA PCOMBINARC RESULTADO DE LA PRÁCTICA HIPERVÍNCULOS