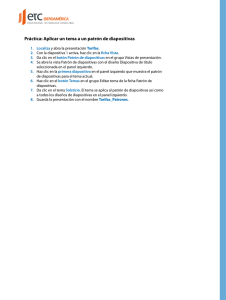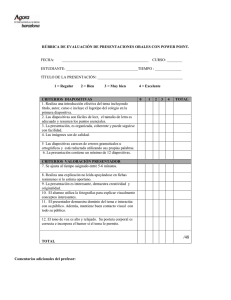8.2. configurar presentaciones de diapositivas.
Anuncio

UNIDAD 8 – DISTRIBUIR PRESENTACIONES 8.2. CONFIGURAR PRESENTACIONES DE DIAPOSITIVAS . PERSONALIZAR PRESENTACIONES CON DIAPOSITIVAS Para configurar una presentación para su reproducción: 1) En la vista Presentación con diapositivas > Configurar. Haz clic en Configuración de la presentación con diapositivas. 2) En el cuadro de diálogo Configurar presentación, marca las opciones que te interesen y Aceptar. Las opciones del cuadro diálogo Configurar presentación son: - Cómo se va a presentar. - Si se van a presentar todas las diapositivas o solo un subgrupo. - Si el ciclo se va a repetir indefinidamente, si va a incluir narración y si va a estar animada. - Si se van a utilizar intervalos entre diapositivas. - Si la configuración del hardware incluye monitores y si quieres mostrar vista del moderador. - El color de la pluma y del marcador de resaltado. Ilustración 1 Configurar presentación 1 UNIDAD 8 – DISTRIBUIR PRESENTACIONES Para especificar qué narraciones deben mostrarse durante una presentación: 1) En la vista Presentación con diapositivas > Configurar. Marca o quita la marca de la casilla Reproducir narraciones. 2) En el cuadro de diálogo Configurar presentación, marca o quita la marca de la casilla Mostrar sin narración. Para especificar qué intervalos deben aplicarse durante la presentación: - En la vista Presentación con diapositivas > Configurar. Marca o quita la marca de la casilla usar intervalos. CONFIGURAR LA VISTA DEL MODERADOR Para reproducir una presentación en un monitor y utilizar la vista de moderador en el otro: 1) En la vista Presentación con diapositivas > Configuración de la presentación con diapositivas > Abre el cuadro de diálogo Configurar presentación. 2) En la sección Varios monitores, en la lista Mostrar presentación en, haz clic en el nombre del monitor que utilizarás para reproducir las diapositivas. 3) Marca la casilla Mostrar vista del moderador y Aceptar. 4) A continuación, con la diapositiva de título activa, cambia a vista Presentación con diapositivas. 5) En el monitor de control, utiliza las herramientas de la vista de moderador para controlar la presentación. 2 UNIDAD 8 – DISTRIBUIR PRESENTACIONES DIFUNDIR PRESENTACIONES DE DIAPOSITIVAS Para difundir una presentación: 1) En la ficha Guardar y enviar de la vista Backstage, haz clic en el panel central 2) Difundir presentación de diapositivas y clic en Difundir presentación de diapositivas del margen derecho. Ilustrac Ilustración 2 Cuadro de dialogo Difundir presentacion de diapositivas 3) En el cuadro de diálogo Difundir presentación de diapositivas, haz clic en Iniciar difusión para conectarte con el servicio de difusión de PowerPoint. Nota! Si clicas en Cambiar servicio de difusión, podrás usar un servicio alternativo. 4) Cuando aparezca el vínculo a un sitio Web, haz una de estas cosas: a. Clic en copiar vínculo para pegar la ubicación de la presentación al notificar a tu publico la fecha y hora. b. Haz clic en Enviar por correo electrónico y cuando se abra la pantalla emergente con el mensaje y el vínculo, escribe la/s direcciones de los destinatarios. 5) Cuando llegues a la última diapositiva, haz clic de nuevo para volver a vista Normal. 6) En la barra Vista de difusión que ha aparecido en la parte superior del espacio de trabajo, haz clic en el botón Finalizar difusión. 3 UNIDAD 8 – DISTRIBUIR PRESENTACIONES CREAR PRESENTACIONES DE DIAPOSITIVAS PERSONALIZADAS Si necesitas reproducir versiones distintas de una misma presentación ante distintos grupos de personas, primero crea una presentación global que contenga todas las diapositivas que necesitan todas las audiencias. Luego seleccionarás las de cada grupo. Para crear una presentación de diapositivas personalizada: 1) En la ficha Presentación con diapositivas > Presentación personalizada. Haz clic en Presentaciones personalizadas. 2) En el cuadro de diálogo Presentaciones personalizadas, haz clic sobre Nueva. 3) Escribe el nombre de la presentación personalizada en el campo Nombre de la presentación con diapositivas. 4) En la lista Diapositivas de la presentación, haz clic en Agregar y Aceptar para cada diapositiva que quieras. 5) En el cuadro de diálogo Presentaciones personalizadas, haz clic en Cerrar. ¡PRACTICA! - Configura la presentación ReuniónDirectivos para que continúe indefinidamente sin narración y sin animación. - Configura la presentación ReuniónDirectivos para que empiece por la diapositiva 2 y avance de una a la siguiente solamente cuando haga clic sobre los botones Siguiente o Anterior de la barra de herramientas de navegación. - En la presentación ReuniónDirectivos, crea una presentación personalitzada llamada Directivos que incluya las diapositivas 1,3,4,5,7,y 10, luego modifícala para añadir la diapositiva 11. 4