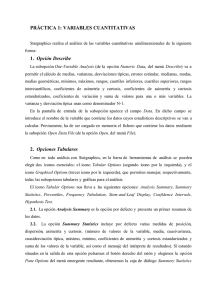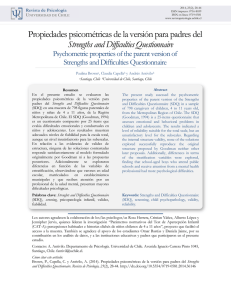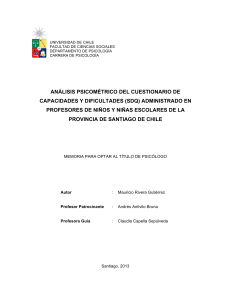Guión de Prácticas con Statgraphics Centurion XV PRÁCTICA 1
Anuncio

Guión de Prácticas con Statgraphics Centurion XV PRÁCTICA 1 Archivo: Datos_00_08.sf3 Arranquemos el Programa: Doble click en el icono “Statgraphics” o ejecutar “SGWIN.EXE”. • Analicemos la Pantalla que aparece: Menú: FILE EDIT ……… HELP Iconos: Open Stat Folio Save Stata Folio …. Help • Elementos básicos (cada uno de estos se guarda en un archivo) Archivo de datos (se guarda con extensión .sf6 (los archivos de Statgraphics Plus .sf3)) StatGallery: Permite guardar textos y gráficos para verse inmediatamente o imprimirse. StatFolio: Permite grabar un análisis completo para ser recuperado en cualquier momento. StatReporter: Permite crear informes personalizados, copiando gráficos y textos del programa o del usuario. Statadvisor: Cuando resulta posible, proporciona información estadística del análisis o gráfico realizado. • Comenzar observando las distintas opciones del Menú FILE EDIT …… HELP y contestar a las preguntas siguientes: ¿Cómo abrir un fichero de datos? ¿Cómo cerrar un fichero de datos sin guardar los cambios? ¿Cómo cerrar un fichero de datos guardando los últimos cambios realizados? ¿Cómo pedir ayuda sobre los contenidos de Statgraphics Plus? Creemos un fichero nuevo para introducir los datos de la encuesta realizada en clase: • Pinchar <untitled> . Columnas ⇔ Variables Filas ⇔ Individuos • Modifiquemos Col_1: Seleccionarla (presionar botón izquierdo del ratón cuando el cursor se encuentre en Col_1) Pulsar botón derecho. Escoger MODIFY COLUMN Poner como nombre SEXO y tipo CHARACTER. • Cuestiones: ¿Cuántas columnas se van a utilizar?. ¿Cuántas son de tipo CHARACTER y cuántas NUMERIC? • Asignar las columnas a las variables según el orden del formulario de la encuesta: Definir el tipo de variable. Introducir los datos de las encuestas que tenéis en este momento. Observación: Crear una columna para introducir el número de encuesta (marcado en el papel). • Guardar el fichero: FILE + SAVE AS + SAVE DATA FILE AS + “vuestro nombre” 1.1. Manejar un fichero con datos ya existentes: • Abrir el fichero Datos_00_08.sf3 ¿Qué cuestión aparece? Antes de abrir un nuevo fichero pensad si queréis guardar los cambios realizados en el antiguo ¿Cómo se guardan? Observar la tabla de datos: Las variables que contiene, de que tipo son, que codificaciones tienen. • Creemos una nueva variable: seleccionar una columna vacía. Botón derecho. Ejecutar el procedimiento GENERATE DATA; completar la pantalla correspondiente. Expresión: log(ALTURA). • A continuación borrar esta variable. • Ordenar los datos para que aparezcan por orden descendente de altura. Para ello pulsamos botón derecho y ejecutamos el procedimiento SORT FILE • Exportar el archivo datos_00_08 en formato texto y abrir el nuevo archivo con el bloc de notas para comprobarlo (también podéis importarlo en una hoja de cálculo como por ejemplo excel) • Dividir el archivo datos_00_08.sf3 en dos hojas de datos diferentes, una con los datos correspondientes a todas las variables y que contenga las filas de las mujeres y otro similar con los datos de los hombres. Gurdarlos por separado. Para unir dos ficheros, por ejemplo, si tuvieseis que unir Datos_1.sf3 y Datos_2.sf3 (ahora no lo tenéis que hacer): Abrir fichero Datos_1.sf3 . Ejecutar: FILE + COMBINE + COMBINE DATA FILES + Datos_2.sf3 A la pregunta Files have ………. existing files? Responder SI. Grabar: Save as Representación gráfica de variables estadísticas categóricas. Abrir el fichero “Datos_00_08.sf3”. Veamos los procedimientos que ofrece Statagraphics para obtener tablas de frecuencias y representaciones gráficas de una variable categórica: • Diagrama de sectores y de barras: ⇒DESCRIBE + CATEGORICAL DATA + TABULATION ⇒Completar Data: Nombre de la variable a analizar (doble click o seleccionar y pulsar intro). Ejecutar OK. ⇒Ejecutar icono TABULAR OPTIONS y seleccionar FREQUENCY TABLE, ¿Qué es lo que obtenemos? ⇒Ejecutar icono GRAPHICAL OPTIONS y seleccionar BARCHART Y PIECHART ¿Qué obtenemos? ⇒Hacer doble click en cada uno de los dos gráficos obtenidos (se maximizan). Pulsar el botón derecho del ratón cuando éste está en el gráfico, ¿qué aparece?. -Ejecutar PANE OPTIONS. ¿Qué opciones se ofrece tanto en diagrama de barras como de sectores?. Ejecutar todas las opciones. - Seleccionar GRAPHICS OPTIONS, ¿qué se puede hacer aquí? Para volver a la pantalla anterior doble click en el gráfico. ⇒Procedimiento alternativo: 1.3 En una columna vacía introducir estos tres datos: 50, 25, 25. PLOT + BUSINESS CHARTS + BARCHART ó PIECHART Ejecutar este procedimiento para la nueva variable. ¿Qué se representa? ¿Qué diferencia hay con el procedimiento anterior? • Informes: ¿Dónde y cómo copiar gráficos y texto para realizar comparaciones posteriores o para realizar un informe?: (dos alternativas, NO equivalentes) -- Abrir Statgallery en la pantalla inicial. El botón derecho ofrece varias opciones, entre éstas ejecutar Arrange Panes que permite variar el número de viñetas por página. Obtenido un texto o un gráfico el botón derecho del ratón ofrece Copy to Gallery. Una vez copiado situaremos el cursor en la viñeta de STATGALLERY donde queremos pegarlo y ejecutaremos Paste. -- Una vez realizado un análisis con el botón derecho del ratón aparece un menú que nos ofrece entre otras cosas Copy analysis to Statreporter. Abrimos StatReporter y podemos ver lo que se ha copiado. Podemos añadir cualquier texto adicional. El resultado es un archivo en formato .rtf PRÁCTICA 2: Describir gráfica y numéricamente una variable numérica. Archivos: datos_00_08.sf3 ♦ Histogramas, polígonos de frecuencias y diagramas tallo-hojas: ⇒DESCRIBE + NUMERICAL DATA + ONE VARIABLE ANALISYS ⇒Completar y ejecutar Data: Nombre de la variable a analizar (doble click o seleccionar y pulsar intro). ⇒Ejecutar icono TABULAR OPTIONS y seleccionar FREQUENCY TABLE y STAM-AND-LEAF DISPLAY, ¿Qué es lo que obtenemos?. Maximizar el diagrama tallo hojas con doble click. ⇒Ejecutar icono GRAPHICS OPTIONS y seleccionar FREQUENCY HISTOGRAM. ¿ Qué es lo que obtenemos? ⇒Maximizar el gráfico. Pulsar el botón derecho del ratón cuando éste está sobre el gráfico, ¿qué aparece? Ejecutar PANE OPTIONS. ¿Qué opciones se ofrecen? Probar todas. ⇒Para volver a la pantalla anterior doble click en el gráfico. Cerrar. ⇒Procedimiento alternativo: PLOT+EXPLORATORY PLOTS+ HISTOGRAM FREQUENCY… Completar Data: variable . Ejecutar. ⇒En el transcurso de este apartado deberías haber encontrado la forma de construir los polígonos de frecuencias. Describe el procedimiento. 2.1. Abrir el fichero “datos_00_08.sf3” Construyamos distintos histogramas para la variable altura. Tomar distintos números de clases (7 y 15 por ejemplo), variar el origen Lower Limit: 140 o 120, Upper Limit: 190 o 175. Comenta lo que observas. Construir un histograma de la altura para las mujeres y otro para los hombres. Para ello seleccionamos los datos correspondientes a las mujeres y hacemos para la altura en este subgrupo un histograma. Repetimos lo mismo para los hombres. DESCRIBE + NUMERIC DATA + ONE-VARIABLE ANALYSIS + Data: Altura (Select): Sexo=”M” ó Sexo=”m” Repetirlo para sexo=”V” (sé coherente con la codificación que hayas utilizado) Nota: Todos los operadores matemáticos y lógicos (<, >, =, &, …) son válidos en el campo Select, y se ofrecen en la opción Transform y en HELP. ♦ Procedimiento para obtener estadísticos resumen para una variable estadística: DESCRIBE + NUMERICAL DATA + ONE VARIABLE ANALISYS Ejecutar icono TABULAR OPTIONS. Elegir SUMMARY STATISTICS y PERCENTILES. Comprobar cuáles son las opciones que podéis elegir con PANE OPTIONS para las dos ventanas correspondientes. Ejecutar icono GRAPHICAL OPTIONS. Elegir BOX AND WHISKER PLOT, QUANTILE PLOT y SYMMETRY PLOT Comprobar las opciones que se ofrecen en PANE OPTIONS. 2.2 Contestar a las siguientes preguntas: Cuántos individuos tienen altura menor o igual que 170 cm.? ¿Cuántos individuos tienen altura mayor de 180 cm.? ¿Cuál es el percentil 90 para la variable km al domicilio familiar?¿y el percentil 20? Calcula el (1/5)-cuantil para la variable km al domicilio familiar. Para la variable km al domicilio familiar calcular la media, la mediana y la trimedia. ¿Cuál de ellas resume mejor esta variable?. Calcular el coeficiente de variación para las variables horas diarias que ves televisión y Horas que haces deporte a la semana. ¿Cuál de estas dos variables tiene mayor dispersión relativa? ¿y dispersión absoluta? ¿Cuál de las dos tiene mayor apuntamiento? 2.3 Abrir el fichero “datos_00_08.sf3” a) Calcular e interpretar medidas de localización, dispersión y forma para las variables: Tiempo que tardas en llegar Km al domicilio familiar Altura Sexo Peso Número de cigarrillos Horas haces deporte a la semana Conocimientos previos de Estadística Horas diarias que ves televisión Dinero que tienes en el bolsillo b) Construir diagramas de cajas para las variables del apartado anterior. ¿Modificas o completas la información ya obtenida? Realizar con Statgraphics el ejercicio siguiente de las hojas de ejercicios 3.30 Los cincuenta alumnos que se presentaron al examen de Estadística en Junio obtuvieron las siguientes calificaciones: ● 7 3 2 4 5 1 3 2 4 9 8 1 2 5 6 5 4 7 8 6 3 4 0 10 0 2 1 5 6 4 Obtén la distribución de frecuencias de las calificaciones. 8 0 1 2 3 6 2 3 5 5 1 4 0 7 2 5 1 5 4 3 ● ¿Qué porcentaje de alumnos obtuvieron un 5? ● ¿Cuántos alumnos obtuvieron notas superiores a 6? ● ¿Qué porcentaje aprobó? ● Diagrama de barras y polígono de frecuencias. ● Función de distribución (polígono de frecuencias acumuladas) ● Calcula la nota media y modal. ¿Cuál es la calificación tal que el 50% de los alumnos han obtenido una calificación superior a ella? ● Interpreta los resultados. ● Si se considera que una nota menor que 5 es Suspenso, entre 5 y 7, Aprobado, entre 7 y 8.5, Notable y mayor que 8.5, Sobresaliente. ¿Se pueden repetir los apartados a)-h) con los datos agrupados de forma inmediata con Statgraphics?.