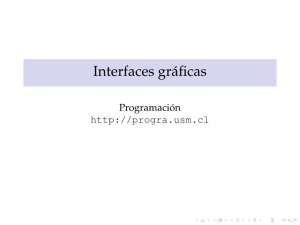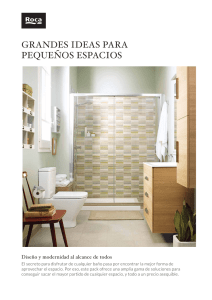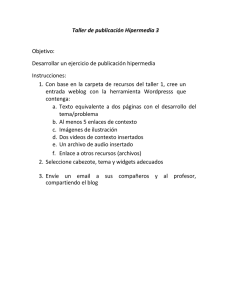M´as sobre interfaces gr´aficas
Anuncio

Más sobre interfaces gráficas
Programación
http://progra.usm.cl
Objetivos de la clase
Mostrar algunas configuraciones de estilo que es posible aplicar a los widgets.
Enseñar dos maneras nuevas de posicionar widgets: empaquetando hacia el lado (pack(side='left'))
y usando una grilla (grid()).
Introducir el uso de marcos (frames) para organizar los widgets de una ventana.
Diapositivas
En la clase de hoy presentaremos dos conceptos importantes nuevos: las distintas maneras de agregar
los widgets a la interfaz (dependiendo de la geometrı́a deseada) y cómo agrupar widgets usando marcos.
Además, veremos cómo modificar algunos atributos visuales de los widgets.
Para crear una interfaz completamente funcional, es necesario usar modelos y controladores. Sin embargo, en la clase de hoy nos enfocaremos sólo en aspectos de las vistas. Los ejemplos y ejercicios que veremos
hoy son la cáscara de un programa. Terminar estos programas introduciendo los modelos y controladores
apropiados puede ser un ejercicio futuro, o para el final de la clase si queda tiempo.
Repaso: estructura de un programa
from Tkinter import *
w = Tk()
# ...
w.mainloop()
Primero que todo, haga un resumen de los conceptos introducidos en la clase anterior. Comience mostrando la estructura básica de un programa que tiene una interfaz gráfica.
Los elementos que hay que destacar del programa mostrado son:
la importación del módulo,
la creación de la ventana principal usando el constructor Tk, y
el inicio del ciclo de eventos mediante la llamada al método mainloop.
Todos los programas que usan Tkinter siguen esta estructura, y el resto de la interfaz debe ser construida
en la parte indicada con puntos suspensivos. El ciclo de eventos hace que el programa se quede esperando
acciones por parte del usuario, que gatillan llamadas a funciones que están asociadas a los widgets.
1
Repaso: widgets
Repase el concepto de widget (cada uno de los componentes de la interfaz), y recuerde los tres widgets
básicos presentados en la clase anterior: la etiqueta (Label), el botón (Button) y el campo de entrada
(Entry).
Recuerde también cuál es el uso de cada uno. La etiqueta es para mostrar datos (análogo al print),
el campo de entrada es para que el usuario introduzca datos (análogo al raw_input) y el botón es un
((llamador de funciones)).
Repaso: crear y agregar widgets
from Tkinter import *
w = Tk()
l = Label(w, text='Hola progra')
l.pack()
b1 = Button(w, text='Saludar')
b1.pack()
b2 = Button(w, text='Salir')
b2.pack()
w.mainloop()
Para agregar un widget a una interfaz, hay que hacer las siguientes dos acciones:
instanciar el widget, pasando como primer parámetro la ventanta que lo contendrá, y
llamar al método pack para que sea agregado a la ventana.
Al crear los widgets de esta manera, serán apilados verticalmente en la ventana, de arriba hacia abajo.
Estilo de widgets
Configuraciones de estilo
from Tkinter import *
w = Tk()
b1
b2
b3
b4
b5
=
=
=
=
=
Button(w,
Button(w,
Button(w,
Button(w,
Button(w,
b1.pack()
b2.pack()
b3.pack()
b4.pack()
b5.pack()
text='Lunes')
text='Martes', fg='blue')
text='Miercoles', bg='red')
text='Jueves', bg='yellow', width=30)
text='Viernes', font=('Courier', 20))
text
width
height
fg
bg
font
borderwidth
texto mostrado
ancho del widget
altura del widget
color de las letras (foreground)
color del fondo (background)
tipo y tamaño de letra
grosor del borde
w.mainloop()
Al momento de instanciar un widget, es posible especificar sus caracterı́sticas usando parámetros con
nombre. Aquı́ mostraremos algunos de los posibles parámetros que sirven para modificar la apariencia de
un widget.
El objetivo aquı́ es simplemente mostrar a los estudiantes que es posible modificar la apariencia de
la interfaz para que lo tengan presente. La lista de atributos presentados aquı́ no es de ninguna manera
completa.
Explique el programa de ejemplo, y asocie a cada lı́nea de código su widget correspondiente en la
interfaz mostrada.
width y height especifican el ancho y la altura del widget en unidades de texto.
2
fg y bg especifican, respectivamente, el color de las letras y del fondo. El valor debe ser un string con el
nombre del color en inglés o con el color en la notación de HTML (por ejemplo, '#5A27F0').
font especifica el tipo y el tamaño de letra. El valor debe ser una tupla de dos valores: el primero es el
nombre de la familia (por ejemplo 'Arial', 'Times' o 'Courier'), y el segundo es un entero indicando
el tamaño. También se puede pasar una tupla de tres valores, de los que el tercero es 'bold' o 'italic'
para indicar negrita o cursiva, respectivamente.
borderwidth especifica el ancho del borde del widget en pixeles.
Puede mostrar el programa adjunto y hacer modificaciones en vivo para dejar más claro cómo se usan
los atributos, y cuáles son sus valores posibles.
Empaquetar hacia el lado
from Tkinter import *
w = Tk()
l = Label(w, text='Nombre:')
l.pack(side='left')
e = Entry(w)
e.pack(side='left')
w.mainloop()
En las interfaces que presentamos durante la clase pasada, todos los widgets eran apilados verticalmente. Ahora enseñaremos cómo hacerlo horizontalmente. Basta con pasar el parámetro side='left' en la
llamada a pack.
El parámetro side especifica cuál es el lado del widget que irá pegado al borde de la ventana, o a
los widgets puestos anteriormente. Sus valores posibles son: 'top' (arriba), 'bottom' (abajo), 'left'
(izquierda) y 'right' (derecha). Si el parámetro no es especificado, el valor por omisión es 'top'. En
general, para interfaces sencillas debe bastar con conocer el 'left' y el 'top'.
Explique el código, y deje bien clara cuál es la diferencia entre este programa y los que hicimos antes.
El código está incluido en los programas adjuntos. Puede mostrar el programa en ejecución, y modificar la
llamada a pack para ilustrar en vivo cuál es la diferencia.
Grillas (grid)
from Tkinter import *
w = Tk()
ln
en
la
ea
=
=
=
=
Label(w, text='Nombre:')
Entry(w)
Label(w, text='Apellido:')
Entry(w)
ln.grid(row=0,
en.grid(row=0,
la.grid(row=1,
ea.grid(row=1,
column=0)
column=1)
column=0)
column=1)
w.mainloop()
Además de pack, que va pegando los widgets uno después del otro, existe otro mecanismo para ubicar
los componentes dentro de la interfaz, que es usando una grilla.
Para crear una grilla de widgets, hay que agregarlos a la ventana usando el método grid, e indicando
en qué fila y columna (row y column) de la grilla irá cada uno.
pack y grid son dos tipos diferentes de geometry managers, y son excluyentes: todos los widgets que
van en un mismo contenedor deben ser agregados usando el mismo geometry manager. Bajo ninguna
circunstancia deben mezclarse ambos dentro de un mismo contenedor.
Explique el código, y muestre la correspondencia de cada lı́nea con la interfaz mostrada en la figura.
Enfatice que aquı́ no se está usando pack. Puede mostrar el programa en ejecución, y modificar las llamadas
para ilustrar en vivo cómo son agregados los widgets.
Aquı́, haga un resumen de los tres mecanismos posibles para agregar un widget a la ventana:
widget.pack() (apilar verticalmente),
3
widget.pack(side='left') (apilar horizontalmente), y
widget.grid(row=i, column=j) (grilla).
Marcos (Frame)
¿Cómo crear la siguiente interfaz?
¿Ocupamos pack o grid para ubicar los widgets?
En las interfaces que hemos creado hasta ahora, los widgets han estado siempre contenidos directamente
dentro de la ventana principal.
Muestre la interfaz de ejemplo, y discuta sobre cuál es el geometry manager indicado para crearla. La
respuesta es que es una mezcla de ambos: los campos del formulario están puestos en una grilla, y los
botones están apilados horizontalmente sin estar alineados con la grilla. Ya dijimos que no era posible
mezclar pack y grid, por lo que esta solución no es aceptable.
Aquı́ debe introducir el concepto de marco (Frame). Un marco es un contenedor de widgets que a su
vez va contenido dentro de la ventana principal. Los marcos sirven para agrupar widgets e irlos agregando
agrupadamente a la interfaz.
Muestre cómo la interfaz de la figura puede separarse en dos partes: la grilla superior y la tira de botones
inferior. Ambas de estas partes, a su vez, están apiladas verticalmente dentro de la ventana principal.
Creación de marcos
w
f_datos
f_botones
w = Tk()
f_datos = Frame(w)
f_botones = Frame(w)
Muestre primero cómo crear la ventana principal junto con los dos marcos que la componen. Haga notar
que los Frames reciben como primer parámetro la ventana principal, pues es en ella que estarán contenidos.
Haga corresponder a cada una de las variables creadas su parte de la interfaz asociada en la figura.
Widgets del primer marco
f_datos
l_n
e_n
l_a
e_a
l_e
e_e
=
=
=
=
=
=
Label(f_datos, text='Nombre:')
Entry(f_datos)
Label(f_datos, text='Apellido:')
Entry(f_datos)
Label(f_datos, text='Edad:')
Entry(f_datos)
(y usamos .grid() para posicionarlos)
A continuación, muestre cómo agregar los campos del formulario al primero de los marcos. Haga notar
que el primer parámetro de los widgets debe ser el marco correspondiente, y no la ventana principal. Por
brevedad, no aparecen las llamadas a grid en la diapositiva, pero es importante señalar que ellas deben ir
en el programa, o de otro modo los widgets no serı́an agregados a la interfaz.
4
Widgets del segundo marco
f_botones
b_guardar = Button(f_botones, text='Guardar')
b_cerrar = Button(f_botones, text='Cerrar')
b_guardar.pack(side='left')
b_cerrar.pack(side='left')
A continuación, muestre como agregar los botones al segundo de los marcos. Nuevamente haga notar
que el primer parámetro de los widgets debe ser el marco correspondiente, y no la ventana principal o el
marco anterior.
Dentro de este marco, los botones son agregados usando pack, lo que no entra en conflicto con la grilla
del marco anterior pues se trata de contenedores distintos.
Programa completo
from Tkinter import *
w = Tk()
f_datos = Frame(w)
f_botones = Frame(w)
l_n
e_n
l_a
e_a
l_e
e_e
=
=
=
=
=
=
Label(f_datos, text='Nombre:')
Entry(f_datos)
Label(f_datos, text='Apellido:')
Entry(f_datos)
Label(f_datos, text='Edad:')
Entry(f_datos)
b_guardar = Button(f_botones, text='Guardar')
b_cerrar = Button(f_botones, text='Cerrar')
l_n.grid(row=0,
e_n.grid(row=0,
l_a.grid(row=1,
e_a.grid(row=1,
l_e.grid(row=2,
e_e.grid(row=2,
column=0)
column=1)
column=0)
column=1)
column=0)
column=1)
b_guardar.pack(side='left')
b_cerrar.pack(side='left')
f_datos.pack()
f_botones.pack()
w.mainloop()
Finalmente muestre el programa terminado. El código de la diapositiva está separado en nueve ((párrafos)), agrupados por propósito. Vaya mostrando uno por uno de los párrafos, y explique qué hace cada uno.
En orden de arriba hacia abajo:
se importa el módulo,
se crea la ventana principal,
se crea los dos marcos,
se crea los campos y etiquetas del formulario,
se crea los botones,
se agrega los campos y etiquetas a su marco usando una grilla,
se agrega los botones a su marco apilándolos horizontalmente,
se agrega los dos marcos a la ventana apilándolos verticalmente,
se inicia el ciclo de eventos.
Es importante hacer notar nuevamente que al instanciar cada widget hay que indicar cuál es su contenedor, que puede ser un marco y la ventana principal. Puede mostrar el programa en ejecución, y hacer
modificaciones para mostrar qué ocurre.
5
Ejercicio: calculador de edad
Ejercicio: tabla de multiplicar
Ejercicio: cachipún
En estos tres ejercicios, el objetivo es escribir el código para crear una interfaz como la de cada figura.
Inicialmente, no se preocupe de los controladores y los modelos, sólo de la vista.
Primero que todo, hay que determinar si es necesario usar marcos para agrupar los widgets. Luego, hay
que determinar cuáles son los widgets que van en cada marcos, y con qué geometry manager deben ser
agregados. Finalmente, hay que decidir cómo empaquetar los marcos.
Las soluciones están incluidas en los programas adjuntos al material de clase. Si le queda tiempo, puede
completar alguna de las interfaces con los modelos y controladores apropiados para que quede completamente funcional.
6