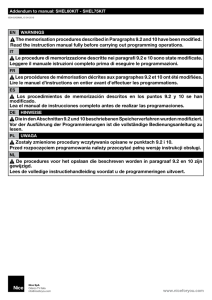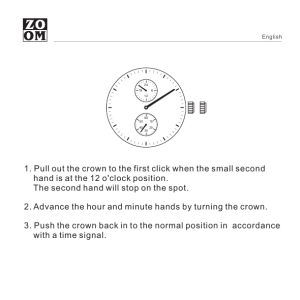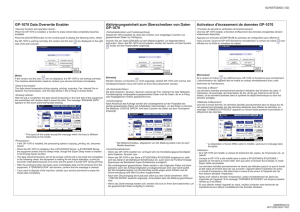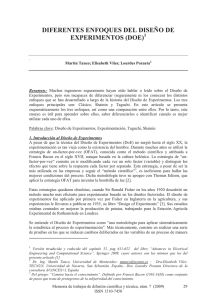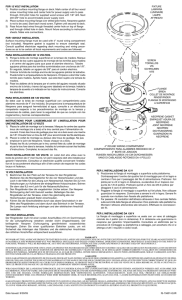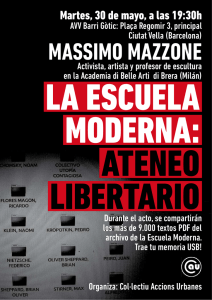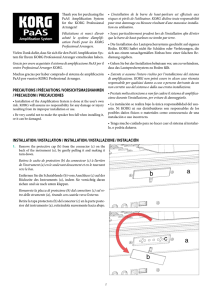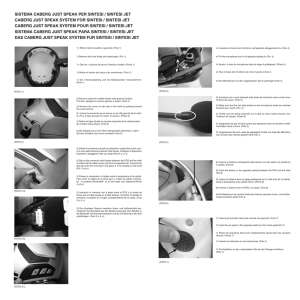SPDC Data Collection Instruction Manual SPDC Data
Anuncio
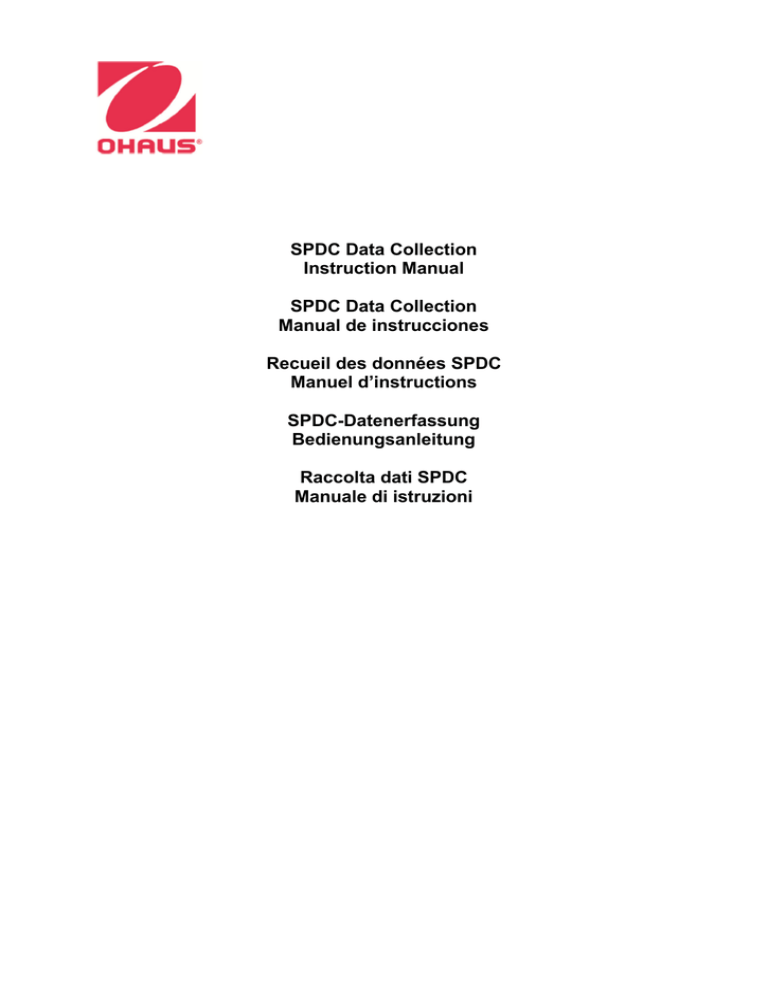
SPDC Data Collection Instruction Manual SPDC Data Collection Manual de instrucciones Recueil des données SPDC Manuel d’instructions SPDC-Datenerfassung Bedienungsanleitung Raccolta dati SPDC Manuale di istruzioni EN-2 SPDC Data Collection SPDC Data Collection EN-1 1. INTRODUCTION This software automatically detects data from the instrument and enables the user to record the received data into a Text, Word, Excel or Access file. 2. INSTALLATION Execute the “setup.exe” file to install the software. 3. START-UP After installation has been completed, start the software by clicking on either of the following: The “SPDC DataCollection V2.01” icon on desktop. The “SPDC DataCollection V2.01” icon in programs menu. The “SPDC DataCollection V2.01.exe” file in installation folder. 4. MAIN WINDOW When the software has been launched, the main window will open. 5. SERIAL PORT CONFIGURATION Click the “Config” link in “Connection” menu, the <Connection Configuration> window will appear. Click the “RS232”. The default configuration is 9600-8-N-1-N. EN-2 SPDC Data Collection The following can be set: The serial port number to which the instrument is connected. The baud rate. The number of data bits. The parity. The number of stop bits. The flow control. Warning: The baud rate, the number of bits, the parity and the number of stop bits selected in the software must correspond exactly to those of the instrument settings. Otherwise, the data will not be received or will be misinterpreted. 6. ETHERNET CONFIGURATION Click the “Config” link in “Connection” menu, the <Connection Configuration> window will appear. Click the “Ethernet”. Then the IP address and Port can be set. Warning: The IP address and Port filling in the software must correspond exactly to those of the instrument settings. Otherwise, the data will not be received or will be misinterpreted. 7. EXPORT FILE TYPE Click the dropdown list, and choose the type of file that you want to export the received data to from the instrument. Text File Word File Excel File Access File SPDC Data Collection EN-3 8. EXPORT FILE PATH According to the Export File Type, you may choose a file to which you want to export the received data. Input file path manually or choose file by clicking “Browse” button. The export file can be an existing file, or you may create a new file. 9. EXPORT INSTRUMENT TYPE Click the dropdown list and choose the type of instrument that you want to link. Data Collection 1. Prerequisite: The serial port settings must correspond exactly to instrument settings. The chosen export file must exist and be writable. 2. Start: Click the “Run” button. The software will now detect the data received from the balance. When there are data detected from instrument, the software will export the received data to both file and screen automatically. Note: For Word and Excel files, the file will be opened and the received data will display synchronously. 3. Field input: For Excel files, the input field could be customized by point the cursor to certain grid. 4. Stop: Click the “Stop” button. The software will stop detecting data received from the instrument. Note: For Word and Excel files, if the file is closed the detection will also stop. 5. Clear data: Clear data in the screen by clicking the “Clear” button. EN-4 Examples: When instrument transfer to Word file. Examples: When instrument transfer to Excel file. SPDC Data Collection SPDC Data Collection 10. EXIT Exit the software by clicking: _ The “Exit” link in “System” menu. _ The “X” button in software main window. 11. UNINSTALL Uninstall the software by clicking: _ The “Uninstall” icon in programs menu. _ The “Uninstall.exe” file in installation folder. 12. ENVIRONMENT REQUIREMENTS System: Window XP or above CPU:1 GHz or above Memory:256 MB or above Hard disk:200 MB or above Network:100Mbps EN-5 ES-2 SPDC Data Collection SPDC Data Collection ES-1 1. INTRODUCCIÓN Este software detecta automáticamente los datos del instrumento y permite que el usuario registre los datos recibidos en un archivo de texto o tipo Word, Excel o Access. 2. INSTALACIÓN Ejecute el archivo "setup.exe" para instalar el software. 3. PUESTA EN FUNCIONAMIENTO Después de terminar la instalación, inicie el software haciendo clic en uno de los siguientes iconos: Icono “SPDC DataCollection V2.01” en el escritorio. Icono “SPDC DataCollection V2.01” en el menú de programas. Archivo “SPDC DataCollection V2.01.exe” en la carpeta de instalación. 4. VENTANA PRINCIPAL Cuando se ejecuta el software se abre la ventana principal. 5. CONFIGURACIÓN DEL PUERTO SERIE Haga clic en el enlace “Config” en el menú “Connection” y aparecerá la ventana <Connection Configuration>. Haga clic en “RS232”. La configuración predeterminada es 9600-8-N-1-N. ES-2 SPDC Data Collection Puede ajustar los siguientes parámetros: El número del puerto serie al que está conectado el instrumento. Velocidad en baudios. El número de bits de datos. La paridad. El número de bits de parada. El control de flujo. Advertencia: La velocidad en baudios, el número de bits, la paridad y el número de bits de parada seleccionados en el software deben coincidir exactamente con los indicados en el instrumento. Si no, no se recibirán los datos o serán mal interpretados. 6. CONFIGURACIÓN DE ETHERNET Haga clic en el enlace “Config” en el menú “Connection” y aparecerá la ventana <Connection Configuration>. Haga clic en “Ethernet”. Se puede ajustar la dirección IP y el puerto. Advertencia: La dirección IP y el puerto indicados en el software deben coincidir exactamente con los indicados en el instrumento. Si no, no se recibirán los datos o serán mal interpretados. 7. TIPO DE ARCHIVO DE EXPORTACIÓN Haga clic en la lista desplegable y elija el tipo de archivo en el que desea exportar los datos recibidos del instrumento. Archivo de texto Archivo Word Archivo Excel Archivo Access SPDC Data Collection ES-3 8. RUTA DEL ARCHIVO DE EXPORTACIÓN Según el tipo de archivo de exportación, puede elegir el archivo en el que desea exportar los datos recibidos. Escriba la ruta del archivo manualmente o elija el archivo haciendo clic en el botón "Examinar". El archivo de exportación puede ser un archivo existente o puede crear un archivo nuevo. 9. TIPO DE INSTRUMENTO AL QUE EXPORTAR Haga clic en la lista desplegable y elija el tipo de instrumento que desea vincular. Recogida de datos 1. Condiciones previas: Los ajustes del puerto serie deben coincidir exactamente con los ajustes del instrumento. El archivo de exportación escogido debe existir y ser editable. 2. Inicio: Haga clic en el botón “Run”. El software detectará los datos recibidos de la balanza. Cuando se detecten estos datos procedentes del instrumento, el software exportará automáticamente los datos recibidos tanto al archivo como a la pantalla. Nota: En el caso de archivos Word y Excel, se abrirá el archivo y los datos recibidos se mostrarán sincrónicamente. 3. Archivo de campo: En el caso de los archivos Excel, el campo de entrada puede personalizarse colocando el cursor en una cuadrícula determinada. 4. Parada: Haga clic en el botón “Stop”. El software dejará de detectar los datos recibidos procedentes del instrumento. Nota: En el caso de archivos Word y Excel, si se cierra el archivo, la detección también se detendrá. 5. Eliminar los datos: Puede eliminar los datos de la pantalla haciendo clic en el botón “Clear”. ES-4 SPDC Data Collection Ejemplos: Cuando el instrumento hace una transferencia a un archivo Word. Ejemplos: Cuando el instrumento hace una transferencia a un archivo Excel. SPDC Data Collection 10. SALIR Puede salir del software haciendo clic en: El enlace “Exit” en el menú “System”. El botón “X” en la ventana principal del software. 11. DESINSTALACIÓN Puede desinstalar el software haciendo clic en: El icono “Uninstall” en el menú de programas. El archivo “Uninstall.exe” en la carpeta de instalación. 12. REQUISITOS DEL ENTORNO Sistema: Windows XP o superior CPU1 GHz o superior Memoria: 256 MB o superior Disco duro: 200 MB o superior Red: 100 Mbps ES-5 FR -2 Recueil des données SPDC Recueil des données SPDC FR -1 1. INTRODUCTION Ce logiciel détecte automatiquement les données provenant de l'instrument et permet à l'utilisateur d'enregistrer les données reçues dans un fichier Texte, Word, Excel ou Access. 2. INSTALLATION Exécuter le fichier « setup.exe » pour installer le logiciel. 3. DÉMARRAGE L'installation une fois terminée, démarrer le logiciel en cliquant sur l'une des trois possibilités suivantes : L'icône « SPDC DataCollection V2.01 » sur le bureau. L'icône « SPDC DataCollection V2.01 » dans le menu des programmes. Le fichier « SPDC DataCollection V2.01 » dans le dossier d'installation. 4. FENÊTRE PRINCIPALE La fenêtre principale s'ouvre après le lancement du logiciel. 5. CONFIGURATION DU PORT SÉRIE Cliquer sur le lien « Config » du menu « Connection » et la fenêtre <Connection Configuration> apparaîtra. Cliquer sur « RS232 ». La configuration par défaut est 9600-8-N-1-N. FR -2 Recueil des données SPDC Ce qui suit peut être défini : Le numéro du port série auquel l'instrument est connecté. Le débit en bauds. Le nombre de bits de données. La parité. Le nombre de bits d’arrêt. Le contrôle du débit. Avertissement : Le débit en bauds, le nombre de bits, la parité et le nombre de bits d'arrêt sélectionnés dans le logiciel doivent exactement correspondre à ceux du paramétrage de l'instrument. Dans le cas contraire, les données ne seront pas reçues ou seront faussement interprétées. 6. CONFIGURATION ETHERNET Cliquer sur le lien « Config » du menu « Connection » et la fenêtre <Connection Configuration> apparaîtra. Cliquer sur « Ethernet ». L'adresse IP et le port peuvent alors être définis. Avertissement : Les contenus de l'adresse IP et du port dans le logiciel doivent exactement correspondre à ceux du paramétrage de l'instrument. Dans le cas contraire, les données ne seront pas reçues ou seront faussement interprétées. 7. TYPE DE FICHIER D'EXPORTATION Cliquer sur la liste déroulante et choisir le type de fichier d'exportation des données d'entrée ou de sortie de l'instrument Fichier texte Fichier Word Fichier Excel Fichier Access Recueil des données SPDC FR -3 8. CHEMIN DE FICHIER D'EXPORTATION Conformément au type de fichier d'exportation, l'utilisateur peut choisir un fichier d'exportation des données reçues . Introduire manuellement le chemin de fichier ou choisir le fichier en cliquant sur le bouton Navigation. Le fichier d'exportation peut être un fichier existant ou un fichier nouvellement créé. 9. TYPE D'INSTRUMENT POUR L'EXPORTATION Cliquer sur la liste déroulante et choisir le type d'instruments devant être relié. Recueil des données 1. Conditions préalables : Les paramètres du port série doivent correspondre exactement aux paramètres de l’instrument. Le fichier d'exportation choisi doit exister et être accessible en écriture. 2. Pour commencer : Cliquer sur le bouton « Run ». Le logiciel détectera dorénavant les données reçues en provenance de la balance. Si des données sont détectées en provenance de l'instrument, le logiciel les exportera automatiquement vers un fichier et sur l'écran. Remarque : Avec Word et Excel, le fichier s'ouvrira et les données reçues s'afficheront concomitamment. 3. Entrée des champs : Pour les fichiers Excel, le champ d'entrée peut être personnalisé en pointant le curseur sur une certaine grille. 4. Arrêt : Cliquer sur le bouton « Stop ». Le logiciel interrompra la détection des données provenant de l'instrument. Remarque : Avec Word et Excel, la détection s'interrompra aussi si le fichier est fermé. 5. Effacement des données : Effacer les données à l'écran en cliquant sur le bouton « Clear ». FR -4 Recueil des données SPDC Exemples : Lorsque l'instrument effectue un transfert vers un fichier Word. Exemples : Lorsque l'instrument effectue un transfert vers un fichier Excel. Recueil des données SPDC 10. QUITTER Quitter le logiciel en cliquant sur : Le lien « Exit » du menu Système. Le bouton « X » de la fenêtre principale du logiciel. 11. DÉSINSTALLATION Désinstaller le logiciel en cliquant sur : L'icône « Uninstall » du menu des programmes. Le fichier « Uninstall.exe » dans le dossier d'installation. 12. SPÉCIFICATIONS ENVIRONNEMENTALES Système : Windows XP ou ultérieur Unité centrale : 1GHz ou supérieur Mémoire : 256 méga-octets ou plus Disque dur : 200 méga-octets ou plus Réseau : 100 Mbps FR -5 DE-2 Datenerfassung SPDC- SPDC-Datenerfassung DE-1 1. EINLEITUNG Diese Software erkennt automatisch Daten vom Gerät und ermöglicht die Speicherung der Daten in einer Text-, Word-, Excel- oder Access-Datei. 2. INSTALLATION Führen Sie die Datei „setup.exe“ aus, um die Software zu installieren. 3. EINRICHTUNG Starten Sie nach Abschluss der Installation die Software mit einem Klick auf: das Symbol „SPDC DataCollection V2.01“ auf dem Desktop, das Symbol „SPDC DataCollection V2.01“ im Programmmenü oder die Datei „SPDC DataCollection V2.01.exe“ im Installationsverzeichnis. 4. HAUPTFENSTER Nach dem Start der Software öffnet sich das Hauptfenster. 5. KONFIGURATION DES SERIELLEN PORTS Klicken Sie auf den Link „Config“ im Menü „Connection“ (Verbindung), um das Fenster <Connection Configuration> (Anschlusskonfiguration) anzuzeigen. Klicken Sie auf „RS232“. Die Standardkonfiguration lautet 9600-8-N-1-N. DE-2 SPDC-Datenerfassung Sie können Folgendes einstellen: Die Nummer des seriellen Ports, mit dem das Gerät verbunden ist. Die Baudrate. Die Anzahl der Datenbits. Die Parität. Die Anzahl der Stoppbits. Die Flusssteuerung. Achtung: Die in der Software ausgewählte Baudrate, Anzahl der Datenbits, Parität und Anzahl der Stoppbits müssen genau mit den Geräteeinstellungen übereinstimmen. Andernfalls werden keine Daten empfangen oder die Daten fehlinterpretiert. 6. ETHERNET-KONFIGURATION Klicken Sie auf den Link „Config“ im Menü „Connection“ (Verbindung), um das Fenster <Connection Configuration> (Anschlusskonfiguration) anzuzeigen. Klicken Sie auf „Ethernet“. Sie können die IP-Adresse und den Port einstellen. Achtung: Die in der Software angegebene IP-Adresse und Port-Nummer müssen genau mit den Geräteeinstellungen übereinstimmen. Andernfalls werden keine Daten empfangen oder die Daten fehlinterpretiert. 7. EXPORTDATEITYP Klicken Sie auf die Dropdown-Liste und wählen Sie den Dateityp aus, an den Sie die vom Gerät eingegangenen Daten exportieren möchten. Textdatei Word-Datei Excel-Datei Access-Datei SPDC-Datenerfassung DE-3 8. EXPORTDATEIPFAD Je nach Exportdateityp können Sie eine Datei auswählen, in die Sie die eingegangenen Daten exportieren möchten. Geben Sie den Dateipfad manuell ein oder wählen Sie die Datei durch Klick auf die Schaltfläche „Browse“ (Durchsuchen). Die Exportdatei kann eine vorhandene Datei sein, oder Sie können eine neue Datei erstellen. 9. EXPORTGERÄTETYP Klicken Sie auf die Dropdown-Liste und wählen Sie den Gerätetyp, den Sie verbinden möchten. Datenerfassung 1. Voraussetzung: Die Einstellungen des seriellen Ports müssen genau mit den Geräteeinstellungen übereinstimmen. Die ausgewählte Exportdatei muss existieren und beschreibbar sein. 2. Starten: Klicken Sie auf die Schaltfläche „Run“ (Ausführen). Die Software kennt nun die von der Waage eingegangenen Daten. Wenn Daten vom Gerät erkannt werden, exportiert die Software diese eingegangenen Daten automatisch in die Datei und auf den Bildschirm. Hinweis: Bei Word- und Excel-Dateien wird die Datei geöffnet und die eingegangenen Daten werden synchron angezeigt. 3. Feldeingabe: Bei Excel-Dateien kann das Eingangsfeld angepasst werden, indem der Cursor in ein bestimmtes Feld gesetzt wird. 4. Stoppen: Klicken Sie auf die Taste „Stop“. Die Software stoppt das Erfassen der vom Gerät eingegangenen Daten. Hinweis: Bei Word- und Excel-Dateien wird die Datei geschlossen, wenn die Erfassung gestoppt wird. DE-4 SPDC-Datenerfassung 5. Daten löschen: Löschen Sie die Daten im Bildschirm mit der Schaltfläche „Clear“ (Löschen). Beispiele: Für die Geräteübertragung an eine Word-Datei. Beispiele: Für die Geräteübertragung an eine Excel-Datei. SPDC-Datenerfassung 10. BEENDEN Beenden Sie die Software durch Klick auf: Den Link „Exit“ (Beenden) im Menü „System“. Die Schaltfläche „X“ im Hauptfenster der Software. 11. DEINSTALLIEREN Deinstallieren Sie die Software durch Klick auf: Das Symbol „Deinstallieren“ im Programmmenü. Die Datei „Uninstall.exe“ im Installationsverzeichnis. 12. SYSTEMANFORDERUNGEN System: Windows XP oder höher Prozessor:1 GHz oder höher Arbeitsspeicher:256 MB oder höher Festplatte:200 MB oder höher Netzwerk:100 Mbps DE-5 IT-2 Raccolta dati SPDC Raccolta dati SPDC IT-1 1. INTRODUZIONE Questo software rileva automaticamente i dati dallo strumento consentendo all'utente di registrare i dati ricevuti in un file di testo, Word, Excel o Access. 2. INSTALLAZIONE Per installare il software, eseguire il file "setup.exe". 3. AVVIO Al termine dell'installazione, è possibile avviare il software facendo clic: Sull'icona "SPDC DataCollection V2.01" sul desktop. Sull'icona "SPDC DataCollection V2.01" nel menu dei programmi. Sul file "SPDC DataCollection V2.01.exe" nella cartella d'installazione. 4. FINESTRA PRINCIPALE Dopo l'avvio del software, viene visualizzata la finestra principale. 5. CONFIGURAZIONE DELLA PORTA SERIALE Fare clic sul collegamento "Config" nel menu "Connection", viene visualizzata la finestra <Connection Configuration>. Fare clic su "RS232". La configurazione predefinita è 9600-8-N-1-N. IT-2 Raccolta dati SPDC È possibile impostare gli elementi seguenti: Numero della porta seriale a cui è collegato lo strumento. Velocità in Baud. Numero di bit di dati. Parità. Numero di bit di arresto. Controllo di flusso. Avvertenza: la velocità in Baud, il numero di bit, la parità e il numero di bit di arresto selezionati nel software devono corrispondere esattamente ai valori configurati nelle impostazioni dello strumento. In caso contrario, i dati non saranno ricevuti o non saranno interpretati correttamente. 6. CONFIGURAZIONE ETHERNET Fare clic sul collegamento "Config" nel menu "Connection", viene visualizzata la finestra <Connection Configuration >. Fare clic su "Ethernet". È quindi possibile impostare l'indirizzo IP e la porta. Avvertenza: l'indirizzo IP e la porta immessi nel software devono corrispondere esattamente ai valori configurati nelle impostazioni dello strumento. In caso contrario, i dati non saranno ricevuti o non saranno interpretati correttamente. 7. TIPO DI FILE PER L'ESPORTAZIONE Fare clic sull'elenco a discesa per selezionare il tipo di file in cui esportare i dati ricevuti dallo strumento. File di testo File Word File Excel File Access Raccolta dati SPDC IT-3 8. PERCORSO DEL FILE DI ESPORTAZIONE In base al tipo di file di esportazione, è possibile scegliere un file su cui esportare i dati ricevuti. Immettere il percorso file manualmente, oppure selezionarlo facendo clic sul pulsante "Sfoglia". Si può trattare di un file esistente o è possibile creare un nuovo file. 9. TIPO DI STRUMENTO PER L'ESPORTAZIONE Fare clic sull'elenco a discesa per selezionare il tipo di strumento a cui collegarsi. Raccolta dati 1. Requisiti preliminari: Le impostazioni della porta seriale devono corrispondere esattamente ai valori configurati dello strumento. Il file di esportazione prescelto deve esistere ed essere scrivibile. 2. Avvio: Fare clic sul pulsante "Run". Il software rileva a questo punto i dati ricevuti dalla bilancia. Quando lo strumento rileva i dati, il software esporta i dati ricevuti automaticamente su file e su schermo. Nota: per i file in Word ed Excel, l'apertura del file e la visualizzazione dei dati ricevuti avverranno contemporaneamente. 3. Campo di immissione: Per i file di Excel, il campo di immissione può essere personalizzato puntando il cursore su una determinata griglia. 4. Arresto: Fare clic sul pulsante "Stop". Il software interrompe il rilevamento dei dati ricevuti dallo strumento. Nota: per i file di Word ed Excel, la chiusura del file interrompe inoltre il rilevamento. 5. Eliminazione dei dati: È possibile eliminare i dati sullo schermo facendo clic sul pulsante "Clear". IT-4 Esempi: Durante il trasferimento dello strumento a un file Word. Esempi: Durante il trasferimento dello strumento a un file Excel. Raccolta dati SPDC Raccolta dati SPDC 10. USCITA Uscire dal software facendo clic: Sul collegamento "Exit" nel menu "System". Sul pulsante "X" nella finestra principale del software. 11. DISINSTALLAZIONE È possibile disinstallare il Software facendo clic: Sull'icona "Uninstall" nel menu dei programmi. Sul file "Uninstall.exe" nella cartella d'installazione. 12. REQUISITI AMBIENTALI Sistema: Window XP o superiore CPU:1 GHz o superiore Memoria:256 MB o superiore Disco rigido:200 MB o superiore Rete:100Mbps IT-5 EN-6 SPDC Data Collection Ohaus Corporation 7 Campus Drive Suite 310 Parsippany, NJ 07054 USA With offices worldwide / Con oficinas en todo el mundo / Avec des bureaux dans le monde entier / Mit weltweiten Niederlassungen / Con uffici in tutto il mondo http://www.ohaus.com *30240594* P/N 30240594G © 2014 OHAUS Corporation, all rights reserved / todos los derechos reservados / tous droits réservés / Alle Rechte vorbehalten / tutti i diritti riservati