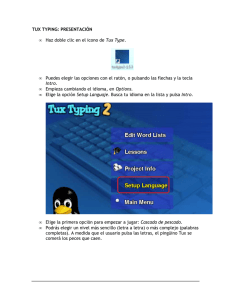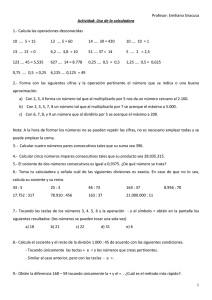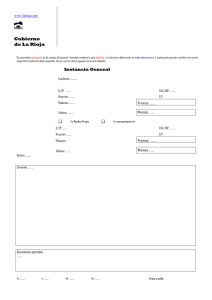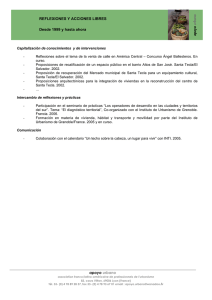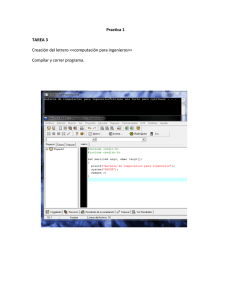Funciones
Anuncio

Cálculo científico y técnico con HP49g/49g+/48gII/50g Módulo 1: Funcionamiento básico Tema 1.3 Funciones Francisco Palacios Escuela Politécnica Superior de Ingeniería de Manresa Universidad Politécnica de Catalunya Dep. Matemática Aplicada III Febrero 2008, versión 1.3 Contenido 1. Evaluación de funciones 2. Construcción de funciones con DEFINE 3. Funciones de varias variables 4. Programación de funciones 1 Índice General 1 Evaluación de funciones 1 2 Construcción de funciones con DEFINE 2 3 Funciones de varias variables 4 4 Programación de funciones 5 Francisco Palacios 1 Funciones. 1 Evaluación de funciones f Una función x −→ y es un mecanismo que a cada valor (original) x le hace corresponder un valor (imagen) y. La calculadora tiene incorporadas un gran número de funciones. Una función puede evaluarse de 3 formas, si tomamos como ejemplo la función seno: • Modo algebraico: ’SIN(2.3431)’ [EVAL]. • Modo RPN: 2.3431 SIN [ENTER]. • Si la función tiene asociada una tecla: 2.3431 [SIN]. Ejemplo 1.1 Evaluación de funciones. La función x −→ x2 se llama SQ (square). La función SQ hace la asignación SQ 4 −→ 16. Para calcular el valor correspondiente a 1.25 podemos hacer: • ’SQ(1.25)’ [EVAL]. • 1.25 SQ [ENTER]. • 1.25 [x2 ] (tecla Á(5,2)). En los tres casos obtenemos el valor 1.5625. Actividad 1.1 La función x −→ ex se llama EXP. Calcula e12.53 empleando los tres métodos del ejemplo anterior. Sol. 276509.37 Actividad 1.2 La función x −→ 10x se llama ALOG. Calcula 101.145 empleando los tres métodos del ejemplo anterior. Sol. 13.9637 Actividad 1.3 La función x −→ ex − e−x 2 se llama SINH (seno hiperbólico). Puedes encontrar un soft-menú para las funciones hiperbólicas1 en [MATH][HYP]. Calcula el valor correspondiente a x = 1.234. Empleando los tres métodos del ejemplo anterior. Sol. sinh(1.234) = 1. 57191 1 Para acceder al menú MATH pulsa la tecla Á(4,4). Francisco Palacios 2 Funciones. 2 Construcción de funciones con DEFINE Aparte de las funciones que incorpora la calculadora, podemos construir nuestras propias funciones. Un modo muy simple de hacerlo es mediante el comando DEFINE. Como ejemplo vamos a definir la función f (x) = 1 + x2 . 1. Escribe la ecuación, directamente o usando el editor de ecuaciones (EQW), y carga la ecuación en la pila 2. Ejecuta el comando DEFINE, puedes hacerlo pulsando la tecla2 [DEF]. Si ahora accedes al área de variables (tecla [VAR]), verás que la función F ha quedado asignada a la tecla [F1] La función F puede evaluarse como cualquier otra función de la calculadora. • Carga el número 5 en la pila y pulsa [F1], obtendrás el valor 26. • Carga el valor 9 en la pila, escribe la letra F y pulsa ENTER, obtendrás el valor 82. • Entra en el editor de ecuaciones y escribe F(4), selecciónalo y pulsa EVAL, obtendrás el valor 17. 2 Tecla Á(9,3). Francisco Palacios Funciones. 3 Para borrar la función, actúa como si fuera una variable, esto es, escribe el nombre de la función entre comillas simples y ejecuta el comando PURGE. Actividad 2.1 Define la función g(x) = x2 − x + 1. Verifica que ha aparecido en el área de variables. Calcula g(2), g(1.23), g(Y ). Borra la función con PURGE. Actividad 2.2 Sitúate en el directorio HOME y crea el directorio AB1. Entra en el directorio AB1 y define la función 1 . 2 − x2 Fija el formato numérico en FIX 2. Completa las siguientes tablas F (x) = x −1.0 −0.9 −0.8 −0.7 −0.6 −0.5 −0.4 −0.3 −0.2 −0.1 0 F (x) x 0.1 0.2 0.3 0.4 0.5 0.6 0.7 0.8 0.8 1.0 F (x) Con los valores obtenidos, haz una representación esquemática de la gráfica de la función. Actividad 2.3 Representa gráficamente la función 1 −x+1 tomando 11 valores de x equiespaciados en el intervalo [0, 3]. Observa que para obtener 11 puntos, debes partir de x0 = 0 y dar 10 pasos de longitud h = (3 − 0)/10 = 0.3. g(x) = x2 Francisco Palacios 3 Funciones. 4 Funciones de varias variables El comando DEFINE también nos permite construir funciones de varias variables. Para definir la función f (x, y) = x2 −x+y, simplemente cargamos la ecuación en la pila y ejecutamos el comando DEFINE. Para calcular F (3, 2) en modo RPN, carga el valor 3 en la pila, luego el 2, escribe la letra F y pulsa ENTER. Obtendrás el valor 8. También puedes acceder al área de variables con [VAR] y usar la tecla con la etiqueta F en el soft-menu. Si construyes la ecuación en el editor de ecuaciones, usa la tecla [SPC] para que aparezca la coma entre la X y la Y Actividad 3.1 Define la función f (x, y) = x2 − y 2 + xy + x Fija el formato numérico en FIX 3 y calcula los valores de la siguiente tabla x −1 −0.5 0 0.5 1 −1 −0.5 0 0.5 1 y −1 −1 −1 −1 −1 −0.5 −0.5 −0.5 −0.5 −0.5 f (x, y) x −1 −0.5 0 0.5 1 −1 −0.5 0 0.5 1 y 0 0 0 0 0 0.5 0.5 0.5 0.5 0.5 f (x, y) x −1 −0.5 0 0.5 1 y 1 1 1 1 1 f (x, y) Francisco Palacios Funciones. 5 Con los valores obtenidos, intenta hacer una representación esquemática de la superficie z = f (x, y) sobre el recinto −1 ≤ x ≤ 1, −1 ≤ y ≤ 1. 4 Programación de funciones Las funciones son un tipo especial de programas. Es posible emplear los recursos de programación de la calculadora para obtener funciones que se ajusten mejor a nuestras necesidades. El comando DEFINE, crea el programa de forma automática. Para ver esto, • Define la función f (x) = x2 + 1. • Accede al área de variables y localiza la etiqueta F en el soft-menu. • Supongamos que la etiqueta [F] está asociada a tecla [F1], pulsando Â[F1], cargarás en la pila una copia del programa correspondiente a F. Los símbolos << >>, son los delimitadores de programas; el código → X ’formula algebraica’ define X como variable local y la fórmula que hay que evaluar. Actividad 4.1 Escribe un programa3 para la función H x −→ x2 − x. Comprueba que la tecla correspondiente del soft-menu actúa como una función. Calcula H(3), H(2.0), H(T ), H(sin(3)). Modificación de funciones Tal como se ha comentado previamente, las funciones son tipos particulares de programas. Podemos emplear los recursos de programación para obtener funciones que se ajusten mejor a nuestras necesidades. Tomemos como ejemplo la función V (R, H) −→ πR2 H que nos permite calcular el volumen de un cilindro circular recto con radio de la base R y altura H. 3 Para obtener los delimitadores de programa << >>, pulsa la tecla Â(9,5). Francisco Palacios Funciones. 6 H R • Escribimos la ecuación V (R, H) = πR2 H y la cargamos en la pila. • Usamos DEFINE para crear la función V. • Accedemos al área de variables [VAR], y buscamos la etiqueta V. Si la variable V no existía previamente, la etiqueta V estará asignada a la tecla [F1]. El diagrama de pila correspondiente a la función V es Nivel 2 R Función V Nivel 1 ⇒ H Nivel 1 πR2 H Fijamos la calculadora en modo real exacto. Para calcular en modo RPN el volumen correspondiente a los valores R = 5 y H = 2, cargamos los valores en la pila y pulsamos la tecla correspondiente a [V] del soft-menú El resultado es Si pulsamos EVAL, se obtiene 50π, si pulsamos →NUM, el resultado es 157.0796. Para ver el programa correspondiente a la función, pulsamos Â[V] Francisco Palacios Funciones. 7 Ahora vamos a modificar el programa para que siempre proporcione el resultado en forma decimal. Para conseguirlo, incorporamos el comando →NUM al programa que define la función. • Pulsa la tecla de desplazamiento hacia abajo [H], para entrar en el modo de edición. • Desplaza el cursor hasta detrás de la fórmula y pulsa [→NUM] (tecla Â(10,5)). Pulsa ENTER para salir del modo de edición y cargar el programa en la pila. • Guarda el programa en la variable V pulsando Á[V], donde [V] representa la tecla de función correspondiente a la etiqueta V del soft-menú. En el caso del ejemplo, pulsamos Á[F1]. El nuevo programa proporcionará resultados en forma decimal, aunque la calculadora esté en modo exacto. Verifícalo con los valores 5 y 2; el resultado es 157.0796. Francisco Palacios Funciones. 8 Actividad 4.2 Verifica que la calculadora está en modo real exacto (R =). Define la función V 1 (R, H) −→ πR2 H, 3 que calcula el volumen de un cono circular recto en función del radio de la base R y la altura H. Calcula V (3, 4), V (1.27, 2.15). Actividad 4.3 Modifica la función de la actividad anterior para que siempre proporcione resultados en forma decimal, añadiendo el comando [→NUM]. Completa la siguiente tabla R 1.00 1.25 1.50 1.75 2.00 H 5.00 5.20 5.40 5.60 5.80 V (R, H) Etiquetas El comando →TAG, nos permite etiquetar objetos. Puedes encontrar el comando4 en [PRG][TYPE][→TAG]. La sintaxis del comando es nivel 2 objeto Comando →TAG nivel 1 ⇒ nivel 1 “etiqueta” etiqueta: objeto • Es preferible colocar la etiqueta entre comillas dobles5 (teclaÂ(7,1)). • Las etiquetas no influyen en los cálculos, cuando se realiza un cálculo o se pulsa EVAL, las etiquetas desaparecen. Por ejemplo, vamos a etiquetar el número 123 con la etiqueta “VOLUMEN”: • Carga 123 en la pila. • Escribe “VOLUMEN”, puedes pulsar [α][α] para bloquear el modo alfabético y pulsar nuevamente [α] para desbloquearlo. 4 5 Para acceder al menú de herramientas de programación [PRG], pulsa la tecla Á(4,2). Las cadenas de carácteres (strings) se delimitan con comillas dobles Francisco Palacios Funciones. 9 • Accede a [PRG][TYPE] y pulsa [→TAG], el resultado es Si pulsas [EVAL], verás que la etiqueta desaparece. Podemos usar el comando →TAG, para modificar las funciones, de forma que proporcionen resultados etiquetados. El siguiente programa: • Define R y H como variables locales. • Calcula el volumen de un cilindro circular de radio de la base R y altura H. • Presenta el resultado en forma decimal. • Acompaña el resultado con la etiqueta VOLUM. Para los valores R = 3 y H = 7, el resultado es V Actividad 4.4 Define la función (R, H) −→ 13 πR2 H, que calcula el volumen de un cono circular recto en función del radio de la base y la altura. Modifica el programa para presente el resultado en modo decimal y con la etiqueta “VOLUM”. Calcula V (3, 4), V (1.27, 2.15).