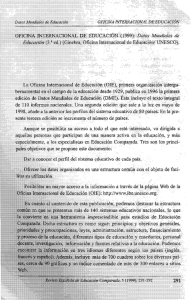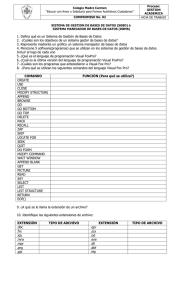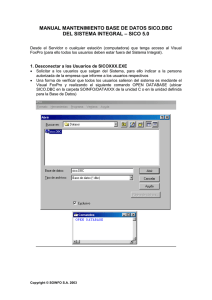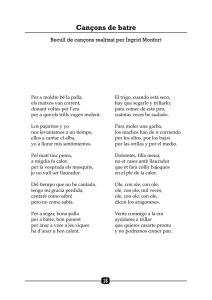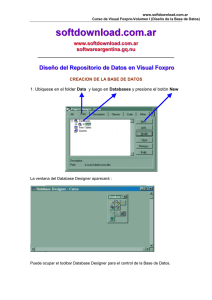Fomularios Sencillos. - Proyecto
Anuncio

www.softdownload.com.ar
Curso de Visual Foxpro - Volumen V (Diseño de Formularios, ActveX y objetos OLE)
Un Formulario Sencillo, es el que es realizado generalmente utilizando
una sola tabla.
Un ejemplo típico de formularios sencillos son las pantallas de los
catálogos de un Sistema, que solamente tienen la función de registrar,
modificar, eliminar y consultar datos de una tabla.
Por ejemplo vamos a construir una forma sencilla utilizando el Wizard
de Visual Foxpro:
1.
2.
3.
4.
Abra su proyecto
Ubíquese en la pestaña de documentos (document) y luego en Formas (Forms).
Presione el Botón Nuevo (New).
Seleccione Wizard.
Aparece la siguiente ventana:
www.softdownload.com.ar
Curso de Visual Foxpro (Diseño de Formularios, ActveX y objetos OLE)
5. Seleccione Form Wizard y OK.
6. Luego aparece la ventana donde usted escoge la tabla a utilizar y los campos de esa
tabla.
Seleccione
la tabla
a utilizar
Seleccione
Los campos
que
aparecerán
en la forma
7. Una vez seleccionado la tabla y sus respectivos campos, presiones próximo (Next).
8. Se visualizará la siguiente ventana:
Seleccione
el estilo de
la Forma
Seleccione
el tipo de
botón
www.softdownload.com.ar
Curso de Visual Foxpro (Diseño de Formularios, ActveX y objetos OLE)
10. Seleccione el estilo de la forma y el tipo de botones a utilizar en la forma y luego
presione próximo (Next).
11. Aparecerá la siguiente ventana:
Seleccione el
ordenamiento
de la tabla.
(por lo
general se
selecciona el
indice
12. Seleccione el ordenamiento de la tabla, aquí por lo general se selecciona el índice de la
tabla ( los índices aparecen con asterisco *)
www.softdownload.com.ar
Curso de Visual Foxpro (Diseño de Formularios, ActveX y objetos OLE)
www.softdownload.com.ar
Curso de Visual Foxpro (Diseño de Formularios, ActveX y objetos OLE)
13. Introduzca el titulo de la forma y luego Finalizar (Finish)
Visual Foxpro Generará la forma, luego usted puede modificar la forma si lo
desea.
La forma, que creamos con el wizard, quedaría de esta forma:
Barra de
botones creada
por el wizard
(Contenido en
la clase
Wizstyle)
Nota: Reconstruya el proyecto en la opción Build (botón del proyecto). Luego
Seleccione Rebuild Proyect y OK. Visual Foxpro, compila su proyecto.
Notará que en la pestaña de clases de su proyecto Visual Foxpro le ha agregado
una clase que él ocupa para construir formas con el Wizard, el nombre de la clase
es WizStyle.
Si usted, crea una
forma con el
Wizard, Visual
foxpro le
incorpora la clase
WizStyle
www.softdownload.com.ar
Curso de Visual Foxpro (Diseño de Formularios, ActveX y objetos OLE)
Formularios Maestro - Detalle
Un formulario maestro detalles es aquel en que entran en juego dos o más tablas,
las cuales tengan una relación de uno a muchos. Ejemplo la relación de s_region
con s_dept ( una región puede tener muchos departamentos).
Se pueden construir formas mestro-detalle utilizando el Wizard, sin embargo,
nosotros utilizaremos la forma manual para personalizar a nuestro gusto la forma.
Pasos para construir una forma maestro - detalle
Para este ejemplo utilizaremos las tablas s_region y s_dept
1.
2.
3.
4.
5.
Abra su proyecto
Ubíquese en la pestaña de documentos (document) y luego en Formas (Forms).
Presione el Botón Nuevo (New).
Seleccione Nueva Forma en blanco.
En la forma en blanco presione el botón derecho del ratón y luego Entorno de Datos
(Data Environment)
6. Seleccione las tablas s_region, que será el maestro y luego la tabla s_dept que será
nuestro detalle.
www.softdownload.com.ar
Curso de Visual Foxpro (Diseño de Formularios, ActveX y objetos OLE)
7. Arrastre uno por uno los campos de la tabla s_region a su forma, de tal manera que
queden asi:
8. Luego arrastre toda la tabla s_dept al formulario
www.softdownload.com.ar
Curso de Visual Foxpro (Diseño de Formularios, ActveX y objetos OLE)
9. Ahora vamos a modificar las propiedades del Grid que hemos insertado: seleccionan el
grid, botón derecho del ratón y luego propiedades. Se sitúan en la pestaña datos, para
modificar las siguientes propiedades con el fin de establecer la relación entre las dos
tablas:
Propiedad
LinkMaster
Contenido
La tabla maestra
(s_region)
RecorSource
La tabla hija
(s_dept)
RecordSourceType Tipo de fuente de
datos (Alias)
RelationalExpr
La relacion entre
las tablas
(s_region.id =
s_dept.region_id
10. colocaremos los botones para Desplazarnos en la tabla, agregar, eliminar , grabar,
cancelar y salir.
www.softdownload.com.ar
Curso de Visual Foxpro (Diseño de Formularios, ActveX y objetos OLE)
Código para los botones :
Botón
Agregar
<<
>>
Eliminar
Grabar
Cancelar
Salir
Código
INSERT INTO
VALUES
s_dept ( region_id )
(s_region.Id)
;
SKIP -1
SKIP
DELETE IN s_dept
SELECT s_dept
=TABLEUPDATE(.T.)
SELECT s_dept
=TABLEREVERT(.T.)
THISFORM.Release
Código a nivel de Forma :
Método
Destroy
Código
SELECT s_dept
=TABLEREVERT(.T.)
Importante: la tabla s_dept debe de estar en modo buffer, para que funcionen los
comando de TABLEUPDATE() y TABLEREVERT(). El modo buffer de la tabla lo
puede fijar en Entorno de datos y luego en la propiedades de la tabla s_dept,
específicamente en la propiedad BufferModeOverride.
www.softdownload.com.ar
Curso de Visual Foxpro (Diseño de Formularios, ActveX y objetos OLE)
Creación de Clases de Objetos
En Visual Foxpro se pueden crear clases de objetos que pueden de uso muy
común, como por ejemplo el botón salir es muy comun en todas las pantallas.
Pasos para creación de clases:
1. Abra su proyecto
2. Ubíquese en la pestaña de classes.
3. Presione el Botón Nuevo (New).
4. Introduzca el nombre de la clase, el tipo de clase (en este caso Boton de
comando) y guardarlo como curso.
5. Inmediatamente aparecerá la siguiente pantalla:
6. Personalice el botón y luego cierre la ventana y sálvelo.
www.softdownload.com.ar
Curso de Visual Foxpro (Diseño de Formularios, ActveX y objetos OLE)
7. La clase que usted a creado aparecerá en la pestaña clases de su proyecto:
Cómo hacer uso de la clase :
1. Cree o Abra una forma
Ver
Clases
www.softdownload.com.ar
Curso de Visual Foxpro (Diseño de Formularios, ActveX y objetos OLE)
2. presione el botón de ver clases y luego agregar (Add) y seleccione la clase que
usted a creado.
2. Aparecerá la clase que usted a creado con el botón de salir
3. Para poner el botón en la forma, seleccione el botón en la barra de controles y
luego clic en la forma.
www.softdownload.com.ar
Curso de Visual Foxpro (Diseño de Formularios, ActveX y objetos OLE)
Soporte de Tecnología ActiveX
Cuando usted instala Visual Foxpro, se instalan una serie de controles ActiveX
soportados por Visual Foxpro.
Un ActiveX, no es más que un control externo, es parecido a una clase ya que las
clases se pueden guardar en un archivo (extensión VCX) y los ActiveX tienen
extensión OCX. La diferencia es que los VCX solo puede ocuparse en Visual
Foxpro, mientras que los OCX se consideran como tecnología abierta, es decir,
pueden ser utilizado por cualquier lenguaje visual como Visual C++ o Visual Basic,
por mencionar algunos.
Estos controles ActiveX, vienen hechos de fabrica, son comercializables y no son
modificables, sin embargo uno puede crear sus propios OCX. Los lenguajes donde
se pueden construir estos OCX actualmente son Visual C++ y Visual Basic. En
visual Foxpro 5.0 usted no puede crear OCX.
Hay que tener mucho cuidado a la hora de comprar un OCX y verificar que
lenguajes soporta, por que algunos OCX no son soportados por algunos lenguajes
visuales incluso con Visual Foxpro.
Cómo hacer uso de los ActiveX en Visual Foxpro:
Un OCX es un objeto por lo cual tiene propiedades y eventos implícitos en él.
En el curso, utilizaremos dos Controles ActiveX :
! OutLine control
! Microsoft Progress Bar Control
OutLine control:
El Outline Control se utiliza para hacer Arboles como por Ejemplo: Regiones con
departamentos (maestro-detalle)
www.softdownload.com.ar
Curso de Visual Foxpro (Diseño de Formularios, ActveX y objetos OLE)
Cómo agregar un ActiveX a la forma:
1.
2.
3.
4.
Abra o Cree una nueva forma.
Seleccione Ver clases
Seleccione ActiveX Control
Seleccione el control deseado, en este caso el Outline Control y póngalo en la
forma.
5. Vamos a crear una forma maestro detalle utilizando el Outline Control. El
Outline control presentará la información de las Regiones y vamos a agregar un
Grid que serán los departamentos, Algo asi:
www.softdownload.com.ar
Curso de Visual Foxpro (Diseño de Formularios, ActveX y objetos OLE)
Completar Código del Outline control:
Método
Código
*------------------------------------*
Cargar el OCX
*-------------------------------------
Init
*-------pnIndex = 0
THIS.Additem( "Regiones" )
THIS.Indent( pnIndex ) = pnIndex
Select s_region
SCAN
pnIndex = pnIndex + 1
datos = ALLTRIM(name)
THIS.Additem(datos)
THIS.Indent( pnIndex ) = 1
THIS.PictureType(pnindex) = 2
THIS.ListIndex = pnindex
THIS.ItemData(pnIndex) = RECNO()
ENDSCAN
Click
SELECT s_region
GO RECORD THIS.ItemData(THIS.ListIndex)
THISFORM.REFRESH()
El último paso es agregar el Grid con la tabla departamentos y luego establecer la
relación con la tabla de regiones.
www.softdownload.com.ar
Curso de Visual Foxpro (Diseño de Formularios, ActveX y objetos OLE)
Progress Bar Control:
Este control permite hacer una barra de progreso:
Propiedades :
Propiedad
Max
Min
Value
Descripción
Máximo valor de la Barra (númerico)
Mínimo valor de la Barra (númerico)
Valor actual de la barra (númerico)
www.softdownload.com.ar
Curso de Visual Foxpro (Diseño de Formularios, ActveX y objetos OLE)
Almacenar objetos OLE en la Base de Datos:
Con Visual Foxpro se pueden almacenar objetos OLE en la Base de Datos, estos
objetos OLE van desde una simple imagen BMP de Paintbruhs hasta un video clip,
un documento en Word, una hoja en Excel un grafico.
Esto se llama OLE Automation (automatización OLE)
¿Qué se necesita para hacer OLE Automation?
Muy sencillo:
-
El campo de la tabla debe ser tipo General
Utilizar el control OLE Bound Control de Visual Foxpro
Utilizar el Comando APPEND GENERAL
Sintaxis de APPEND GENERAL
APPEND GENERAL Nombre Campo tipo General
[FROM Nombre Archivo]
[DATA Nombre de Variable]
[CLASS Nombre de la Clase OLE]
FROM : Por si deseamos insertar un Archivo existente en el disco
DATA : Si no es un archivo puede ser una variable, entonces se especifica
aquí.
CLASS : El nombre de la clase de la aplicación al que esta asociada el archivo
o la variable.
Toda aplicación Windows ( Word, Excel, Graph, Paint, WordPad, Block de Notas,
Power Point, entre otras) tienen un nombre de clase:
Por mencionar algunos nombres de clases:
Aplicación
Paintbrush Picture
Documento de Word 97
Hoja de Calculo de Excel
Nombre de la clase
PAINT.PICTURE
WORD.DOCUMENT
EXCEL.SHEET
www.softdownload.com.ar
Curso de Visual Foxpro (Diseño de Formularios, ActveX y objetos OLE)
Como conocer el nombre de clase de una aplicación Windows:
1. Cree un formulario nuevo
2. Inserte en el formulario el control OLE Container Control
3. Insertar la Aplicación deseada: (Escoger el objeto y luego OK)
4. Luego en las propiedades del objeto insertado buscar la propiedad
OLECLASS:
Propiedad OleClass, se puede ver el
nombre de la clase de la Aplicación
PaintBrusht
www.softdownload.com.ar
Curso de Visual Foxpro (Diseño de Formularios, ActveX y objetos OLE)
Incluir en el Formulario el Objeto OLE:
SELECT s_product
APPEND GENERAL picture FROM
GETFILE('BMP') CLASS
PAINT.PICTURE
OLE Bound Control
(ControlSource =
s_product.picture)