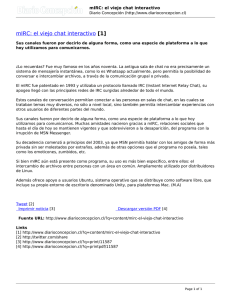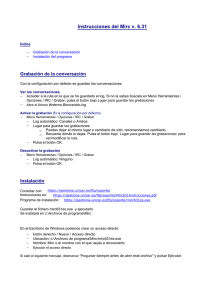IRC en UniNet, una experiencia de comunicación global
Anuncio
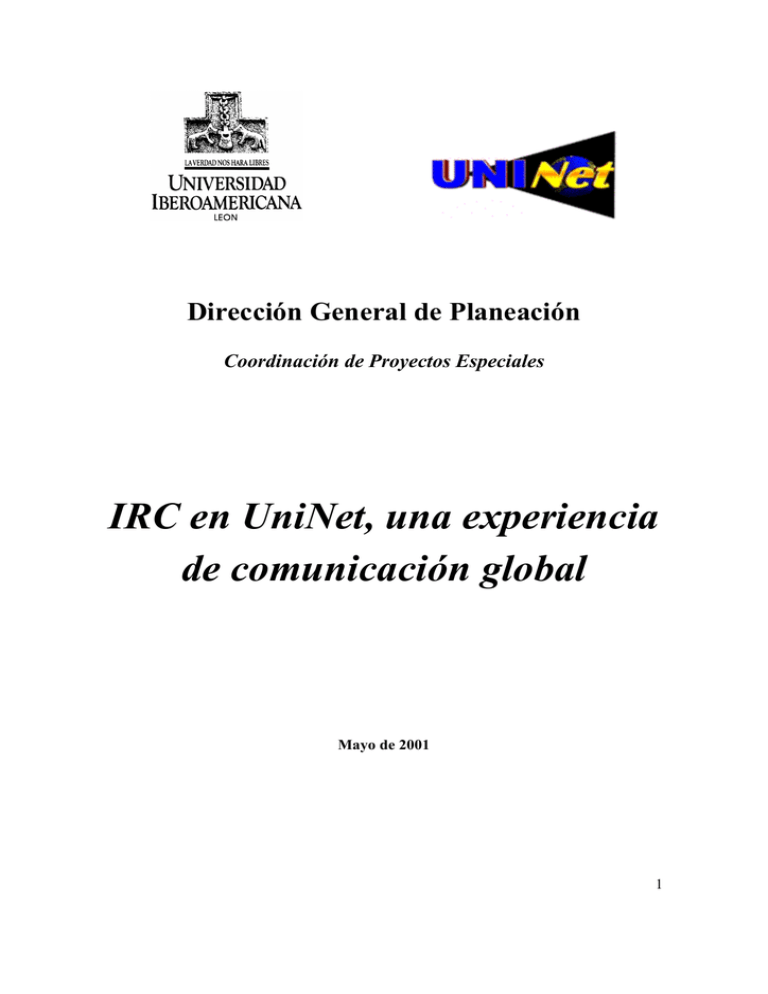
Dirección General de Planeación Coordinación de Proyectos Especiales IRC en UniNet, una experiencia de comunicación global Mayo de 2001 1 Agenda • • • • • • • • Definiciones básicas sobre IRC y UniNet Paquetes comunes para el uso de IRC Descarga del sitio Web e instalación de mIRC. Configurar, entrar y salir del sistema Acceso a servidores y canales Comunicación grupal Variantes de la comunicación (privada, chat y sus comandos) UniNet, su filosofía y sus logros Definiciones básicas sobre IRC y UniNet UniNet es una poderosa red de recursos telemáticos integrados que está formada por varias universidades, centros de investigación e instituciones de vanguardia en Europa y América principalmente, aunque se encuentran adheridos a ella centros en Medio Oriente, Asia y Pacífico del Sur. A lo largo de su existencia UniNet ha logrado instrumentar varios medios de información en una sola base coherente y sistémica, los cuales incorporan: servidores de Web y FTP, Foros de Textoconferencia en IRC, NetMeeting y CuSeeme, Audio y Video en Stream, Túneles seguros hacia la red IP6, listas de distribución de correo y muchos más. A lo largo de los años en operación, renombradas instituciones como ATEI y el IEEE han usado regularmente sus foros para dar soporte a sus miembros, organizar cursos, seminarios, conferencias y congresos virtuales en varios campos del saber humano. Dentro de nuestro curso, haremos uso del sistema IRC de la red, a fin de poder tener comunicación por texto (lo que se conoce comúnmente como “chat”) tanto entre los alumnos como con el profesor de la materia. IRC (por las siglas en inglés de Internet Relay Chat) es un servicio que permite el diálogo escrito con varias personas simultáneamente, las cuales pueden dedicar toda su conversación a resolver algún tópico en particular de interés común. Este sistema ha estado en uso durante varios años y es muy popular entre los estudiantes universitarios, quienes lo usan para hacer amigos o simplemente pasar el rato. Sin embargo, IRC puede constituir un medio poderoso de comunicación e interacción virtual, como se lleva a cabo dentro del sistema UniNet al que está conectada la UIA León. El sistema IRC de UniNet es una red de computadoras con IRC, comunicada por medio de Internet, que enlaza a varios servidores de América Latina, España, Italia, Medio Oriente y Asia. El sistema cuenta con servicios de conferencias virtuales, reuniones de grupos de trabajo de diferentes campos (desde el arte hasta la biotecnología) y un intercambio abierto de documentos y programas. 2 IRC facilita la transmisión de mensajes grupales o privados, y el envío de archivos desde una computadora a otra por medio de un sencillo conjunto de comandos o –si la persona tiene el programa adecuado- a través de una interface gráfica de acuerdo al tipo de equipo y sistema operativo que se posea. Dentro de un servidor IRC se pueden definir las charlas y sus tópicos, las cuales se conocen como “canales” y generalmente tienen una administradora o administrador de la conversación quien se encarga de coordinar el diálogo, facilitar apoyo o brindar atención a los participantes. Todas las charlas y mensajes que se van enviando en ellas se retransmiten automáticamente los demás servidores de la red, de forma tal que las personas solamente tienen que conectarse con el servidor más cercano a su país para estar en comunicación con todos los demás. Se pueden definir canales secretos, privados, con clave de acceso o con acceso sólo por invitación, esto con el objetivo de que algunas pláticas puedan ser estrictamente confidenciales si es que se considera necesario. Las potencialidades de uso de un software gratuito que permite tal complejidad y opciones de comunicación concurrente son enormes no solo en el campo académico, sino en la industria, los negocios y las empresas, quienes ahora se van diversificando y desarrollan mayor apertura al comercio mundial por medio de la red como nunca antes. Paquetes comunes para el uso de IRC Existe una amplia variedad de paquetes para IRC, muchos de ellos de tipo freeware o shareware y algunos otros que tienen costo. Entre los comunes encontramos KvIRC, mIRC, IRCle, ShadowIRC, pIRCh, etc. Muchos se pueden descargar del sitio http://www.freeware.com y otros como el mIRC (que recomendamos por la potencia y sencillez, pueden bajarse directamente de nuestro servidor FTP en ftp://ravel.leon.uia.mx/uninet.exe . El paquete mIRC que tenemos en dicho server viene ya preconfigurado con los servidores y canales que usamos en UniNet. Descarga del sitio Web e instalación de mIRC. En las siguientes dos figuras mostramos: en primer lugar el sitio general donde se encuentra el software de comunicaciones, y en segundo, los archivos disponibles dentro del directorio Windows. Note cómo el programa uninet.exe se localiza en la raíz del directorio. Si desea usar su conexión de red para obtener el paquete siga los pasos que se ilustran. Nota: Si usted ha recibido dentro del correo la aplicación mencionada, continúe con los pasos de instalación en la página 6 de este documento. 3 Fig 1. Sitio FTP para descarga de archivos. Luego de hacer clic con el mouse sobre archivo deseado, su sistema solicitará la opción de descarga en el disco. Fig 2. Solicitud de grabación del archivo. Sugerimos descargar el paquete directamente en la raíz del disco duro C:\, con lo cual el programa quedará almacenado como c:\uninet.exe . 4 Fig 3. Selección de C:\ como sitio para grabar el software. Una vez que el programa ha sido descargado o descomprimido desde su correo, puede verse desde la interface del “Explorador de Windows”, y aparece en la raíz del disco donde hemos elegido grabarlo, como se muestra en la siguiente figura. Fig 4. Selección de C:\ como sitio para grabar el software. El siguiente paso es descompactar el programa, lo cual ocurre automáticamente al hacer doble clic con el mouse sobre el nombre del archivo uninet.exe. El programa solicitará la localización del sitio para descomprimir. Nuevamente habrá que seleccionar C:\, con lo cual será creado el directorio C:\uninet, y dentro de él todos los programas asociados con el programa. Veamos en la figura como se solicita dicha localización y enseguida habrá que presionar el botón “Unzip”. 5 Fig 5. Presione el botón UNZIP. Cuando el programa termina de descomprimir, aparece un aviso en pantalla notificando que todo se llevó a cabo exitosamente. Fig 6. Mensaje de descompresión exitosa del paquete. Presione el botón “ACEPTAR”. Cierre ahora el programa de descompresión/instalación presionando el botón etiquetado “CLOSE”. Con esto terminamos la rutina de instalación del paquete en su disco duro y ahora seguiremos con la configuración de la aplicación para poder conectarnos al servidor. En la misma interface de “Explorador de Windows” podremos ver tanto la nueva carpeta creada con el nombre de C:\Uninet (que contiene al programa mIRC y otros archivos) como el programa que anteriormente hemos bajado con nuestro navegador, y a partir del cual hicimos la instalación. 6 Fig 7. Ilustración de la carpeta c:\Uninet, expandida por el programa de instalación uninet.exe . Dentro de la carpeta C:\uninet se encuentran los programas de conexión a la red, los archivos de ayuda y los de configuración de los servidores y canales que manejamos dentro de la red IRC de UniNet. Si hiciéramos doble clic sobre el ícono de la carpeta, se abriría la misma para mostrarnos su contenido y todos los programas que hemos instalado. Esto puede verse en la siguiente ilustración. Fig 8. Contenido de la carpeta c:\uninet, como se muestra luego de hacer doble clic sobre ella. 7 Para ejecutar el programa de conexión, hay dos opciones: a) Hacer doble clic con el mouse directamente sobre el programa llamado mirc32.exe, con lo cual se abre automáticamente la aplicación y estaríamos listos para conectarnos al servidor más cercano. Este proceso es bueno pero lento, ya que implica abrir el “Explorador de Windows”, luego el disco y finalmente la carpeta, antes de poder correr el programa. b) Crear un ícono de “acceso directo” en el escritorio de Windows (representados con una flecha curva inferior en el margen izquierdo), con el cual puede llamarse el programa sin tener que abrir el “Explorador de Windows” cada vez. Para crear dicho ícono, es necesario “arrastrar” con el mouse el programa mirc32.exe hasta el escritorio, con lo cual se crea de forma automática su ícono de acceso a partir del cual puede ejecutarse el programa cuantas veces se desee. El diagrama muestra el aspecto del escritorio una vez creado el ícono de acceso directo. Fig 9. Acceso directo a mIRC. 8 Configurar, entrar y salir del sistema Luego de hacer doble clic se activa el sistema, cuya interface general es la que se muestra enseguida. Titulo Botón de cierre de conexión Barra de menúes Botón “mIRC Options” Botones de comandos Botón folders de canales Botones de ventanas Fig 10. Interface de mIRC. Una vez instalado el paquete, y puesto en ejecución, se activa automáticamente el botón "mIRC Options" (segundo en la barra de izquierda a derecha). En los campos correspondientes, deberá Ud. escribir la información correspondiente a su nombre, dirección de correo y alias o "nick" con el que le conoceremos en la red (el alias puede ser su nombre, o cualquier otra palabra que desee). Si va a entrar inmediatamente en la red, lea el siguiente paso a realizar para conectarse. Si solamente desea dejar grabada la información que acaba de escribir, presione el botón "OK". Veamos en la siguiente figura la forma de la interface mIRC cuando aparece la ventana “mIRC Options”, lista con los campos en blanco para declarar sus parámetros de usuario. 9 Fig 11. Ventana “mIRC Options”. En la siguiente ilustración mostramos la ventana "mIRC Options" con los campos de información llenos para una cuenta hipotética. Fig 12. Llenado de datos en mIRC Options 10 Acceso a servidores y canales Cuando quiera conectarse a nuestros servidores, puede Ud. desplegar la lista que se encuentra bajo los botones "Add", "Remove","Edit", "Delete" y "Sort" de la ventana “mIRC Options”. La lista se presenta cuando Ud. presione con el mouse en el botón de flecha hacia abajo como se ilustra en la figura siguiente. Fig 13. Listado de nuestros servidores desde la pantalla de “mIRC Options” Del listado de servidores universitarios, seleccione el más cercano a su país, y finalmente presione el largo botón horizontal de la ventana, que está etiquetado como "Connect to IRC Server". A partir de este momento, el sistema negocia internamente y le abre una conexión a la computadora seleccionada. Le recomendamos tratar de usar el server de la UIA León en primera instancia o el más cercano a su país; en segunda, usar el servidor de España llamado BIO en la lista. Cuando se establece el enlace aparece una ventana informativa llamada "Status", la única del programa que no puede cerrarse, pero sí minimizarse. En ella es posible recibir mensajes informativos, avisos de error en caso de que alguno se presentara y otros tipos de datos. El primer mensaje que aparece es la bienvenida del sistema. Es recomendable leer de vez en cuando la información de esta pantalla para estar al tanto de cambios, problemas o mensajes en la red. 11 Fig 14. Ventana de “Status” en mIRC. Comunicación grupal Sobre la ventana "Status" aparecerá luego la ventana "mIRC Channels Folder", en la cual tenemos declarados todos los foros de discusión en vivo (o canales). Esta ventana se usa para seleccionar el o los canales donde se desea entrar a charlar con otras personas en todo el mundo. En cualquier momento que puede activarse dicha ventana presionando el tercer botón de izquierda a derecha en la barra de herramientas. Para las sesiones del curso, emplearemos el canal #uia, a menos que por correo se mencione alguna otra indicación. En la ilustración que se muestra enseguida, aparece la ventana "Status" en el fondo, y "mIRC Channels Folder" en primer plano, con el listado de canales disponibles y los botones de conexión necesarios. 12 Fig 15. Aspecto del “Channels Folder” en mIRC . Para entrar a un canal a idea es muy sencilla, simplemente se elige con el mouse a cual foro se quiere tener acceso (uno a la vez, solamente) y luego hacer clic sobre el botón "Join". Fig 16. Entrada al canal #biomedicina por medio del “Channels Folder”. 13 Cuando se logra el acceso a un canal , aparece la ventana del mismo, como mostramos en la Figura 17. Dicha ventana se compone de tres partes: • • • • • Derecha : es el espacio donde aparecen los mensajes y textos que escriben tanto otras personas como diversos programas automáticos de control del sistema y algunos mensajes de servidores. Izquierda: listado de usuarios que están conectados en ese momento al canal (en forma de sus alias o nicks que cada uno declaró) Inferior: es una línea de entrada de texto donde Ud. puede escribir el mensaje que desee compartir con los demás en el canal. En esta línea además se pueden teclear comandos de IRC en el caso de que no se desee usar la barra de botones. Nota: todos los comandos que se escriban en esta línea deberán ser precedidos del signo “/”. Todo mensaje que escriba en la línea puede ser leído por las otras personas que están en ese momento en el canal. Nota: es obligatorio presionar <ENTER> luego de cada mensaje escrito, a fin de que pueda transmitirse en el medio. Ventana del canal Diálogo del canal Usuarios en el canal Línea para comandos y mensajes Fig 17. Ventana del canal #farmacia . Salir de un foro: se puede simplemente presionando el cuadro de cierre de la ventana de tal foro (señalado éste con una "X"). 14 Salir del sistema mIRC: por medio del menú FILE-Exit, o con el cuadro de cierre de la ventana de mIRC32 (no el de un canal en particular). Fig 18. Salida del mIRC con el menú . Es posible entrar a varios canales simultáneamente y conversar en todos ellos, simplemente entrando por medio del “Channels Folder” o el comando de línea correspondiente. Si abrimos varios canales se irán superponiendo las ventanas y además aparecerán botones de canal en la barra de herramientas. Cuando llega mensaje en algún canal, su botón se enciende con color rojo, a fin de notificarnos y llamar la atención para leerlo. Las ventanas superpuestas se pueden arreglar con el comando “Window” de la barra superior de mIRC en varias formas de visualización que sean satisfactorias. Variantes de la comunicación (privada, chat,) Se pueden tener conversaciones privadas en las cuales todos los mensajes se ven solamente entre los corresponsales, y no aparecen en el canal. Para lograr esto, se hace doble clic en el nombre de usuario de la derecha con el cual deseamos dialogar en privado y aparece una nueva ventana únicamente para los corresponsales del diálogo. La ventana puede eliminarse con el cuadro de cierre correspondiente, luego que haya terminado la conversación. Fig 19. Un chat en privado o “Query” . 15 Algunas órdenes usuales que se escriben en la línea de comandos: • • • • • • /join #canal : permite unirse a un canal sin abrir el “Channels Folder”. Hay que escribir el nombre del mismo luego del caracter “#”. Ejemplo: /join #justicia /nick alias : cambia el “nick name” o “alias” de la persona por la nueva palabra. Ejemplo: /nick aleph /me mensaje : envía un aviso del usuario, que aparece en color de fondo diferente. Ejemplo: /me avisa que la conferencia está por empezar /msg usuario mensaje : se usa para enviar mensajes privados al usuario, que no aparecen en la conversación general pero sí son visibles para dicha persona. Ejemplo: /msg artemisa ya viste la web del congreso nuevo? /query usuario : abre una ventana privada de diálogo con el usuario, de la misma forma que como vimos en la figura 19. Ejemplo: /query alfonso /list : despliega en pantalla una lista de todos los canales activos en ese momento, junto con el número de personas que están participando en ellos Ejemplo: /list Nota: si hacemos doble clic dentro de la ventana que se despliega, sobre el nombre de alguno de los canales, también se logra entrar a él Fig 20. Salida del comando “/list” . UniNet y sus logros Como mencionamos, UniNet se conforma por varios servidores, entre ellos: IRC, Listas de Distribución de Correo Especializado, Noticias, Web, acervos en FTP, sistemas de videoconferencia tanto satelital como por Internet, audio y video sobre demanda, etc. 16 La página principal puede verse en nuestro server http://www.uninet.edu donde describimos los principales aspectos operativos, técnicos y de acceso al sistema. El sistema integra múltiples recursos y se encarga de la organización y celebración de conferencias, canales de consulta y congresos virtuales. Fig 21. Página principal de UniNet . Existen varias reuniones científicas que se han organizado y otras que están en marcha en las cuales colaboramos todos los centros adheridos, además de que están en línea una amplia gama de artículos técnicos y científicos que se han escrito para varias ponencias y foros tanto presenciales como virtuales dentro del sistema. Sin embargo, UniNet no es estático. Todas las universidades y centros del sistema pueden proponer la creación de nuevos foros específicos de acuerdo a necesidades, dentro de los cuales hemos elaborado varias acciones como programar un robot de software, generar una página web interactiva, subir varios archivos de audio y organizar varias conferencias. La UIA León administra los canales #redes, #ieee y #uia, además del server mexicano de la red. Baje una Versión en PDF de éste documento. Para comentarios y sugerencias, favor de contactar a: Ing. Juan Carlos Gutiérrez Ayala La información presente puede ser copiada siempre y cuando se mencione claramente a la UIA León o a UniNet. Queda prohibido todo uso lucrativo del contenido de esta página. Esta página inició operaciones el 17 de septiembre de 1999 La más reciente actualización fue el: el 22 de mayo de 2001 Copyright © 2001 Universidad Iberoamericana León y/o UniNet. 17