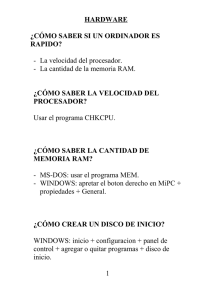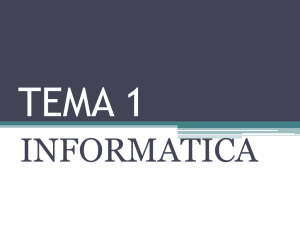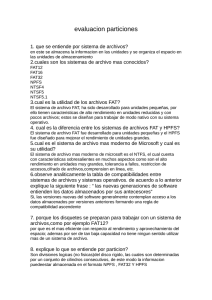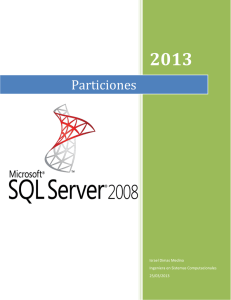PARAGON Partition Manager (Manejador de Particiones)
Anuncio

PARAGON Partition Manager (Manejador de Particiones) MANUAL DEL USUARIO Paragon Technologies, Systems Programming, GmbH Copyright © Paragon Technologies GmbH Publicado por: Paragon Technologies GmbH Systems Programming Pearl-Str. 1 D-79426 Buggingen 1. Introducción, instalación, notas etc................................................................................................ 4 1.1 Información Importante................................................................................................................. 4 1.2 Abreviaciones y Explicaciones ..................................................................................................... 4 1.3 Acerca de las versiones del programa ......................................................................................... 5 1.3.1 Funciones y capacidades del Partition Manager .................................................................. 5 1.3.2 Funciones y capacidades del Partition Manager .................................................................. 6 1.3.3 Beneficios por el uso de Partition Manager .......................................................................... 7 1.3.4 La versión de Windows ......................................................................................................... 7 1.3.5 La versión de DOS ................................................................................................................ 8 1.3.6 Similaridades y diferencias en las diferentes versiones ....................................................... 8 1.3.7.Funciones del Partition Manager disponibles para sistemas de archivo particulares .......... 8 1.4 Instalación de los programas........................................................................................................ 8 1.4.1 En Windows ’95 o ’98............................................................................................................ 8 1.4.2 En DOS (o Windows 3.x) ...................................................................................................... 8 1.4.3 Creacion de disquetes de arranque en MS-DOS.................................................................. 9 1.5 Ejecución del Programa................................................................................................................ 9 1.5.1 Corriendo la version de Windows.......................................................................................... 9 1.5.2 Corriendo la version de DOS ................................................................................................ 9 1.6 Utilidad para hacer disquetes cargables .................................................................................... 10 2. La version para Windows de Partition Manager .......................................................................... 11 2.1 La ventana principal.................................................................................................................... 11 2.1.1 La ventana de la izquierda – discos duros y particiones .................................................... 11 2.1.2 La ventana de la derecha – detalles de la particion(es) ..................................................... 12 2.1.3 La barra de herramientas .................................................................................................... 13 2.2 El menu del disco duro ............................................................................................................... 13 2.2.1 COPIAR DISCO DURO (Disco duro | Copiar...) ................................................................. 13 2.2.2 CAMBIAR PARAMETROS DEL PM (Disco duro | Parametros …) .................................... 14 2.3 El menu de Particion................................................................................................................... 16 2.3.1 COPIAR LA PARTICION (Particion | Copiar el particion …) .............................................. 16 2.3.2 MOVER LA PARTICION (Particion | Mover el particion …) ............................................... 16 2.3.3 MOSTRAR LA ACCESIBILIDAD DE LA PARTICION (Particion | Accessibildad…) .......... 17 2.3.4 CONVERTIR EL SISTEMA DE ARCHIVOS (Particion | Convertir …) .............................. 17 2.3.5 CAMBIO DE TAMANO EN UNA PARTICION (Particion | Cambiar tamano …)................. 18 2.3.6 CREAR PARTICION (Particion | Crear …) ......................................................................... 19 2.3.7 FORMATEAR PARTICION (Particion | Formato …)........................................................... 19 2.3.8 BORRAR PARTICION (Particion | Eliminar) ....................................................................... 21 2.3.9 ESCONDER PARTICION (Particion | Esconder)................................................................ 22 2.3.10 MOSTRAR PARTICION (Particion | Descubrir) ................................................................ 22 2.3.11. ACTIVAR PARTICION (Particion | Activar)...................................................................... 22 2.3.12 DESACTIVAR PARTICION (Particion | Desactivar) ......................................................... 22 2.3.13 MOSTRAR PROPIEDADES DE LA PARTICION (Particion | Propiedades) .................... 22 2.4 EL MENU VER ...............................................................................................................................22 2.5 El menú de Ayuda ...................................................................................................................... 23 3. La version de MS-DOS del manejador de particiones ................................................................ 24 3.1 Grafico despues del analisis exitoso de los discos duros disponibles ....................................... 24 3.2 Los Botones ................................................................................................................................ 25 3.2.1 El boton Info ........................................................................................................................ 25 3.2.2 Boton Hide/Unhide .............................................................................................................. 26 3.2.3 Boton Active/Inactive........................................................................................................... 26 3.2.4 Boton Format....................................................................................................................... 26 3.2.5 Boton Delete........................................................................................................................ 27 3.2.6 Boton Copy.......................................................................................................................... 27 3.2.7 Boton Create ....................................................................................................................... 28 3.2.8 Boton Resize ....................................................................................................................... 29 3.3 El menu del Disco Duro .............................................................................................................. 30 3.3.1 Copia de Disco Duro ........................................................................................................... 30 3.3.2 Parametros .......................................................................................................................... 30 3.4 El menu de Particion................................................................................................................... 31 3.4.1 Partitions | Copy Partition … (Particiones | Copiar Particiones) ......................................... 32 3.4.2 Partitions | Move Partition … (Particiones | Mover Particion) ............................................. 32 3.4.3 Partitions | Access (Particiones | Acceso)........................................................................... 33 3.4.4 Convirtiendo particiones de FAT-16 a FAT-32 and vice-versa (Convert) ........................... 33 3.4.5 Partitions | Resize Partition … (Particiones | Re-dimensionar Particion)............................ 34 3.4.6 Partitions | Create Partition … (Particiones | Crear Particion) ............................................ 34 3.4.7 Partitions | Format Partition … (Particiones | Formatear Particion) .................................... 34 3.4.8 Partitions | Delete (Particiones | Borrar)............................................................................. 34 3.4.9 Partitions | Hide (Particiones | Esconder)............................................................................ 34 3.4.10 Partitions | Set Inactive (Particiones | Marcar Inactiva)..................................................... 34 3.4.11 Partitions | Modify entry (Particiones | Modificar Entrada) ............................................... 34 3.4.12 Partitions | Info (Particiones | Informacion) ....................................................................... 36 3.5 BootManager Easy (Manejador de Cargado Facil) .................................................................... 36 3.5.1 Insalando / Des-instalando el BootManager Easy .............................................................. 36 3.5.2 Opciones del Boot Manager Easy....................................................................................... 36 3.6.Ayuda (Help) ............................................................................................................................... 37 4. Operaciones – Instrucciones paso a paso para funciones de Windows y DOS ...................... 38 4.1 Crear nueva particion (o disco logico) ........................................................................................ 38 4.1.1 Creanndo particiones primarias o extendidas..................................................................... 38 4.1.2 Creacion de unidades logicas ............................................................................................. 38 4.2 Cambiando la dimension de la particion (re-dimension) ............................................................ 39 4.2.1 Disminuyenod y/o aumentando el tamano de una particion primario o unidad logica........ 39 4.2.2 Cambiando el tamano de una particion extendida.............................................................. 40 4.2.3 Incrementando tamano a una particion sin espacio libre en ningun extremo..................... 40 4.2.4 Cambiando el tamano de un disco logico ........................................................................... 41 4.3 Formateando particiones ............................................................................................................ 41 4.4 Convirtiendo particiones ............................................................................................................. 42 4.5 Copiando particiones .................................................................................................................. 42 4.5.1 Creado una copia 1:1 de una particion ............................................................................... 43 4.5.2 Copiando con ajustes a la particion de destino (auto-redimension) ................................... 44 4.6 Moviendo particiones.................................................................................................................. 45 4.7 Funciones adicionales y parametros .......................................................................................... 46 4.7.1 Borrando particiones ........................................................................................................... 46 4.7.2 Marcar una particion activa o inactiva ................................................................................. 46 1. Introducción, instalación, notas etc. Sumario – Por favor lea. Importante: MS-DOS y Windows son documentados separadamente. Capitulo Uno: Instalación y ejecución del programa. Capitulo Dos: Versión para Windows Capitulo Tres: Versión para DOS. Capitulo Cuatro: Ejemplos / tutórales para capítulos 2 y 3 y los ejemplos en capitulo 5. Capitulo Cinco: Ejemplos. 1.1 Información Importante Cambios de ultimo minuto son documentados en el archivo README.TXT (LEAME.TXT) Suporte: Distribuido en España por: FERNÁNDEZ DAVIES ASOCIADOS S.L. Tel.: 971220916 Fax: 971457781 Requerimientos del Sistema: Estos requerimientos se aplican a la operación de DOS y también a la de Windows. Para manejar satisfactoriamente particiones FAT-16 debe existir un mínimo de 16 MB de RAM. Para manejar con particiones FAT-32 usted debe contar con por lo menos 32 MB de RAM. En cualquier caso usted debe tener aproximadamente 7 MB de disco duro disponible, un CD-ROM y una disquetera. Importante: Naturalmente, el programa de instalación de Windows solo trabajara con sistemas que ya están cargados con Win95/98 (no con WIN 3.x). Sistemas que solo tienen DOS requerirán una instalación manual, copiando los archivos directamente del CD-ROM o creando un disquete cargable y luego usando el archivo ejecutable PREPDISK.BAT Para entender mejor el concepto de particiones, MBR (sector cargable maestro), SBR (records cargables del sistema), sistemas operativos, etc., favor de ver la seccion de fundamentales de este documento. Esta seccion le explicara que el re-formateo de su disco duro no removera ningun manejador de cargado (boot manager). 1.2 Abreviaciones y Explicaciones PTS = Paragon Technology Systems DB = Drive Backup (Backup del disco) PM = Partition Manager BM = Boot Manager (manejador de cargado) DR = Calquier disco fisico o logico Disco duro Fisico = Para nuestros propositos, siempre un disco duro (el hardware) ID # del Disco duro fisico. (ie 128, 129) [80H y 81H] (algunas veces identificado como 0 and 1) OS = Sistema Operativo Disco Logico = Un disco logico identificado por una letra, primario o dentro de una particion extendida Identificador de Disco Lgico = Las letras A: a la Z: Particion = Una porcion sequencial de bloque a bloque del disco duro. Particion Primaria= Una particion cargable, cuando activa, la tabla de particiones la reconoce como “cargable”. Se convierte cargable con un sistema operativo insalado. Particon Extendida = No es cargable, Es una sub-section del disco duro, dentro del cual se puede crear multiples discos logicos. Esta area es grabada igualmente que una particion primaria dentro de la tabla de particiones BR o SBR = Sector cargable o sector del sistema cargable, el primer sector en una partición primaria si un OS es instalado. 1. Espacio del disco no particionado será identificado por el PM como primario <libre>. Espacio del disco particionado será identificado como lógico <libre>. 2. Particiones primarias son cargables directamente por el record master de cargado MBR, solo si el sistema operativo esta instalado en esa área. (el primer sector tiene un SBR record de sistema cargable). 3. Discos lógicos son particiones visibles al sistema operativo. Pero un sistema operativo ve estos cuando: a) La partición esta formateada. b) El formateo es conocido por el sistema operativo (DOS solo ve FAT-16, Win 95(B), Win 98 y FAT-32). c) La partición lógica a verse no esta escondida. 4. Activa / Inactiva es una señal que es usada por la tabla de partición para identificar la partición como cargable o no-cargable. Solo una partición primaria puede ser activada al mismo tiempo. 5. Escondida / Descubierta: Si esta escondida, la identificación de la partición no es reconocida y entonces la partición es totalmente invisible al OS (sistema operativo) 6. Particiones unidades físicas cerradas (de sector a sector). Cuando una partición es formateada usando un sistema de archivos en particular, la partición se convierte en una unidad lógica a la que se puede acceder. 7. Las particiones adyacentes eliminadas crean espacio libre como una unidad. [Ejemplo: Espacio libre a una partición primaria <libre> o dentro una partición extendida a lógica <libre>]. 1.3 Acerca de las versiones del programa Es nuestra filosofía de servia a todos los usuarios, incluyendo a aquellos que son limitados a usar DOS. Entonces, el kernel básico de operaciones que se revuelve alrededor de estos programas opera en el nivel básico de DOS. Los usuarios de Windows 95/98 ganara un beneficio completo en el uso de GUI (interfaz grafica del usuario), barra de herramientas, uso del botón derecho del mouse, etc. Usuarios de DOS por otro lado, tienen la ventaja de cargado de disquete en cualquier momento y pueden trabajar con un disco completamente no-cargable, y/o con uno sin ningún sistema operativo. Para mas especifica información acerca de estas versiones lea: 1.3.4 La versión de Windows 1.3.5 La versión de DOS 1.3.1 Funciones y capacidades del Partition Manager Partition Manager deber ser corrido desde un sistema operativo DOS o Windows. Todas las versiones pueden realizar las siguientes rutinas sobre un disco duro: • • • • • • • • • • Modificar el tamaño de particiones que contienen datos. Aumentar el tamaño de la partición hasta igualar todo el espacio disponible en el disco. Disminuir el tamaño de la partición para que solo abarquen los datos contenidos en ella. Copiar (clonar): ! Discos enteros o particiones individuales. ! Se puede hacer en forma 1:1 (copia sector-por-sector), incluyendo formato de archivos foráneos o defectuosos. ! Ajustar el tamaño del disco o partición de destino (target). Mover particiones. Crear nuevas particiones. ! Crear particiones primarias cargables. ! Crear particiones extendidas. ! Crear discos lógicos nuevos en particiones extendidas. Formatear nuevas y particiones existentes en una variedad de sistemas de archivos. Eliminar particiones. Activar/Desactivar (hacer cargable/no-cargable) particiones primarias. Ocultar/Mostrar particiones. La versión de DOS puede instalar un manejador de cargado que puede cargar hasta cuatro sistemas operativos (uno por partición primaria sobre un disco duro 0,80 hexadecimal). Este no podrá cargar sistemas operativos múltiples en una partición o desde varios discos. La version de Windows trabaja baja todas las versiones de WIN 9x. La versión de DOS trabaja en: • Windows 9x solo en el modo “rutina simple” (single task). • Todos las versiones nativas DOS, 5.0 para adelante. • Desde un disquete cargable en DOS, DOS 5.0 para adelante (aun si el disco duro no es cargable). Funciones Comunes • Clonar (copiar) particiones en el modo 1:1, también conocido como copia de imagen o sector por sector. No opera en el nivel lógico, sino en el nivel del sector (copiando sector por sector sin importar el contenido) Este modelo es muy eficiente porque interactúa directamente con los sectores físicos. (trabaja con todos los sistemas de archivos conocidos o no conocidos, protegidos u aun con sistemas defectuosos). • Clonar (copiar) en el modo de auto-dimensión (ajusta automáticamente a el tamaño del target [destino], en modo manual o automático). • Uso del algoritmo de copiado rápido (rutinas de lectura y escritura) que pasan las rutinas del I/O del sistema operativo para acelerar el proceso de copiado. • Detección y marginación de sectores con errores en el disco de origen y destino. 1.3.2 Funciones y capacidades del Partition Manager Cuando se particióna un disco duro los datos son escritos en la tabla de partición que define el comienzo y el final de esa partición. Es importante saber que cuando se usa el programa (standard) FDISK para particionar un disco, el área entera dentro de la partición no es accedida. El área dentro de la partición permanece exactamente como estaba antes. Para dar cabida a particiones que ya existen en el disco duro, programas como FDISK borran completamente las entradas viejas en la tabla de partición y luego escribe nuevas entradas que contienen los nuevos limites de la partición. Cuando esto ocurre, la forma de acceso de todos los archivos existentes (anteriores) es completamente perdida. Contrariamente, programas de partición como Partition Manager (Manejador de Particiones) puede extender o reducir particiones sin ninguna perdida de datos. También puede crear nuevas particiones, pero el propósito principal es el de re-dimensionar las particiones existentes. En este caso el trabajo principal toma lugar directamente dentro la partición, donde todos los archivos son reordenados para dar cabida a la partición nueva y entonces todos los archivos y directorios tienen que ser re-escritos (tabla-FAT en caso de sistemas-FAT). También se debe saber que este es un proceso complicado y debe ser ejecutado con mucho cuidado para evitar perdida de datos. Mayor cuidado debe ser tomado si el tamaño del cluster debe ser cambiado en el proceso de reparticionamiento de particiones FAT-16. Cambiando el tamaño de particiones que contienen datos: Re-particionado del un disco duro debe ser bien planeado, pues en una situación mala se podría perder datos importantes. Re-particionar un disco con datos incluye los siguientes procesos: a) La disminución de tamaño de solo una partición (tan pequeña como los datos que contiene), de tal forma que por lo menos una partición se creada. b) Aumento de tamaño de una partición incluyendo espacio libre de una partición contigua (para crear espacio para datos y programas). c) Optimizar o convertir una partición grande de FAT-16 dividiéndola en sub-porciones de menor tamaño. d) Instalación de una variedad de datos y sistemas operativos. Clonando discos y particiones Transfiriendo los contenidos de un disco duro (o una partición dentro del disco) a un disco nuevo o partición (incluyendo en el modo 1:1) cuando al mismo tiempo sea necesario ajustar el tamaño del disco o partición de destino. Servicios y facilidades para particiones Las siguientes rutinas pueden ser realizadas: a) Creación de particiones nuevas. b) Formateo de particiones de varios tipos de sistema de archivos. c) Eliminación de particiones. d) Movimiento de particiones. Creando un ordenador de múltiples sistemas operativos, usando Boot Manager Easy En el caso que usted desee utilizar múltiples sistemas operativos, después de crear/redimensionar las particiones primarias necesarias para instalar estos sistemas operativos, la opción de cargar estas particiones primarias puede ser alcanzado fácilmente con Boot Manager Easy (Manejador de cargado fácil) 1.3.3 Beneficios por el uso de Partition Manager • • • • • • • Reparticionamiento rápido de discos con datos y programas. ! Fácil aumento de tamaño de una partición si es muy pequeña. ! Reducción de tamaño de una partición para hacer tamaño para otra partición. Conversión de sistema de archivos en particiones como: ! De FAT-16 a FAT-32 ! De FAT-32 a FAT-16. Movimiento de particiones en el disco duro. Capacidad de Esconder/Mostrar particiones. ! Determinación del orden de alineación de secuencia de discos. ! Activar/Desactivar el sistema de cargado (en particiones). Permitir acceso a particiones dependiente de cada usuario; Creacion de particiones separadas que son invisibles el uno al otro. ! partición de solo juegos (para los niños). ! partición de trabajo (para trabajo normal y seguro) ! Partición de pruebas (probado de programas nuevos). Con la compra de un disco duro Nuevo: ! Clonado rápido del disco viejo al nuevo. Administración y creación de un ordenador de sistemas operativos múltiples. ! Creacion/redimension de particiones para instalar un nuevo OS. ! Cargado de sistemas operativos desde un “menú” de cargado fácil. En todos estos casos: • Todas las particiones mantienen sus datos originales y programas. • El sistema operativo en la partición permanecerá completamente cargable. • Reinstalación de sistema operativo y/o programas no es necesario. Todos los servicios para particiones • Crear nuevas particiones. • Formatear Particiones para los siguientes sistemas: ! FAT-16 ! FAT-32 ! NTFS ! HPFS ! EXT2FS • Eliminar particiones. 1.3.4 La versión de Windows Requerimientos de su ordenador: • Espacio mínimo de 16MB. 32 MB para una partición del tipo FAT-32. • Sistema operativo: WIN 9x (95/98) La versión de Windows del Partition Manager debe ser instalada exactamente como cualquier otro programa de Windows o no será ejecutable. La ejecución de PM es como la de un programa standard de Windows, como un programa de multi-rutina con una interfaz GUI, barra de herramientas, y función del botón derecho del mouse. 1.3.5 La versión de DOS Requerimientos de su ordenador • Espacio mínimo de 16 MB. mínimo 32 MB para una partición FAT-32. • Sistema Operativo: ! Modo de texto simple en DOS para Windows 9.x ! Cualquier versión de DOS 5.0 o superior. La versión de DOS y de Windows del Partition Manager son automáticamente instaladas bajo WIN-95/98. Si Windows 9x no esta disponible, los programas deben ser manualmente transferidos al disco duro (vea capitulo 1.4.2 y 1.4.3). Cuando se comiza bajo Windows, la versión de DOS de PM corre en el modo simple de texto (forma DOS de Windows 95/98) o puede ser ejecutado desde un DOS nativo (MS-DOS 6.x o bajo la versión 7 que proveemos, vea también capitulo 1.5.2). 1.3.6 Similaridades y diferencias en las diferentes versiones Algunas diferencias existen en las versiones de DOS y Windows del Partition Manager, pero ellas son esencialmente lo mismo, aparte de algunas variaciones en el interfaz. Todas las funciones disponibles existen en ambas versiones. 1.3.7.Funciones del Partition Manager disponibles para sistemas de archivo particulares OS: Sistema Operativo Sistema de archivos: Copiar y mover Re-dimensionar Formatear Copiar con autoredimensión Conversión de sistema de archivos cluster redimensión DOS/Win FAT-16/-32 WIN-NT NTFS Linux EXT2FS OS/2 HPFS SI SI SI SI SI SI SI SI SI SI SI SI SI SI SI NO Otros Sistema s 1:1 NO NO NO SI NO NO NO NO SI NO NO NO NO 1.4 Instalación de los programas La instalacion de PM varia bastante para cada sistema operativo. Si Windows 9x es disponible, ambos versions DOS y Windows seran automaticamente instaladas. Con DOS instalado nativamente solo DOS sera instalado (en este ultiimo caso debe ser hecho todo manualmente). 1.4.1 En Windows ’95 o ’98 Esta es una instalación standard. Solo ejecute el archivo Setup.exe desde el CD. La instalación de Partition Manager lo hace para ambas versiones DOS y Windows, y también la creación de disquetes del programa. La instalación de PM es muy básica, los diálogos del programa no requieren ninguna explicación. La instalación automática de los disquetes permite la creación de disquetes cargables. Esto puede ser hecho durante la instalación o después (vea la explicación en Capitulo 1.6, Utilidad para hacer disquetes cargables). 1.4.2 En DOS (o Windows 3.x) Si Windows 9x no esta disponible, la versión de DOS del Partition Manager debe ser transferida manualmente desde el CD al disco duro (y los disquetes). Esto es asumiendo que usted tiene acceso al CD-ROM bajo DOS (o Win 3.x), de otra manera la instalación no es posible. En la versión de DOS cambien al directorio \PMDOS en el CD-ROM y corra el archivo PMCOPY.BAT. Este programa crea un directorio llamado PMDOS en el disco duro, y copia todos los archivos para la versión de DOS desde el CD a este directorio del disco duro. Después de copiar estos archivos, la instalación retira el atributo R/O (solo lectura) de los archivos copiados. La instalación esta completada y el programa es ejecutable como PM.EXE en el directorio PMDOS. Si usted es un experto en DOS puede crear manualmente su propia versión personalizada de el archivo PMCOPY.BAT 1.4.3 Creacion de disquetes de arranque en MS-DOS 1. Cargue en DOS o corra MS-DOS desde Windows. 2. Cambie en la línea de comando al disco correspondiente (si es necesario) y luego cambie al directorio de PM (PMDOS). 3. Inserte el disquete formateado (1.44 MB) en disquetera A: 4. Corra el programa REPDISK.BAT El programa ejecutable en DOS; PREPDISK.BAT crea disquetes cargables en la versión de DOS de Partition Manager. Notas: Si usted recibe el mensaje notificando que el floppy no tiene espacio suficiente, podrían existir sectores con defectos o archivos ocultos podrían estar ocupando espacio. Para cargar el disquete, nosotros utilizamos DOS básico, que es automáticamente instalado con el uso de PREPDISK.BAT. Si el uso de una versión diferente de DOS es requerida, las modificaciones necesarias a PREPDISK.BAT deben ser hechas. 1.5 Ejecución del Programa Depende de de la versión del PM; Sea DOS o Windows. 1.5.1 Corriendo la version de Windows La version de Windows debe ser corrida desde Windows 95 or 98. Es una aplicación standard en todos sus aspectos. Una vez instalada encontrara un icono en Comienzo | Programas, luego elija la ultima opcion (el mas reciente grupo de programas instalados). Los programas disponibles son instalados en un sub-menu, Las versions de DOS y Windows tanto como el creador de disquetes cargables. Nota: Cuando se este corriendo la version de Windows no deberia existir otras aplicaciones activas, de otra manera algunas funciones como la de re-dimensionamiento podrian no funcionar. Las unicas aplicaciones que deberian estar activas son llas funciones basicas de Windows y el PM (Manejador de Particiones). 1.5.2 Corriendo la version de DOS La version de DOS del Manejador de Particiones is un programa de rutina simple, entonces es ejecutable directamente desde DOS tanto como desde el modo simple de DOS de las versions de Windows 9x. Los siguientes procesos indican como PM DOS puede ser innvocado: 1) Comienzo desde un disquete cargable. En este caso todas las funciones pueden ser ejecutadas sin restricciones, porque ningun archivo en el disco duro es abierto. Este procedimiento es recomendado para cualquier tipo de re-particionamiento. 2) Correr Partition Manager desde DOS cargado en el disco duro. Todas las funciones pueden ser ejecutadas exepto las cuales intentan modificar la partición conteniendo DOS y el programa de PM. 3) Ejecutado desde Windows, El sistema operativo Windows y todas las aplicaciones son cerradas automáticamente y el ordenador es re-empezado en DOS básico de rutina simple. Esto es hecho automáticamente por PM DOS. Cuando se sale del programa PM DOS, Windows es re-empezado automáticamente. Muy Importante: En ningun caso la partición conteniendo Windos OS y el programa PM deben ser cambiados. El cambion de otras particiones o discos duros es permitida. 1.6 Utilidad para hacer disquetes cargables Este programa es una utilidad básica (corre bajo Windows 9x), permite crear disquetes cargables con la versión de DOS del Partition Manager. Este programa es completamente manejado por menus, de acurerdo al standard de WIN-95 (usted puede ir al dialogo de instalación anterior en cualquier momento.) a) Corra el programa desde Windows ejecutandolo desde el menu del PM b) Selecione el programa para el cual el disquete cargable va a ser creado, usando los botones radio. Pulse en Siguiente. c) Seleccione la disquetera a ser usada (donde sea applicable) y indique si el disquete debe ser pre-formateado y/o los archivos del sistema a ser transferidos (archivos SYS, COMMAND.COM y el sistema del sector cargable.) d) Pulse en el boton Crear disquete. En el siguiente paso, las opciones para formateo y la creacion del sistema aparecen nuevamente dependiendo si la opcion de formateo fue elejida. Usted normalmente no tiene que hacer otros cambios, simplemente aceptar el proceso. e) FBW le indica que insert el disquete. Pulse en OK. Si el formato no fue especificado, avanze hasta g). f) Si el formato fue especificado, pulse en Comenzar para empezar el formateo. El formato ser realiza, y tambien la opcional transferencia de sistema, si fue elejido. Despues de formatear (y transferir el sistema), pulse en Cerrar despues de ver los resultados estadisticos, luego pulse en Cerrar nuevamente para terminar el proceso de formateo. g) El programa elejido ahora sera transferido. Pulse en Cancelara si usted necesita parar la copia. h) Usted tiene ahora la opcion nuevamente de Crear disquere, para crear una segunda copia identical, o usted puede seleccionar Terminar para terminar el programa. En esta version los siguientes disquetes cargables pueden ser creados: • • Partition Manager (Manejador de Particiones) Disco de Rescate (Rescue Disk.) 2. La version para Windows de Partition Manager 2.1 La ventana principal Despues que PM a escaneado y detectado sus discos duros y particiones (esto puede tomar un tiempo), la ventana principal es mostrada a continuacion. Como puede ver, la ventana principal muestra todos los discos duros detectados y sus particiones, también muestra cuatro menus principales y ocho botones en la barra de herramientas. Estos seran explicados en datalle luego. Los codigos de color representan los varios tipos de particiones detectadas y los estatus en la que estas se encuentran. 2.1.1 La ventana de la izquierda – discos duros y particiones La ventana de la izquierda, muestra discos duros, por ejemplo los discos fisicos mostrados como simbolo con las etiquetas HDD1 hasta HDDn, seguido por el respectivo tamaño del disco duro en MB. Hacia la izquierda del simbolo del disco duro, (pulsando en) el cuadro de extension ("+/-") hace posible ver la organizacion del disco duro en particiones (+), o solo los discos duros fisicos (-). Esto funciona en la forma standard (expansion/compresion) que es comun en el Explorador de Windows y en otras applicaciones. Expandiendo, las particiones son mostradas, comprimiendo, solo los discos duros presentes fisicamente en el ordenador son mostrados. En el ejemplo, los dos discos duros son mostrados, junto con todas sus particiones (vista expandida). 2.1.2 La ventana de la derecha – detalles de la particion(es) Como visto antes, las particiones son mostradas en la ventana de la izquierda, debajo de los discos en las que ellas existen (detalle expandido). En la ventana de la derecha las particiones son mostradas en listas, junto con especificaciones detalladas acerca de ellas, y directamente sobre estas se puede ver una representacion grafica de las varias particiones en el disco seleccionado. El color de la partición representa su tipo o estatus como es definido por los cuadros de color que estan sobre la misma partición. Una partición es seleccionada de la siguiente manera: 1. Pulsando sobre la partición en la lista en la ventana derecha 2. Pulsando la representacion grafica de la partición sobre la lista 3. Pulsando la partición en la ventana izquierda también, pulsando en el botón derecho del mouse sobre cualquiera de estas funciones presentes que se aplican a la partición deseada, de la misma forma que se haria usando el menú principal. 2.1.3 La barra de herramientas La barra de herramientas tiene los siguientes botones: 2.2 El menu del disco duro Este menú permite copiar el contenido integro de discos, cambiar parametros y salir del programa. En este caso existen dos discos duros en el ordenador, La opcion Copiar es valida y ejecutable. Si existiera solo un disco duro, entonces la opcion no estaria disponible. En este documento los terminos valido(a) y activo(a) podran ser usados alternativamente, cuando se refiera a esta clase de situaciones donde la opcion puede estar disponible o no ser valida en otro sentido. Pero el termino activo no debe ser confundido con el termino activo que se refiere a un disco cargable. 2.2.1 COPIAR DISCO DURO (Disco duro | Copiar...) Comando para copiar contenidos integros de un disco duro: El primer botón en la barra de herramientas. Esta opcion es solo activa (y relevante) si por lo menos dos discos duros estan disponibles. El disco a ser copiado debe en cualquier caso siempre ser seleccionado pulsando en el (en la ventana izquierda), o como un comando, usted puede pulsar el botón derecho del mouse y luego PM le preguntara cual es el disco de destino. O despues de elejir el disco: 1. Selecione la función copiar desde el menú del disco duro, como fue explicado en el parrafo anterior. 2. Seleccione la función copiar en la barra de herramientas (la primera de la izquierda). Si existe un segundo disco duro disponible para almacenar informacion, PM le preguntara que elija el disco de destino utilizando el siguiente dialogo: Elija el disco de destino desde el menú principal. Si el disco de destino no aparece en el grafico, pulse en la ultima opcion de la derech en la ventana de la seleccion de discos para ver una lista de todos los discos disponibles. Nota: La opcion “Cambiar de tamaño proporcionalmente” quiere decir que el disco de origen (con todas sus particiones) es adaptado a el tamaño del disco de destino de forma que re-dimensione cada partición en forma igual. Si el disco de destino es 2.3 veces mas grande que el disco de origen, cada partición será aumentada por el factor 2.3 2.2.2 CAMBIAR PARAMETROS DEL PM (Disco duro | Parametros …) Estos son parametros generales que se aplican a varias funciones que seran explicadas a continuacion. Verificar mientras se trasladan los datos Regula el status de verificacion de cualquier proceso de PM que escribe a un disco. Cuando este parametro es usado (activo), una verificacion (comparacion) es hecha entre los datos leidos y los escritos para asegurarse de que estos sean los mismos. Esto es hecho al nivel del sector. Aunque esto hace el proceso considerablemente mas lento también asegura positivamente que no existan errores durante el copiado. Copiar todos los sectores 1:1 (copia sector por sector) Si este cuadro esta marcado, el processo de copia ignora el proceso normal, entonces este recurre al sistema operativo y hace una copia fisica básica, (sector por sector) la cual transfiere bites exactamente sin tomar en cuenta el contenido. FAT 64K clusters para Windows NT Esa opcion permite la creacion de un cluster de 64 KB para particiones de FAT 16. Esto hace que el el limite del sector superior se doble de tamaño de 64 sectores (512 bites) a 128 sectores. Las particiones convertidas/copiadas en esta forma seran subsequentemente accesibles solo por Windows NT, sin embargo estas ya no seran reconocidas por MS-DOS. El manejador de particiones detecta ambos tamanos de clusters y crea un cluster de 32 KB en el modo standard. Si este parametro es elejido se tendra un cluster recreado de 64 KB. No esconder disco de destino En una instalacion standard la nueva copia de una partición (la partición de destino) es automáticamente escondida. La razon de esto es que los designadores del disco logico son los mismos que heran antes del proceso de copiado. Cuando los parametros son puestos, hacen la partición de origen inmediatamente visible desde el comienzo, lo que podria hacer que la sequencia del designador cambie y exista una confusion. Tratar de acceder a cilindros invisibles al BIOS Esta función es relevante solo si existe un sistema operativo instalado como el de Windows NT, Windows 2000 y algunas versiones nuevas de Linux. Estos sistemas operativos ignoran el PCBIOS y usan su propio BIOS interno para entrar a cilindros invisibles al PC-BIOS. Si este parametro es elejido, Partition Manager tratara de usar estos cilindros. Examen de la superficie Escogiendo este parametro con una de las varias opciones, el uso (estado fisico) del espacio del disco en esta partición crear, copiar, mover o formatear seran verificados. Parametros disponible y sus efectos: Ningun: Sin examinacion fisica al espacio del disco formateado. Normal: Datos en los sectores escritos es comparado con los sectores leidos. Una verificacion standard leer/ escribir de cada sector ocurre en la partición. Intensivo Los sectores leidos y escritos son re-leidos y comparados una segunda vez. El parametro standard (y recomendado) es Normal. El parametro Ningun es el mas rápido, pero puede causar errores si encuentra sectores malos. El metodo Intensivo es recomendado solo en situaciones en las cuales se anticipe múltiples sectores con defectos en el disco. En este caso, dos comparaciones detectaran con frecuencia un secor danado en vez de una sola comparacion que podria no hacer el trabajo. 2.3 El menu de Particion. Solo opciones que se aplican a la partición actualmente elejida son validos en esta función. Si no existen particiones elejidas, ninguna opcion será valida (activa). Tenga en cuenta que algunas de estas opciones/funciones también estan disponibles de la siguiente manera: a) Pulsando en el botón derecho del mouse sobre la partición, muestra las mismas opciones que las del menú principal. b) Algunas funciones son también disponibles en los botones 2 hasta el 7 de la barra de herramientas. 2.3.1 COPIAR LA PARTICION (Particion | Copiar el particion …) Comando para copiar particiones en unidades: botón numero dos en la barra de herramientas. Proposito: Clonear (copiar) una partición a un espacio de disco libre. La partición elejida es la de origen (la que va a ser copiada). Esta función es valida solamente si la partición de origen esa formateada como un disco logico. (disco primario o logico dentro de una partición extendida). Una partición extendida puede también ser elejida como “de origen”. En este caso todos los discos lógicos dentro de esta partición seran copiados a la unidad de destino. Como target (destino), solo espacio de disco primario <libre> o logico <free> pueden ser utilizados. El espacio vacio debe ser por lo menos tan grande como es requerido para acomodar los datos in la partición de origen. El espacio libre como target se hace seleccionable desde el disco 1 tanto como el disco 2. El copiado también puede ser 1:1 sin otra especificacion, tanto como en el modo de autodimension. En el caso anterior, una copia 1:1 del disco de origen es duplicada dentro del espacio libre, y luego todo el espacio libre es llenado con la partición de origen. 2.3.2 MOVER LA PARTICION (Particion | Mover el particion …) Comando: El tercer botón en la barra de herramientas (comenzando de la izquierda) Proposito: Mover una partición a un espacio libre. La partición a ser movida debe ser seleccionada. Esta función es solo valida si la partición de origen es un disco logico y formateado (disco primario o logico dentro de una partición extendida) La partición elejida puede ser movida paralelamente en ambas direcciones dentro de el disco duro Esto es sin embargo solo posible si la partición cuenta con espacio libre (primario o logico <libre>), de cualquier tamaño antes o despues de el. Si estas condiciones no existen, PM se lo hara saber con un mensaje: “Este disco no contiene bloques del tamaño requerido” 2.3.3 MOSTRAR LA ACCESIBILIDAD DE LA PARTICION (Particion | Accessibildad…) Proposito: Es solo para informacion, muestra la compatibilidad de Sistemas Operativos por particiones. Esta opcion es importante solo en particiones formateadas. Entrega informacion acerca de que sistemas operativos son capaces de reconocer y utilizar la partición seleccionada. Para algunos sistemas, la forma que la identificacion de la partición es reconocida puede ser cambiada usando los botones de radio: Nuevo standard de acceso y Viejo standard de acceso. Una explicacion corta al final de el cuadro de dialogo indica para cual sistema operacional esta opcion es relevante. 2.3.4 CONVERTIR EL SISTEMA DE ARCHIVOS (Particion | Convertir …) Proposito: Convertir sistema de archivos FAT-16 a FAT-32 y vice versa. Muy Importante: Una conversion de FAT-16 a FAT-32 es relevante solo si Windows 95 versión B o Windows 98 va a ser usada en la partición resultante (final), teniendo en cuenta que solo estos sistemas operativos son capaces de leer y escribir al sistema FAT-32. Un nuevo sector de arranque es creado para que la partición convertida sea cargable cuando se use Win 95 (B) o Win 98. Esta función es solo valida en discos lógicos con el sistema de archivos FAT-16 o FAT-32. La conversion toma lugar solo de FAT-16 a FAT-32 o desde FAT-32 a FAT-16. Otras conversiones no son posibles. Las siguientes restriciones se aplican: a) El tamaño mínimo para una particon FAT-16 a ser convertida a FAT-32 es de 300 MB b) El tamaño maximo para convertir de FAT-32 a FAT-16 es de 2.1 GB. 2.3.5 CAMBIO DE TAMANO EN UNA PARTICION (Particion | Cambiar tamano …) Comando: Cuarto botón en la barra de herramientas. Proposito: Aumentar or reducir tamaño en discos lógicos, cambiar de tamaño dinamicamente a discos lógicos, y particiones extendidas completas en ambas direcciones. Esta función es validad para todas las particiones primarias y discos lógicos dentro de una partición extendida, tanto como para una partición extendida entera. En el caso de una partición primaria o disco logico, solo el final de la partición puede ser movido: hacia afuera (aumentada) – si es que existe suficiente espacio libre. O hacia adentro (disminuida) – si es solo tan pequena como el area de datos. En cualquier caso, se debe indicar el tamaño resultante deseado, dentro de dos limites: Maximo = tamaño de la partición mas posible espacio libre a continuacion. mínimo = tamaño de los datos dentro de la partición. El programa debera mantener la seleccion deseada dentro de los limites anteriores. Re-dimensionar (cambiar de tamaño) a un partición extendida muestra el siguiente dialogo: Para una partición extendida, el tamaño puede ser ajustado dinamicamente en cualquier lado, en ambas direcciones. Para incrementar el tamaño en cualquier direccion debe existir espacio librer. Un cambio de tamaño hacia adentro puede permitirsr si no existen datos en esa region de la partición. PM determina automáticamente los limites de re-dimensionamiento en ambas direcciones, estos son mostrados despues en una ventana que describe los cambios ralizados. Los valores de x a n mostrados despues, representan el posible cambio por el comienzo o el final de la partición. Un valor negativo representa una reduccion de tamaño y un numero positivo es un incremento de tamaño en esa direccion. Una vez que el aumento o disminucion de tamaño a sido determinado, usted puede poner valores en las dos ventanas, o usar las llaves (arriba/abajo) para aumentar or disminuir el cambio deseado en MB. 2.3.6 CREAR PARTICION (Particion | Crear …) Comando:Quinto boton en la barra de herramientas. Proposito: Crear una nueva partición en el espacio libre del disco. Esta función es valida solo si el espacio libre de una partición primaria o lógica ha sido seleccionada pulsando el mouse. Esta función junto a la función de copiar permite crear nuevas particiones (En el acto de copiar, nuevas particiones son creadas con los contenidos de la partición vieja). Use esta opcion para crear particiones primarias, particiones extendidas o discos lógicos dentro de una partición extendidad. Si usted selecciona espacio libre en disco priimario, usted puede crear una partición primaria o extendida, sin embargo una partición extendida puede solamente ser creada si la partición extendidad no existe previamente. Dentro de una partición extendida solo discos lógicos pueden ser creados. El tamaño deseado de la particon a ser creada puede ser facilmente ajustado con el controlador (ver grafico anterior). Opcion:Alinear al principio del bloque (ver grafico): Cuando el tamaño del espacio libre es mayor del deseado, marcando este cuadro asegura que la partición que usted cree exista al principio del espacio libre. Si este cuadro no es marcado, la partición será enviada al final del espacio libre. 2.3.7 FORMATEAR PARTICION (Particion | Formato …) Comando: Sexto boton en la barra de herramientas. Proposito: Crear un sistema de archivos para una partición o disco logico. Muy Importante: Es posible formatear ambas particiones sin formatear, tanto como particiones que han sido formateadas y usadas previamente y que contienen datos valiosos. Si una partición conteniendo datos es formateada, los datos contenidos en ella son completamente destruidos. Antes de seleccionar una partición a ser formateada, este absolutamente seguro que esta selecionando la partición correcta. Esta función es valida para todas las particiones primarias y los discos lógicos dentro de una partición extendida. Un tipo de sistema de archivos debe ser elejido para la partición a ser formateada. Existe una tabla en la seccion 1.3.7 que explica no solo que sistemas de archivos pueden ser usados con el correspondiente sistemas operativo, pero también muestra los atributos del PM usando cada una de ellas. El sistema de archivos a ser usado en una partición dada esta limitado por el tamaño de la partición y el tipo de partición. (Por ejemplo, formateo en FAT-16 es possible en una partición de 4 GB.) Usted puede especificar el Nombre del Volumen en ese momento o despues. Si un examen de la superficie es necesario marque la opcion de Examen de la superficie (para mas detalles consulte seccion 2.2.2. Disco duro | Parametros… Examen de la superficie). Pulse OK para iniciar formateo. Formateo de un disco destruye todos los datos almacenados en esa partición, PM confirma: “Formateo de partición, Esta seguro?” El formateo no es iniciado hasta que usted responde Si a este dialogo. Esta confirmacion asegura de que usted: a) Este seguro que lo que quiere es formatear esta partición b) Que ha selecionado la partición correcta para ser formateada. Pulsando en el botón Avanzado usted puede expandir las opciones para incluir parametros avanzados (medidos) como Sectors/Boot (sectores de cargado) Entradas de la Raiz y Sectores/Cluster. Estos son considerados opciones para expertos. Cuidado: Estas opciones deben ser usadas solo cuando se saben las consecuencias exactas que tendran los parámetros sobre la nueva partición y el sistema de archivos. Sectors/Boot Este es el numero de sectores que son requeridos en el area de cargado, normalmente solo un sector. Aparte de sus objetivos propios (para el sistema de programación especifico), existen ciertas ocasiones en las cuales mas de un sector cargable es usado. (Algunos sistemas tienen varios sectores de cargado reservados que estan ocultos.) Entradas de Raiz Este es el numero de sectores reservados para el directorio raiz. Aparte de sus objetivos propios (por ejemplo simplemente tener un gran numero de sectores libres al comienzo de la partición) es importante para particiones FAT-16 si usted planea tener un gran numero de archivos o varios archivos con nombres largos en el directorio raiz. Sectores/Cluster Dependiendo del sistema de archivos usado, y el tamaño seleccionado de la partición, el tamaño del cluster puede ser definido manualmente aqui. Para un sistema FAT-16, si la partición es pequena, aun un cluster muy pequeno de tamaño 1:1 es possible (1 cluster = 1 sector = 512 bites) Para mayor información acerca de sistemas FAT consulte la seccion en “Fundamentales”. 2.3.8 BORRAR PARTICION (Particion | Eliminar) Comando:Septimo botón en la barra de herramientas. Proposito:Borrar particiones y proveer espacio libre en el disco. Esta función es valida en todas las particiones primarias y extendidas, tanto como para todos los discos lógicos dentro de una partición extendida.El borrado de una partición extendida también elimina a todos los discos lógicos dentro de esta partición. Nota: Particiones borradas son convertidas en espacio libre, las cuales son vistas como primarias (libres) o logicas (libres) por partición Magic.Todos los datos dentro una partición eliminada son perdidos.Partition Manager entonces confirma la partición a ser eliminada preguntando que usted indique la etiqueta del volume na ser borrado.Si el volumen no tiene nombre (etiqueta), NO NAME (sin nombre) debera ser escrito en la etiqueta de este volumen. Si usted esta seguro que desea eliminar la partición especificada, responda si a la pregunta hecha por PM. o Esta confirmacion asegura que usted: a) Realmente quiere borrar la partición elejida. b) Tiene elejida la partición correcta para ser borrada. 2.3.9 ESCONDER PARTICION (Particion | Esconder) Proposito:Convertir una partición visible en invisible al sistema operativo. Esta función se la puede usar en todo tipo de particiones incluyendo particiones no-formateadas, pero no se aplica a espacio libre en el disco. (primario o logico <libre>).Esto le permite hacer invisibles a discos lógicos o particiones extendidas.Sistemas operativos no podran ver estas particiones de ahi en adelante. Esta función será activa solo en particiones que no fueron hechas invisibles anteriormente. Nota:Para esconder una partición, PM asigna una ID (identificacion) invalida.Una identificacion invalida no es reconocida por el sistema operativo (o el codico del sector de arranque), entonces esta partición no es visible. 2.3.10 MOSTRAR PARTICION (Particion | Descubrir) Proposito:Hacer particiones visible a los sistemas operativos. Esta función es solo acitva si un disco logico oculto o una partición extendida han sido seleccionadas La función Descubrir hace que discos lógicos o particiones extendidas sean visibles nuevamente a sistemas operativos. 2.3.11. ACTIVAR PARTICION (Particion | Activar) Proposito:Hacer una partición primaria cargable. Esta función aplica solo a particiones primarias que no han sido fijadas como activas previamente (carbables).Una partición primaria debe entonces ser elejida antes de ejecutar esta función. Entendiendo que un sistema operativo ya ha sido instalado en la misma partición, la partición será cargable despues de ejecutar esta función.De otra manera el sistema operativo puede ser instalado despues de hacer la partición activa.De la misma forma, haciendo una partición activa permite al programa de instalacion de cualquier sistema operativo ver esta partición y instalar sus archivos en la misma. 2.3.12 DESACTIVAR PARTICION (Particion | Desactivar) Proposito:Desactivar la capacidad de cargado de una partición primaria que es cargable. Esta función se aplica solo a particiones primarias que son activas (cargables).Desactivando una partición la convierte en no-cargable.De forma que el sector de arranque, el manejador de cargado y los programas de instalacion del sistema operativo no identificaran esta partición como valida para cargar, comenzar o instalar sistemas operativos. 2.3.13 MOSTRAR PROPIEDADES DE LA PARTICION (Particion | Propiedades) Comando: Octavo botón en la barra de herramientas. Proposito: Muestra informacion acerca de los discos lógicos, como su sistema de archivos, espacio total, espacio usado, espacio libre, etc.El espacio usado/libre es representado con un grafico circular. Esta función es solo valida cuando un disco logico es seleccionado. 2.4 EL MENU VER Como otras aplicaciones de Windows, la barra de herramientas y la línea de estatus pueden ser escondidas.Pulsando cualquiera de las opciones en el menú, hara aparecer un cuadro de eleccion a la izquierda de la opcion y esa opcion será activada.Si esta es activa (seleccionada), será desactivada.Para esconder o mostrar la barra de herramientas o la línea de estatus, simplemente pulse en el menú y esta cambiara al estado opuesto (mostrar/esconder). 2.5 El menú de Ayuda Este combina ayuda de Windows, la función del ayuda del programa, derechos de duplicacion, informacion de suporte tecnicoco y informacion de contactos.Elijiendo contenido invoca la función de ayuda para Windows. 3. La version de MS-DOS del manejador de particiones El grafico principla muestra una lista de los discos duros detectados y sus particiones, tanto como las funciones principales (botones) del manejador de particiones. 3.1 Grafico despues del analisis exitoso de los discos duros disponibles El grafico aparece despues de cada ejecucion del manejador de particion (PM), Puede ser arrancando PM desde Windows (re-arrancar Windows en modo simple MS-DOS) o directamente desde MS-DOS (arrancando desde el disco duro o disco floppy). En este ejemplo,se ven las particiones del primer disco duro.Esta es una instalacion standard.Si un segundo disco duro debe ser analizado y procesado debe este primero ser seleccionado usando el menu descendente Drives. Seleccion del disco duro: Si existen varios discos disponibles, el disco requerido debe ser seleccionado desde el menu descendente Drives.Para hacer esto, primero pulse en la flecha descendente en el lado que este mas afuera de la ventana Drives. Cuando las opciones aparecen, pulse en el disco deseado. Seleccion de la Particion: Una particion es seleccionada moviendo la linea elejida a la particion deseada utilizando el raton o las llaves arriba-abajo. El grafico de la pagina anterior muestra: 1ra. particion, una particion primaria en formato FAT-32, mostrado aqui como el disco C: (y fijado como la unica particion cargable).Windows 98 puede correr desde esta particion, para arrancar el manejador de particiones y luego finalmente Windows 98 seria re-arrancado en funcion unica de MS-DOS. 2da. particion, una particion primaria en formato NTFS.Esta particion no tiene una lettra associada con el disco, porque MS-DOS (cargado ahora) no reconoce el systema de archivos contenido por particiones del formato NTFS, entonces no lo puede identificar. 3ra. particion, una particion primaria en formato FAT-16, designado como disco logico E:, puesto que la particion siguiente (6) contiene un disco logico en el formato FAT-32.El programa cargado de MS-DOS en Windows 98 inicialmente asigna letras de discos logicos a particiones con sistema de archivos identicos, entonces las particiones con otro sistema de archivos pueden ser reconocidos (FAT-32 y FAT-16). Nota: Los sistemas de archivos FAT-16 and FAT-32 son detectados por MS-DOS que corre internamente en Windows 95 OSR2 y por Windows 98 (tanto como Paragon DOS).Por otro lado, MS-DOS standard detecta solo FAT-16.Particiones irreconocibles al sistema operacional en actividad son mostradas por PM con un asterisco ( * ).Particiones sin identificacion son aquellas que no contienen un sistema de archivos (y que no tiene formato), o no son reconocidas por el sistema operativo en funcionamiento actual. 4ta. particion, es una particion extendida.Esta es una clase de particion estructural que puede contener discos logicos.Esta particion no es identificable. 5ta. particion, el primer disco logico dentro de la particion extendida,esta en el formato Linux EXTFS.Este formato tampoco es detectado.La particion entonces no es identificable y es marcada por un asterisco. 6ta. particion, el segundo disco logico es una particion FAT-32.Entonces recibe por medio de MS-DOS que esta funcionando la proxima letra libre (D :) siendo este su sistema de archivos es identico al de la particion cargable (ambos son FAT-32). Por que la barra de seleccion esta sobre E:, todos los botones estan activos con la excepcion de “CREATE”.El boton CREATE esta activo solo cuando la barra de seleccion esta en el espacio libre de un disco primario o logico (Ejemplo:Espacio en disco vacio). 3.2 Los Botones Los botones mostrados activos se aplican solamente a la partición seleccionada (iluminada por la barra de seleccion).La escepcion en este caso es “TERMINATING”, la cual indica que el programa entero esta siendo terminado. 3.2.1 El boton Info Este botón no tiene accion sobre el disco duro, simplemente muestra informacion acerca de la partición elejida. Abreviaciones Info definidas: Vol = el designador del disco logico (al nivel del sistema operativo) Size (MB) = el volumen total de la partición en MB (tamaño) Sect./Boot = el numero de sectores reservados para los records del sistema de arranque Root Entries = el numero de sectores reservados para datos y directorios en la base ( \ ) Sect./Cluster Volume Label System Type Used (MB) Free (MB) Access. For OS = el numero de sectores a 512 bites por agrupacion o cluster = el nombre de la partición, si esta definida (etiqueta) = el tipo de systema de archivos = el espacio ocupado por datos (en MB) = el espcaio libre en MB = Sistema Operativo tiene acceso a estos (en FAT-16 todos estan disponibles) 3.2.2 Boton Hide/Unhide Un boton que cambia nombre. Si la barra selecionadora esta en una particion sin-esconder, este boton dira <Hide>.Si la particion es escondida (escondida es “YES“), el boton entonces dira <Unhide>.Este boton es funcioanl con todas los tipos de particiones incluyendo particiones sin formatear.Esta funcion no se aplica al espacio libre del disco (tipo primario o logico <free>) y es entonces inactivo en estas particiones Nota: Para mostrar o ocultar una particion, PM asigna un ID (identificacion) invalida a la particion.Una identificacion invalida no es reconocida por ningun OS (sistema operativo, o el record master de cargado), de tal manera que no es visible. 3.2.3 Boton Active/Inactive Tambine un boton que cambia de nombre.Si la barra selecionadora esta en posicion activa, este boton estara marcado <Set Inactive>.Si la particion esta inactiva (activa es “NO”), el boton sera marcado <Set Active>.Esta funcion es aplicable solo a particiones primarias.Una particion primaria (activa) es nombrada como una particion cargable por el MBR (record master de cargado).Solo una particion activa por disco duro es permitido. Nota: Active/Inactive es una señal en la tabla de particiones que determina si la particion es cargable o no. 3.2.4 Boton Format Este boton es activo para todas las particiones primarias y los discos logico dentro de la particion extendida, igual sean formateadas o no. Despues que format es selecionado, otro dialogo aparece: “Format Partition“.El formato no es iniciado hasta responder Yes al la pregunta Are you sure.Estas preguntas son usads para asegurarse que usted: a) Esta seguro que quiere formatear esta partición y, b) Que ha selecionado la partición correcta a ser formateada. Nota importante: Es posible formatear particiones que no esten formateadas, tanto como hacerlo con particiones que ya contienen datos.Si la partición conteniendo datos es formateada, los datos con todos sus contenidos son completamente destruidos. Medida de precaucion:Antes de elejir la opcion de formatear, este absolutamente seguro que la barra de seleccion este puesta sobre la particion a ser formateada, y que otra particion no esta siendo elejida por equivocacion. El sistema de archivos a ser usado esta limitado por el tamano y el tipo de la partición.( Por ejemplo, formatear un particion de 4 GB en FAT-16 no es posible.) 3.2.5 Boton Delete Este boton es activo para todas las particiones primarias y extendidas tanto como para los discos logicos dentro de una particion extendida.El borrado de una particion extendida tambien borra todos los discos logicos dentro de la particion. Nota: Particiones borradas son convertidas en espacio libre sin definir, estas son anotadas como primaria o lógica <free> por el Manejador de Particiones.Todo los datos dentro de un partición borrada estan perdidos.El Manejador de Particiones entonces confirma la partición a ser borrada preguntando por la etiqueta del volumen de al partición a ser borrada.Si el volumen no tiene nombre, “NO NAME” deberia ser puesto como la etiqueta del volumen. Esta confirmacion asegura que usted: a) Realmente quiere borrar la partición selecionada. b) Ha selecionado la partición correcta a ser borrada. 3.2.6 Boton Copy Este botón tiene una doble función, puede copiar (clonear) una partición o también mover una partición.Esta función se aplica a las particiones primarias y extendidas y para todos los discos lógicos, previamente formateadas o no. Como target (copy destination), solamente espacio vacio en el disco (primario <free> o logico <free>) puede ser usado.El area del disco target debe ser por lo menos tan grande como el espacio (copy from) de la particion de origen.Espacio de disco libre como target es seleccionado en el disco de origen o en otro disco duro disponible.Al copiar, directamente una copia 1:1 es ejecutada sin tener en cuenta el tamano del area target. Adicionalmente, esta funcion presenta la opcion de mover una particion a un espacio disponible cercano, antes o despues que la particion (adjacent primary or logical <free>), sin distinguir de que tamano).Esto es solo posible si bajo Options | Parameters, el parametro. “copying to the target block forced – no moving allowed” no esta activo.En este caso la particion que puede ser copiada puede ser movida paralelamente al espacio libre del disco, delante o detras de este. Despues de que la partición target es seleccionda, pulse OK. El manejador de partición confirmara la accion con el siguiente dialogo: “Move partition, are you sure ?”.Solo despues de una respuesta afirmativa se realiza el movimiento requerido. 3.2.7 Boton Create Este boton es activo solo si la barra de seleccion esta enel espacio de un disco primario <free> o logico <free>.En adicion a las funciones de copiar, este es el comando que permite la creacion de nuevas particiones (como en copiando, nuevas particiones son igualmente creadas con los contenidos de las particiones viejas) En este ejemplo, la barra de seleccion esta sobre una particion primaria libre de 996 MB y la cracion de otra particion de 996 MB is ofrecida.Ahora que una particion extendida ya existe, la opcion para crear un particion extendida no se presenta,este tambien fuese el caso si una particion logica <free> fuera elejida Si usted no quiere usar todo el tamano del bloque libre, debe determinar que hacer con el espacio de disco restante.Convencionalmente, este es creado al final de la nueva particion cuando el cuadro “Align to beginning” es elejido,y esto indica que el titulo de la nueva particion es asignado al comienzo del espacio libre del disco, de otra forma el final de la nueva particion sera alineado al final del espacio libre del disco. 3.2.8 Boton Resize Este botón es activo si la barra de seleccion eata sobre una partición extendida or una usando uno de los siguientes sistemas de archivo: FAT-16, FAT-32 NTFS EXT2 o HPFS. En este ejemplo una particion logica de ??? MB NTFS fue elejida.Desde que esta particion no contiene datos, es reducible a 8 MB menos que su tamano actual. El tamano de esta particion no puede ser aumentado porque no existe espacio libre en el disco disponible.El cambio de tamano se realiza despues que la accion es confirmada con un OK. Cuando se cambia de tamano a una particion primaria, el final de de la particion es movida reduciendo hacia adentro y aumentandola hacia afuera.Este es un sevicio del Manejador de Particion que permite (al contrario de primaria o particion logica) redefinir el comienzo y el final de una particion extendida Esto indica que ambos finales pueden ser movidos hacia adentro tanto como hacia afuera, dependiendo donde existe espacio disponible.Un movimiento interior de cabeza (head) o cola (tail) hace una particion extendida mas pequena y requiere espacio libre logico dentro de la cabeza o cola en movimiento.Un movimiento hacia afuera de la cabeza o la cola hace a una particion extendida mas grande y requiere espacio libre primario afuera de la cabeza y cola en movimiento. 3.3 El menu del Disco Duro 3.3.1 Copia de Disco Duro Esta opcion es activa solo cuando por lo menos dos discos duros estan disponibles en el sistema.Si esta opcion esta activa, el disco seleccionado actualmente sera usado como el disco de origen y una copia directa 1:1 sera hecha al disco target.El disco de origen es copiado 1:1 al disco target , y los contenidos anteriores del disco target son perdidos en el proceso. 3.3.2 Parametros Estas opciones no se aplican a un disco duro o partición especifica.Ellos son ajustes que regulan el modo de operacion de algunas funciones del Manejador de partición. Verify while data moving (Verificar cuando se muevan datos) Regula la inspeccion (verificacion) de los procedimientos de escritura del Manejador de Particiones. Si este parametro es activo, una verificacion (comparacion) de datos leidos y escritos es ejecutada, en el nivel del sector.Aunque el uso de este parametro retrasa la operacion considerablemente, tambien asegura que los datos esten sin errores. Copy to closely fitting blocks (Copiar a bloques cercanos) Si este cuadro esta seleccionado, una copia sera forzada, de otra manera (no seleccionado) un movimiento sera permitido.Cuando se selecciona el boton de copiar, este parametro previene un movimiento de la particion selecionada a antes o despues del target (primario o logico <free>) y forza la identificacion y liberacion del espacio libre del disco (primario o logico <free>) que no esta directamente adiacente (al lado) a la particion a ser copiada.Opuestamente, por supuesto, moviendo una particion a un espacio de disco adiacente (primario o logico <free>) no es permitido cuando este cuadro esta selecionado. 64K FAT extension Esta opcion permite la creacion de una agrupacion o cluster de 64 KB de tamano dentro de particiones FAT-16 , esto concede a Windows 95/98/NT leer este sistema de archivos, debido a que usa clusters de 64 KB. Esto tambien dobla el limite superior de 64 (standard) sectores (512 bites) a 128 sectores.Solamente Windows 95/98 y Windows NT estaran en condicion de leer y escribir las agrupaciones resultantes.Una particion a la cual su sistema de archivos a sido alterada de esta forma podra ser reconozida por MS-DOS.El Manejador de Particion detecta ambos tamanos de clusters y los crea en modo standard como clusters de 32 KB, a menos que otro parametro sea elejido, en cuyo caso agrupaciones de 64 KB son creadas. Do not hide target entries (No esconder las particiones target) En la instalacion progresiva la nueva copia de una particion (la particion target) es oculta automaticamente.La razon es que de acuerdo a standares, los designadores del disco logico han de ser mantenidos solo una vez.Cuando este parametro es activado (particion visible), la particion target es visible y entonces un cambio en el disignador de letra del disco podria conducir a confusion. Try to access non-BIOS cylinders (Tratar de acceder a cilindros invisibles al BIOS del PC) Un interruptor que dice a PM que intente la accion indicada.Esta funcion es relevante solo si existe un sistema operativo como Windows NT, Windows 2000 o versiones nuevas de Linux instaladas. Estos sistemas operativos ignoran el BIOS del PC y usan su propio BIOS interno para acceder a cilindros (invisibles al BIOS del PC).Si este parametro es puesto (interruptor abierto), PM intentara acceder estos cilindros tambien. Surface test (Prueba de verificacion se superficie) Poniendo el interruptor a una de las varias opciones, el uso (estado fisico) del espacio del disco duro vinculado a una particion create, copy, move o format (crear, copiar, mover o formatear) seran verificados. Posibles opciones y sus efectos: No: No existira examen fisico en el espacio del disco siendo alterado Normal: Datos escrito en los sectores es comparado con los sectores leidos.Una verificacion standard read/write (leactur/escritura) verifica cada sector en la particion usada. Intensive: Sectores leidos y escritos son re-leidos y comparados una segunda vez. La opcion standard (y recomendada) es <normal>.La opcion <no> es la mas rapida, pero causara errores si encuentra sectores dañados.El metodo <intensive> es recomendado solo en situaciones donde multiples sectores podrian estar dañados.En este caso, dos comparaciones detectaran con frecuencia un sector malo donde no lo es.Sin necesidad de decirlo, identificar malos sectores antes que datos importantes sean manejados es confiado a esta operacion y beneficioso a este punto. 3.4 El menu de Particion Todas las opciones se refieren a la partición actualmente escogida (usando la barra de seleccion). Algunas de las funciones presentadas aqui son identicas a sus contrapartes de botones (el botón <Resize> equivale a la función Resize Partiton).Otras funciones tienen minimas variaciones en las opciones.Por ejemplo, el botón <Copy> esta opuesta a la opcion <Partition | Copy Partition …> Existen también algunas funciones completamente nuevas presentadas aqui, que no han sido presentadas aun,como la de Partition | Convert. 3.4.1 Partitions | Copy Partition … (Particiones | Copiar Particiones) Igual a el boton <Copy> con la notable excepcion que esta funcion tiene la capacidad de ajustar automticamente el espacio libre en el bloque del disco dureo.Estfuncio de auto-ajuste del espacio libre (en el target) es posible solo en particiones usando los siguientes sistemas: FAT-16, FAT-32, NTFS, HPFS and EXTFS. Moving (moviendo como en la funcion standard <Copy>), no es parte de este comando.Como la particion target solo espacio libre del tipo primario o logico <free> es acceptado. La gran utilidad de este auto ajuste de tamano se basa en el hecho que la particion target puede ser mas pequena o del mismo tamano de la particion original.La clave en el auto-ajuste de tamana esta en el tamano de los datos de origen (source data) en vez de el tamano de la particion de origen (source partition).La particion target debe ser por lo menos del tamano de los datos en la particion de origen, mas un pequeno marjen de seguridad. En nuestro ejemplo, la particion de origen (a ser copiada) is una particion primaria ( C: ), con un tamano fisico de 1.498 MB, pero conteniendo solo 1.224 MB de datos (en el grafico, se aprecia la ventana principal detras).Como targets, dos bloques disponibles <free> son ofrecidos la ventana Auto resize copy (copia de auto ajuste). Aunque uno de estos bloques target (particion 7) es solo 1.396 MB de tamano, es suficiente porque el tamano de los datos de origen es solo 1.224 MB. Dependiendo de la particion target que sea seleccionada, el target sera 2.283 MB o 1.396 MB de tamano. Pero, si la particion logica es seleccionada, esta particion target no sera mas cargable de lo que hera, aunque la particion tres sea elejida, el target sera tambien una particion cargable. 3.4.2 Partitions | Move Partition … (Particiones | Mover Particion) Esta funcion is una instancia explicita de la funcion de movimiento en el boton de <Copy>. La particion a ser movida debe ser primero seleccionada usando la barra de seleccion.Esta opcion es solo seleccionable si la particion de origen es un disco logico formateadao (particion primaria o logica dentro de una particion extendida). Una particion extendida y todos los discos logicos que contienen pueden ser movidos juntos como una unidad. La particion elejida puede ser movida (en el disco duro) paralelamente en ambas direcciones.El movimiento puede suceder solo si existe una particion primaria o logica <free> directamemte antes o directamente a continuacion de la particion de origen elejida (a ser copiada, cualquiera de ellos debe ser por lo menos el mismo tamano que la particion de origen). Para mas informacion ver 3.2.6 Boton Copy. 3.4.3 Partitions | Access (Particiones | Acceso) Esta opcion regula el acceso de Windows NT y OS2 por un lado y WIN95/98 por el otro lado a particiones FAT-16 con diferentes FAT-ID’s (identificaciones) en la table de partición.Asi uno debe de entender que particiones FAT-16 pueden tener diferente indentificaciones, tanto como de que sistema y direccion de BIOS en el que fueron creados. Por ejemplo, versión B de Windows 95 y Windows 98 asignana una firma (ID) de 0xE a la partición al final del disco duro.De cualquier manera, esta firma no será detectada como FAT-16 por Windows NT o OS2 y una partición teniendo este ID será entonces irreconocible por estos dos sistemas operativos. Solo cuando la firma de particion es modifivada from 0xE to 0x6, son Windows NT and OS2 capazes de reconozer esta particion FAT-16. Solo que ahora la particion no sera reconocica ppor Windows 95 version B o Windows 98. La razon de esto se basa en que Windows 95/98 usa la extension de BIOS (termed EBIOS) para marcar esas particiones en modo normal, desde que estas particiones (al final del disco duro) frecuentemente cruzan la barrera de 1024 cilindros en el modo normal, y entonces destroza la demarcacion normal del BIOS. La firma espedial dice a Windows 95/98 que use EBIOS en vez del BIOS.Por otro lado, Windows NT and OS2 (en orden de acceder a estas particiones), no usan el BIOS, sino que marcan las particiones directamente, usando el controlador del disco duro.Entonces las firmas especiales de FAT-16 son totalmente ajenas a estos sistemas operativos. When such partitions are created by Partition Manager they receive the Windows 95/98 addressing signature. If a partition is to be used under Windows NT or OS2, the change must be specified here to make the partition recognizable to these operating systems. Cuando particiones como esta son creadas en el Manejador de Particiones ellos reciven la firma de marcacion de Windows 95/98. Cuando un cambio asi debe ser hecho, el status de la particion modificada puede ser verificado usando el boton <Info>.El status resultante de la marcacion (visto en texto simple), puede ser redactado asi: • Todos (Particion es reconozible por todos los sistemas operativos.) • Windows NT, OS2 • Windows 95/98 3.4.4 Convirtiendo particiones de FAT-16 a FAT-32 and vice-versa (Convert) La particion a ser convertida debe ser seleccionada primero.Esta es siempre la particion iluminada por la barra de seleccion. Despues, seleccione Options | Convert partition.A la derecha aparecera el formato de destino deseado,opuestamente al sistema de archivo que la particion esta utilizando actualmente.Si la particion actual es FAT-16, el cuadro muestra FAT-32 y vice-versa. En el caso de que el cuador no muestre el formato de destino, no permita que la conversion continue.En este caso la conversion no es posible por problemas de tamano que corresponden a el sistema de archivos de destino.Una particion FAT-16 mas pequena que 300 MB no puede ser convertida a FAT-32, y una FAT-32 mas grande de 2.1 GB no puede ser convertida a FAT-16. Despues de que la nueva particion a ser convertida to FAT ha sido especificad, un dialogo de confirmacion aparece preguntando: “Change partition. Are you sure ?“ (“Cambio de particion. Esta seguro?”).Solamente con una respuesta afirmativa la conversion empezara. Consideraciones criticas: Una conversion de FAT-16 a FAT-32 es relevante solo si Windows 95 vesion B o Windows 98 va a ser usada en las particiones resultantes, desde que solo estos sistemas operativos son capazes de leer y escribir a FAT-32.Un nuevo sistema de sector de arranque es creado para la particion convertida de manera que sea cargable cuando Win 95 (B) o Win 98 sea empezado. 3.4.5 Partitions | Resize Partition … (Particiones | Re-dimensionar Particion) Esta funcion es identica a la del boton <Resize>.Vea la seccion , Boton Resize. 3.4.6 Partitions | Create Partition … (Particiones | Crear Particion) Esta funcion es identica a la del boton <Create>.Vea la seccion 3.2.7, Boton Create. 3.4.7 Partitions | Format Partition … (Particiones | Formatear Particion) Esta funcion es identica a la del boton <Format>.Vea la seccion 3.2.4, Boton Format. 3.4.8 Partitions | Delete (Particiones | Borrar) Esta funcion es identica a la del boton <Delete>.Vea la seccion 3.2..5, Boton Delete. 3.4.9 Partitions | Hide (Particiones | Esconder) Esta funcion es identica a la del boton <Hide/Unhide>.Vea la seccion 3.2.2, Boton Hide/Unhide. 3.4.10 Partitions | Set Inactive (Particiones | Marcar Inactiva) Esta funcion es identica a la del boton <Set Active/Set Inactive>.Vea la seccion 3.2.3, Boton Active/Inactive. 3.4.11 Partitions | Modify entry (Particiones | Modificar Entrada) Algunos de estos parametros son reservados para el uso de expertos, pues conocimiento experto del sistema de archivos es requerido para predecir los efectos que puedan tener las modificaciones manuales y variaciones disponibles aqui.En teoria todo puede ser ajustado, incluyendo conversiones de FAT-16 a FAT-32 (y vice-versa). Estas opciones deberian ser usadas solo cuando se sabe las consecuencias exactas de los nuevos parametros seleccionados sobre la particion del sistema de archivos. Esta ventana puede ser llamada directamente desde el menu de Options.Tambien aparece ( con la mayoria de los parametros) usando la funcion Format.El que algunos de los parametros seran cambiables depende de donde esta siendo ejecutado, y tambien del status de la particion selecionada (libre, primaria, formateada, etc). Dimenison (Size) (MB) Esta entrada es cambiable solo cuando una particiaon formateada es seleccionada.A la derecha de los datos, el area potencial de entrada es mostrado. Dimension minima: Esta es la dimenision o tamano ocjpado por datos existentes en la particion. Dimension maxima: La dimension actual de la particion, o si existe espacio libre directamente a continuacion del final de la particion, la dimension actual mas el tamano del espacio libre. Sect./Boot (Sectores/Arranque) Este es el numero de sectores que son requeridos en el area de arranque, normalmente solo un sector. Aparte de sus objetivos (en su sistema especifico), existen algunas instancias en las cuales mas de un sector de arranque es usado.(Algunos sistemas tienen varios sectores de arranque “reservados”). Entradas en la Raiz (Root entries) Este es el numero de sectores reservado para el directorio de raiz.Aparte de sus objetivos (por ejemplo simplemente teniendo un numero grande de sectores libres al comienzo de una partición) esto es importante para particiones FAT-16 si usted planea tener varios archivos o muchos archivos de nombres largos en el directorio raiz. Sector / Agrupacion (Sect./Cluster) Dependiendo del sistema de archivos usado, y la dimension selecionada de la partición, la dimension del cluster (agrupacion) puede ser definida manualmente aqui.Para sistemas FAT-16, si la partición es pequena, aun un cluster muy pequeno de dimension 1:1 es posible (1 cluster = 1 sector = 512 bites) Para mayor informacion acerca de sistemas FAT, por favor vea la seccion acerca de “Fundamentals“. Etiqueta de Volumen (Volume Label) Este es el nomber para identifica la particion usada.Este nombre es sensitivo a letras mayusculas y minusculas.La etiqueta es usada por cualquiera o todas las operaciones criticas que funcionan con la particion.Los datos que se pongan aqui seran usados para identificar este volumen, al nivel de la particion base tanto como en el sistema operativo.En windows 95/98, por ejemplo, si usted utiliza el boton derecho del mouse y escoje “propiedades”, el nombre del volumen sera mostrado junto con otros datos como la dimension de disco, disco local, etc. Esto habla de la confirmacion usada por programas de particion que estan tratando de confirmar operaciones criticas sobre una particion. Si, por ejemplo, usted desea borrar una particion especifica, los manegadores de particion (en general, y tambien Paragon Partition Manager) le preguntaran por el nombre del volumen, antes de borrar la particion deseada.Esto es una utilidad de seguridad. NOTA: Los programas de particion siempre le preguntaran por el nombre del volumen, pero si este no ha sido asignado a un volumen, y una operacion como de borrado o reescritura es seleccionada, entonces usted debe escribir “NO NAME” para continuar con la operacion de borrado o re-escritura. Tipo de Sistema (System Type) Esta es la seleccion de la particion del sistema de archivos.Sea extremandamente cuidadoso cuando use esta opcion en una particion formateada.En vez de esto es preferible usar el boton <Format>. Para mas informacion vea 3.2.4 Boton Format. Usados (MB) (Used) Para proposito de informacion solamente.La cantidad total de datos en MB que existen en esta particion.Este es tambien la dimension minima a la que la particion puede ser re-dimensionada. Libre (MB) (Free) Para proposito de informacion soloamente.La cantidad de espacio libre en esta particion. 3.4.12 Partitions | Info (Particiones | Informacion) Esta funcion es identica a la del boton <Info>.Vea seccion 3.2.1, Boton Info. 3.5 BootManager Easy (Manejador de Cargado Facil) Partition Manager incluye una version mas simple de si mismo es llamado “BootManager Easy” (manejador de cargado facil), este es capaz de encontrar, administrar y cargar sistemas operativos.Pero el “BootManager Easy” (cuando funciona como un manejador de cargado regular) es solo capaz de cargar un sisema operativo en una particion primaria y solo desde un disco duro.Esto limita los sistemas operativos cargables a cuatro, desde que solo hay un maximo de cuatro particiones primarias por disco duro.Instalando este manejador de cargado es relevante solo cuando usted tiene por lo menos dos particiones primarias con sistemas operativos instalados y la version completa de BootManager no ha sido previamente instalada. 3.5.1 Insalando / Des-instalando el BootManager Easy Para instalar el BootManager Easy, seleccione “Insatall BootManageer Easy” y pulse en el boton YES para confirmar el dialogo: “Do you want to install BootManager Easy ?”.Despues de la instalacion usted tendra que elejir la opcion de cargado tibio (CTRL-ALT-DELETE) o cargado frio (el boton RESET).Despues de re-cargar, PM sera inmediatamente re-empezado, y en el menu BootManger Easy usted vera las dos opciones siguientes. a) El switch cambiante se ha convertido en “Uninstall/remove BM” (des-instalar BM) b) La option BM es ahora activa. Si usted elije la opcion de des-instalar BM sera removido despues de la confirmacion a la pregunta “Do you want to remove BootManager Easy ?” con YES, seguidamente recargara el sistema. 3.5.2 Opciones del Boot Manager Easy Este esta activo solamente cuando BootManager Easy esta instalado.A este punto, usted tiene dos opciones de instalacion: 1. Mostrar el menu de cargado (Show bootmenu) 2. Ocultar particiones (Hide partitions) 1) Mostrar el menu de cargado (show bootmenu) Un menu de cargado es mostrado en un arrancado frio o tibio si esta opcion es elejida.De otra manera el sistema es automaticamente re-cargado el ultimo sistema operativo usado.Para interrumpir el cargado automatico presione la secuencia de teclas CTRL-ALT-DEL durante el cargado, entonces esto mostrara el menu de cargado. Si la opcion “show bootmenu” (mostrar menu de cargado) esta activa el menu de cargado es mostrado en cada cargada del sistema y la opcion de elejir el sistema operativo a cargar es ofrecida. 2) Ocultar particion (Hide partition) La opcion “hide partition” hace todas las otras particiones primarias invisibles a el sistema operativo cargando.Por ejemplo, si existen cuatro particiones primarias, cada uno con un sistema operativo cargable con Win 9x, entonces cada sistema cargable Win 9x seran las otras tres primarias.Si “hide partition” es seleccionado, entonces el OS cargable no ve ninguna otra de las particiones restantes. 3.6.Ayuda (Help) Este menu se auto-explica.Contiene submenus (lista de opciones), indice general y informacion. Informacion incluye, entre otras cosas, informacion de la version y direcciones de suporte tecnico. 4. Operaciones – Instrucciones paso a paso para funciones de Windows y DOS Este capitulo incluye instrucciones paso a paso como ejecutar las funciones del Particion Manager. Tambien sirve como referencia de consulta para aclarar preguntas acerca de funciones y opciones en Capitulo 2 (Windows) y en Capitulo 3 (DOS), tambien como los ejemplos en el Capitulo 5. 4.1 Crear nueva particion (o disco logico) Se refiere a las siguientes funciones/secciones de este manual: Windows: Seccion 2.3.6 – CREAR PARTICION (Particion | Crear …) DOS: Seccion 3.2.7 – boton <Crear> Seccion 3.4.6 – Particion | Crear Particion (identico al boton) Nota: Para crear una particion nueva, esta debe ser primaria o espacio logico libre.(En la version de DOS, la barra mas clara debe estar en espacio libre, en Windows el espacio libre debe ser elejido pulsando el mouse.) Si este no es el caso, entonces la funcion esta desactivada en ambas versions (inactiva, opacada en color). 4.1.1 Creanndo particiones primarias o extendidas Ejemplos en el capitulo 5.1:Creando 3 particiones (1 Primaria, 2 unidades logicas) Procedimiento: 1. Selecione espacio libre primario o logico, usando la barra barrra ilumionada (DOS) o el raton (Windows). 2. En DOS o Windows:Utilize, Particon, escoja Crear or Crear Particion. En DOS usted puede pulsar en el boton <Crear>.En Windows, usted puede usar el boton Crear (5to.) boton en la barra de herramientas.En Windows, pulsando el boton derecho del raton sobre el espacio libre activa un menu con la opcion de crear. 3. El dialogo Crear particion apararece. 4. Indique la dimension de la nueva particion, escribiendo en numeros o deslinzando la barra. 5. Marque sobre Crear una particion extendida, si la creacion de una particion extendida es requerida (Win). 6. Si no es este el caso puede utilizar todo el espacio libre, escoja Alinear al comienzo del bloque como fuera necesario (vea Notas, abajo) 7. Pulse OK para crear una nueva particion. Ninguna otra confirmacion es requerida. Notas: La dimension maxima de una nueva particion dependera de el tamano del espacio primario libre. La opcion Alinear al comienzo del bloque es solo importante cuando no se desea usar todo el espcaio libre.Si usted no quiere usar todo el espacio libre para crear una nueva particion, marcar este cuadro crea la particion al comienzo del espacio libre.Si el cuadro no es marcado, la particion sera ubicada al final del espacio libre. La opcion Crear una particion extendida aparece solo si una particion de este tipo no existe previamente, y si el espacio libre primario es actualmente seleccionado.Para crear un primario, deje el cuadro sin marcar, y una particion extendida sera creada. 4.1.2 Creacion de unidades logicas Ejemplos en capitulo 5.1:Creacion de 3 particiones (1 Primaria, 2 unidades logicas) Una unidad logica puede ser creada solo dentro de una particion extendida. El espacio de disco libre contenido en esta particion extendida sera identificado como espacio libre logico. Procedimiento: 1. Seleccione espacio logico libre en una particion extendida, usando la barra luminosa (DOS) o el raton (Windows). 2. En DOS o Windows:Elija Particion, despues Crear or Crear Particion.En DOS, usted th puede pulsar en el boton <Crear>.En Windows, usted puede pulsar el boton Create (5 boton en la barra de herramientas).En Windows, usando el boton derecho del raton y pulsando se sobre espacio logico libre tambien le permite crear una unidad logica. 3. Escriba la dimension deseada de la nueva unidad logica, usando numerals o la barra mivible. 4. Si no se esta usando todo el espacio libre, escoja Alinear al comienzo del bloque como se necesite (vea Notes, avajo) 5. Pulse en OK para crear la nueva unidad logica. Esta sera creada inmediatamente. Notas: La dimension maxima de la nueva particion dependera del tamano del espacio libre logico seleccionado.La opcion Alinear al comienzo del bloque es solo relevante cuando no se desea usar todo el espacio libre.Si usted no quiere usar todo el espacio disponible marque el cuadro y la unidad logica sera creada al comienzo inmediato del espacio disponible.Si este cuador no es marcado, la unidad logica sera puesta al final del espacio libre. 4.2 Cambiando la dimension de la particion (re-dimension) Se refiere a las siguientes funciones / secciones del manual: Windows: Seccion 2.3.5 – REDIMENSION DE PARTITION (Particion | Redimension …) DOS: Seccion 3.2.8 – boton <Redimension>. Seccion 3.4.5 – Particiones | Redimencionar Particion (identico al boton) Nota: Esta funcion es importante solo para particiones formateadas previamente, entonces una particion formateada (primaria o logica) deberia ser seleccionada con el raton (Windows), o con la barra de seleccion (DOS).Si algo mas es seleccionado, estas funciones se volveran inactivas.Aun mas, la particion elejida debe tener uno de los siguientes sistemas de archivo para que estas funciones sean activas:FAT-16, FAT-32, NTFS, EXT2FS o HPFS.Cualquier otra particion o area sin formatear descapacitan a la funcion de re-dimension. Aumentar el tamano de una particion es possible solo cuando espacio libre de una particion primaria existe al final de dicha particion.Existe una excepcion, tambien puede ser aumentada de tamano cuando exista espacio libre al comienzo de la particion (o al final). Disminuir de tamano a una particion es possible solo cuando la particion entera no contiene datos. 4.2.1 Disminuyenod y/o aumentando el tamano de una particion primario o unidad logica Ejemplos en secciones 5.4 a 5.5.4 Disminuyendo y/o aumentando tamano en particiones. Cuando se disminuye de tamano a una particion, el final de esta particion es desviada hacia adentro (en vez de afuera).Cuando se aumenta el tamanao, el final de la particion es desviadad hacia afuera. Procedimiento: 1. Seleccione una particion primaria formateada o unidad logica formateada, usando la barra luminosa (DOS) o el raton (Windows). 2. En DOS o Windows:Use el comando Particion, seleccione Redimensionar o Redimensionar Particion. En DOS usted puede pulsar en el boto <Redimensionar>.En to Windows, usted puede pulsar sobre el boton Redimensionar particion (4 boton) en la barra de herramientas.En Windows, usando el boton derecho del raton sobre una particion validad le dara la opcion de redimensionar el disco. 3. El dialogo del boton Redimensionar particion aparecera. 4. Escriba el tamano deseado (dentro de los limites indicados). 5. Pulse OK para redimensionar la particion primaria o unidad logica.La operacion es ejecutada inmediatamente. Notas: El tamano maximo indicado en el dialogo de Redimensionar partition consiste de el tamano actual de la particion, ademas de cualquier espacio primario libre a continuacion de este.Si ninguno es disponible entonces el tamano maximo es el tamano actual de la particion, y no redimensionamiento futuro es possible.El tamano minimo es determinado por el dataset contenido en la particion.Si la particion esta llena de datos, entonces no se la puede hacer mas pequena y el tamano minimo es identico con el tamano actual. 4.2.2 Cambiando el tamano de una particion extendida. Se refiere a los siguientes funciones / secciones del manual: Ejemplos en: Seccion 5.5.2 – Aumentando de tamano una particion primaria usando espacio en una unidad logica. Section 5.5.4 – Aumentando de tamano una unidad logica usando espacio en la particion primaria. Cuando se cambia el tamano en particiones extendidas, (a diferencia de particiones primarias y unidades logicas), ambos el comienzo (cabeza) y final (cola) de la particion pueden ser cambiadas al frente o al final (dentro o afuera). Procedimiento: 1. Seleccione una particion extendida, usando la barra iluminada (DOS) o el raton (Windows). 2. En DOS o Windows: elija Particion, selccionest Redimensionar or Redimensionar Particion.En DOS, usted puede pulsar en el boton <Redimensionar>..En Windows, usted puede pulsar en el boton Redimensionar partition (4to) boton en la barra de herramientas.En Windows, usando el boton derecho del raton sobre una particion extendida formateada le permitira redimensionarla tambien. 3. El dialogo Redimensionar particion extendidad aparaece. 4. Escriba el tamano deseado para cabeza, cola o ambos. (dentro los margenes indicados). PM mantendra esta informacion automaticamente dentro de los margenes requeridos. Vea la explicacion abajo para mas detalle. 5. Pulse OK para proceder a redimensionar la particion extendida. 6. Pulse Si a la pregunta Esta seguro? (Windows). 7. El dialogo reportando el progreso le hace saber el progreso del redimensionamiento (Windows). Para una particion extendida, el tamano puede ser ajustado dinamicamente a su final, en ambas direcciones, en cualquier lado, en ambas direcciones.Para incrementar el tamano en cualquier direccion, naturalmente espacio libre tiene que existir.Un redimenionamiento hacia adentro puede ocurrir si una unidad logic no existe en esa region de la particion. PM determina automaticamente los limites en ambas direcciones, para ambos extremos de la particion y estos son mostrados despues de las ventanas Cambio de cabeza y Cambio de cola. Los valores desde x a n mostrados despues de cada una de estas ventanas representa el possible cambio de la cabeza o de la cola en la particion. Un valor negativo representa un cambio hacia adentro de la cola (reduccion de tamano), o un cambio hacia afuera de la cabeza (aumento de tamano en esa direccion) y un numero possible un cambio hacia afuera de la cola (incremento de tamano en esa direccion) o un cambio hacia adentro de la cabeza (reduccion de tamano). Despues que el incremento o reduccion para la cabeza y/o la cola han sido determinados, usted puede escribir los valores explicitamente o usar las flechas direccionales en el teclado para incrementar o reducir el cambio deseado en MB. 4.2.3 Incrementando tamano a una particion sin espacio libre en ningun extremo. Se refiere a las siguientes funciones/secciones del manual: Ejemplos en: Seccion 5.5 - Incrementando particiones a costa de otras particiones. Seccion 5.5.1 – Incrementando de tamano una particion primaria a costa de otra particion primaria. Seccion 5.5.2 – Incrementando de tamano una particion primaria a costa de la unidad logica. Seccion 5.5.3 – Incrementando de tamano una unidad logica a costa de otra unidad logica y Seccion 5.5.4 – Incrementando de tamano una unidad logica a costa de una particion primaria. No importa el tipo de particion con la que se este trabajando (primaria, extendida o unidad logica), particiones pueden ser incrementadas de tamano solo cuando existe espacio libre fuera de sus limites (Para particiones primarias y particiones extendidas debe ser espacio primario libre.Para unidades logicas debe ser espacio logico libre). En el caso de particiones primarias y unidades logicas, existe mas limitaciones: El disco debe tener espacio libre al final de la particion o unidad logica.En el caso de particiones extendidas, espacio libre al comienzo y el final de la particion pueden ser utilizados para incrementar el tamano de la particion. Si el espacio libre no es diponible, entonce el primer paso a siguir es el de crear este espacio libre a costa de otra particion existente o otra unidad logica; Ejemplos en seccione 5.5.1 a 5.5.4 4.2.4 Cambiando el tamano de un disco logico Ejemplos en: Seccion 5.5.3 – Incrementando una unidad logica a costa de otra unidad logica. Seccion 5.5.4 – Incrementando una unidad logica a costa de una particion primaria. Cambiar el tamano de una unidad logica es similar a re-dimensionar una particion primaria.En efecto, los pre-requisitos son casi identicos.Para incrementar, debe existir espacio logico libre despues del final de la unidad logica (pero dentro de la particion extendida conteniendo la unidad logica), y para disminuir de tamano debe existir menor cantidad de datos que la cantidad de espacio libre (de la unidad logica). 4.3 Formateando particiones Se refiere a las siguientes funciones/secciones de el manual: Windows: Seccion 2.3.7 - FORMATEAR PARTITION (Particion | Formatear) DOS: Seccion 3.2.4 – Boton <Formatear>. Seccion 3.4.7 – Particion | Formatear Particion (identico al boton) Critico: Es posible formatear ambas particiones sin formatear, tanto como particiones previamente formateadas que contienen datos.Si una particion conteniedo datos es formateada, la direccion de acceso es completamente destruida.Antes de elejir la opcion de formatear, usted debe estar absoulutamente seguro de elejir la particion correcta a ser formateada. Solo particiones genuinas (listas para ser formateadas o sin formatear, pero creadas) pueden ser formateadas.Esto ocurre solo cuando una particion existente primaria o logica (no espacio libre) es elejida con la barra (DOS) o con el raton (Windows), el la funcion de formato activa.En cualquier caso esta funcion no estara disponible de otra manera. Procedimiento: 1. Seleccione una particion existente valida o unidad logica (no espacio libre), usando la barra iluminada (DOS) o el raton (Windows). 2. En DOS o Windows: escoja Particion, selecione Formatear or Formatear Particion.En DOS, usted puede pulsar en el boton <Formatear>. En Windows, usted puede pulsar el boton Formatear (6to.) boton en la barra de herramientas. En Windows, utilizando el boton derecho de el raton sobre una particion validada existente tambien le dara la opcion de Formatear. 3. El dialogo de Formatear particion aparece. 4. Seleccione el Tipo de Sistema deseado (Vea la tabla en seccion 1.3.7 para mas informacion). 5. Opcional: Especifique el Nombre del volumen. Esto puede tambien ser hecho mas tarde. 6. Opcional: Verifique usando el cuadro Prueba de superficie para verifcar la integridad del disco duro (seccion 2.2.2 para detalles). 7. Pulse sobre el boton Avanzado para usar opciones expertas, solo en caso necesario (seccion 2.3.7 para mas detalles). 8. Pulse sobre OK una vez terminado de entrar los parametros. Todos los datos seran perdidos. Nota: Si desea usar la Prueba de superficie, la intensidad puede ser especificada bajo Disco duro, Parametros. Dependiendo de el tamano de la particion y otros parametros, no todos los sistemas de archivos estan disponibles para todas las particiones. Para entender mejor que otros parametros podrian necesitar ser modificados dependiendo de la situacion, vea Seccion 2.3.3, Accessibilidad de la Particion y otras secciones relacionadas. Son de interes particular los parametros extendidos en la seccion Formatear (2.3.7) tanto como (2.2.2) opcion Parametros en el menu del Disco duro (Windows). 4.4 Convirtiendo particiones Se refiere a las siguientes funciones / secciones del manual: Windows: Seccion 2.3.4 – CONVERTIR SISTEMA DE ARCHIVOS (Particion | Convertir …) DOS: Seccion 3.4.4 – Particiones | Convertir. Esta funcion se aplica solo a las particiones con sistema de archivos FAT-16 and FAT-32. Estas pueden ser convertidas de una a la otra. Critico: Una conversion de FAT-16 a FAT-32 es relevante solo si Windows 95 (version B) o Windows 98 va a ser usada en la particion resultante, teniendo en cuenta que solo estos sistemas operativos son capazes de lear y escribir en formato FAT-32. El fomato DOS no reconocera FAT-32. Procedimiento: Selecione una particion o unidad logica con el sistema de archivos FAT-16 o FAT-32, usando la barra iluminada (DOS) o el raton (Windows). 1. En DOS o Windows: use Particion, elija Convertir. 2. Si la particion existenete es FAT-16, entonces convertir a FAT-32 es la unica opcion disponible, y vice-versa. 3. El formato de destino es mostrado en la ventana Tipo de Sistema. 4. Pulse OK para convertir la particion. 5. Elija SI en el dialogo advirtiendo; Esta usted seguro? 6. PM convierte y verifica la integridad de la particion y muestra el progreso (Windows). 4.5 Copiando particiones Se refiere a las siguientes funciones / secciones del manual: Windows: Seccion 2.3.1 - COPIAR PARTICION (Particion | Copiar particion …) DOS: Seccion 3.2.6 - boton <Copiar>. Seccion 3.4.1 - Particion | Copiar particion. Es solo posible copiar particiones existentes primarias o logicas, a primaria libre o espacio logico libre. Si es deseado copiar la particion a otra particion existente (la particion de destino), entonces la particion de destino debe ser previamente borrada. Ejercicio 1: Haga una copia de una particion primaria a una de igual tamano. Use como referenci la seccion 4.5.1, Creando una copia 1:1 de una particion. Ejercicio 2: Haga una copia (backup) de la misma particion (como en el Ejercicio 1), en las cuales el tipo de particion y el tamano de de la particion pueden cambiar. Todo los datos en esta particion son transferidos al la nueva particion. Para esto refierase a la siguiente seccion, 4.5.2 Copiando con ajuste de la particion de destino (target). 4.5.1 Creado una copia 1:1 de una particion Se refiere a las siguietes funciones / secciones del manual: Windows: Seccion 2.3.1 - COPIAR PARTICION (Particion | Copiar partition …) DOS: Seccion 3.2.6 - boton <Copiar> Copiar blocks exactamente Parametros (la opcion Hard disk ) debe estar Seleccionada. Seccion 3.4.1 - Particiones | Copiar particion. Importante: En la version de DOS, para usar la opcion del boton <Copiar> de forma 1:1, los parametros Copiar blocks exactamente (Disco duro | Parametros), deben estar seleccionados. Ejemplo en seccion 5.2.1 – Copiando en el modo 1:1 (copia sector por sector). Todas las particiones reales pueden ser copiadas, incluyendo particiones extendidas. Lo que no se puede copiar es el espacio libre (sea primario o logico libre). Este modo de copiado es usable en toda clase de particiones, incluyendo sistema de archivos desconocidos (Una copia 1:1 es una copia de imagen sector por sector; los contenidos de los sectores son ingorados). Mas condiciones:Una particion del tipo primairio o logico libre del misomo tamano o mas grande que la particion de origen (o unidad logica) debe estar disponible como destino (target). Procedimiento: 1. Si se usa el boton <Copiar> DOS), utilize la opcion Disco duro, luego seleccione Parametros. Asegurese que el cuadro Copiar bloques exactamente esta selecionado. 2. Seleccione una particion existente valida o unidad logica (no espacio libre), usando la barra iluminada (DOS) o el raton (Windows). 3. En DOS o Windows: Use:Particion, seleccione Copiar Particion. En DOS usted puede pulsar en el boton <Copiar>.En Windows, usted puede pulsar en el boton Copiar Particion do. (2 ) boton en la barra de herramientas.En Windows, usando el boton derecho del raton sobre una particion valida tambien ofrecera la opcion de copiar, tomando en cuenta que exista suficiente espacio en la particion de destino. 4. El dialogo Copiar particion aparece. 5. Seleccione Disco duro y luego pulse (o seleccione) la particion de destino (target). 6. En la version de Windows, no marque la opcion Copiar con auto-redimensionamiento (cuadro vacio). 7. Si usted no esta usando todo el espacio libre, especifique Alineara al comienzo del bloque como sea necesario (vea Notas, abajo) 8. Pulse sobre OK cuando todo los datos han sido entrados en el dialogo Copiar particion. 9. PM le podra decir que la nueva particion sera invisible.Pulse en Si en cualquier caso para proseguir. Notas: La opcion Alinear al comienzo del bloque es solo relevante cuando no se necesita utilizar todo el espacio libre seleccionado.Si usted no quiere usar todo el espacio libre para crear una nueva particion, marcando el cuadro crea la particion al comienzo del espacio libre. Si el cuadro no es marcado, la particion sera ubicada al final del espacio libre Si Partition Manager no encuentra particiones de destino libres del tamano requerido, entonces las particiones no son ofrecidas y copias 1:1 no son posibles. En Windows, el mensaje No existen particiones del tamano requerido aparecera Si por alguna razon la funcion copiar no esta activa / disponible, entonces el bloque selecciono (origen / a ser copiado) es probablemente espacio libre (del tipo primario o logico), en vez de una particion existente. 4.5.2 Copiando con ajustes a la particion de destino (auto-redimension) Se refiere a las siguientes funciones / secciones del manual: Windows: Section 2.3.1 - COPIAR PARTICION (Particion | Copiar particion …) DOS: Seccion 3.4.1 - Particiones pulldown, Copiar particion. Nota: Para usar la opcion de auto redimension, en DOS, la funcion copiar debe ser invocada desde el menu Particiones, el boton <Copiar> funciona solo en el modo 1:1. Ejemplo en seccion 5.2.2 Copiando en el modo de auto-redimension Esta opcion de copia (tambien conocida como copiando en el modo de redimension), le ofrece mas flexibilidad desde que usted puede copiar ambas particiones en espacio libre mas pequeno tanto como ser capaz de copiar particiones primarias en espacio libre de tipo logico libre dentro de una paticion extendida.En contraste esta opcion no es disponible para todos los tipos de sistema de archivos.Por ejemplo, particiones NTFS no pueden ser copiadas usando esta opcion de copia. Mas condiciones para esta opcion de copia:La particion target debe ser por lo menos tan grande como los datos contenidos en la particion de origen. Procedimiento: 1. Seleccione una particion existente o unidad logica (no espacio libre), usando la barra de ayuda (DOS) o el raton (Windows). 2. En DOS o Windows:Use Particion, seleccione Copiar Particion.En Windows, usted do. puede pulsar en el boton Copiar Particion (2 boton) sobre la barra de ayuda.En Windows, usando el boton derecho del raton sobre una particion valida tambien ofrecera la opcion de copiar si una particion de destiono existe con suficiente tamano. 3. Bajo la version de Windows, el dialogo de Copiar particion aparece.Bajo la version de DOS el dialogo copiar con re-dimension automatica aparece.Ambos muestran las particiones de destino disponibles sobre la unidad seleccionada. 4. Elija la unidad de destion usando el menu de ayuda, y luego la particion de destino. 5. En la version de Windows, la opcion Copiar con auto-redimension debe estar elejida para la redimension automatica.PM puede a este punto darle mas opciones de destino (target), dependiendo de la cantidad de datos a ser copiados desde la particion originalmente selecionada. 6. Si no se usa todo el espacio libre, use Alinear al comienzo del bloque como sea necesario (vea Nota, abajo) 7. Pulse OK cuando todo los datos han sido entrdos en el dialogo Copiar particion o Auto redimension. 8. Si la particion target es mas grande que los datos a ser copiados, PM le preguntara por el tamano deseado de esa particion target. Escriba el tamano o use la barra deslizable.Pulse sobre OK. 9. Elija Si en el siguiente dialogo para copiar la particion usando auto redimension.PM le podra advertir que la particion nueva estara escondida. Nota: La opcion Alinear al comienzo del bloque es solo relevante cuando no se desea usar todo el espacio libre seleccionado.Si usted no desea usar todo el espacio libre para crear una nueva particion, marcando este cuadro crea la particion al comienzo del espacio libre.Si el cuadro no es marcado, la particion sera ubicada al final del espacio libre. Si la particion de origen es una particion extendida, y la particion target de tamano diferente, todos las unidades logicas dentro de la particion extendida seran proporcionalmente re-dimensionadas para caber en la particion target. Si Partition Manager no encuentra particiones target libres del tamano o del tipo requerido, entonces ninguna particion es ofrecida y el re-dimensionamiento no es posible en ese disco.En Windows, el mensaje No existen bloques del tamano requerido aparecera.Usted tendra que seleccionar un disco diferente. Si por alguna razon la opcion de copiar no esta activa, entonces la particion elejida es probablemente una particion que no se puede copiar (en el modo de auto-redimension), como una particion NTFS. En este caso, solo la opcion de copiar 1:1 puede ser ejecutada en esta particion. 4.6 Moviendo particiones Se refiere a las siguientes funciones /secciones del manual: Windows: Seccion 2.3.2 - MOVER PARTICION (Partition | Mover particion …) DOS: Seccion 3.2.6 - boton <Copiar> Copiar bloque exactamente Parametros (Disco duro) no debe estar marcado. (sin selecciconar. Seccion 3.4.2 - (Particiones | Mover particion …) Importante: En la version de DOS, para usar el boton <copiar> para mover, el parametro Copiar bloque exactamente (Disco duro | Parametros), no debe estar marcada (sin seleccionar). Ejemplo en seccion 5.3 Moviendo una particion Es apropiado mover una particion cuando existe una particion genuina con datos a ser movidos paralelamente a un espacio libre antes o despues de el, esto para lograr mas espacio en el lugar opuesto de la particion.Cuando esto ocurre los contenidos de la particion son movidos el total del espacio libre adiacente, el cual subsecuentemente puede desaparecer completamente. Aun mas condiciones son necesarias para este movimiento; Debe existir algun espacio libre adiacente (primario o espacio libre ligico), este puede estar directamente antes o directamente despues de la particion seleccionada. Tomando en cuenta que el espacio libre esta disponible, este espacio libre es luego ofrecido como target para el movimiento.Este movimiento es posible hacia adelante y hacia atras dentro del espacio libre adiacente. Procedimiento: 1. Si se usa el boton <Copiar> (DOS), use la opcion Disco duro, seleccione Parametros. Verifique que la opcion Copia bloque exactamente no este marcada (sin seleccionar). 2. Seleccione una particion validad existente o unidad logica (no espacio libre), usando la barra ilumimada (DOS) o el raton (Windows).En DOS o Windows: Use Particion, seleccione Mover Particion.En DOS, el boton <Copiar> puede ser usado alternativamente (explicado en el primer procedimiento).En Windows, usted puede pulsar sobre el boton Moverr Particion (3er. Boton) en la barra de herramientas.En Windows, pulsando el boton derecho del raton sobre una partcion valida con espacio libre adiacente tambien permitira realizar el movimiento. 3. Dependiendo en donde la funcion de movimiento es llamada, el dialogo Copiar particion o Mover particion aparecera (DOS el boton <Copiar> aparece Copiar particion).El dialogo muestra las posibles areas de destino (target). 4. Seleccione la area target deseada (espacio libre) desde la lista ofrecida. 5. Si no se usa todo el espacio libre, use Alinear al comienzo del bloque como sea necesario (vea Notas, abajo) 6. Pulser OK cuando todo los datos entrados en el dialogo Mover particion o Copiar particion. 7. La particion de origen es inmediatamente movida a su destino (target) como es mostrado por el indicador de progreso. Notas: La opcion Alinear al comienzo del bloque es relevante solo si no se desea usar todo el espacio libre seleccionado.Si usted no quiere usar todo el espacio libre para crear una nueva particion, marcar este cuadro crea la particion al comienzo del espacio libre. Si el cuadro no es marcado, la particion sera ubicada al final del espacio libre. Si Particion Manager no puede encontrar espacio libre adiacente, no existira areas de target (destino) y el movimiento no sera posible.En Windows, el mensaje No existen bloques del tamano requerido apareceran. Como fue mencionado antes, el parametro Copiar bloques exactamente desde (Disco duro | Parametros), no debe ser seleccionado cuando se use el boton <Copiar> para un movimiento en la version de DOS.Si la opcion es desactivada, solo una copia al espacio remoto libre es posible, lo cual no es un movimiento. Si el boton de copiar o una de las funciones de movimiento no esta activa, entonces la particion seleccionada no se puede mover o copiar en el modo 1:1. 4.7 Funciones adicionales y parametros 4.7.1 Borrando particiones Se refiere a las siguientes funciones / secciones del manual: Windows: Seccion 2.3.8 – BORRAR PARTICION (Particion | Borrar) DOS: Seccion 3.2.5 - boton <Borrar> Seccion 3.4.8 - (Particiones | Borrar) Critico: Usando una de estas funciones cuando una particion con datos es seleccionada, causara perdida de datos permanente en la particion seleccionada.Si no es una particion extendida, todas las unidades logicas contenidas tambien seran perdidas permanentemente. Estas funciones son activas para todas las particiones primarias y extendidas tanto como para las unidades logicas dentro de la particion extendida.El borrado de una particion extendida tambien borrara todas las unidades logicas dentro esa particion extendida. Particiones borradas son usadas como espacio libre (primario y logico).Si mas de una particion adiacente es borrada, la area contigua entera se convierte en un espacio libre primario o logico.Solo particiones existentes validas pueden ser borradas.Borrar no se aplica a areas que son espacio libre en ese momento. Procedimiento: 1. Seleccionar una particion valida existente o unidad logica (no espacio libre), usando la barra iluminada (DOS) o el raton (Windows). 2. En DOS o Windows:Use Particion, select Borrar.En DOS, el boton <Borrar> puede ser usado alternativamente.En Windows, usted puede pulsar sobre Borrar Particion (7mo.) boton en la barra de herramientas.En Windows, use el boton derecho del raton sobre cualquier particion valida existente tambien permitira el borrado de la particion. 3. El dialogo Borrar particion aparece, preguntando por una confirmacion del nombre del volumen a ser borrado. 4. Entre el nombre exacto del volumen a ser borrado como es indicado por el dialogo en Borrar particion.Esta entrada es sensitiva y debe ser escrita exacamente como es mostrada. Pulse OK. 5. Pulse Si al dialogo Esta usted seguro? Para borrar la particion y crear espacio libre. ADVERTENCIA:Todos los datos seran perdidos.Si es en una particion extendida tambien todos las unidades logicas dentro de ella estaran afectados. 6. El area borrada sera integrada en espacio libre adiacente y se convertira un bloque libre. Notas: Particiones borradas son convertidas en espacio libre (las cuales son mostradas como espacio libre primario o logico por Partition Manager). Desde que todo los datos dentro la particion borrada es perdido,Partition Manager confirma la particion a ser borrada preguntando por el nombre del volumen a ser borrado.El nombre del volumen es sensitivo y el nombre exacto debe ser escrito para borrar la particion.Si el volumen no tiene nombre, la entrada NO NAME (sin nombre) debe ser usada (como es indicado por PM) como la etiqueta del volumen. Si un borrado de una particion extendida es comenzado, PM le advertira que la particion puede contener otras unidades logicas.Si usted escoje continuar con el borrado de la particion extendida, el mensaje la particion extendida sera borrada junto con cualquier unidad logica que contenga aparecera. Si una una del las funciones de borrado no esta activa, entonces la particion actualmente elejida no es candidata a ser borrada. 4.7.2 Marcar una particion activa o inactiva Windows: Seccion 2.3.11 – MARCAR PARTICION ACTIVA (Particion | Marcar activa) Seccion 2.3.12 – MARCAR PARTICION ACTIVA (Particion | Marcar inactiva) DOS: Seccion 3.2.3 - boton <Marcar Activa>/<Marcar Inactiva> (marca lo contrario del estado actual) Seccion 3.4.10 – Particiones | Marcar Inactiva Nota: El termino activo como es usado aqui no debera ser confundido con activo cuando se refiere si una funcion es disponible. Relevante a particiones primarias solamente.Este es una llave que permite el cambiar el estatus actual de la particion seleccionada.Si la particion es actualmente activa puede ser marcada inactiva y vice-versa.El estatus activo es un indicador en la tabla de particiones que dice al codigo del MBR (record maestro de cargado) que esta particion debe ser considerada cargable.Programas de instalacion por un OS automaticamente reconocen esa particion en un disco como en el que se va a instalar el sistema operativo. Condiciones:Solo particiones primarias pueden ser activas o inactivas. Procedimiento: 1. Seleccione una particion primaria, usando la barra iluminada (DOS) o el raton (Windows). 2. En DOS o Windows:Use Particion, seleccione Marcar activa o Marcar inactiva.En DOS el boton <Marcar Activa/Marcar Inactiva> puede ser usado alternativamente.Este boton mostrara uno u otro, dependiendo en el estado actual de la particion.En Windows, usando el boton derecho del raton sobre una particion valida tambien le permitira Marcar activa o Marcar inactiva. 3. El estatus activo de una particion primaria es inmediatamente cambiada al estado opuesto. 4. El estado nuevo de la particion primaria sera mostrado como SI o NO en la columna Activa (Windows) o la columna Cargable (DOS) de la linea de detalles para esa particion. Notas:Si las funciones marcar activa / marcar inactiva son desactivadas, la particion seleccionada no es una particion primaria valida.Vuelva a el primer procedimiento.