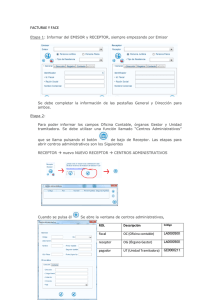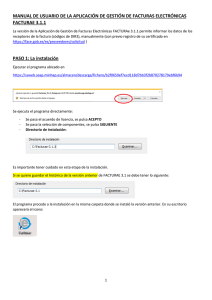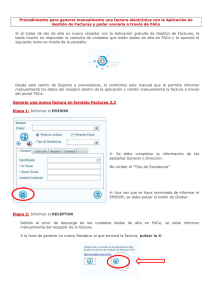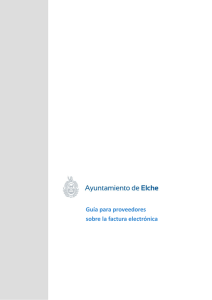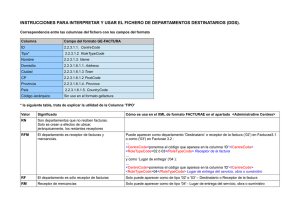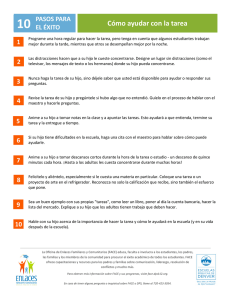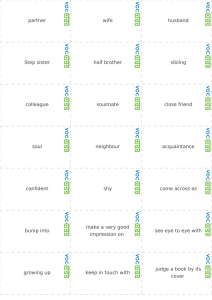manualfacturae
Anuncio
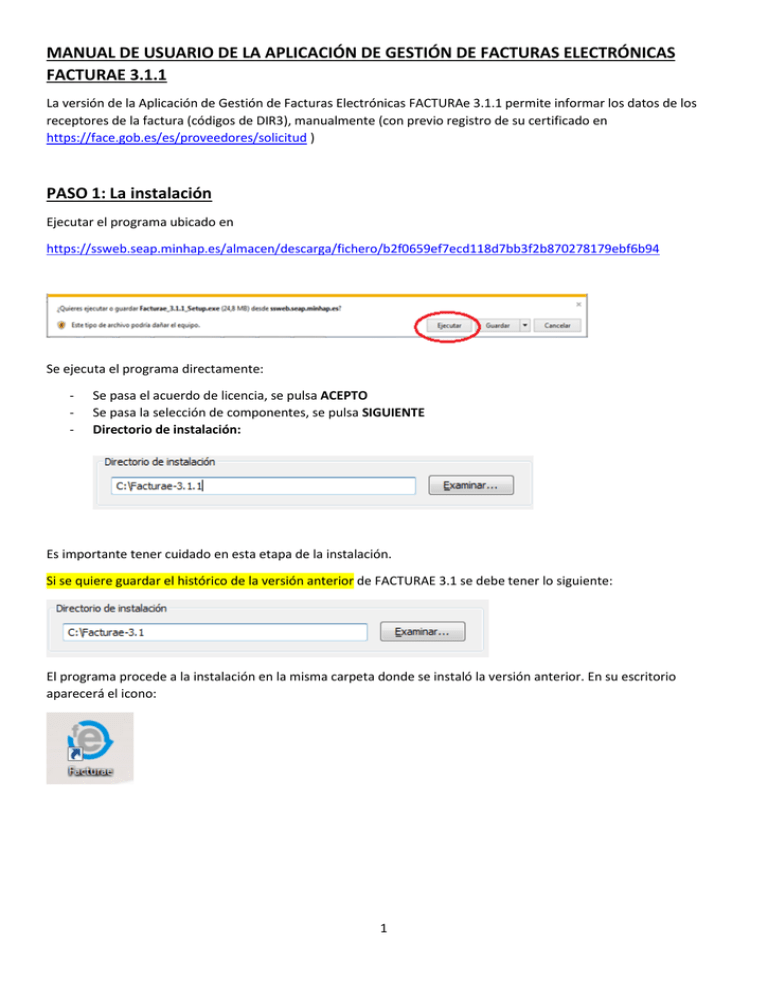
MANUAL DE USUARIO DE LA APLICACIÓN DE GESTIÓN DE FACTURAS ELECTRÓNICAS FACTURAE 3.1.1 La versión de la Aplicación de Gestión de Facturas Electrónicas FACTURAe 3.1.1 permite informar los datos de los receptores de la factura (códigos de DIR3), manualmente (con previo registro de su certificado en https://face.gob.es/es/proveedores/solicitud ) PASO 1: La instalación Ejecutar el programa ubicado en https://ssweb.seap.minhap.es/almacen/descarga/fichero/b2f0659ef7ecd118d7bb3f2b870278179ebf6b94 Se ejecuta el programa directamente: - Se pasa el acuerdo de licencia, se pulsa ACEPTO Se pasa la selección de componentes, se pulsa SIGUIENTE Directorio de instalación: Es importante tener cuidado en esta etapa de la instalación. Si se quiere guardar el histórico de la versión anterior de FACTURAE 3.1 se debe tener lo siguiente: El programa procede a la instalación en la misma carpeta donde se instaló la versión anterior. En su escritorio aparecerá el icono: 1 PASO 2: Las configuraciones CONFIGURACION FACE.GOB.ES Para que el programa comunique correctamente con FACe, se debe obligatoriamente estar registrado en FACe / Proveedores https://face.gob.es/es/proveedores/solicitud Para esos pasos, usted tiene que tener: - Máquina JAVA versión 7 Un certificado válido de persona física o jurídica (a nombre de una persona, o del responsable de la empresa). Puede consultar la información publicada al respecto en documento también adjunto: ‘Integración y Recomendaciones.pdf’ (página 11). Durante los pasos del alta en la página de FACe, se solicita el campo PEM. Les remitimos los pasos necesarios para la generación de la clave PEM: El campo PEM es la parte pública de su certificado digital: Para poder obtener dicha parte pública los pasos a seguir son los siguientes: - En su explorador ir al menú de Exportación de Certificados. (Menú contenido / Certificados) del Internet Explorer - Se abrirá un asistente para la exportación de certificados. - En este es importante seleccionar la opción “X.509 codificado en base 64 (.CER)” - Se seleccionará el nombre de un fichero en una carpeta local. Por ejemplo “certificado.cer” - A partir de ese momento se puede abrir el fichero obtenido con cualquier editor de texto. Pegar la parte publica del certificado que empieza por BEGIN CERTIFICATE CERTIFICATE. Ambos campos se deben escribir. y termina por END CONFIGURACION PROGRAMA FACTURAe 3.1.1 En la página principal de FACTURAe, se debe entrar en el menú Configuración / Configuración FACe Entrar en el menú (arriba a la derecha) Desde el menú de configuración FACe, se debe declarar el correo del remitente de las facturas 2 Se debe seleccionar el ALMACEN DE WINDOWS / INTERNET EXPLORER. Una vez seleccionado el certificado se pulsa el botón . En ningún momento se debe pulsar VALIDACION OCSP, repetimos ¡¡¡NO SE DEBE PULSAR!!! GENERAR UNA FACTURA CON FACTRUAE 3.1.1 Los pasos siguientes explican cómo generar una factura, informando manualmente los receptores (códigos de DIR3), sin tener que descargar los datos desde FACe Desde el menú principal de FACTURAE, se pulsa Se entra en la página principal de FACTURAe 3.1.1, donde se informa todos los datos de nuestra nueva factura. Campo EMISOR EN CASO DE EMPRESAS DE ESPAÑA, SE DEBE INFORMAR “Residente” La pestaña General y Dirección deben ser informadas El ID fiscal, es NIF/CIF de la empresa, ese tiene siempre que empezar por ES si es de España. Una vez terminado de estar informado el emisor, se debe guardar pulsando Guardar. Campo RECEPTOR Es en el campo receptor que se debe configurar todos los datos de “Oficina Contable”, “Órgano Gestor” y “Unidad tramitadora”. Los datos básico de Residencia Pestaña General Dirección Se debe rellenar de la misma manera que en la pestaña Emisor. 3 Definición de un Receptor Se debe declarar un nuevo receptor pulsando Aparece la pregunta: Se debe dar a la aspa V La pestaña FACe se pone de color oscuro La pestaña de FACE tiene el contenido siguiente: El símbolo de LUPA permite informar manualmente de los datos del DIR 3 con conexión a FACe El símbolo LAPIZ permite descargar automáticamente los datos del DIR 3 sin conexión a FACe Es este manual, solamente veremos cómo informar MANUALMENTE los datos del DIR 3 sin conectar a FACe. Dar al lápiz 4 Información del campo Órgano Gestor – Unidad tramitadora – Oficina contable El código es el código DIR 3 del Órgano Gestor No se informan GLN Físico ni Punto Lógico OP. Se debe obligatoriamente informar los datos de dirección. En caso de no tener la información, se pondrá los datos del Receptor de la factura. No se debe informar la pestaña de Contacto Se pulsa V una vez terminado Una vez que se pulsa el OK, aparece activo el LAPIZ de la unidad tramitadora Una vez informado la unidad tramitadora, se informa la Oficina Contable. Una vez terminado de rellenar toda la información, se puede pulsar el botón grabar Si todos los campos obligatorios están correctamente informados, se permite grabar el receptor de la factura. En caso de error, se debe revisar todos los campos obligatorios. 5 Se debe informar la factura desde el apartado Detalle de Factura: (Más información en http://www.facturae.gob.es/formato/Documents/Gestión%20de%20Facturación%20Electrónica%203.1/GuiaUsuario-Facturaev3-1.pdf ) Una vez terminado de informar la factura se puede guardar el borrador o se puede FIRMAR la factura PASO 3: El envío Una vez firmada la factura, aparece en EMITIDA en el árbol de facturas de FACTURAE Se pulsa el botón Se pide confirmación de envió de la factura a través de FACTURAe a FACE Se envía la factura. FIN 6 Como generar la clave PEM de nuestro certificado: Requisitos: 1. Tener un certificado digital valido 2. Tener JAVA 7 (no vale la versión 8 de JAVA) 3. Tener Internet Explorer 1. Menú OPCIONES DE INTERNET 2. PESTAÑA CONTENIDO 3. BOTON CERTIFICADO 4. SELECCIONAR EL CERTIFICADO 5. PULSAR EXPORTAR 6. 7. 8. 9. 10. Mensaje: Este es el Asistente para la exportación de certificados, pulsar SIGUIENTE Mensaje: Puede elegir la exportación de la clave con el certificado: pulsar No exportar la clave privada Mensaje: formato de archivo de exportación, pulsar X.509 codificado base 64 (.CER) Generar un fichero en su escritorio que se llama, por ejemplo MICERTIFICADO, pulsar Siguiente Mensaje: Finalización del Asistente para exportación de certificados, pulsar FINALIZAR Se debe abrir el BLOC de NOTAS en Todos los Programas / Accesorios / Bloc de Notas 11. En ARCHIVO, pulsar ABRIR 12. Donde aparece el tipo de ‘Documentos de texto (*.txt): Cambiar por: 13. Buscar en el escritorio el certificado generado previamente 14. El texto que aparece en pantalla, es la clave PEM 15. Pulsar EDICION, Seleccionar Todo 16. Pulsar EDICION, seleccionar Copiar Entrar en www.face.gob.es , en el campo PEM, PEGAR EL CONTENIDO PEM que acabamos de generar.