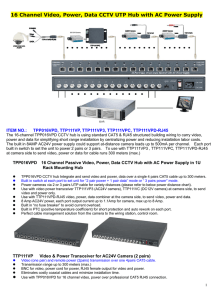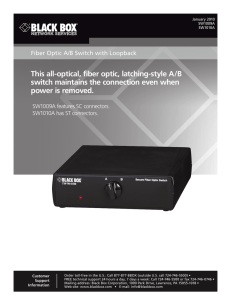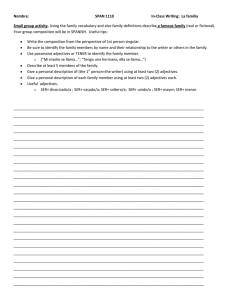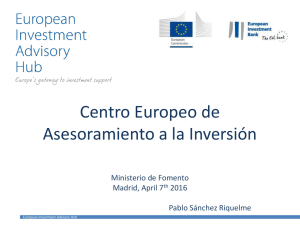VueMate Hub
Anuncio

AUGUST 1998 AC447A VueMate Hub ub H VueMate CUSTOMER SUPPORT INFORMATION Order toll-free in the U.S. 24 hours, 7 A.M. Monday to midnight Friday: 877-877-BBOX FREE technical support, 24 hours a day, 7 days a week: Call 724-746-5500 or fax 724-746-0746 Mail order: Black Box Corporation, 1000 Park Drive, Lawrence, PA 15055-1018 Web site: www.blackbox.com • E-mail: info@blackbox.com VueMate Hub FEDERAL COMMUNICATIONS COMMISSION AND INDUSTRY CANADA RADIO FREQUENCY INTERFERENCE STATEMENTS This equipment generates, uses, and can radiate radio frequency energy and if not installed and used properly, that is, in strict accordance with the manufacturer’s instructions, may cause interference to radio communication. It has been tested and found to comply with the limits for a Class A computing device in accordance with the specifications in Subpart J of Part 15 of FCC rules, which are designed to provide reasonable protection against such interference when the equipment is operated in a commercial environment. Operation of this equipment in a residential area is likely to cause interference, in which case the user at his own expense will be required to take whatever measures may be necessary to correct the interference. Changes or modifications not expressly approved by the party responsible for compliance could void the user’s authority to operate the equipment. This digital apparatus does not exceed the Class A limits for radio noise emission from digital apparatus set out in the Radio Interference Regulation of Industry Canada. Le présent appareil numérique n’émet pas de bruits radioélectriques dépassant les limites applicables aux appareils numériques de la classe A prescrites dans le Règlement sur le brouillage radioélectrique publié par Industrie Canada. 1 VueMate Hub NORMAS OFICIALES MEXICANAS (NOM) ELECTRICAL SAFETY STATEMENT INSTRUCCIONES DE SEGURIDAD 1. Todas las instrucciones de seguridad y operación deberán ser leídas antes de que el aparato eléctrico sea operado. 2. Las instrucciones de seguridad y operación deberán ser guardadas para referencia futura. 3. Todas las advertencias en el aparato eléctrico y en sus instrucciones de operación deben ser respetadas. 4. Todas las instrucciones de operación y uso deben ser seguidas. 5. El aparato eléctrico no deberá ser usado cerca del agua—por ejemplo, cerca de la tina de baño, lavabo, sótano mojado o cerca de una alberca, etc.. 6. El aparato eléctrico debe ser usado únicamente con carritos o pedestales que sean recomendados por el fabricante. 7. El aparato eléctrico debe ser montado a la pared o al techo sólo como sea recomendado por el fabricante. 8. Servicio—El usuario no debe intentar dar servicio al equipo eléctrico más allá a lo descrito en las instrucciones de operación. Todo otro servicio deberá ser referido a personal de servicio calificado. 9. El aparato eléctrico debe ser situado de tal manera que su posición no interfiera su uso. La colocación del aparato eléctrico sobre una cama, sofá, alfombra o superficie similar puede bloquea la ventilación, no se debe colocar en libreros o gabinetes que impidan el flujo de aire por los orificios de ventilación. 10. El equipo eléctrico deber ser situado fuera del alcance de fuentes de calor como radiadores, registros de calor, estufas u otros aparatos (incluyendo amplificadores) que producen calor. 2 VueMate Hub 11. El aparato eléctrico deberá ser connectado a una fuente de poder sólo del tipo descrito en el instructivo de operación, o como se indique en el aparato. 12. Precaución debe ser tomada de tal manera que la tierra fisica y la polarización del equipo no sea eliminada. 13. Los cables de la fuente de poder deben ser guiados de tal manera que no sean pisados ni pellizcados por objetos colocados sobre o contra ellos, poniendo particular atención a los contactos y receptáculos donde salen del aparato. 14. El equipo eléctrico debe ser limpiado únicamente de acuerdo a las recomendaciones del fabricante. 15. En caso de existir, una antena externa deberá ser localizada lejos de las lineas de energia. 16. El cable de corriente deberá ser desconectado del cuando el equipo no sea usado por un largo periodo de tiempo. 17. Cuidado debe ser tomado de tal manera que objectos liquidos no sean derramados sobre la cubierta u orificios de ventilación. 18. Servicio por personal calificado deberá ser provisto cuando: A: El cable de poder o el contacto ha sido dañado; u B: Objectos han caído o líquido ha sido derramado dentro del aparato; o C: El aparato ha sido expuesto a la lluvia; o D: El aparato parece no operar normalmente o muestra un cambio en su desempeño; o E: El aparato ha sido tirado o su cubierta ha sido dañada. 3 VueMate Hub TRADEMARKS The trademarks mentioned in this manual are the sole property of their owners. 4 VueMate Hub CONTENTS 1. Specifications . . . . . . . . . . . . . . . . . . . . . . . . . . . . . . . . . . . . . . . . . . . . . 6 1.1 Hardware and Software System Requirements. . . . . . . . . . . . . . . . 6 1.2 VueMate Hub Specifications . . . . . . . . . . . . . . . . . . . . . . . . . . . . . . 6 2. Introduction . . . . . . . . . . . . . . . . . . . . . . . . . . . . . . . . . . . . . . . . . . . . . . 7 2.1 General . . . . . . . . . . . . . . . . . . . . . . . . . . . . . . . . . . . . . . . . . . . . . . . 7 2.2 What You Need to Supply . . . . . . . . . . . . . . . . . . . . . . . . . . . . . . . . 7 2.2.1 PC and Modem System Requirements . . . . . . . . . . . . . . . . . 7 2.2.2 Camera. . . . . . . . . . . . . . . . . . . . . . . . . . . . . . . . . . . . . . . . . . . 7 2.3 What the Package Includes . . . . . . . . . . . . . . . . . . . . . . . . . . . . . . . 8 3. Installing the Software . . . . . . . . . . . . . . . . . . . . . . . . . . . . . . . . . . . . . . 9 3.1 Setting the Color on Your Monitor . . . . . . . . . . . . . . . . . . . . . . . . . 9 3.2 Installing the Software . . . . . . . . . . . . . . . . . . . . . . . . . . . . . . . . . . . 9 4. Installing the Hardware . . . . . . . . . . . . . . . . . . . . . . . . . . . . . . . . . . . . . 10 5. Configuration . . . . . . . . . . . . . . . . . . . . . . . . . . . . . . . . . . . . . . . . . . . . . 11 5.1 General . . . . . . . . . . . . . . . . . . . . . . . . . . . . . . . . . . . . . . . . . . . . . . . 11 5.2 Connector Information . . . . . . . . . . . . . . . . . . . . . . . . . . . . . . . . . . 11 5.2.1 Camera Port Connector . . . . . . . . . . . . . . . . . . . . . . . . . . . . . 11 5.2.2 Phone Line Connector . . . . . . . . . . . . . . . . . . . . . . . . . . . . . . 11 5.2.3 Direct Port Connector . . . . . . . . . . . . . . . . . . . . . . . . . . . . . . 11 6. Operation . . . . . . . . . . . . . . . . . . . . . . . . . . . . . . . . . . . . . . . . . . . . . . . . 13 6.1 Direct Command (Connection menu) . . . . . . . . . . . . . . . . . . . . . . 13 6.2 Modem Command (Connection menu) . . . . . . . . . . . . . . . . . . . . 13 6.3 Disconnect Command (Connection menu) . . . . . . . . . . . . . . . . . 13 6.4 Camera Setup (Option menu) . . . . . . . . . . . . . . . . . . . . . . . . . . . . 13 6.5 Camera Identification (Option menu) . . . . . . . . . . . . . . . . . . . . . . 14 6.6 Change Password (Option menu). . . . . . . . . . . . . . . . . . . . . . . . . . 14 6.7 Timer Delay (Option menu) . . . . . . . . . . . . . . . . . . . . . . . . . . . . . . 15 6.8 Download (Option menu) . . . . . . . . . . . . . . . . . . . . . . . . . . . . . . . . 15 6.9 Camera Selections (Option menu) . . . . . . . . . . . . . . . . . . . . . . . . . 15 6.10 Save 20 Images (Option menu). . . . . . . . . . . . . . . . . . . . . . . . . . . 16 6.11 Playback (Option menu) . . . . . . . . . . . . . . . . . . . . . . . . . . . . . . . . 16 5 VueMate Hub 1. Specifications 1.1 Hardware and Software System Requirements System Requirements—IBM compatible computer with a minimum of 133 MHz Pentium processor, 8 MB memory, Windows 95, minimum 28,800-kbps modem, 115.2-kbps COM port, 256-color or more monitor, minimum 5 MB disk space 1.2 VueMate Hub Specifications Maximum Number of Cameras Connected via Cascading Hubs—32 Processor—Intel processor running at 25 MHz Memory—128 KB Flash, 4 MB DRAM, 512 KB SRAM Indicators—Power On LED; LED flashes when receiving images Connectors—(2) 6-position RJ-11 jacks, (4) 8-position RJ-45 jacks Modem—Internal 33.6-kbps (answer only) modem Power—AC adapter, 5 VDC, up to 1.5 A Size—1"H x 8"W x 5"D (2.5 x 20.3 x 12.7 cm) Weight—3 lb. (1.4 kg) 6 VueMate Hub 2. Introduction 2.1 General The VueMate system lets you monitor premises over ordinary phone lines. Typical applications: • Security: homes and businesses. • Viewing products for sale: homes, real estate, equipment. • Monitoring: rest homes, baby sitters, day care, swimming pools, kennels, industrial plants, production lines. You can monitor these and other situations over common telephone lines with the VueMate visual monitoring system. NOTE To use the VueMate Hub (part number AC447A), you need a PC and modem with the system requirements listed in Sections 1.1 and 2.2.1. You also need to supply a camera, as described in Section 2.2.2. If you have questions, please call for technical support. 2.2 What You Need to Supply 2.2.1 PC AND MODEM SYSTEM REQUIREMENTS To use VueMate, you must have the following: • An IBM PC or compatible computer with a minimum of 133 MHz Pentium processor, 8 MB memory, Windows 95, and a minimum of 5 MB disk space. • A minimum 28.8-kbps standards-based modem. • 256-color or more monitor. • 115.2-kbps COM port. Connection to the VueMate’s remote location is via modem and phone lines. 2.2.2 CAMERA • Camera (not included in your package). You can use an inexpensive CCD or CMOS camera. The VueMate Hub will support a range of composite video cameras (NTSL or PAL). You can also use a camcorder or a standard CCTV camera. Call Technical Support for details. 7 VueMate Hub 2.3 What the Package Includes Your package should contain the following items. If anything is missing or damaged, please contact Black Box immediately at 724-746-5500. • VueMate Hub, which is a standalone, RISC-based computer with an internal modem and four hub ports. Each port has an RJ-45 8-position jack. You can plug a camera into each port. (The main hub supports up to 4 cameras.) The VueMate Hub also features an embedded processor, memory, modem for a phone connection, and direct connection. • (2) 31⁄2" diskettes containing the VueMate Hub application software. • Regulated +5VDC, 1A minimum power source. • (1) 7-ft. (2.1-m) camera-to-hub adapter cable • (1) 7-ft. (2.1-m) hub-to-PC direct connect cable • (1) RJ-45 to BNC adapter for connecting a camera to the Hub (additional adapters can be ordered separately, call Technical Support for more information) • (1) DB9 to RJ-11 female adapter • User manual Additional adapters can be ordered separately. Call Technical Support for details. 8 VueMate Hub 3. Software Installation 3.1 Setting the Color on Your Monitor • Click once on the “Start” button on your main screen. Click on “Settings,” then click on “Control Panel.” • Double click on “Display.” Click once on “Settings.” Make sure the “Color palette” setting is higher than 256 colors, ideally 16-bit color or higher. Images will be unclear if this setting is not correct. When finished, click OK. You may have to reboot for the setting to take effect on some computers. 3.2 Installing the Software • Insert Disk1 into floppy drive A. • Run A:Setup.Exe. • A series of screens will appear. Insert Disk 2 when prompted. Follow the prompts on the screen until installation begins. (Click Next if no changes are needed.) You are ready to go. Double-click on the VueMate Hub application icon or click Start>Programs>VueMate. The application will come up in the center of your screen. Maximize the window for best viewing. The VueMate Hub software is easy to use. A menu bar at the top of the screen gives you access to several drop-down menus. Let us know if you have any problems; support phone numbers are in the drop-down help menu (and on the cover of this manual). Enter the password when prompted. (See NOTE below.) NOTE Default Password is BlackBox (with capital letter Bs and all other letters lower case). 9 VueMate Hub 4. Installing the Hardware The VueMate Hub comes with a +5V regulated power adapter that converts 110-VAC power to +5VDC power at 1 A or greater. You can plug the power adapter directly into a wall outlet; however, it’s better to plug the adapter into a power strip with surge suppression. Make sure that the VueMate Hub power is turned off when connecting or removing cables from the unit. CAUTION Make all connections to the VueMate Hub with power shut off. Connect your VueMate Hub to the desired telephone line using the phone port on the unit. We recommend using a phone-line surge-suppressor jack when plugging anything to the phone line. To use the VueMate Hub in direct mode (with a locally attached PC instead of through phone lines), connect it directly to the PC. Only one port may be used at a time, the Phone port or the Direct Port, although both or either may be connected. Connect your cameras to the VueMate Hub on Port1A, Port2A, Port3A and/or Port4A. When everything is installed, apply power to the cameras and the VueMate Hub. When you apply power to the unit, it will initialize and is ready when the green light comes on. You are now ready to run the VueMate software. 10 VueMate Hub 5. Configuration 5.1 General The VueMate Hub can view up to four cameras through the phone line or directly via a PC connection. The unit supports standard Composite Video 1Vp-p, 75-ohm analog signals. Cable lengths to cameras may vary, depending on the cameras used. You can easily obtain distances of 100–200 ft. (30.4–60.8 m). Signal quality will affect distances that you can achieve. 5.2 Connector Information 5.2.1 CAMERA-PORT CONNECTOR The camera-port connector is an eight-position RJ-45 jack. Pin 1 is on the LEFT hand side of the connector looking into the connector on the unit. Pin 1=CV+ Pin 2=CVPin 3=+5V Pin 4=MUXB0 Pin 5=PU Pin 6=MUXB1 Pin 7=MUXB2 Pin 8=MUXB3 =Position composite video connection =Negative composite video connection (tied to Ground) =Reserved =Reserved =Pull up resistor connected. Grounded only when VueMate expansion unit is used. =Reserved =Reserved =Reserved 5.2.2 PHONE-LINE CONNECTOR The phone-line connector is a six-position RJ-11 jack. Pin 1 is on the RIGHT hand side of the connector looking into the connector on the unit. Pin 1, 2, 5, 6=open (not used) Pin 3=Ring: phone-line connection Pin 4=Tip: phone-line connection 11 VueMate Hub 5.2.3 DIRECT PORT CONNECTOR The direct port connector is a six-position RJ-11 jack. Pin 1 is on the RIGHT-hand side of the connector looking into the connector on the unit. Pin 1= Pin 2= Pin 3= Pin 4= Pin 5= Pin 6= 12 /RTS (Request to Send) should connect to /CTS (Clear to Send) on the PC Ground should connect to Ground on the PC TX (Transmit) should connect to RX (Receive) on the PC RX (Receive) should connect to TX (Transmit) on the PC Ground should connect to Ground on the PC /CTS (Clear to Send) should connect to /RTS (Request to Send) on the PC VueMate Hub 6. Operation Commonly-used commands are described in this chapter. 6.1 Direct Command (Connection menu) Allows the user to connect directly to the VueMate Hub through a COM port on the PC without using a phone line. Selects the COM Port. The program will scan to verify that the COM Port is available. You must select the COM Port before you select OK. 6.2 Modem Command (Connection menu) Allows the user to connect to the VueMate Hub through a COM port on the PC using a phone line. Selects the COM Port. The program will scan to verify that the COM Port is available. You must select the COM Port before you select Dial. Enter or select the phone number. You must enter a phone number with a minimum of seven characters before you can select Dial. You may enter a list of phone numbers to select from. Enter the password. You must enter a password before you can select Dial. If the password is wrong, the connection will be broken and an error message will be displayed. Select Dial to make the connection between the modem and the VueMate Hub. 6.3 Disconnect Command (Connection menu) Allows the user to disconnect the VueMate Hub from the PC. You can only select this command if the VueMate Hub is connected. When selected, the PC will terminate the connection to the VueMate Hub. 6.4 Camera Setup (Option menu) Camera Setup options may only be used on the image selected on view. When Camera Setup is selected, the active camera will automatically go into scan-imagecontinuously mode. The settings may be altered in this mode to see the changes. 13 VueMate Hub To change settings on another camera, use the list box to select the camera. When another camera is selected, the settings are saved and the next camera settings may be changed. Settings are always saved when you select the next camera or click on OK. Clicking on OK will save the active camera settings and exit. The default settings for the active camera may be selected by clicking on Default. To cancel the changes for the active camera and exit, click on Cancel. Scroll bars are used to change the following settings: • Quality—Ranges in value from 1 to 75 with the default range at 36. Used as a factor for JPEG compression. Higher numbers may produce better quality. Typically, the higher the quality, the larger the file size and the longer it takes to bring in the image. • Brightness—Ranges from -100% to +100% with the default at 0%. The resolution of brightness changes with respect to the full luma range. • Contrast—Ranges from 0% to 236.57% with the default at 100%. This value is multiplied by the luminance value to provide contrast adjustment. Contrast is the luma gain. • Saturation—Ranges from 0% to 210.18% with default at 100%. Saturation is the Chroma (U) and Chroma (V) gain. This value is used to adjust the U and V components of the video signal. The U and V components are adjusted by the same amounts. • Hue—Ranges from -89.3 degrees to +90 degrees with the default set to 0 degrees. Hue adjustment involves the addition of a twos-complement number to the demodulating subcarrier phase. The arrow keys, page up, page down, home, or end may be used on the slider bar selected. 6.5 Camera Identification (Option menu) You can assign a name to each camera based on the port the camera is on. You can save or change the name for any camera. The name is displayed in the title of the image on view. Default may be used to change all camera names back to the factory configuration. 14 VueMate Hub 6.6 Change Password (Option menu) The default password is BlackBox. (Capital “B” and lower-case “l,” “a,” “c,” and “k,” followed by capital “B” and lower-case “o” and “x,” all one word.) You can reset the VueMate Hub to the default password by powering on the Hub with the switch SW1 depressed. To change the password under program control, enter the current password, the new password, and verify the new password. None of passwords will be displayed. Only if the change is successful will the new password take effect. If you can’t remember the password, or if you lose it, you can reset the Hub to the default password by powering on the unit with the switch depressed. Once the Hub is reset to the default password, “BlackBox,” you can change the password to a new password. 6.7 Timer Delay (Option menu) You may use a value from 0 to 3600 in seconds. If you use “0,” which is the default, the fastest time with no additional delay is used. Otherwise, the number you select in seconds is the time from a picture being received until the next picture is requested. This delay does not include the amount of time it takes to bring in the image. 6.8 Download (Option menu) If updates to the VueMate Hub firmware become available, you can use this option to update the firmware. The file must be valid or it will be rejected. 6.9 Camera Selections (Option menu) • Scan Image Once—The first image, or the image on view as highlighted by the title bar, will be updated one time. • Scan Image Continuously—The first image, or the image on view as highlighted by the title bar, will be updated continuously. • Scan All Image Once—All cameras accessible by the VueMate Hub will be updated one time. • Scan All Images Continuously—All cameras accessible by the VueMate Hub will be updated continuously. • Scan Active Images Once—All cameras on view will be updated one time. 15 VueMate Hub • Scan Active Images Continously—All cameras on view will be updated continously. • Scan Next Image—The next camera will be updated one time. • Select Cameras—A check box next to the camera name is used to select one or more cameras that will be updated when you select OK. • Stop—Used to stop continuous mode. 6.10 Save 20 Images (Option menu) When an active camera is on view, clicking on Save 20 Images will bring up a window allowing images to be saved in groups of 20. The images are saved to the disk drive with dates and time stamps. You can increase the number at any time to save completion in groups of 20 by clicking on “increase by 20.” The number of images to be captured is displayed as well as the number of images saved and the number of images remaining. The images saved are from the camera selected on view. Click on the camera on view to select it before pressing start. Start will begin the saving process. 6.11 Playback (Option menu) You can play back recorded images by clicking on Playback. A window will be displayed to select the files to be played back. Click on the folder desired and an image in the folder. An image will appear on the screen along with the menu. Click on the desired menu options. Forward or reverse allows you to select the direction of playback. Another scroll bar is available to go directly to the desired images. Next and previous are used to single step forward or backward through the images. Print is used to print an image. Cancel is used to get out of the playback. If the last image displayed is no longer desired, close the window box by clicking on the “X” in the upper right-hand corner of the window. 16 © Copyright 1998. Black Box Corporation. All rights reserved. 1000 Park Drive • Lawrence, PA 15055-1018 • 724-746-5500 • Fax 724-746-0746