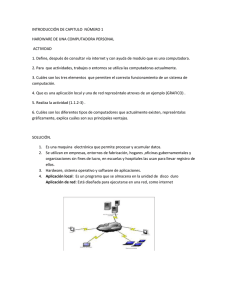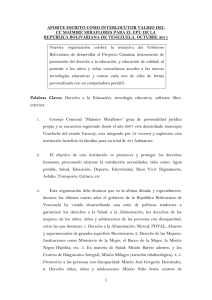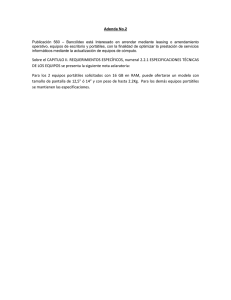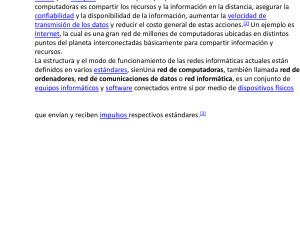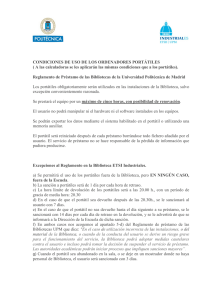mantenimiento a computadoras portátiles
Anuncio

Una edición de México Digital Comunicación www.computacion-aplicada.com Práctica Para especialistas en mantenimiento a computadoras y administradores de sistemas En este número: MANTENIMIENTO A COMPUTADORAS PORTÁTILES México: $35.00 6 71355 No. 2 00333 8 PRINCIPALES TEMAS • Tecnologías utilizadas en computadoras portátiles • Explorando el interior de una máquina portátil • Mantenimiento a nivel software • Problemas típicos del hardware • Soluciones prácticas para rescatar máquinas con daños catastróficos Computación aplicada UNA OBRA DE: MANTENIMIENTO A COMPUTADORAS PORTÁTILES www.computacion-aplicada.com Dirección general: J. Luis Orozco Cuautle (luis.orozco@mdcomunicacion.com) Dirección editorial: Felipe Orozco Cuautle (felipe.orozco@mdcomunicacion.com) Administración y mercadotecnia: Javier Orozco Cuautle (javier.orozco@mdcomunicacion.com) Gerencia de distribución: Ma. de los Angeles Orozco Cuautle (angeles.orozco@mdcomunicacion.com) CREDITOS DE ESTA EDICION: Editor: Felipe Orozco Cuautle (felipe.orozco@mdcomunicacion.com) INDICE 1. EL ASCENSO INMINENTE DE LAS COMPUTADORAS PORTÁTILES .....................2 2. UN POCO DE HISTORIA .................................................................................5 3. TECNOLOGÍAS UTILIZADAS EN LAS COMPUTADORAS PORTÁTILES .................8 4. EXPLORARANDO EL INTERIOR DE UNA COMPUTADORA PORTÁTIL .................21 5. MANTENIMIENTO A NIVEL DEL SOFTWARE .....................................................32 6: PROBLEMAS TÍPICOS A NIVEL DE HARDWARE .................................................37 7. ALGUNOS CASOS DE SERVICIO .....................................................................46 Autor: Leopoldo Parra Reynada (leopoldo.parra@mdcomunicacion.com) Concepto de diseño gráfico: Norma C. Sandoval Rivero (norma.sandoval@mdcomunicacion.com) Realización gráfica: Norma C. Sandoval Rivero Susana Silva Cortés Intel®, Microsoft®, AMD®, IBM® y todos los nombres de compañías y marcas que se citan en esta obra, están registradas por sus propietarios. Aquí sólo se citan con fi nes didácticos, sin ningún propósito comercial de los nombres y marcas como tales. El autor y los editores de esta obra, no se responsabilizan por posibles daños en algún equipo, derivados de la aplicación de la información aquí suministrada. El lector es responsable de la manera en que usa esta información. Distribución y Circulación Internacional: International Graphics & Printing Co. 2 Producción: Editorial Conosur S.A. - Bs.As. - Argentina Impreso y encuadernado por: R.R. Donnelley Cochrane Argentina S.A. Ruta Panamericana Km. 36.7 Garín - Bs. As. – Argentina Impreso en Argentina 03/05 Distribución Internacional: Argentina: Editorial Conosur: Sarmiento No. 1452 1o. Piso Oficina A, C1042ABB, Buenos Aires gconosur@speedy.com.ar Tel.: (5411) 4374-9484 Fax: (5411) 4374-3971 Capital: Vaccaro Sánchez Av. V. Sarfield 1857, Cap. Interior: Distribuidora Bertrán S.A.C.Av. Vélez Sarfield 1950 (1285), Cap. Bolivia: Agencia Moderna Ltda. Chile: Distribuidora Alfa, S.A. Colombia: Distribuidoras Unidas Venezuela: Distribuidora Continental Ecuador: Distribuidora Andes Perú: Distribuidora Bolivariana S.A. Paraguay: Selecciones S.A.C. Uruguay: Distribuidora Careaga INTRODUCCIÓN En este número de PC Práctica, entraremos de lleno al tema de las computadoras portátiles, estudiando su evolución, su tecnología y el mantenimiento específico a que son susceptibles. Está dirigido a toda persona que ya se ha iniciado en el servicio a computadoras de escritorio y que, por lo tanto, ya está familiarizada con los conceptos básicos de la arquitectura del estándar PC. En estas páginas, descubrirá que la diferencia entre las computadoras de escritorio y las portátiles en realidad es mínima; su arquitectura es prácticamente la misma, al igual que sus principios de operación; de hecho, también en el aspecto del software ambos tipos de máquinas son idénticos. Por lo tanto, “sufren las mismas dolencias de tipo lógico”, y por lo tanto utilizan las mismas herramientas de diagnóstico y prueba, además del software antivirus, programas de optimización del sistema operativo, utilerías de limpieza, etc. En consecuencia, para detectar y corregir fallas de software en sistemas portátiles, usted puede aplicar tranquilamente los conocimientos que ya posee sobre máquinas de escritorio. ISBN: 970-779-029-6 Clave: 1141 Donde sí encontramos diferencias sustantivas, es en el aspecto del hardware, sobre todo por el grado de miniaturización e integración que requieren los módulos. Y es que los fabricantes se ven obligados a utilizar componentes de tamaño muy reducido, con factores de forma no-estándar y con circuitos y elementos diseñados especialmente para ciertas marcas y modelos de máquinas. Por lo tanto, incluso identificando el origen de algún problema, habrá ocasiones en que la reparación se complique un tanto, ya sea por la falta de los repuestos o por su costo excesivo; sin embargo, componentes básicos como el disco duro, la lámpara de la pantalla LCD, los módulos de RAM, el microprocesador (cuando es de inserción) y algunos conectores, se pueden conseguir fácilmente en el mercado de partes de computadora o en los llamados “deshuesaderos”. DERECHOS RESERVADOS © 2005 Prohibida su reproducción total o parcial de este ejemplar, así como su tratamiento informático y transmisión de cualquier forma o medio, sea electrónico, mecánico o fotocopia, sin el permiso previo y por escrito del titular de los derechos. El diagnóstico y reparación de computadoras portátiles puede resultar un negocio muy atractivo; por ello, aquí le brindamos los conocimientos necesarios para que comience a experimentar en este campo y así pronto se convierta en un experto. Editado por: México Digital Comunicación, S.A. de C.V. Sur 6 No. 10, Col. Hogares Mexicanos, Ecatepec, Estado de México Tel. (5)7-87-35-01; Fax (5)7-87-94-45 clientes@mdcomunicacion.com www.computacion-aplicada.com Guía Rápida. Mantenimiento a computadoras portátiles 1 El ascenso inminente de las computadoras portátiles U 2 na revolución en miniatura En los últimos años hemos sido testigos de una verdadera revolución en el mundo de las computadoras personales, al liberarse éstas del escritorio para convertirse en diminutas máquinas portátiles. Aunque en palabras estrictas, las computadoras portátiles del estándar PC son contemporáneas al surgimiento de dicho estándar, es sólo durante los años 1990 en que los avances en los múltiples campos de la electrónica y la informática permitieron fabricar computadoras miniatura capaces de competir favorablemente con un equipo promedio de escritorio (figura 1.1). A pesar de que, por el momento, la supremacía de las máquinas de escritorio no se ve amenazada por los equipos portátiles (los pri- meros son todavía más económicos que los segundos y comparativamente más poderosos), muchos analistas del mercado informático predicen que en unos cuantos años las desplazarán por completo, sobre todo si se pueden solucionar algunos aspectos de precio y confiabilidad. De hecho, algunos ex- 1. El ascenso inminente de las computadoras portátiles pertos aseguran que si los equipos se vuelven lo suficientemente económicos, a toda persona se le asignará una computadora portátil desde el momento en que ingrese a la escuela; sería una máquina que estaría conectada vía inalámbrica a Internet, para que el alumno tenga acceso total a las bases de datos mundiales, foros de discusión, mensajería instantánea, publicaciones en línea e incluso a la programación televisiva. Si todo esto llega a hacerse realidad, estaríamos ante un cambio total en las costumbres y en el modo de interactuar; y muchos de los medios de comunicación que ahora dominan (periódicos, libros, la radio, el cine e incluso la televisión tal y como la conocemos hoy en día), tendrán que evolucionar para no desaparecer. Integración de funciones Las computadoras portátiles cada vez son más accesibles, al tiempo que aumentan su capacidad de procesamiento de datos. Sólo como referencia, le podemos comentar Figura 1.1 A pesar de su reducido tamaño, las computadoras portátiles modernas pueden reemplazar a un equipo de escritorio de características avanzadas. que la computadora que llevaron los astronautas Neil Armstrong, Edwin Collins y Michael Aldrin del Apollo 11, en su histórica misión de la Tierra a la Luna, utilizaba un procesador de 1 MHz de velocidad, contaba con sólo 1 KB de memoria RAM, y su sistema operativo y programas estaban almacenados en una memoria ROM de 12 KB. ¡Y con sólo esos recursos computacionales pudieron viajar hasta la Luna! En la actualidad, cualquier teléfono celular posee más potencia de cálculo que esa primitiva computadora, y ya no digamos las de tamaño miniatura que podemos llevar a todos lados. De hecho, en una moderna Tablet PC (figura 1.2) el usuario posee más potencia de cálculo que la de todas las computadoras que se utilizaron en el programa Apollo. Y no sólo eso, cada vez es más notoria la tendencia a reducir el tamaño de los equipos de cómputo, lo que ha favorecido la fabricación de microcomputadoras que caben en la palma de la mano, como las agendas digitales en las que no sólo se registran di- Figura 1.2 Las Tablet PC, permiten realizar casi cualquier trabajo informático “normal”, como procesamiento de textos, navegación por Internet, correo electrónico, hoja de cálculo, etc. recciones y teléfonos, sino que también incluyen procesador de textos, hoja de cálculo, correo electrónico, etc. El extremo de esta situación es el de los nuevos teléfonos celulares (figura 1.3), que poseen tal cantidad de funciones integradas, ¡que su manual de operación puede resultar más grande que el propio aparato! Probablemente todo esto nos marca la tendencia a futuro: la integración en un solo equipo portátil de diversas prestaciones: programas informáticos como los que ejecutamos en cualquier PC, recursos de comunicación (telefonía, Web, correo electrónico, mensajería instantánea, comercio electrónico, etc.), recursos de audio y fotografía digital. El futuro se muestra interesante. Lo que aprenderá en esta publicación Pero dejemos a un lado las predicciones. Por el momento, las com- 3 Guía Rápida. Mantenimiento a computadoras portátiles Figura 1.3 Los teléfonos celulares actuales, incluyen múltiples funciones, que van desde agenda, juegos, mensajería e incluso cámara digital. putadoras portátiles llenan un nicho de mercado muy específico: el de aquellos usuarios que necesitan una gran movilidad y no pueden estar encadenados a un escritorio. Y si bien el porcentaje de ventas de estas máquinas no iguala al de los equipos de escritorio, la cifra crece cada año y es más común encontrar personas que dependen de ellas para su trabajo cotidiano. Precisamente, el objetivo de esta publica- ción, es mostrarle el estado de la tecnología actual de las máquinas portátiles (también conocidas como Notebooks), cómo están construidas y las peculiaridades de su arquitectura. De igual manera, veremos algunas de sus fallas más comunes y cómo resolverlas; mencionaremos también las dificultades que entraña su reparación cuando algún módulo tiene un problema realmente grave. Recuadro 1.1 Computadora portátil VAIO de Sony LOS ESTÁNDARES MÁS POPULARES: PC Y MAC En el mundo de las computadoras personales, dos estándares son los que dominan. Por un lado, las máquinas compatibles con la especificación PC, creada por IBM a principios de los años 1980, y las computadoras compatibles con el estándar Macintosh, creado por Apple Computers pocos años después. El estándar PC domina ampliamente el mercado, acaparando alrededor del 90% de la venta total de computadoras a nivel mundial; mientras que los equipos Macintosh poseen un nicho de mercado de entre 4 y 5%, el cual, sin embargo, es sumamente fiel a la marca. 4 Las computadoras portátiles de Apple son muy atractivas y poderosas, y son las preferidas de quienes se dedican a trabajos relacionados con las artes gráficas; por su parte, las computadoras de estándar PC no suelen tener diseños tan elegantes (aunque esto depende mucho del fabricante), pero se consideran “caballitos de batalla”, ya que pueden usarse para prácticamente cualquier trabajo normal. Ahora bien, dado el enorme dominio que el estándar PC tiene en el mercado, lo que se explique en esta publicación sólo se aplica a máquinas de este tipo. Conviene hacer esta aclaración, ya que las Macintosh, a pesar de tener semejanzas en la arquitectura y en el concepto de los componentes usados, su diagnóstico y reparación son completamente diferentes. Repetimos: las siguientes explicaciones serán válidas única y exclusivamente pera máquinas del estándar PC. Computadora portátil iBook de Apple 2. Un poco de historia 2 Un poco de historia L as primeras computadoras portátiles Como ya se mencionó, el concepto de computación portátil no es nuevo; en realidad podríamos afirmar que las primeras microcomputadoras comerciales tenían prácticamente todas las características de un equipo móvil: todos sus circuitos estaban contenidos en un gabinete de reducido tamaño, en el que también se incluía el sistema operativo, programas, etcétera. Otra característica era que podía transportarse fácilmente a todos lados, lo que permitía a un grupo de personas reunirse en cualquier lugar y trabajar en conjunto, cada uno con su propia máquina. Ahora bien, no todo era miel sobre hojuelas: las primeras computadoras personales (como la Commodore 64, la Atari 65 o equipos similares) (figura 2.1), no poseían un medio de despliegue de datos propio, sino que tenían que conectarse a un televisor. Además, forzosamente debían contar con una línea de alimentación, ya que no poseían batería. Esto dejaba en claro lo limitado que era su propiedad de portabilidad, pero siempre existía la posibilidad de “cargar con la máquina”. Figura 2.1 Se puede decir que las primeras microcomputadoras caseras eran máquinas portátiles, ya que todos sus circuitos estaban contenidos en un gabinete pequeño. 5 Guía Rápida. Mantenimiento a computadoras portátiles Cuando estos equipos evolucionaron se volvieron lo suficientemente poderosos como para que los empresarios dejaran de considerarlos simples “juguetes”, entonces los tomaron en cuenta como posible solución a problemas en su empresa; y esta evolución trajo consigo un fenómeno inesperado: al añadir un monitor de despliegue de datos, unidades de almacenamiento de datos externas, teclado, etcétera, perdieron su propiedad de ser fácilmente “transportables”, y se estacionaron definitivamente en el escritorio. Tal es el caso de la Apple II (figura 2.2), la primera computadora personal exitosa en el mundo, y de equipos similares como la Tandy TRS-80, de Radio Shack (otra máquina muy exitosa de fi nales de los años setenta del siglo XX). Sin embargo, hubo un visionario que replanteó esta situación y produjo la que se considera la primera computadora portátil: Adam Osborne, con su máquina Figura 2.2 6 Figura 2.3 La primera computadora realmente portátil, fue la Osborne I. Incluía pantalla, teclado y baterías para usarse “en el camino”. Osborne I (figura 2.3). Ésta tenía la característica de reunir en un solo gabinete relativamente pequeño (el tamaño de una maleta mediana) y con un peso razonable (¡apenas 12 kilogramos!), todos los dispositivos necesarios para conformar una máquina que, para los estándares de la época, podría considerarse portátil. A pesar de que esta computadora no cumplía con el estándar PC (de hecho, su diseño fue previo al lanzamiento de la PC original y contaba con un microprocesador Z-80 de Zilog, bajo el sistema operativo CP/M de Digital Research), conviene tenerla presente para advertir que el concepto de computadora portátil no es reciente. Portátiles del estándar PC Cuando las computadoras comenzaron a crecer en poderío y complejidad, sus dimensiones físicas hicieron de ellas máquinas de escritorio. Ya cuando se estableció el PC como estándar dominante, renació la inquietud de producir una máquina portátil; afortunadamente, el avance de la tecnología permitió la in- troducción de algunos elementos que en la actualidad nos parecen naturales: por ejemplo, las primeras computadoras realmente poderosas de este tipo se fabricaron durante la tercera generación de las PC (máquinas con microprocesador 386). Lo que permitió la reducción de su tamaño y la posibilidad de alimentarlos con baterías, fue la inclusión de una pequeña pantalla de cristal líquido como medio de despliegue de datos; a pesar de que originalmente éstas eran monocromáticas, conforme se popularizó el concepto de computación móvil los fabricantes buscaron la forma de incorporar el color en sus pantallas. Cuando salieron al mercado las primeras portátiles 486 el color ya estaba bien establecido, aunque la resolución aún dejaba que desear Figura 2.4 Las primeras máquinas portátiles realmente exitosas, aparecieron durante la tercera generación de computadoras PC. Al poco tiempo comenzó a utilizarse la pantalla de cristal líquido en color. 2. Un poco de historia (figura 2.4); además, la manufactura de componentes electrónicos en miniatura ya había permitido a los fabricantes incorporar en sus equipos algunos dispositivos que antes tenían que añadirse como módulos externos, tal es el caso de la unidad de disco flexible, el lector de discos compactos, etcétera. Figura 2.5 Computadora Sony a la que se conecta un dispositivo especial, con una amplia variedad de puertos y conectores para la expansión de funciones. Computación móvil Así llegamos a nuestros días, en los cuales la computación móvil se ha vuelto un fenómeno común. Esto se ha conseguido gracias a los enormes avances en la integración de componentes, lo que permite, por ejemplo, incorporar en una computadora portátil de menos de dos kilogramos de peso, elementos que ya son indispensables en la computación personal: unidad de disquete, disco duro de alta capacidad, unidad de lectura-escritura de discos compactos y DVD, una amplia variedad de puertos para conectividad diversa (figura 2.5), circuitos de tarjeta de red para interconectar el equipo con otras máquinas (el estándar inalámbrico IEEE802.11 es el que comienza a dominar en el mercado), etc. En consecuencia, las prestaciones de las computadoras portátiles modernas prácticamente son idénticas a las de escritorio. Incluso se han desarrollado nuevos tipos de máquinas más pequeñas, como las Tablet PC, las cuales apenas rebasan el tamaño de un tablero de notas, pero con toda la flexibilidad y potencia de cálculo de una PC típica. De hecho, algunos asistentes personales digitales (PDA, por sus siglas en inglés) modernos poseen más potencia de cómputo que una máquina de escritorio promedio de hace unos diez años (figura 2.6), lo que permite a muchos usuarios utilizarlas para llevar un control muy estricto de sus actividades, tomar notas, conectarse a Internet, etcétera; y todo esto en un aparato que perfectamente cabe en el bolsillo de la camisa. Indudablemente, nos esperan tiempos muy interesantes, en los que podremos ser testigos de más avances y del desarrollo de equipos todavía más increíbles (como la célebre “computadora-reloj”, presentada por IBM recientemente, que aún se halla en su etapa prototipo pero que podría ser una muestra de lo que nos espera en un futuro cercano). Figura 2.6 Los asistentes personales digitales (PDA), son microcomputadoras diseñadas originalmente como agendas electrónicas, pero a las que poco a poco se les han añadido nuevas funciones como el procesamiento de textos, audio MP3, video, correo electrónico, grabación de voz, navegación por la Web, etc. 7 Guía Rápida. Mantenimiento a computadoras portátiles 3 Tecnologías utilizadas en las computadoras portátiles L 8 o mismo pero más integrado Como usted sabe, una computadora portátil PC es virtualmente idéntica a una máquina convencional, sólo que con un mayor grado de integración. Es decir, en una máquina portátil también encontramos una tarjeta madre, un microprocesador, módulos de memoria, unidad de disco duro, unidad óptica, puertos de entradasalida de datos, circuitos de video (incorporados en la tarjeta madre), monitor, teclado, dispositivo apuntador, etcétera. Sin embargo, como podrá suponer, estos dispositivos no son idénticos a los de una PC de escritorio: además de ser más compactos, en su diseño se deben considerar las limitaciones en cuanto al uso de la energía. A continuación, haremos un recuento del tipo de tecnologías utilizadas en computadoras portátiles, para que aprecie las semejanzas y diferen- cias que hay con los componentes de una máquina de escritorio. Microprocesador Como sabemos, el microprocesador es el dispositivo central de una computadora; puede decirse que es como el “cerebro” del equipo. Es en este pequeño dispositivo donde se 3. Tecnologías utilizadas en las computadoras portátiles efectúan todas las operaciones matemáticas y lógicas necesarias para la ejecución del software; de su potencia depende, en gran medida, el desempeño general del equipo (figura 3.1). Sin embargo, los diseñadores de máquinas portátiles se enfrentan a un problema muy serio: aunque quisieran utilizar los microprocesadores más poderosos, éstos consumen una gran cantidad de energía, lo que reduce considerablemente la vida útil de las baterías de alimentación. Por lo tanto, en máquinas portátiles los fabricantes han sacrificado la velocidad general del equipo, para obtener a cambio un tiempo de operación más prolongado. Para ello, los fabricantes de microprocesadores han desarrollado dispositivos específicamente para integrarse en computadoras portátiles; probablemente no sean los campeones del desempeño bruto, pero sí permiten un considerable ahorro de energía y mantienen al mismo tiempo una potencia de Figura 3.1 El microprocesador es el componente fundamental que determina la potencia de cómputo de una máquina portátil. Microprocesador Pentium M Figura 3.2 Las versiones M de los microprocesadores Intel, se han diseñado especialmente para máquinas portátiles; si bien sacrifican desempeño, permiten un considerable ahorro de energía, cuestión vital en este tipo de sistemas. Microprocesador Celeron M cálculo adecuada para la mayoría de necesidades de un usuario típico. Por ejemplo, Intel ha producido una variante de sus microprocesadores Pentium 4 y Celeron, los cuales se identifican con el término “M”, específicamente dedicados al mercado de máquinas portátiles. Estos microprocesadores se caracterizan por su bajo consumo eléctrico y por tener una potencia más que suficiente para aplicaciones de oficina y hogar (figura 3.2). En tanto, AMD ha producido también una variante de sus microprocesadores Athlon 64, que por el momento son los más poderosos que ofrece para las PC de escritorio: se trata del “Mobile Athlon 64” (figura 3.3), que también sacrifica velocidad y potencia a favor de un bajo consumo de energía. Están fabricados bajo las mismas especificaciones de sus contrapartes para escritorio, pero se ha puesto énfasis en el ahorro de electricidad para garantizar así que la vida útil de las baterías del equipo sea lo más larga posible. Ahora bien, en el campo de las máquinas ultra portátiles, conocidas como hand held-computers (e 9 Figura 3.3 AMD, la firma competidora de Intel, ha producido el Mobile Athlon 64. Guía Rápida. Mantenimiento a computadoras portátiles Figura 3.4 El chip Crusoe de Transmeta consume muy poca potencia, así que resulta ideal para aplicaciones donde se requiere un desempeño mínimo. incluso en algunos PDA que cumplen con el estándar PC), podemos llegar a encontrar algunos microprocesadores no muy conocidos, pero que funcionan satisfactoriamente en aplicaciones que no exigen muchos recursos del sistema. Así, encontramos el chip Crusoe, de Transmeta (figura 3.4), y el Strong ARM, producido por Intel y por otras compañías con licencia (figura 3.5). Estos circuitos nunca se acercarán al desempeño de un Pentium o de un Athlon, pero su mínimo consumo de energía los hace ideales para aparatos miniatura alimentados por baterías desechables. Estos son los microprocesadores básicos que puede encontrar en una computadora portátil moderna; pasemos ahora a ver la tecnología de las tarjetas madre. Tarjeta madre Si en el microprocesador es evidente la necesidad de un diseño especial que se acople a los requeri- mientos específicos de un ambiente móvil, esto resulta mucho más necesario en un componente tan importante como la tarjeta madre, que es la base sobre la cual se montan todas las demás piezas con que se construye una computadora (figura 3.6). En efecto, prácticamente cualquier componente que se nos ocurra, de una u otra forma se conecta a la tarjeta madre; por ejemplo, tanto el teclado como el dispositivo apuntador llegan directamente a la motherboard, lo mismo podemos decir del microprocesador y Tarjeta madre de computadora Compaq Figura 3.5 10 Otro dispositivo de bajo desempeño y de bajo consumo de energía, son los chips ARM, ideales para aparatos alimentados por baterías desechables. Tarjeta madre de computadora IBM Figura 3.6 Tarjeta madre de computadora Acer La tarjeta madre o placa principal de una máquina portátil tiene un diseño ajustado estrictamente al gabinete de la computadora. Observe las variantes físicas en estas tres placas de diferentes marcas. 3. Tecnologías utilizadas en las computadoras portátiles Figura 3.7 Tarjeta madre de una computadora Acer, frente y vuelta Salida VGA Conector de pantalla LCD Puerto serial Puerto paralelo Puerto PS/2 Entrada de alimentación Puerto de módem Chip gráfico Puerto PCMCIA Microprocesador Conector para disco duro Ranura Mini-PCI Fuente interna Controladoras Conectores de floppy y CD Conector de teclado Chips de RAM incorporados Ranura para SO-DIMM Chipset Módem 11 Guía Rápida. Mantenimiento a computadoras portátiles 12 la memoria RAM; de la tarjeta de video, del módem y la tarjeta de red; del disco duro y las unidades ópticas; en fin, prácticamente todo accesorio de la PC está conectado directa o indirectamente a la tarjeta madre, de ahí su importancia en el desempeño total del sistema. Ahora bien, como resulta obvio, las tarjetas madre para computadoras portátiles tienen diferencias considerables con las que se utilizan en máquinas de escritorio. Básicamente, tales diferencias tienen que ver con el grado de integración que se requiere para poder incluir los circuitos correspondientes a las tarjetas de video, sonido, módem y red; también con el hecho de que la tarjeta madre de una máquina portátil no dispone de las ranuras de expansión que se incluyen en sus contrapartes de escritorio, pues simplemente no hay espacio para incorporar tarjetas normales. Vea en la figura 3.7, una comparación entre una placa base normal y una tarjeta madre de computadora portátil. Note también que se han identificado perfectamente los dispositivos integrados en ella. Resulta realmente increíble pensar que en un circuito tan pequeño (comparativamente), se puedan juntar tal cantidad de bloques individuales, pero así lo exigen las necesidades específicas de las computadoras portátiles. Memoria En el caso de la memoria RAM encontramos una de las grandes des- Figura 3.8 Muchas computadoras incluyen de fábrica una cierta cantidad de RAM soldada directamente en la tarjeta madre. ventajas de las máquinas portátiles: mientras que en equipos de escritorio es relativamente sencillo colocar una gran cantidad de memoria en la tarjeta madre (gracias a las ranuras de expansión incluidas), aquí esta capacidad es bastante limitada. En primer lugar, la mayoría de las computadoras portátiles ya incluyen cierta cantidad de memoria RAM, misma que se encuentra soldada en la tarjeta madre (figura 3.8). Podría decirse que ésta es su memoria base y se entrega al usua- rio tal cual si al adquirirla no solicita una de mayor capacidad. En máquinas modernas, la memoria incluida oscila entre 128 y 256 MB, suficiente para un trabajo de oficina u hogar normal, pero que resulta inadecuada para ciertas aplicaciones muy exigentes. En caso de que el usuario desee incrementar la cantidad de memoria, siempre se puede recurrir a la inserción de un módulo, el cual es considerablemente más pequeño de los que estamos acostumbrados a ver en máquinas de escritorio (figura 3.9). Esta reducción, indispensable para que el módulo se acomode en el espacio tan limitado de una máquina portátil, trae como consecuencia que no se fabriquen con capacidad muy alta, y como en toda computadora portátil tan sólo se incluye una o dos ranuras de expansión de memoria, ello limita seriamente la máxima cantidad de RAM susceptible de ser conectada al equipo. Actualizar la memoria es un paso muy sencillo: consulte el manual de su portátil para localizar Memoria RAM de computadora portátil Figura 3.9 Memoria RAM de computadora de escritorio Como todos los elementos que se utilizan en máquinas portátiles, los módulos de RAM se han tenido que reducir de tamaño. 3. Tecnologías utilizadas en las computadoras portátiles Figura 3.10 A B Para aumentar la cantidad de RAM de una portátil, es necesario localizar la ranura de expansión incluida (A), e insertar el módulo SO-DIMM con la memoria adicional (B). la tapa de plástico que debe retirar y dejar a la vista la ranura de expansión de memoria (figura 3.10A); inserte el módulo de memoria de modo que su muesca coincida con el tope que la ranura trae para evitar su inserción invertida, después empújela con fi rmeza hasta escuchar el clic característico que nos indica que los seguros laterales han afianzado al módulo en su sitio (figura 3.10B). Cuando actualice su memoria le recomendamos consultar cuidadosamente el manual de la computadora para ver si no necesita alguna en especial. Si no cuenta con él puede dirigirse a la página de Internet del fabricante o recurrir a la ayuda que nos presta el sitio de Kingston –uno de los principales fabricantes de memoria a nivel mundial– (www.kingston. com/latinoamerica), para identificar el tipo de módulo que deberá comprar. cipal medio de almacenamiento de datos permanentes en una computadora portátil. Aunque algunos dispositivos miniatura (como los PDA, teléfonos celulares con funciones de agenda y algunas computadoras manuales) lo han reemplazado con bancos de memoria en una tarjeta flash; en realidad, hasta el momento no hay nada que se acerque a los discos duros en cuanto a capacidad y precio por megabyte de datos almacenados. Como podrá suponer, resultaría difícil incorporar un disco duro tradicional de 3.5 pulgadas en una Disco duro Una simple inspección, nos permite comparar las proporciones de un disco duro para máquina portátil y las de un disco duro para computadora de escritorio. Al igual que en las máquinas de escritorio, el disco duro es el prin- Figura 3.11 computadora portátil (de ser así, ocuparía prácticamente una tercera parte del espacio disponible). Por lo tanto, los fabricantes han desarrollado toda una serie de unidades de tamaño reducido (tan sólo 7 centímetros de ancho por 10 de largo y menos de 1 de altura) específicamente para la computación móvil. Vea en la figura 3.11 la comparación entre una unidad de 3.5 pulgadas normal y una de 2.5 para portátil. Por supuesto que esta reducción tiene sus consecuencias: los discos de computadoras portátiles suelen tener una capacidad máxima considerablemente inferior a la de sus contrapartes de escritorio; así, mientras en éstos últimos el límite ya ronda por los 400 GB, en unidades de 2.5 pulgadas apenas llegan a 120 GB. Esto significa que si sus aplicaciones particulares requieren de un enorme espacio de almacenamiento, probablemente sea más prudente adquirir una máquina de escritorio, ya que una portátil siempre tendrá limitantes en dicho aspecto. 13 Guía Rápida. Mantenimiento a computadoras portátiles Figura 3.12 El grado de miniaturización obtenido en los modernos discos duros es realmente sorprendente (cortesía de Toshiba). 14 A pesar de eso y para satisfacer la demanda de dispositivos de almacenamiento miniatura (como los famosos y populares reproductores portátiles de MP3), los fabricantes de discos duros tratan de llevar la tecnología todavía un paso más allá, con la elaboración de unidades subminiatura; por ejemplo, comienzan a circular las primeras en formato de 1.8 pulgadas (¡menos de 5 cm!); y ya se presentaron algunas de tan sólo 0.85 pulgadas (figura 3.12). Esto nos indica que la tecnología de los discos duros todavía no ha sido explotada por completo, por lo que nos puede tener reservadas algunas sorpresas para un futuro próximo. Ahora bien, el tamaño tan reducido de las unidades de disco las hace especialmente vulnerables ante problemas mecánicos y eléctricos, pues son considerablemente más frágiles que las de escritorio. Es más probable encontrar problemas en discos de 2.5 pulgadas que en los normales de 3.5 y, como sabemos, los problemas en disco duro implican el riesgo de la pérdida de la información contenida, con todo lo que trae consigo. Unidad óptica y unidad de disquete Toda computadora portátil moderna debe incluir la capacidad para, al menos, leer discos compactos, ya que es indispensable para la instalación de nuevo software, la carga de controladores, intercambio de archivos, etcétera. Por supuesto que el usuario tendría más ventajas con una unidad que además de leer los discos pudiera grabarlos, lo que le permitiría un flujo de información mucho más flexible que un simple lector. De hecho, las máquinas portátiles de nivel medio, suelen incorporar lo que se conoce como “unidad combo”, capaz de leer discos compactos y DVD, y de quemar discos compactos; y sólo los equipos avanzados llegan a incluir un quemador de DVD. Ahora bien, si resultaba imposible colocar un disco duro equivalente al de la desktop en una portátil por el poco espacio, imagíne- se con una unidad óptica común, que es considerablemente mayor que un disco duro (requiere de una bahía de 5.25 pulgadas). Por lo tanto, se fabrican unidades miniatura especiales en las que se ha prescindido del mecanismo automático de entrada y salida de disco, y también del mecanismo de captura, para ser reemplazados por una charola que el usuario mueve manualmente donde coloca el disco que desea leer o grabar. Esto les permitió a los fabricantes ahorrar mucho espacio y producir unidades realmente pequeñas, que fácilmente pueden acoplarse en el lugar destinado de una máquina portátil (vea en la figura 3.13 una comparación del tamaño de una unidad de disco compacto normal y una para portátiles). Lo mismo podríamos decir de la unidad de disquetes, la cual, a pesar de que cada vez resulta más raro encontrarlas en estas máquinas (muchos fabricantes defi nitivamente la han retirado de sus Comparación entre una unidad de CD para máquina portátil y una unidad para computadora de escritorio. Unidad de CD-RW para computadora portátil (cortesía de HP). Figura 3.13 Las unidades ópticas para portátiles tienen un aspecto muy distinto de sus contrapartes de escritorio. 3. Tecnologías utilizadas en las computadoras portátiles Figura 3.14 Figura 3.16 La mayoría de computadoras portátiles utilizan un touch pad como dispositivo apuntador. Las unidades de disquete también han experimentado una drástica reducción en sus dimensiones externas. equipos), todavía podemos hallarla en varios modelos. Estas unidades son de un tamaño muy reducido, aunque aquí su grado de “encogimiento” está limitado por el tamaño de los disquetes de 3.5 pulgadas. Entonces, los diseñadores han mantenido el ancho de las unidades, pero han reducido considerablemente su altura y profundidad para que les sea más fácil adaptarse al espacio de una máquina portátil (figura 3.14). Figura 3.15 El teclado de una máquina portátil es considerablemente más pequeño que uno “normal”. Teclado y dispositivo apuntador Uno de los dispositivos en los que la reducción de tamaño resulta evidente para cualquier usuario de computadoras portátiles, es el teclado; de hecho, las teclas suelen estar tan juntas una con la otra y son tan sensibles al tacto que, por lo general, es el principal motivo de queja entre los usuarios que apenas se inician en el uso de las portátiles. Sólo como comparación, vea en la figura 3.15 el tamaño de un teclado de máquina portátil y uno normal. El dispositivo apuntador también ha tenido que sufrir cambios. En máquinas portátiles no necesariamente se utiliza el tradicional ratón, ya que los diseñadores consideraron (justificadamente), que probablemente el usuario no tuviera una mesa o escritorio donde trabajar; por lo tanto, se han diseñado alternativas que permiten mover el cursor en la pantalla, sin necesidad de un espacio adicional al que ya se cuenta en la máquina portátil. La mayoría de las computadoras modernas incluye un touch pad, que es una superficie sensible al tacto en la que el usuario mueve con el dedo el cursor en la pantalla (figura 3.16), pero otros fabricantes se han inclinado por un dispositivo conocido como pen point, que tiene un aspecto muy parecido a la goma de borrar de un lápiz, colocada en medio del teclado (figura 3.17). Ambos tienen ventajas y desventajas, por lo que hay usuarios que prefieren uno en lugar de otro; pero como en todo, la decisión fi nal es del consumidor. Pantalla Uno de los principales obstáculos en el desarrollo de las primeras computadoras portátiles fue, pre- Figura 3.17 Algunas marcas han optado por un pen point en lugar de un ratón tradicional. 15 Guía Rápida. Mantenimiento a computadoras portátiles Figura 3.18 A pesar de que produce una excelente imagen, los monitores basados en la tecnología de tubo de rayos (TRC) no son adecuados para máquinas miniatura (cortesía de HP). cisamente, la forma de incorporar la pantalla junto al equipo para no depender de algún monitor externo. Y es que la tecnología de los cinescopios convencionales, a pe- sar de producir imágenes excelentes, tenía el inconveniente de requerir de un enorme espacio para acomodar el tubo de rayos catódicos, lo que obviamente era incompatible con la idea de una computadora portátil. Afortunadamente, la tecnología electrónica vino nuevamente al rescate con el desarrollo de las pantallas de cristal líquido (LCD o liquid crystal display, figura 3.18). Las pantallas LCD tienen múltiples ventajas comparadas con los monitores convencionales basados en TRC: ocupan considerablemente menos espacio y consumen mucho menos energía; gracias al avance en este tipo de pantallas, actual- mente pueden presentar imágenes de alta resolución que poco tienen que envidiar del despliegue de un monitor convencional. Todo eso ha permitido la incorporación de pantallas de gran tamaño y enorme resolución en las computadoras portátiles modernas, lo que da al usuario la posibilidad de trabajar en cualquier sitio sin perder calidad en sus imágenes o en el manejo de sus aplicaciones. De hecho, la tecnología LCD poco a poco invade los escritorios. Ahora los consumidores reemplazan los monitores convencionales por pantallas de cristal líquido. Éste es uno de esos pocos casos en que la tecnología hace el viaje in- Figura 3.19 Algunas computadoras avanzadas incluyen recursos para aplicaciones más especializadas, como la edición de audio y video. Mediante una estación de conexión, esta computadora VAIO portátil, de Sony, puede incorporar entradas y salidas de señales de audio y video (entre ellas, salida de audio por fibra óptica y entrada para señales de TV). 0UERTOS 53" 16 3ALIDA 6'!MONITOR CONVENCIONAL 3ALIDA$6) MONITOR,#$ 3ALIDASPARA BOCINAS 0UERTO DERED2* 3ALIDAAUDIOØPTICA %NTRADASSALIDASDE AUDIOYVIDEO 0UERTO PARALELO 0UERTOS 53" %NTRADADE ANTENADE46 3. Tecnologías utilizadas en las computadoras portátiles Figura 3.20 B Puerto de expansión PCMCIA (A) y tarjeta típica para ser insertada en este puerto (B). A verso: del mundo de las portátiles ha pasado al de los equipos de escritorio. Puertos I/O Uno de los aspectos más importantes en toda computadora personal es la posibilidad de añadirle equipo periférico, como impresoras, escáneres, cámaras Web, etcétera, y las portátiles no son la excepción. Éstos deben incluir toda una serie de conectores que les permita comunicarse con diversos dispositivos externos; por eso, es Fuente de alimentación necesario que cuenten por lo menos con puerto paralelo, serial (ya está desapareciendo), conector para teclado y/o ratón, uno para un monitor externo, puertos USB para periféricos (discos duros, memorias tipo flash, escáner, impresora, etcétera), conector RJ-45 para integrarse a una red local y uno de módem para enlazarse a la línea telefónica. En computadoras más avanzadas es posible encontrar otros conectores, como el puerto firewire, para gigabit ethernet, conectores de audio (audífonos, micrófono, Conectores Figura 3.21 En máquinas de escritorio, la fuente de alimentación se encuentra adosada al gabinete del equipo. Estas fuentes manejan potencias de salida de entre 300 y 50W. bocinas externas), salida DVI para monitor plano, etcétera (figura 3.19). Seguramente, tal y como surjan nuevas necesidades de comunicación con el mundo exterior, éstas se incorporarán a las computadoras portátiles. No debe olvidarse que el conector que se colocó en este tipo de máquinas con la idea de que funcionara como una especie de ranura de expansión para añadir dispositivos externos: el conector PCMCIA (figura 3.20A). En esta ranura se insertan tarjetas PCMCIA (B); por medio de ellas el usuario puede, por ejemplo, añadir una tarjeta de red inalámbrica a su equipo o utilizarla para insertar una memoria flash y transportar información. La ranura PCMCIA es exclusiva de las máquinas portátiles y rara vez se encuentran en máquinas de escritorio (en tal caso necesita montarse de forma independiente), así que utilizarla como medio de transporte de datos tampoco es ya muy conveniente. En este aspecto dominan el mercado las memorias flash que también se conectan al puerto USB. A pesar de lo anterior, no olvide la ranura PCMCIA, puede ser muy útil en determinadas circunstancias. Fuente de alimentación El último aspecto que veremos de las computadoras portátiles es la forma en la que obtienen la energía necesaria para efectuar todos sus procesos. Como bien sabemos, las máquinas convencionales in- 17 Guía Rápida. Mantenimiento a computadoras portátiles Recuadro 3.1 TECNOLOGÍA INALÁMBRICA INCORPORADA EN COMPUTADORAS PORTÁTILES Hardware para un mundo hiperconectado El usuario de computadoras portátiles requiere de una conexión constante vía Internet o redes de área local. Por ello, en los últimos años, las principales empresas productoras de microprocesadores para la industria informática (Intel y AMD), han desarrollado dispositivos capaces de integrarse sin problemas a “un mundo hiperconectado”. En máquinas de escritorio resulta relativamente sencillo colocar una tarjeta de red convencional, para conectarla por medio de un cable a una red local o a la red mundial; sin embargo, colocar un cable fijo en una computadora portátil le restaría movilidad, que es la principal razón de dichos sistemas. Ante este reto, se han desarrollado redes inalámbricas, que permiten el intercambio de información entre usuarios a través de ondas radiales; eliminando de forma total la necesidad de alambrar una computadora portátil, y permitiendo por lo tanto mantener la conexión sin importar dónde esté. Para facilitar el diseño de sus equipos a los grandes fabricantes de máquinas portátiles, tanto Intel como AMD han desarrollado tecnologías especiales para ser incorporadas en máquinas portátiles. Estas tecnologías son: Centrino, de Intel, y Turión, de AMD. La principal característica de ambas es que, apoyándose en hardware adicional, incorporan en la estructura misma de la computadora la comunicación inalámbrica con redes de este tipo, sin que el usuario tenga que adquirir por su parte ningún elemento adicional. Veamos en qué consisten. Tecnología Centrino 18 La primera que salió al mercado, fue la tecnología Centrino, de Intel, la cual consta de tres elementos principales: un microprocesador Pentium M, cuya principal característica es un ahorro considerable de energía, sin sacrificar demasiado el desempeño del equipo; además, se requiere de un chipset especial (por el momento, solo se pueden usar el 855 o el 915 de Intel), el cual se encarga de transportar de forma muy eficiente los datos desde el microprocesador hasta la tarjeta inalámbrica y viceversa. Finalmente, en la ranura mini-PCI de la portátil, se incorpora desde fábrica una tarjeta de red inalámbrica de estándar 802.11g (el más usado en la actualidad). Con todo esto, el usuario que posea un equipo con tecnología Centrino, y que desee acceder a una red inalámbrica, lo único que tiene que hacer es configurarla a nivel software, ya que su portátil incluye todo lo necesario para establecer la conexión radial, para comenzar el intercambio de datos con usuarios de todo el mundo. 3. Tecnologías utilizadas en las computadoras portátiles Tecnología Turión Ante el éxito de las máquinas portátiles con tecnología Centrino, AMD presentó recientemente la tecnología Turión, la cual descansa en su microprocesador Mobile Athlon 64. Este microprocesador también se complementa con un chipset y con una tarjeta de red inalámbrica incorporada; pero al contrario de Intel, que puede darse el lujo de producir un chipset y una tarjeta de red exclusiva, AMD ha trabajado de forma estrecha con terceros fabricantes, para que incorporen a sus chipsets la capacidad de conexión inalámbrica, y para que produzcan tarjetas de red especialmente diseñadas para integrarse a sistemas Turión. Entre los fabricantes que han aceptado el reto, están VIA, SiS y Nvidia del lado de los chipsets (figura 5); y múltiples fabricantes de equipo inalámbrico también han mostrado su interés en participar en la plataforma Turión. Por todo lo anterior, lo más seguro es que la próxima computadora portátil que adquiera, independientemente de si incorpora un microprocesador de Intel o de AMD, ya incluya la capacidad de conectarse directamente a redes inalámbricas, sin necesidad de hardware adicional. Si a ello sumamos que este tipo de redes cada vez son más comunes, es posible que en un futuro cercano podamos utilizar nuestra computadora portátil de la misma forma como ahora empleamos los teléfonos celulares, sin perder nunca la conexión con nuestros compañeros de trabajo, o con el mundo en general, a través de la red Internet. Una comparación Para finalizar, y con el objeto de darle más elementos de decisión para una posible compra futura, le presentamos una tabla comparativa de las características principales de los microprocesadores AMD Mobile Athlon 64 y del Intel Pentium M. Característica Tecnología Turión de AMD Tecnología Centrino de Intel Caché Nivel-1 en el chip 128K (64K+64K) 64K (32K+32K) Caché Nivel-2 en el chip 1024K/512K (Exclusiva) 2048K (Inclusiva) Tecnología de Bus de sistema Tecnología de Hyper-Transporte, de hasta 1600MHz Bus frontal de hasta 533MHz Controladora integrada de memoria Sí, a 64 bits con 8 bits de ECC, para SO-DIMMs de hasta 400MHz No, depende del chipset empleado Ancho de banda total del microprocesador Sistema: hasta 6.4GB/s Memoria: hasta 3.2GB/s Total: hasta 9.6GB/s Total: hasta 4.3GB/s Puente norte integrado Sí, ancho de bus de 128 bits, a la misma velocidad que el microprocesador No, depende del chipset empleado. Administración de energía avanzada Tecnología Power-Now de AMD Tecnología SpeedStep mejorada de Intel Compatibilidad con redes inalámbricas Sí (802.11g) Sí (802.11g) Empaque Micro-PGA de 754 terminales Micro-PGA de 478 terminales Tecnología de construcción 0.09um 0.09um Consumo de potencia 25 ó 35 watts, dependiendo del modelo 27 watts 19 Guía Rápida. Mantenimiento a computadoras portátiles ambientes de trabajo en red, tanto Intel como AMD han desarrollado sistemas de tecnología inalámbrica integrada en computadoras portátiles, sin necesidad de hardware adicional. Al respecto, vea el recuadro 3.1, en donde se explica en qué consisten ambos protocolos. Figura 3.22 Las fuentes de alimentación de las máquinas portátiles en rara ocasión exceden los 120W de salida (cortesía de HP). 20 cluyen un bloque llamado fuente de poder (figura 3.21); sin embargo, se trata de un módulo funcional que puede sustituirse completo en caso de alguna falla en su funcionamiento. Las fuentes de poder en computadoras de escritorio tienen una salida de potencia que oscila entre 300 y 450 watts, necesarios para alimentar a todos los dispositivos internos de la PC; sin embargo, esa potencia sería excesiva en una computadora portátil, donde se ha cuidado de forma muy estricta el consumo de energía. En efecto, las computadoras portátiles ahorran electricidad, ya que su consumo habitual no excede los 120 watts (a veces, consumen bastante menos); pero como una fuente de poder ocupa demasiado espacio, los fabricantes han decidido retirarla del equipo y suministrarla como un módulo externo acompañada en el cable (figura 3.22). Esta fuente externa normalmente proporciona de 6 a 12 voltios de corriente directa para surtir a todos los circuitos dentro de la portátil (previa transformación a sus voltajes adecuados en una etapa interna). Este voltaje también sirve para recargar la batería que alimentará al equipo cuando no está conectado a la línea de corriente alterna (figura 3.23). Las baterías modernas han avanzado al punto que permiten al usuario trabajar con su portátil por más de tres o cuatro horas de forma continua, con todas las ventajas que esto otorga. Conectividad inalámbrica Dada la tendencia a la integración de los usuarios y de los equipos en Como ha podido ver, prácticamente todos los componentes de una computadora portátil son adaptaciones de equipos similares que se desarrollaron para máquinas de escritorio, así que podemos afi rmar que la estructura básica de una PC es la misma sin importar si se trata de una computadora de escritorio o portátil. Pasemos ahora a explorar el interior de una Notebook. Figura 3.23 Un módulo que sólo encontramos en máquinas portátiles, es una batería para poder trabajar aún con la máquina desconectada de la línea de alimentación. Compartimentos para baterías en una máquina portatil; el de la derecha es para batería secundaria (cortesía de HP) 4. Explorarando el interior de una computadora portátil 4 Explorarando el interior de una computadora portátil A lgunas precisiones Ha llegado la hora de poner manos a la obra y comenzar a explorar el interior de una computadora portátil típica. Sin embargo, antes de empezar, conviene hacer una serie de precisiones: Reconocimiento inicial Le recomendamos que antes de abrir cualquier máquina portátil, intente reconocer sus partes externas. Encontrará los mismos elementos que toda computadora posee: teclado, pantalla, unidades de almacenamiento, puertos y conectores, más los recursos de alimentación eléctrica (figura 4.1). De una u otra forma, todos los elementos que manejan datos o señales se comunican con el microprocesador vía los circuitos de la tarjeta madre, formando en conjunto una arquitectura que, para efectos analíticos, puede ser dividida en: 1) Módulos de procesamiento de información. 2) Periféricos de entrada de datos. 3) Periféricos de salida de datos. 4) Periféricos mixtos. Usted ya conoce la arquitectura fundamental de toda computadora, de manera que no hablaremos más al respecto. Pero téngala en cuenta en todo momento, para que se le facilite la comprensión de cualquier problema que usted, como especialista en mantenimiento a computadoras o administrador de sistemas, pueda enfrentar. Módulos incompatibles Al contrario de lo que ocurre en máquinas de escritorio, en las que se podría describir un método casi universal para acceder a su interior, las portátiles son completamente distintas de una marca a otra (incluso de un modelo a otro). Así que 21 Guía Rápida. Mantenimiento a computadoras portátiles Figura 4.1 Vista superior Una manera muy efectiva de reconocer los componentes internos de una máquina portátil, consiste en identificar cabalmente las partes exteriores, pues eso permite tener una visión de conjunto sin perder de vista que toda computadora, desde el punto de vista conceptual, se divide en módulos de procesamiento de información, periféricos de entrada de datos, periféricos de salida de datos y periféricos mixtos. (Todas las imágenes de esta figura son por cortesía de HP) Pantalla LCD de alta resolución Lector de DVD/ grabador de CD Disco duro de gran capacidad (40-60 GB) Panel lateral izquierdo Puertos PCMCIA Panel lateral derecho Puerto Mini-USB Puertos de audio (audífono y micrófono) Unidad óptica (CD/DVD) Vista inferior Conector para estación-base (Docking-Station) 22 Batería principal Espacio para batería secundaria 4. Explorarando el interior de una computadora portátil Panel trasero Puerto RJ45 (red local) Salida VGA (monitor externo) Puerto RJ11 (módem) Puerto paralelo (impresora) Puerto PS/2 (teclado o ratón) Puertos USB Puerto mini-USB el método que se describa aquí para abrir una podrá aplicarse a algunos modelos, pero no es de ninguna manera una receta general. Necesidad de herramientas especiales Para llegar al interior de la máquina, en ocasiones se necesitan herramientas especiales. Por ejemplo, algunos fabricantes colocan tornillos tipo torx para asegurar sus equipos; otros usan tornillos torx de seguridad (los que tienen un pin en el centro). Entonces, es muy conveniente que tenga una buena caja de herramientas a la mano, para contar en todo momento con el destornillador adecuado. ¡Cuidado con las uñas de acople! Tenga mucho cuidado al tratar de liberar las uñas de plástico que algunos fabricantes utilizan para mantener unidos sus gabinetes, ya que en caso de romperse, difícilmente pueden repararse (y algunos son extremadamente frágiles). ¡Cuidado con los cables! Antes de retirar cualquier pieza del interior de una portátil fíjese muy bien por dónde corren los cables que llevan energía y/o señal a ella. Muchas veces, si el cable no queda exactamente en su sitio, la carcasa no puede cerrar. ¡Cuidado con los cambios de configuración! No trate de hacer modificaciones en su configuración, a menos que sean autorizadas por el fabricante. Por ejemplo, en el caso de que la máquina utilice un microprocesador común y desee cambiarlo por otro de mayor velocidad, tenga en cuenta que el equipo fue diseñado de acuerdo con las necesidades de disipación de calor del microcontrolador original, por lo que probablemente con el nuevo dispositivo sufra de calentamiento excesivo. Use la información de la máquina Siempre que pueda tenga a la mano los manuales de servicio de la mar- ca y modelo de su portátil para no dar pasos en falso al momento de desarmarla (figura 4.2). El tener a la mano los manuales de servicio de la máquina que trate de reparar puede resultar fundamental; por ejemplo, en el caso de que descubra que algún elemento está defectuoso (un conector, una pieza metálica que sostiene un dispositivo en su sitio, algún módulo interno, etcétera.) si cuenta con esa documentación podrá solicitarlo con el número de parte exacto y no habrá lugar a confusiones. Además, los manuales de servicio le muestran paso a paso el procedimiento de desensamblado del equipo, para evitar que experimente y probablemente llegue a dañar algún seguro o pieza por no saber cómo desarmarlo adecuadamente. Por tanto, y aunque resulten algo difíciles de conseguir, trate de tenerlos al alcance, verá que resultan un auxiliar invaluable en su labor de diagnóstico y reparación de computadoras portátiles. 23 Guía Rápida. Mantenimiento a computadoras portátiles Figura 4.2 Los manuales de servicio pueden ahorrarnos múltiples problemas al momento de dar servicio a una computadora portátil. Esta información no siempre se consigue fácilmente, pero establezca contacto por Internet con el fabricante de la máquina en cuestión para saber si los tiene a la venta o si los puede adquirir en su casa matriz. De hecho, haga una búsqueda exhaustiva en su página, pues normalmente publican documentos técnicos, dan acceso a controladores y actualizaciones, etc. Incluso existen compañías dedicadas a la venta de este tipo de información, aunque casi siempre se localizan en Estados Unidos. Sin embargo, si usted está acostumbrado a hacer compras por Internet (y sabe hacerlo con cuidado), no representará ningún inconveniente. 1-3.Removal 1-2. Main Electrical Parts Location Diagram 1. Assy Hood Keyboard, Keyboard Unit 3Screw M2X4 Special Head (Black) PCG-GR150/GR150K/GR170/GR170K q;Keyboard Unit SERVICE MANUAL 4Pull it up sliding it to the right. 8Screw M2X4 Special Head (Black) SWX-78 Board For American Area US Model Canadian Model 6Assy Hood Keyboard 7 5 IFX-159 Board Four Claws 1 CNX-140 Board 9 Modem Card VIF-17 Board S400 Lineup : PCG-GR150 PCG-GR150K PCG-GR170 PCG-GR170K Illust : PCG-GR170K tial en fid n o C Inverter Unit MBX-55 Board 2 CPU SWX-79 Board PWS-16 Board SO-DIMM LEX-31 Board MBX-49 Board CN2004 MBX-49 Board CN1902 2. DC-Fan, Combination Drive 5Screw (M2) 0 Number P3 Kind (X4) (Black) 2+B M2 (X2) (Gold) 3Plate ground 1 MBX-49 Board CN701 7DC Fan Speaker 4 LCD Unit 6 9Screw M2X6 Special Head (Gold) PC Card Connector Speaker Combination Drive MBX-49 Board CN102 8 NOTEBOOK COMPUTER 9-872-218-11 q; Confidential Confidential PCG-GR150/GR150K/GR170/GR170K (AM) Desensamblando un equipo En la figura 4.3 mostramos el desensamblado de una computadora portátil de la marca Compaq (aho- Figura 4.3 qaCombination Drive DC Fan HDD Heat Sink (AL) PCG-FX777/FX877 (AM) 1-2 ra filial de Hewlett-Packard), de un modelo cuya garantía había caducado en el momento en que fuimos requeridos para su servicio técnico; en este tipo de máquinas, lo primero que tenemos que hacer es 1-2 retirar una serie de tornillos de su parte inferior, los cuales son de tipo torx combinado (por lo que se pueden retirar con un destornillador plano delgado). Esto nos permitirá levantar ligeramente el 2 24 1 Para abrir el gabinete de esta máquina, primero hay que retirar los tornillos de sujeción. Ya que hemos retirado los tornillos, podemos retirar el teclado. 4. Explorarando el interior de una computadora portátil A Figura 4.4 Primero retiramos la unidad óptica. descansa-muñecas, y así tendremos acceso a un tornillo que asegura el teclado en su sitio. Al retirarlo y liberar algunos seguros pequeños en la parte lateral, podemos quitar el teclado (B). Hágalo con mucho cuidado y no olvide desconectar el cable plano que lleva las señales hasta la tarjeta madre. Una vez que hemos quitado el teclado y el descansa-muñecas, podremos observar el interior del equipo (B). Note lo abigarrado de 3 Este es el aspecto interior de la computadora que tomamos como ejemplo. B C A continuación el disco duro. su disposición interna, ya que esta máquina todavía posee tanto lector de discos ópticos como unidad de disquetes. Las unidades de almacenamiento En la figura 4.4 mostramos cómo retirar las unidades de disco; primero será la óptica (A). Con esto tendremos un panorama más preciso del interior de nuestra portátil. Seguimos con el disco duro (B). En ambos casos, cuide de desconectar el cable principal o asegúrese de retirar con cuidado la unidad de su posición de montaje, pues son muy delicadas y los conectores que llevan las señales hacia la tarjeta madre tienden a dañarse con cierta facilidad. Extreme precauciones. Para finalizar con las unidades de almacenamiento, retiremos la unidad de disquetes (C). Ahora tenemos acceso total a la tarjeta madre del equipo. Finalmente, hay que quitar la unidad de disquete. La tarjeta madre, sus conectores y circuitos asociados Antes de comenzar con la tarjeta madre, echemos un vistazo a la parte inferior del touch pad, para que vea cómo se conecta con el resto del equipo (figura 4.5). Tenga mucho cuidado con el conector plano respectivo. Ahora sí, vamos a retirar la placa metálica que sirve como disipador de calor para el microprocesador y otros circuitos anexos. Para eso hay que retirar cuatro Figura 4.5 Aspecto del touch pad, visto desde abajo. 25 Guía Rápida. Mantenimiento a computadoras portátiles Figura 4.8 Figura 4.6 Hay que retirar el disipador que mantiene frío al microprocesador. Para retirar la tarjeta madre, retire varios tornillos de sujeción tornillos que traen adosados sendos resortes que garantizan un buen contacto de la placa con la superficie metálica del microprocesador (figura 4.6). Por fin tenemos una visión general de la tarjeta madre (figura 4.7). Note la enorme cantidad de circuitos auxiliares que rodean al microprocesador. Para remover esta tarjeta principal de su sitio y poderla revisar cómodamente, hay que retirar algunos tornillos de sujeción, a fin de que pueda ser extraída sin esfuerzo (figura 4.8). En primer lugar, veamos qué tipo de microprocesador incluye esta máquina. Se trata de un Athlon de 1.4 GHz, el cual es muy lento para los estándares actuales, pero corresponde a un tipo de máquina como las que podremos encontrar con requerimientos de servicio. Este circuito todavía es del tipo “normal”, montado en un socket A (figura 4.9). Máquinas recientes utilizan la versión Mobile de AMD, la cual por lo general va soldada directamente en la tarjeta madre. Como motor gráfico tenemos un chip Rage de ATI (uno de sus modelos más básicos), que si bien no ganará ningún premio por velocidad y resolución, es suficiente 26 Figura 4.9 Aspecto del microprocesador de esta máquina portátil. Figura 4.10 Figura 4.7 Vista de la tarjeta madre, todavía dentro de su gabinete. Chip de video incorporado en la tarjeta madre. 4. Explorarando el interior de una computadora portátil Figura 4.11 Figura 4.12 Ranura miniPCI, para colocar elementos adicionales. RAM integrada en la placa base. Ranura de expansión de memoria, para módulos SODIMM. para una máquina de trabajo común (obviamente, no soporta los juegos avanzados modernos, figura 4.10). En la figura 4.11 mostramos los chips de RAM integrados en la tarjeta madre. Este modelo de Compaq venía originalmente sólo con 64MB de RAM, aunque era posible expandirla hasta 320MB. También mostramos el conector para la expansión de memoria. Se insertaría un módulo de memoria tipo SODIMM, como los que vimos anteriormente; con él se podía expandir la memoria hasta unos 320MB, que si bien parecen poco en la actualidad, son más que suficientes para trabajos comunes. Para insertar dispositivos adicionales, la tarjeta cuenta con una ranura mini-PCI (figura 4.12). Normalmente ésta permanece vacía en máquinas modernas, a menos que el equipo incorpore una tarjeta de red inalámbrica, la cual se coloca precisamente aquí. La máquina también tiene un conector para tarjetas tipo PCMCIA, para futuras expansiones sin necesidad de abrir el equipo (figura 4.13). Aquí también podría conectarse una tarjeta inalámbrica, un módulo de memoria auxiliar e incluso un disco duro miniatura externo. Por último, vea un acercamiento al chipset utilizado por esta tarjeta madre para manejar todas las comunicaciones que entran o salen del microprocesador. En este caso, se trata de un chipset de VIA (figura 4.14). Fuente de poder y pantalla de cristal líquido En la figura 4.15 tenemos una vista cercana al bloque fuente de po- Figura 4.14 Figura 4.13 Conector PCMCIA para añadir módulos funcionales externos. Chipset encargado de las comunicaciones en la tarjeta madre. 27 Guía Rápida. Mantenimiento a computadoras portátiles Figura 4.15 Fuente de poder interna de una portátil. der, el cual recibe 9 voltios DC que le envía su fuente externa y lo transforma en toda la energía necesaria para que funcione el equipo. Este bloque también se encarga de recargar la batería. En la figura 4.16 se muestra el conector al que llega el cable plano que va hacia la pantalla LCD. Estos cables suelen maltratarse por el uso continuo, lo que se traduce en pixeles de menos o en líneas completas que se pierden en la pantalla. Afortunadamente, son relativamente fáciles de reemplazar (siempre y cuando consiga la pieza de repuesto). Para tener acceso a la pantalla LCD tenemos que abrir con mucho cuidado una serie de uñas plásticas que se encuentran en toda la periferia de esta sección. Auxíliese con un destornillador de relojero, pero hágalo con mucho cuidado, para no afectar la apariencia del gabinete. Una vez que logramos separar el marco plástico del respaldo, tenemos acceso a la pantalla LCD (figura 4.17). Note la presencia de la lámpara de iluminación trasera en la parte inferior y de la existencia de varias capas auxiliares para una mejor distribución de la luz, lo cual genera una imagen más agradable. Finalmente, en el recuadro 4.1 tenemos una pantalla LCD típica, con todas sus capas auxiliares separadas. Note que tenemos una lámina de cristal que sirve para distribuir mejor la luz de la lámpara trasera; también contamos con una lente tipo Bésier, la cual hace que toda la superficie tenga aproximadamente el mismo nivel de luminosidad. Por su parte, lo que en sí es la pantalla LCD, normalmente es del tipo “apagado”; esto es, no deja pasar la luz cuando está sin energía; sólo cuando se aplica un voltaje a las celdillas que la forman, la luz trasera comienza a llegar hasta el usuario. Al combinar las señales de tríadas de celdillas (rojo, verde y azul), se consigue toda la gama cromática de la que disfrutamos en computadoras modernas (por el momento, la profundidad de mosaico Figura 4.16 28 Conector de donde sale la señal hacia la pantalla LCD. Figura 4.17 Para acceder a la pantalla LCD, es necesario liberar algunos seguros de plástico. 4. Explorarando el interior de una computadora portátil típica ya supera los 65 mil colores, suficiente para la mayoría de los trabajos comunes). Como pudo ver, al desarmar una computadora portátil encontramos los mismos bloques funcionales que localizaríamos en una máquina de escritorio, sólo que en miniatura, para que encajen en un gabinete de dimensiones muy reducidas. Precisamente, respecto al grado de miniaturización y compactación de las máquinas portátiles, en el recuadro 4.2 hablamos de la importancia de los manuales de servicio de cada máquina objeto del trabajo técnico de nuestra parte. Aqui reside, precisamente, una diferencia crucial en cuanto al mantenimiento entre máquinas de escritorio y Notebooks. A veces no le damos importancia a tal información, pero llega a ser vital. Concluido este paseo por una computadora portátil típica, pasemos a ver algunas de las fallas que con mayor frecuencia encontramos en estos equipos. Recuadro 4.1 PARTES QUE COMPONEN UNA PANTALLA LCD TÍPICA Finalmente encontramos la pantalla LCD propiamente dicha, que es de tipo directo; es decir, bloquea totalmente la luz que “trata” de atravesarla. La capa reflejante se coloca para aprovechar en la medida de lo posible la luz ambiente, a fin de mejorar la calidad del despliegue. 1 5 2 3 4 Y frente a este cristal se localiza una delgada lente de tipo Fresnel, que se usa para difundir de manera uniforme la luz proveniente de la parte trasera. Luego encontramos un cristal difusor que, junto con la lámpara auxiliar, se encarga de proveer la iluminación trasera. A continuación tenemos una capa semitransparente blanca, que sirve para que la luz reflejada no conlleve tonalidades parásitas. 29 Guía Rápida. Mantenimiento a computadoras portátiles Recuadro 4.2 LA IMPORTANCIA DE LOS MA REPARACIÓN DE COMPU La ventaja de trabajar con módulos en las cuales si bien no tenemos que entrar a nivel de circuitos o dispositivos individuales y las fallas también se centran principalmente en el software, intervienen muchas más partes que en una máquina de escritorio: tornillos, conectores diversos, partes de chasis, piezas de acoplamiento, bases de soporte y los propios módulos informáticos que usted conoce (teclado, unidades de disco, tarjeta madre, microprocesador cuando no viene soldado, memoria RAM, etc.). Si usted ha desarmado una máquina de este tipo, sabrá de qué estamos hablando. Si usted conoce el trabajo que se realiza en un taller de servicio electrónico, habrá observado que los especialistas de ese ramo normalmente consultan los manuales de servicio de los aparatos. Y es que la reparación de un televisor, un componente de audio o una cámara de video, suele hacerse a nivel de componente o circuito, lo que requiere que el técnico identifique los flujos de señales, voltajes, etc. Quienes nos dedicamos al mantenimiento a computadoras, pocas veces tenemos que entrar en ese nivel de análisis, y casi siempre trabajamos a nivel de módulos (el monitor de tubo de rayos catódicos es la excepción). Nuestra preocupación más bien se centra en la arquitectura y en el software del sistema, y si detectamos que algún elemento se ha dañado (digamos la unidad de disco duro o la unidad óptica) lo podemos sustituir como una pieza única. Además, los principales problemas de una computadora casi siempre tienen que ver con el software, más que con el hardware. Menor nivel de estandarización Como cada fabricante tiene sus propios diseños, el nivel de estandarización de partes es muy inferior al que existe en la industria de máquinas de escritorio (casi plena en el caso de los llamados “clones”, y muy elevada en los sistemas de marca). Por lo tanto, las compañías tienen que producir manuales de servicio similares a los que se usan en los aparatos electrónicos de audio y video, tanto para mostrar los procesos correctos de desensamblado, como para indicar las nomenclaturas o números de Pero esto no es totalmente válido en el caso de las computadoras portátiles, PCG-GR150/GR150K/GR170/GR170K SERVICE MANUAL 2. Combination Drive, CNX-143 Board 1-3. Removal 1. HDD, Battery Door 3. Hood F 3 DVD-RW Assy For American Area 4 Screw M3X4 (X2) (Gold) US Model Canadian Model 1 8 Screw 2 Screw (M1.7X3.5) (Black) CN7501 Bay Board Sheet 30 l a i t en Illust : PCG-GR170K d onfi C 4 9 CD Bay Bezel 3 Screw M3X4 (X2) (Gold) 1 Two Claws 2 HDD Door 1 Plate Ke 6 CNX-143 Board 2 Screw M2 (X2) (Silver) HDD Sheet S400 Lineup : PCG-GR150 PCG-GR150K PCG-GR170 PCG-GR170K q; Combination Drive 4 q; B MBX-5 5 Bay Case 5 HDD Assy 2 Battery Door Plate Ke MB 1 Special Head Screw (M2X4) (X2) (Black) 3 Screw M2 (X2) (Silver) 3 Screw M3 (Black) Note : If the DVD-RW Assy cannot be removed, there is a case that the portion (A) on the rear of the main unit is secured by screw. Remove the screw blind seal (Cap Bay) and check it. Cap Bay 4. DC Fa Note : In a fo s in A ∗1 When r NOTEBOOK COMPUTER “1-4. Re Confidential 1-3 9-872-218-11 PCG-GR150/GR150K/GR170/GR170K (AM) Confidential PCG-GR150/GR150K/GR170/GR170K (AM) 1-4 4. Explorarando el interior de una computadora portátil ANUALES DE SERVICIO EN LA UTADORAS PORTÁTILES Compaq Armada M700 Series of Personal Computers parte que identifican a cada una de las piezas que conforman un modelo específico. Maintenance and Service Guide Así, dado el nivel de miniaturización y complejidad por la intervención de tantos elementos, los fabricantes pueden garantizar no sólo que se realice un trabajo adecuado de desensamble y reensamble, sino también que los especialistas adquieran los componentes por número de parte, de acuerdo a sus estándares internos, y no por descripción verbal. Posiblemente usted habrá escuchado casos en que un técnico solicita “un tornillito así que sujeta al conector de… y que va montado en el chasis y tiene una saliente para…” Ese grado de imprecisión es lo que las compañías quieren evitar con el uso de estos manuales. Simplemente, usted no podrá solicitar al fabricante tal o cual repuesto si no indica el número de parte. Punto. Portada del manual de una máquina Compaq Desafortunadamente, los manuales de servicio para computadoras portátiles no se consiguen fácilmente, pero es cosa de buscarle en Internet, ya sea con el mismo fabricante o con alguna casa especializada. Y esté dispuesto a aprender a hacer compras por Internet, porque no sólo tendrá que comprar información, sino también los repuestos, pues no siempre se consiguen en nuestro país (en Estados Unidos casi todo se vende). Nivel actual de estandarización en computadoras Estandarización total Estandarización en “clones” Estandarización en computadoras de escritorio de marca d Key Board Assy, Keyboard Unit Four Claws qa Keyboard Unit 7 Special Head Screw (M2X4) (Black) FIELD REPLACEABLE UNIT DOCUMENTATION 1 Cushion (Hood) 2 Special Head Screw (M2X4) (Black) MBX-55 Board CN1151 4 Tecra TM 6 Hood Key Board Assy 9000 Series Label ID (U) 5 GENERAL INFORMATION eyboard eyboard2 8 9 Partes del manual de una computadora Sony 3 Bracket Keyboard 55 Board CN2001 BX-55 Board CN1901 Tools Required for Proper Estandarización en computadoras portátiles Disassembly and Reassembly: 31 1. Phillips Screwdriver (Size 0&1) 2. Flat head Screwdriver 3. Security Torx (Size 7) 4. Case Separator 5. ESD Wrist Strap 6. ESD mats 7. Tweezers an, Nickel Hydrogen Battery n both cases of removing and installing the screws, ollow the order of screwing starting from A, B and C n this order. B C A 1 0 Numbr P3 Kind Screw (M2) (X3) (Black) MBX-55 Board CN101 2 6 Nickel Hydrogen Battery Before attempting any of the following procedures, make sure that the main battery and AC adaptor is not connected to the unit and the environment in which you are working on is protected from Electro-Static Discharge(ESD). Fan Case Sheet 4 DC Fan 5 3 TOSHIBA Tough Enough for Today’s World. MBX-55 Board CN2610 emoving the CPU, refer to eplacing the CPU ”. CPU (∗1) Confidential 1-5 PCG-GR150/GR150K/GR170/GR170K (AM) Portada del manual de una computadora Toshiba Cero estandarización Guía Rápida. Mantenimiento a computadoras portátiles 5 Mantenimiento a nivel del software M ás fallas a nivel de software que de hardware Al igual que ocurre con las computadoras de escritorio, las portátiles suelen presentar un mayor índice de fallas a nivel software. ¿Cuántos de nosotros no nos hemos enfrentado a la “pantalla azul”, que aparece cuando Windows encontró un problema que no puede manejar, sobre todo en versiones anteriores a XP? (figura 5.1). ¿Cuántos no hemos sufrido por la pérdida de algún controlador, por el borrado accidental de un archivo, por confl ictos entre programas, por lentitud en el arranque o en el trabajo continuo con Windows, etcétera? ¿Cuántos no hemos sido atacados por virus, adware, spyware, intentos de ataque desde Internet y más? Pues bien, prácticamente todos estos problemas pueden solucionarse con un diagnóstico a nivel software, con una buena optimi- 32 Figura 5.1 La llamada “pantalla azul de la muerte” representaba un problema para la continuidad de las tareas informáticas en versiones anteriores a Windows XP. 5. Mantenimiento a nivel del software zación del sistema y recurriendo a utilerías especializadas. Precisamente, este capítulo lo dedicaremos a una descripción de aquellos programas que pueden ayudarnos a mantener un sistema en las mejores condiciones posibles (cabe hacer la aclaración que lo que aquí se mencione puede aplicarse sin problemas también en máquinas de escritorio). En primer lugar, y dado que es la principal preocupación de los usuarios de computadoras modernas, veremos algunas medidas de seguridad que puede seguir en su equipo, mismas que pueden resumirse básicamente en cinco puntos principales: utilería antivirus, actualización continua del sistema operativo, colocación y configuración de un firewall, instalación de software anti spyware y adware, además de dar mantenimiento periódico al sistema. Veamos cada uno por separado. Antivirus Cualquier persona que lleve algún tiempo en el mundo de la informática conoce perfectamente la amenaza que representan los virus de computadora, cuyo efecto puede ser tan inocuo como presentar un despliegue divertido en la pantalla, o tan dañino como borrar los archivos contenidos en el disco duro, y en casos extremos, llenar de basura la memoria flash de la tarjeta madre, lo que dejaría al equipo completamente inútil. Por eso, desde hace mucho tiempo se han desarrollado diversas herramientas de software encaminadas a mantener este tipo de amenazas “a raya”. Son los famosos programas antivirus; los tres más conocidos (y efectivos) son: McAfee, de Network Associated; Panda Antivirus, de Panda Software; y Norton Antivirus, de Symantec. Estas tres utilerías han demostrado a lo largo de varios años su alto desempeño contra infecciones virales y tienen una bien ganada reputación como protectores de su equipo informático. Pero también les sugerimos a nuestros lectores que prueben dos utilerías antivirus que han demostrado excelente desempeño en diversas pruebas realizadas y que pueden obtenerse desde Internet en forma gratuita (figura 5.2). En primer lugar, tenemos el AVG (www. grisoft.com), el cual protege muy bien su computadora, al tiempo que es fácil de utilizar y actualizar (A). La otra opción es el AVast (www.avast.com), con la ventaja adicional de que tiene una versión en español (B). Ambos antivirus son gratuitos para uso particular y el usuario tiene derecho a actualizaciones ilimitadas desde su sitio de Internet. Entonces, no olvide que la primera línea de defensa contra ataques externos es contar con una buena utilería antivirus. Actualización del sistema operativo Prácticamente todas las computadoras PC que se venden en el mundo, traen precargado el sistema Figura 5.2 A Existen excelentes antivirus gratuitos, como el AVG (A) y el AVast (B). B operativo Windows XP; así que los usuarios no deberían tener ningún problema en mantener su sistema operativo perfectamente actualizado vía la opción de “actualiza- Figura 5.3 El conjunto de actualizaciones de Windows XP se habían compendiado en una sola gran actualización, llamada Service Pack 2. Se puede descargar del sitio de Microsoft o solicitar el CD-ROM a esta firma. 33 Guía Rápida. Mantenimiento a computadoras portátiles Figura 5.4 El Centro de Seguridad de Windows XP, le permite controlar algunos aspectos importantes del equipo en una sola pantalla. ciones automáticas” por Internet o mediante el CD que Microsoft facilita gratuitamente a todo usuario que lo solicite desde su sitio (figura 5.3). Si el sistema operativo Windows XP ya ha sido actualizado con el Service Pack 2, se activa una nueva característica conocida como Centro de Seguridad, que monitorea el funcionamiento del antivirus, las actualizaciones automáticas de Windows y cómo trabaja el firewall instalado en la máquina (figura 5.4). El Service Pack 2 también mejora considerablemente la seguridad de aplicaciones como el Explorador de Internet, y el administrador de correos Outlook. 34 bajo (figura 5.5), en realidad resulta mucho más seguro y efectivo instalar uno externo, el cual nos dará mayor control sobre qué aplicaciones tienen “permiso” de comunicarse con Internet y cuáles deben ser bloqueadas cuando intenten acceder a la red mundial (o a la red local, dado el caso). Seguimos con nuestra costumbre de recomendar utilerías gratuitas, así que puede instalar en su máquina el programa Zone Alarm (www.zonelabs.com), el Interfaz del Firewall de Windows. cual es un potente y efectivo firewall con gran reconocimiento a nivel mundial (figura 5.6). Otra opción es el Kerio Personal Firewall (www.kerio.com). Anti-spyware y adware El Spyware y el Adware son pequeños programas que se introducen en el equipo cuando el usua- Figura 5.6 Firewall La función de un Firewall es impedir que lleguen al equipo peticiones no autorizadas provenientes desde Internet, además de controlar cuáles programas tienen acceso a la red mundial y cuáles no. Aunque Windows XP-SP2 ya activa ciertas funciones de Firewall inherentes a este ambiente de tra- Figura 5.5 Existen programas gratuitos para evitar intrusiones al sistema vía Internet. 5. Mantenimiento a nivel del software rio navega en páginas de Internet poco seguras, pudiendo causar diversos problemas, desde la simple expedición de mensajes publicitarios no deseados hasta el robo de información fi nanciera. Para mantener controlados estos programas, nada mejor que instalar las utilerías AdAware (www. lavasoftusa.com) y Spybot Search & Destroy (www.safer-networking. org). Es necesario utilizar estos programas en forma conjunta, ya que se complementan mutuamente. Estas utilerías, al igual que los antivirus, tienen que ser actualizadas periódicamente (de forma normal, podría ser cada dos semanas), pero bien vale la pena tomarse la molestia, si garantizamos quede libre de tan molesto y peligroso software. Mantenimiento periódico del software de sistema Ahora bien, para asegurarnos en la medida de lo posible que el equipo funcione de forma adecuada y Figura 5.7 Figura 5.8 Usando el desfragmentador, la lectura y escritura de datos al disco duro se agiliza considerablemente. sin presentar confl ictos, lo mejor es dar mantenimiento periódico al ambiente Windows. Veamos en qué consiste: En primer lugar, conviene llevar a cabo de vez en cuando una verificación de la integridad de la información guardada en el disco duro, y para ello recurriremos al programa Scandisk, que es parte de las Herramientas de Sistema incluidas con Windows (figura 5.7). Al momento de ejecutar este programa revisa que los archivos contenidos en el disco duro estén en buen estado, lo que previene la pérdida de información. También conviene ejecutar el Desfragmentador de Archivos, lo cual acelera de forma apreciable la escritura y lectura de información en el disco duro, mejorando así la velocidad de acceso (figura 5.8). Además, el hecho de desfragmentar de forma periódica los datos del disco duro facilita su recuperación en caso de un desastre mayor. Finalmente, para conocer más sobre el hardware de un equipo, siempre puede recurrir a la Información del Sistema, la cual le presenta varias pantallas con detalles sobre los dispositivos y controladores instalados en la computadora; además de datos diversos sobre el ambiente de software que se ejecuta (figura 5.9). 35 Figura 5.9 Los recursos de Información del Sistema ofrecen detalles sobre los elementos de hardware de la máquina Por medio del Scandisk, es posible garantizar que sea correcta la estructura de los datos almacenados en el disco duro. Guía Rápida. Mantenimiento a computadoras portátiles Figura 5.10 Por medio de MSCONFIG, es posible administrar el arranque de un equipo. 36 Otro punto que convendría revisar ocasionalmente, es si algún programa se ha instalado de forma que se ejecute cada vez que arranca el sistema (se utilice o no). Esto puede consumir una gran cantidad de recursos de la computadora, los cuales evidentemente no estarán disponibles para las aplicaciones que el usuario utilice, lo que trae como consecuencia lógica que todo el equipo se comporte con lentitud. Para poder comprobar que al momento del arranque tan sólo se carguen aquellos programas que el usuario realmente necesita, lo mejor es utilizar el programa MSCONFIG, incluido junto con otras herramientas de Windows. Para acceder a este programa, vaya al botón INICIO, pida EJECUTAR y escriba MSCONFIG <enter>; verá una pantalla con diversas pestañas, de las cuales deberá elegir la de INICIO (figura 5.10). Aquí podrá consultar de forma detallada qué programas se ejecutan al momento de encender Windows, y si encuentra alguno que no debería estar ahí, simplemente retire la marca afi rmativa en el cuadro que se encuentra a su izquierda. Trate de mantener su arranque de Windows lo más “limpio” posible; y verá que esto se traduce en un mejor desempeño del equipo. Ahora bien, otra posible causa de la lentitud con que arrancan algunas máquinas, es que el Registro de Windows se ha llenado de basura, como son enlaces ya no usados, programas desinstalados que no quitaron todas sus referencias, controladores de hardware que ya no se usan, etcétera. Para evitar este problema existe un ex- Figura 5.11 Programa de limpieza de registro TuneUp Registry Cleaner. celente programa gratuito llamado RegCool (http://home.tiscali. de/zdata/regcool_e.htm), que nos permite tener un control mucho más estricto de lo que podemos encontrar en el Registro de Windows y limpiar así toda la basura acumulada durante el uso diario. Existen diversos programas que realizan esta limpieza de forma automática, aunque se trata de aplicaciones comerciales; por ejemplo, el System Mechanic incluye un excelente limpiador de Registro; y existe un programa exclusivamente dedicado al tal fi n, el TuneUp Registry Cleaner (figura 5.11), el Advanced System Optimizer, etcétera, pero si se sabe aplicar el RegCool, podremos optimizar manualmente el Registro de Windows, lo que redundará en una computadora más rápida y eficiente. Existen otras tareas de mantenimiento periódico que conviene realizar en una computadora portátil, pero las más importantes ya han sido mencionadas. 6. Problemas típicos a nivel de hardware 6 Problemas típicos a nivel de hardware L o más pequeño suele ser lo más complicado Al ser equipos electrónicos sumamente complejos, las computadoras están sujetas a fallos diversos relacionados con el uso diario, por el maltrato, problemas aleatorios, con mal funcionamiento de circuitos y/o componentes, etcétera. Esto significa que los equipos pueden llegar a fallar de forma inesperada, y es aquí donde surge la fi gura del técnico en servicio a computadoras, dispuesto a prestar sus valiosos conocimientos al consumidor preocupado por su equipo (y por su información, sobre todo). Sin embargo, quien desee reparar computadoras portátiles se enfrenta a una serie de situaciones diferentes de las que experimenta en la reparación de máquinas de escritorio. En éstas últimas, si detecta que, por ejemplo, la unidad lectora de CD-ROM ya presenta problemas, resulta muy sencillo comprar otra y sustituirla por la nueva; no importa si la primera era marca “X” y la segunda marca “Y”, la estandarización de los componentes de cómputo le garantiza que la nueva pieza funcionará sin problemas. En máquinas portátiles no es así; de hecho, pocas de sus piezas internas son lo que se podría llamar “estándar”, pues fueron construidas bajo las especificaciones del fabricante y varían incluso de un modelo a otro. Tomemos el mismo ejemplo de la unidad óptica, si se desea tan sólo reemplazarla, el especialista se ve obligado a rastrear una exactamente igual a la que retira, ya que de lo contrario simple y sencillamente no entrará en el espacio tan reducido 37 Guía Rápida. Mantenimiento a computadoras portátiles que existe dentro del gabinete de la portátil. Por todo eso, en máquinas de este tipo sí vale la pena hacer el esfuerzo de rescatar unidades ópticas, lectores de disquetes y piezas similares, que en equipo de escritorio tan sólo ameritaría la sustitución directa. Veamos a continuación algunos de los casos típicos de fallas en estos equipos y algunas soluciones recomendadas. Teclado y dispositivo apuntador 38 Una de las piezas que con más frecuencia presenta fallas en computadoras portátiles es el teclado, ya que por su reducido tamaño y la fragilidad de sus teclas son motivo para que las de uso continuo fácilmente se dañen. Además, las letras, números y símbolos impresos en cada una se borran rápidamente, lo que confunde a quienes no son expertos tipógrafos. Desgraciadamente, la única forma de solucionar estos problemas es reemplazar todo el teclado; pero al contrario de lo que ocurre en máquinas de escritorio, en las que puede comprar la marca y modelo que más le agrade, en portátiles tendrá forzosamente que recurrir al fabricante original del equipo, ya que los teclados de cada modelo de computadora son especiales. Esté dispuesto a pagar un buen sobreprecio por esta exclusividad (figura 6.1). Otro componente que en ocasiones presenta fallas es el touch Figura 6.1 Para reemplazar el teclado, tenemos que utilizar un repuesto original, ya que esta pieza no es estándar. pad o dispositivo apuntador, el cual puede perder sensibilidad, por lo que ya no refleja de forma fiel los movimientos del usuario en la pantalla. Aunque en ocasiones una buena limpieza soluciona el contratiempo, existen casos en que esto no es posible, por lo que tendríamos que reemplazar toda la pieza a un costo elevado (figura 6.2). En tales casos muchos usuarios prefieren usar un ratón miniatura convencional en su máquina, que se conecta al puerto que para tal motivo se incluye o a una Figura 6.2 Si el touch pad presenta problemas graves en su operación, habrá que reemplazarlo por uno nuevo. de las entradas USB disponibles. De hecho, un buen porcentaje de los propietarios de computadoras portátiles prefieren comprar un ratón de este tipo, a pesar de que el touch pad o el pen point funcionen perfectamente, debido a que están mucho más acostumbrados a utilizar el ratón de mesa que cualquiera de los otros dispositivos apuntadores. En el recuadro 6.1 mostramos una serie de consejos para el mantenimiento del teclado y del dispositivo apuntador; si bien no representan soluciones ante daños mayores, pueden prolongar la vida útil de ambos dispositivos y, en algunos casos, corregir el mal funcionamiento. Unidades ópticas Otra pieza que es causa frecuente de problemas en máquinas portátiles es la unidad óptica, sea un lector o escritor de CD o DVD. Por su reducido tamaño es muy frágil, y debido a que cada vez que el usuario desea introducir o retirar un disco de la unidad ésta tiene que salir por completo, el ensamble recuperador láser está muy expuesto al polvo y a la suciedad. Solución 1 Una solución rápida sería limpiar cuidadosamente la superficie de la lente del recuperador láser con un líquido especial; una mezcla de 50 por ciento de alcohol isopropílico (que se consigue en farmacias) y 50 por ciento de agua destilada es recomendable. La forma correcta 6. Problemas típicos a nivel de hardware Recuadro 6.1 QUÉ HACER SI EL TECLADO O EL TOUCH PAD NO FUNCIONAN CORRECTAMENTE Una de las fallas que con más frecuencia se presentan en computadoras portátiles, tiene que ver con el teclado o con el dispositivo apuntador (touch pad). Estas fallas pueden ser leves (teclas que requieren una presión adicional para accionarse) o graves (teclas que simplemente no trabajan, o un dispositivo apuntador inoperante). Estas fallas parecen muy fáciles de corregir, pero en realidad tienen algunas dificultades; veamos por qué. El teclado En la figura 1 mostramos el teclado típico de una computadora portátil; al voltearlo, podemos ver que la placa metálica trasera está sujeta a la estructura por medio de una gran cantidad de remaches plásticos, los cuales se han fundido para mantener en su sitio a todas las láminas de plástico del teclado (figura 2). Si quisiéramos abrir este dispositivo para limpiar manualmente los contactos, en primer lugar sería muy trabajoso, y luego sería casi imposible regresarlo a sus condiciones originales. Por ello, lo mejor que podemos hacer es darle una limpieza profunda desde el exterior con aire comprimido e incluso con un químico limpiacontactos de un tipo que no contenga solvente para que no vaya a dañar a las partes plásticas. En las tiendas donde se venden consumibles lo puede adquirir. Verifique entonces si se corrige el problema; de lo contrario, es casi seguro que tendrá que tendrá que reemplazar el módulo completo. El dispositivo apuntador El caso del dispositivo apuntador es semejante. En la figura 3 lo tenemos desmontado del gabinete; note que el touch-pad en sí es una pieza única; esto significa que cualquier falla en su operación requeriría el cambio total. Donde sí podemos “meter la mano”, es en los interruptores: en caso de que alguno no funcione adecuadamente, puede ser reemplazado por otro idéntico (figura 4). Tome todas las precauciones necesarias para la soldadura de dispositivos de montaje superficial. ¿Conoce los “deshuesaderos”? Por lo dicho anteriormente, podría parecer que el simple mal funcionamiento de una tecla podría arruinar por completo una computadora; sin embargo, si usted acude a los llamados “deshuesaderos”, que son sitios donde se rescatan y venden partes de máquinas desechadas, es muy probable que pueda conseguir a un precio muy razonable estas piezas, rescatando así una computadora que de otra forma tendría que ser descartada por una falla que en realidad es muy simple. De hecho, el “deshueso” puede convertirse en una fuente importante de refacciones en nuestra labor de servicio a computadoras portátiles. 39 Guía Rápida. Mantenimiento a computadoras portátiles Figura 6.3 Otra causa de problemas constantes es la unidad óptica, que deja de reconocer a los discos. En ocasiones, basta una limpieza de la lente para que el lector recupere vuelva a funcionar normalmente. de hacer esto es la siguiente: humedezca (no empape) la punta de un hisopo (comunes para limpiar a los niños los oídos o la nariz) con un poco del líquido limpiador y aplique a la superficie de la lente con un movimiento espiral desde el centro hacia fuera (figura 6.3). Deje secar y pruebe la unidad; si el problema se corrigió, perfecto, de lo contrario tendremos que tomar otras medidas. 40 Solución 2 Para limpiar la parte interna del recuperador láser es necesario utilizar aire comprimido. Adquiera un cilindro de este producto y cuide que sea de una marca reconocida (esto garantiza que el aire embotellado viene completamente libre de impurezas). Utilice el tubito de plástico que viene junto al envase, aplique un par de descargas a los costados de la lente de enfoque para que todo el polvo que haya podido acumularse en el interior del recuperador sea despedido (figura 6.4). Deje reposar por un momento y luego pruebe la unidad. Solución 3 Si ninguno de los métodos anteriores dio resultado, ha llegado la hora de hacer un último intento por rescatar la unidad óptica. Con mucho cuidado y sin tocar nada con los dedos desnudos, asómese al interior y localice un pequeño preset que viene adosado a este recuperador. Con la ayuda de un destornillador de relojero muévalo “muy ligeramente” hacia uno de los lados y pruebe su unidad. Si no hay mejora, muévalo un poco hacia el otro lado y vuelva a probar (figura 6.5). Seguramente con esto su unidad podrá leer discos que antes rechazaba y hasta es posible que recupere toda su funcionalidad, al menos por un tiempo. Figura 6.4 Para retirar la suciedad interna, es mejor utilizar aire comprimido embotellado. Solución 4 Cuando ninguno de los métodos anteriores nos ha permitido leer todos los discos compactos o quemar información en discos grabables, ha llegado la hora de sustituir a toda la unidad óptica (figura 6.6). Asegúrese de que el tamaño y forma de la nueva unidad sean los adecuados para que encaje en el reducido espacio con que cuenta dentro del gabinete; es posible que necesite retirar la cubierta de plástico de la unidad anterior para ponérsela a la nueva (para mantener el aspecto uniforme de toda la computadora). En ocasiones, tendremos que comprar la unidad nueva di- Figura 6.5 Para aumentar la potencia del láser de lectura, podemos mover ligeramente el preset incluido en algunos recuperadores ópticos. 6. Problemas típicos a nivel de hardware Figura 6.6 Si todo lo anterior falla, ha llegado la hora de sustituir la unidad óptica. rectamente con el fabricante original de la Notebook. Unidad de disquetes Por su parte, la unidad de disquetes tan sólo requiere de un mínimo mantenimiento periódico, el cual puede efectuarse desde afuera; únicamente se introduce un disquete limpiador de los que venden en las tiendas de consumibles y se le deja trabajar (figura 6.7). En realidad, las unidades de disquete ya casi no se utilizan, tanto así que una falla en ellas a veces ni siquiera es notada por el usuario. Unidad de disco duro Existe la idea de que los discos duros de computadoras portátiles Figura 6.7 La mejor forma de limpiar una unidad de disquete, es usando un disco limpiador especial. suelen ser muy frágiles y que se dañan con relativa facilidad, dado su reducido tamaño, que no permite colocar sistemas de seguridad (comunes en unidades más grandes) que aseguren a las cabezas de lectura-escritura mientras la computadora no esté en uso (figura 6.8). Además, por su carácter de portátil, como un disco de éstos queda sujeto a movimientos bruscos, la probabilidad de daño debería ser mayor. En la práctica, sin embargo, no hemos observado esta mayor incidencia de daños, a menos que la máquina sea tratada de forma anormal. No obstante, los daños llegan a producirse por el uso normal, de la misma manera que en cualquier máquina de escritorio. Por lo tanto, cuando un disco duro presenta problemas, lo único que queda por hacer es reemplazarlo por otro nuevo, ya que resulta prácticamente imposible (además de poco seguro) tratar de repararlo. Para sustituirlo, tendrá que abrir la máquina portátil y localizarlo (figura 6.9); siga entonces las instrucciones del manual de servicio correspondiente (o apóyese en la experiencia previa), retírelo con Figura 6.8 A pesar de su pequeño tamaño, los discos duros de computadoras portátiles suelen ser bastante resistentes. Figura 6.9 Si un disco duro comienza a fallar, lo mejor es reemplazarlo de inmediato. mucha precaución y tenga cuidado de no dañar a los delicados conectores que llevan tanto a las señales de datos como a la alimentación. Desgraciadamente el reemplazo de un disco duro no resulta tan sencillo como el de la unidad óptica, ya que el usuario normalmente tiene grabada una gran cantidad de información que puede ser muy importante para él o para su empresa. Entonces, una vez que se ha retirado la unidad con problemas, antes de desecharla hay que hacer todo lo posible por rescatar los archivos, seguramente el cliente se lo agradecerá. Figura 6.10 Con este adaptador, podrá conectar un disco de 2.5 pulgadas a un puerto IDE normal. 41 Guía Rápida. Mantenimiento a computadoras portátiles Para facilitar el rescate de información en discos miniatura, trate de conseguir un adaptador como el que se muestra en la figura 6.10, el cual permite conectar un disco de formato de 2.5 pulgadas a un conector IDE tradicional. Así, podrá enlazarlo a la unidad problemática en alguno de los puertos IDE de una máquina de escritorio y efectuar un rescate rutinario de información. En la figura 6.11 mostramos la forma como se adapta. Vea que el disco de 2.5 pulgadas se conecta como si fuera una unidad más, lo que permite la ejecución de programas de recuperación de datos. Es preferible que esta unidad se conecte en un puerto IDE sin usar, ya que algunas marcas y modelos de discos miniatura no pueden colocarse en configuración maestroesclavo (forzosamente deben ser maestro). Una vez rescatada toda la información posible, ha llegado la Figura 6.12 Para obtener los controladores de un sistema portátil si es que no cuenta con el disco de rescate que entrega el fabricante, tendrá que recurrir a la página Web de la compañía en cuestión. hora de montar un nuevo disco duro a la portátil y de cargar nuevamente el sistema operativo, controladores y programas. Para eso deberá auxiliarse del CD que el fabricante del equipo incluye con su computadora, y que contiene el sistema operativo, las aplicaciones precargadas y los controladores adecuados para que todo el hardware de la portátil funcione sin problemas. Ahora que si no cuenta con este CD, deberá recurrir a la página Web del fabricante del equipo para Figura 6.11 42 Disco de computadora portátil montado en un puerto IDE normal. Aquí ya podemos iniciar el rescate de información. descargar de ahí todos los controladores necesarios para la configuración de la máquina portátil, los cuales incluyen: video, sonido, controladoras IDE, puertos USB, módem, tarjeta de red, dispositivo apuntador, etcétera (figura 6.12). Afortunadamente, si se cuenta con toda esta información, la instalación de programas en una Notebook resulta relativamente sencilla; tan sólo hay que seguir las instrucciones del CD correspondiente; si carga un sistema operativo completamente nuevo, siga los Figura 6.13 La carga del sistema operativo en una máquina portátil, no representa ningún problema o particularidad que no pueda ser conocida por el especialista en mantenimiento a computadoras. 6. Problemas típicos a nivel de hardware Figura 6.14 Un punto de falla que llega a ocurrir en computadoras portátiles, es el daño de la lámpara de la pantalla LCD. Afortunadamente, su reemplazo es una tarea muy fácil de realizar. pasos que se van indicando (figura 6.13). La configuración de las propiedades especiales del modelo particular se hará una vez que se tenga el ambiente Windows en marcha. Otras fallas de hardware Aunque las anteriores son las fallas que se presentan de forma más común en computadoras portátiles, podrá imaginar que no son las únicas. La variedad de problemas que pueden generarse en este tipo de máquinas varía desde puertos que no funcionan bien hasta baterías que no se cargan; despliegues incorrectos en la pantalla LCD, máquinas que no se pueden conectar en red y más. Sin embargo, la mayoría de problemas que pueden encontrarse en este tipo de equipos son los mismos que se presentan en las máquinas de escritorio. Vemos algunas de las fallas que con más frecuencia se presentan en computadoras portátiles, fuera de las ya mencionadas. Lámpara de la pantalla LCD Una falla que llega a presentarse en máquinas portátiles, es el mal funcionamiento de la lámpara tra- sera de la pantalla LCD, lo que impide utilizarla en condiciones de baja luminosidad. Afortunadamente estas lámparas sí se consiguen y su reemplazo no resulta demasiado complicado (de hecho, lo más difícil suele ser abrir la tapa donde se encuentra la pantalla). Vea en la figura 6.14 cómo realizar este procedimiento. Fuente de alimentación Otro problema común es que la fuente de poder tenga contactos intermitentes, ocasionados por la fractura de las soldaduras del conector donde llega la fuente externa. Esto se soluciona simplemente al reforzarlas o, en casos extremos, sustituirlas, como se muestra en la figura 6.15. Aplicación de MicroScope Cuando sospeche que el equipo presenta alguna falla de hardware más compleja y que no puede determinarse fácilmente el origen, siempre es factible aplicar programas especializados de prueba y diagnóstico, como MicroScope de Micro2000 (figura 6.16). Éste le permitirá probar el funcionamiento de diversos dispositivos en la computadora, desde los puertos I/ O hasta las unidades de disco y determinar de una vez por todas si alguno de ellos presenta problemas en su funcionamiento. Tarjeta POST especial Para portátiles que ni siquiera arranquen, se consiguen unas tarjetas POST en factor de forma miniPCI, y que por tanto pueden apli43 Figura 6.15 Cuando la máquina tenga falsos contactos en el conector de entrada de voltaje, lo mejor es resoldar sus terminales o reemplazar el conector. Guía Rápida. Mantenimiento a computadoras portátiles Figura 6.16 Para fallas más complejas, podemos recurrir a un software de diagnóstico especializado, como el MicroScope. carse en computadoras portátiles. Estas tarjetas suelen ser algo costosas, pero si las máquinas de este tipo llegan constantemente a su taller, con dos o tres reparaciones exitosas habrán justificado su costo. Vea el recuadro 6.2, en el que se explican las características de esta tarjeta especial. Fallas cuando sí carga el sistema operativo Para las máquinas que pueden cargar sistema operativo es mejor apli- car los programas de diagnóstico especializado, como el MicroScope. Tan sólo introduzca el CD del programa y configure su máquina para que busque el sistema operativo (figura 6.17); con eso podrá realizar toda una serie de pruebas de diagnóstico, desde localizar piezas defectuosas hasta comprobar que su equipo trabaja bien. Fallas catastróficas En el peor de los casos, cuando llegue a detectar que algún componente fundamental de la tarjeta madre se ha dañado, lamentamos informarle que existen muy pocas alternativas para efectuar una reparación exitosa, ya que si trata de adquirir esta placa con el fabricante original, muchas veces le costará alrededor de 60 ó 70 por ciento del precio de una portátil nueva (fi gura 6.18). Para fallas realmente difíciles las computadoras portátiles, a pesar de toda su avanzada tecnología y de su alto costo, se convierten en equipos desechables, en los que tan sólo hay que rescatar toda la información que se pueda para pasarla a una máquina nueva. Como ha podio apreciar, la estructura, diagnóstico y reparación de una computadora portátil no difiere demasiado de lo que encontramos en las convencionales de escritorio; sin embargo, su reparación exige al técnico un poco más de conocimientos y habilidades necesarias para dar servicio a máquinas comunes. Así que no tenga miedo de experimentar en este nuevo campo de la tecnología; probablemente pronto se convierta en una interesante fuente de nuevos ingresos. Figura 6.18 Figura 6.17 44 Si el equipo sí arranca, ya podemos utilizar nuestros programas de diagnóstico avanzado. Como cabe suponer, al ser la tarjeta madre el elemento base en el que descansa la arquitectura de la tarjeta madre, un daño en este módulo deja inutilizada a la máquina; y como no se trata de una parte genérica o estándar (como sucede con las máquinas de escritorio), necesariamente tiene que dirigirse al fabricante para comprar un repuesto original, pero resulta que a veces llega a costar un 60 ó 70 por ciento de una máquina nueva, de ahí que casi nunca conviene hacer esta sustitución. 6. Problemas típicos a nivel de hardware Recuadro 6.2 TARJETA POST PARA COMPUTADORAS PORTÁTILES El hardware al rescate del hardware Al igual que ocurre en computadoras de escritorio, la mejor forma de localizar una falla de hardware en una máquina portátil, es utilizando programas de diagnóstico y prueba especializados, los cuales son capaces de efectuar toda una batería de pruebas, que verifican el buen estado de los componentes físicos de una computadora. Sin embargo, en nuestra labor de servicio, con cierta frecuencia nos llegan máquinas que se bloquean desde el mismo arranque, lo que evidentemente implica que no son capaces de cargar un sistema operativo y, por consiguiente, no pueden ejecutar una rutina de diagnóstico y prueba. A este tipo de fallas, se le conoce genéricamente como “máquina muerta”, y son la pesadilla de todo técnico en mantenimiento a computadoras. Afortunadamente, existen herramientas especializadas para ayudarnos en la reparación de computadoras con este tipo de problemas; y estas herramientas se han venido utilizando en computadoras de escritorio desde hace más de 20 años. Nos referimos, por supuesto, a la tarjeta de diagnóstico POST. Pruebas iniciales de la PC Siempre que usted enciende una computadora, a través de una rutina grabada en el BIOS, la máquina realiza una serie de pruebas a los principales componentes de la PC, para garantizar que la máquina trabaje adecuadamente; esto es, prueba el buen estado de la memoria, de los bloques internos del microprocesador, del chipset, de la controladora de discos duros, de la tarjeta gráfica, la existencia de teclado, etc.; y sólo cuando todas estas pruebas han sido cumplidas de forma satisfactoria, el equipo da por concluido el arranque a nivel hardware, y trata de localizar un sistema operativo en cualquiera de las unidades de disco establecidas en el Setup. Como se mencionó antes, si la máquina llega a este punto, como ya se tiene la posibilidad de cargar un sistema operativo y diversos programas de diagnóstico, en rea- lidad ya no sería necesaria la tarjeta POST; pero la verdadera utilidad de esta herramienta aparece cuando esta rutina de prueba inicial encuentra algún problema, y por tanto, detiene el arranque sin llegar a buscar un sistema operativo. Cómo trabaja la POST En realidad su principio de operación es muy sencillo: durante la rutina de prueba inicial, cada vez que se va a probar algún componente crítico para el buen funcionamiento de la computadora, el BIOS envía un mensaje a sus puertos de expansión, avisando que “se va a probar el elemento X”; y en caso de que dicho elemento tenga algún problema, la rutina de arranque se detiene, bloqueando al equipo e impidiéndole continuar con el encendido. Sin embargo, y gracias a los mensajes enviados por el BIOS, es posible determinar qué componente fue el que se iba a probar en el momento en que la rutina encontró el fallo, y por lo tanto, se dispone de una indicación rápida y precisa de dónde comenzar nuestra labor de diagnóstico. Ahora bien, estos mensajes salen del BIOS en forma de una palabra de 8 bits, lo que significa que tenemos hasta 256 posibles puntos de prueba. Cada combinación significa que se va a probar un componente distinto, así que basta con un elemento que nos permita visualizar esta palabra de 8 bits, para que de forma rápida y sencilla, encontremos el punto de falla en el equipo. Precisamente, esta es la labor de la tarjeta POST de diagnóstico. Tarjetas para máquinas de escritorio En la figura 1, tenemos una tarjeta POST para máquinas de escritorio; note que sobresale un display doble, que es donde se expiden las combinaciones de 8 bits que indican el componente a probar en ese momento. Una vez que el display se haya detenido en alguna combinación hexadecimal, podemos recurrir a una serie de tablas que entrega el fabricante del BIOS de la computadora (o de la misma tarjeta POST), las cuales indican qué significa esa combinación para esa marca y modelo de máquina en particular. Ahora bien, la tarjeta mostrada se puede aplicar en máquinas de escritorio, insertándose en una ranura PCI; pero ¿cómo podemos aplicar esta herramienta en una computadora portátil? En estas máquinas, evidentemente, no tenemos una ranura PCI, pero sí disponemos de una ranura conocida como “mini-PCI”, que funciona de forma muy parecida a la ranura PCI normal; por lo tanto, si tenemos a la mano una tarjeta POST capaz de insertarse en una ranura mini-PCI, podremos diagnosticar fallas graves en sistemas portátiles. Tarjetas para máquinas portátiles Afortunadamente, ya existen en el mercado tarjetas POST exclusivas para máquinas portátiles, como la que se muestra en la figura 2; esta tarjeta se inserta en la ranura mini-PCI teniendo la máquina apagada; posteriormente se inserta el cable con el display anexo y se enciende el equipo. Seguramente comenzará a ver una serie de combinaciones de letras y números, y cuando esta serie se detenga en alguna combinación específica, con ayuda de las tablas de códigos POST incluidas, podrá determinar de forma rápida cuál es la causa por que el equipo no culmina su proceso de arranque. Ahora la buena noticia: por mucho tiempo, estas herramientas fueron demasiado costosas para el técnico promedio, quien tenía que recurrir a métodos indirectos para localizar fallas en computadoras que no terminaban su proceso de arranque; pero esta situación ha cambiado. Computación Aplicada tiene a la venta una tarjeta POST especial para máquinas portátiles, a un precio muy atractivo. Para mayor información, busque la tarjeta PC-Matic Pocket en nuestra página Web (www.computacion-aplicada.com). 45 Guía Rápida. Mantenimiento a computadoras portátiles 7 Algunos casos de servicio R 46 eportes de algunos clientes Para finalizar esta Guía Rápida, hablaremos de tres casos de servicio que el autor ha atendido como parte de su trabajo en el mantenimiento a computadoras. Conviene insistir en que en este campo de actividad, es difícil establecer “recetarios”, pues cada caso reviste particularidades por la cantidad de factores que intervienen en una falla específica: posibles daños en hardware, confl icto entre controladores, incompatibilidades entre elementos de hardware, confl ictos de algún elemento con una determinada versión del sistema operativo, etc. Lo que en todo caso es importante que usted conozca, es la arquitectura de una computadora, los fundamentos del sistema operativo, el papel de los controladores, etc. Es decir, que se atenga más a la lógica de los procesos infor- máticos que a recetas determinadas. No obstante lo anterior, nos ha parecido interesante reseñar los siguientes casos de servicio. “El ventilador hace zumbidos extraños…” El problema Ya sabemos que el ventilador es indispensable para mantener la temperatura adecuada de un sistema con una electrónica tan comprimida, como es una computadora portátil. Precisamente, en ocasiones, cuando una portátil ya lleva algún tiempo de operación (o trabaja en algún medio donde abunda el polvo), es posible que al momento de encender el equipo, se escuche cómo el ventilador de enfriamiento comienza a hacer algunos ruidos extraños, en lugar del zumbido casi imperceptible que 7. Algunos casos de servicio Figura 7.1 Figura 7.2 Tornillos a retirar para extraer el marco de plástico Ubicación del ventilador en la computadora debería tener normalmente. En múltiples ocasiones, este problema se corrige con una simple limpieza del ventilador y una lubricación del eje de giro del mismo; como el caso que atendí de una máquina Sony Vaio. La solución En primer lugar, hay que abrir la máquina hasta que la zona donde se aloja el ventilador quede a la vista (figura 7.1); si tiene alguna duda de cómo hacerlo, es mejor que consulte el manual de servicio respectivo. Retire el ventilador con mucho cuidado; para poder hacerlo, deberá retirar algunos tornillos y levantar ligeramente el marco plástico de la máquina (figura 7.2); quite los tres tornillos mostrados, y podrá acceder directamente al ventilador (figura 7.3). Limpie perfectamente las aspas del mismo, de preferencia utilizando aire comprimido o una peque- ña brocha suave; rearme y pruebe. Si el ruido todavía no desaparece, lo mejor será que lubrique el eje de giro del motor. Retire el ventilador de la base metálica y localice la etiqueta donde viene la marca del mismo (figura 7.4). Levántela ligeramente y, en el eje de giro del motor, aplique una pequeña gota de lubricante para máquinas. Co- loque nuevamente la etiqueta en su lugar y vuelva a armar. “Cuando instalé el Service Pack 2 de Windows XP, mi batería se descargaba muy rápido…” El problema Se ha comprobado que en algunos modelos de computadoras portá- Figura 7.3 47 Tornillos a retirar directamente el ventilador Guía Rápida. Mantenimiento a computadoras portátiles Figura 7.4 El ventilador una vez que se ha retirado de su sitio tiles, incluyendo marcas como Compaq y HP (entre otras), están presentando el problema de que la vida útil de la batería se reduce considerablemente al instalar el Service Pack 2 de Windows XP. Esto se debe a que de fábrica, el sistema operativo incluye algunas optimizaciones que permiten alargar el tiempo de trabajo con batería; pero estas optimizaciones se eliminan al instalar el SP2. 48 La solución Afortunadamente, la solución es muy sencilla: conéctese a la página Web del fabricante del equipo, y descargue el archivo de corrección que le ofrece (figura 7.5); instálelo en su sistema para que se vuelvan a activar las optimizaciones necesarias para alargar la vida útil de sus baterías. moria RAM se corrompen, y no basta con apagarla y volverla a encender para que el sistema recupere su estabilidad. Esto es debido sobre todo a la presencia de una fuente de alimentación constante en la máquina portátil (la batería), que en determinados casos puede hacer que datos corruptos permanezcan en ciertas localidades de memoria. “La computadora se congela, y ni siquiera con un reinicio se corrige el problema (el sistema se vuelve a congelar después de un momento)…” El problema En ocasiones, el sistema operativo o los datos almacenados en la me- Figura 7.5 Página de soporte de Compaq La solución La solución a este problema consiste en apagar el equipo, desconectarlo de la línea de AC, y luego retirar la batería por un par de minutos. Esto eliminará cualquier dato que haya podido permanecer en la RAM; a continuación, puede volver a colocar la batería y encender. En un buen porcentaje de los casos, esto resuelve el problema. Lee, aprende y repara $ICCIONARIO)NGLÏS%SPA×OL h%52%+!v #LAVE 'UÓA0RÉCTICAPARA 2EPARACIØNDE-ONITORES #LAVE !PRENDIENDOACREAR0ÉGINAS7EB #LAVE 'UÓA0RÉCTICAPARA-ANEJAR Y2EPARAREL#OMPUTADOR #LAVE México Centro Nacional de Refacciones, S.A. de C.V Tel: 01(55) 5787-3501 clientes@electronicayservicio.com www.electronicayservicio.com PC Práctica, es una serie de fascículos con temas específicos que todos los especialistas en mantenimiento a computadoras y administradores de sistemas deben dominar para su buen desempeño en el mercado laboral. Cada fascículo es una guía concisa de trabajo, que ofrece soluciones prácticas y la teoría básica del tema en cuestión. Y como cada título es independiente de los demás, pueden estudiarse por separado según las necesidades del lector; no obstante, el conjunto de títulos que forman la serie, puede considerarse como una antología básica del mantenimiento a computadoras PC. Y para facilitar la comprensión de los temas, en cada título se recurre a explicaciones gráficas, procedimientos secuenciales, vistas ampliadas e ilustraciones dinámicas, logrando una combinación ágil entre texto e imagen. 0RIMEROSTÓTULOSDELASERIE 3ERVICIO%LECTRØNICO ENOS! C Ó N ¡CO Nuestro concepto editorial de enseñanza-aprendizaje El área o sector con el que estamos comprometidos 1. Ensamble una computadora PC de última tecnología. 2. Mantenimiento a computadoras portátiles. 3. Conozca y saque provecho de las utilerías ocultas de Windows XP. 4. La teoría y la práctica de la seguridad informática. 5. Renovando y actualizando una PC "antigua" 6. Lo que debe saber para instalar una red para la pequeña empresa La materia o línea temática Para reforzar tu aprendizaje, aprovechando las ventajas de Internet El tema y las soluciones Un mundo de soluciones prácticas para un mundo de necesidades prácticas. Una edición más de: Electrónica Mecánica automotriz Computación (hardware y software) Y otras áreas en preparación WWWMDCOMUNICACIONCOM