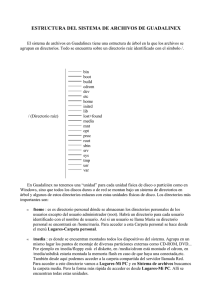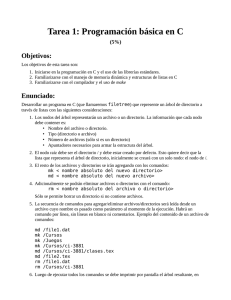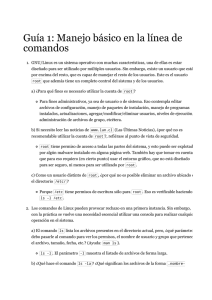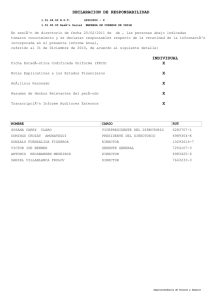Sistemas Operativos Comandos para el Manejo de Archivos
Anuncio

Sistemas Operativos Comandos para el Manejo de Archivos Moviéndonos por el entorno Ahora que ya podemos presentarnos como usuarios y sabemos como indicar archivos con su camino completo, ¿cómo podemos cambiar nuestro directorio de trabajo? El comando para movernos por la estructura de directorios es cd, abreviación de “cambio de directorio”. Hay que destacar, que la mayoría de los comandos Unix más usados son de dos o tres letras. La forma de uso del comando cd es: cd <directorio> donde <directorio> es el nombre del directorio al que queremos ingresar. Como ya vimos, al entrar al sistema comenzamos en el directorio “home”. Si queremos ir al subdirectorio artículos, deberíamos usar la orden: /home/root$ cd articulos /home/root/articulos$ Como podemos ver, el prompt cambia para mostrar el directorio actual de trabajo. Ahora que ya estamos en el directorio artículos podemos ver el contenido del archivo historia con el comando: /home/root/articulos$ cat historia Ahora estamos en el subdirectorio artículos. Para volver al directorio padre de éste, usamos la orden: /home/root/articulos$ cd .. /home/root$ (Nótese el espacio entre “cd” y “..”). Cada directorio tiene una entrada de nombre “..” la cual se refiere al directorio padre. De igual forma, existe en cada directorio la entrada “.” la cual se refiere a sí mismo. Así que el siguiente comando nos deja donde estamos: /home/root/articulos$ cd . /home/root/articulos$ También pueden usarse nombres con el camino absoluto en el comando cd. Para ir al directorio de carlos con cd, introduciremos la siguiente orden: Siempre y cuando tengamos permiso para ingresar a dicho directorio, como veremos más adelante. /home/root/articulos$ cd /home/carlos Universidad Tecnológica de la Selva Sistemas Operativos Comandos para el Manejo de Archivos /home/carlos$ También, usando cd sin argumentos nos llevará a nuestro directorio “home”: /home/carlos$ cd /home/root$ Viendo el contenido de los directorios El simple movimiento por el árbol de directorios es poco útil, necesitamos un nuevo comando: ls. Este comando muestra en pantalla la lista de archivos y directorios, si no se indica otra cosa, del directorio activo. Por ejemplo: Nótese que los listados aparecen ordenados alfabéticamente. Las letras mayúsculas son “menores” a las minúsculas. /home/root$ ls Mail articulos cartas /home/root$ Aquí podemos ver que root tiene tres entradas en su directorio actual: Mail, articulos y cartas. Esto no nos dice demasiado, ¿son archivos o directorios? Podemos usar la opción “-F” del comandols para obtener mas información. /home/root$ ls -F Mail/ articulos/ cartas/ /home/root$ Por el carácter “/” añadido al final de cada nombre sabemos que las tres entradas son directorios. La orden “ls -F” puede también añadir al final un asterisco (“*”), esto indica que es un archivo ejecutable (programa). Si “ls -F” no añade nada, entonces es un archivo normal. Por lo general cada comando Unix puede tomar una serie de opciones definidas en forma de argumentos. Estos usualmente comienzan con el carácter “-” Similar al uso del carácter “/” en DOS. Tal como vimos antes con “ls -F”. La opción “-F” le dice a ls que dé información sobre el tipo de cada entrada. Universidad Tecnológica de la Selva Sistemas Operativos Comandos para el Manejo de Archivos Si a ls le pasamos un nombre de directorio, mostrará su contenido: /home/root$ ls -F articulos ingles historia tesis notas/ /home/root$ Creando directorios Es el momento de aprender a crear directorios. Para ello se usa el comando mkdir. Probemos lo siguiente: /home/root$ mkdir nuevo /home/root$ ls -F Mail/ articulos/ cartas/ nuevo/ /home/root$ cd nuevo /home/root/nuevo$ ls /home/root/nuevo$ Acabamos de crear un directorio nuevo y movernos dentro de él. Como no contiene ningún archivo, veamos cómo copiar archivos desde un lugar a otro. Copiando archivos La copia de archivos es efectuada por el comando cp: /home/root/nuevo$ cp /etc/termcap . Universidad Tecnológica de la Selva Sistemas Operativos Comandos para el Manejo de Archivos /home/root/nuevo$ cp /etc/shells . /home/root/nuevo$ ls -F shells termcap /home/root/nuevo$ cp shells bells /home/root/nuevo$ ls -F bells shells termcap /home/root/nuevo$ El comando cp copia los archivos listados en la línea de comandos al archivo o directorio pasado como último argumento. Nótese que usamos el directorio “.” para referirnos al directorio actual. Moviendo archivos El comando mv mueve archivos en lugar de copiarlos. La sintaxis es muy sencilla: /home/root/nuevo$ mv termcap sells /home/root/nuevo$ ls -F bells sells shells /home/root/nuevo$ Nótese como termcap ya no existe, y en su lugar está el archivo sells. Este comando puede usarse para renombrar archivos, como acabamos de hacer, pero también para mover archivos a directorios diferentes. Nota: mv y cp sobreescribirán los archivos destino (si ya existen) sin consultar. Sea cuidadoso cuando mueva un archivo a otro directorio: puede haber ya un archivo con el mismo nombre que será sobreescrito y su contenido se perderá para siempre. Borrando archivos y directorios Para borrar un archivo, usamos el comando rm. /home/root/nuevo$ rm bells sells /home/root/nuevo$ ls -F Universidad Tecnológica de la Selva Sistemas Operativos Comandos para el Manejo de Archivos shells /home/root/nuevo$ En el directorio nuevo sólo ha quedado el archivo shells. Nótese que rm por defecto no preguntará antes de borrar un archivo, por lo tanto debemos ser muy cuidadosos. Un comando relacionado con rm es rmdir. Éste borra un directorio, pero sólo si está vacío. Si el directorio contiene archivos o subdirectorios, nos informará del error. Viendo el contenido de archivos Los comandos cat y less son usados para ver el contenido de archivos. less muestra el archivo pantalla a pantalla, permitiéndonos movernos hacia adelante y atrás, mientras que cat lo muestra completo de una vez. Para ver el contenido del archivo shells podemos usar la orden: /home/root/nuevo$ less shells Durante la ejecución de less podemos usar [RePág] y [AvPág] [PgUp] y [PgDown] en los teclados en inglés para retroceder y avanzar por páginas, y las teclas de cursor hacia arriba y abajo para retroceder y avanzar por líneas. [Q] finalizará la ejecución de less. Hay otros comandos disponibles, los citados son sólo los más básicos. Salgamos de less y probemos “cat /etc/termcap”. El texto probablemente pasará demasiado rápido como para poder leerlo. El comando cat; viene de “concatenar”, que es para lo que realmente sirve, pero también puede ser usado para concatenar el contenido de varios archivos. Esto se verá mas adelante. Obteniendo ayuda en línea Prácticamente cada sistema Unix proporciona una utilidad conocida como “páginas de manual”. Estas páginas contienen documentación en línea para todos los comandos del sistema, recursos, archivos de configuración, etc. El comando usado para acceder a las páginas de manual es man. Por ejemplo, si estamos interesados en conocer otras opciones del comando ls, podemos escribir: /home/root$ man ls y veremos la página de manual para ls. Universidad Tecnológica de la Selva Sistemas Operativos Comandos para el Manejo de Archivos Resumen de Comandos Esta sección introduce algunas de los comandos básicas más útiles de un sistema Linux, incluidos los ya cubiertos en las secciones anteriores. Nótese que las opciones usualmente comienzan con “-” y en la mayoría de los casos se pueden añadir múltiples opciones de una letra con un único “-”. Por ejemplo, en lugar de usar “ls -l -F” es posible usar “ls -lF”. En lugar de listar todas las opciones disponibles para cada uno de los comandos sólo hablaremos de aquellas más útiles o importantes. De hecho, la mayoría de los comandos tienen un gran número de opciones. Puede usar man para ver las páginas de manual de cada comando, la cual le mostrará la lista completa de opciones disponibles. Note también, que la mayoría de los comandos toman una lista de archivos o directorios como argumentos, denotados como “<archivo1> ... <archivoN>”. Por ejemplo, el comando cp toma como argumentos la lista de archivos a copiar, seguidos del archivo o directorio destino. Cuando se copia o mueve más de un archivo, el destino <archivoN> debe ser un directorio. Operaciones sobre directorios cd Cambia el directorio de trabajo actual. Sintaxis: cd <directorio> <directorio> es el directorio al que cambiamos. (“.” se refiere al directorio actual, “..” al directorio padre.) Ejemplo: “cd ../nuevo” pone “../nuevo” como directorio actual. ls Muestra información sobre los archivos o directorios indicados. Sintaxis: ls <archivo1> <archivo2> ... <archivoN> Donde <archivo1> a <archivoN> son los archivos o directorios a listar. Opciones: Éste comando tiene gran cantidad de opciones. Las más usadas son: -F (muestra información sobre el tipo de archivo) y -l (da un listado “largo” incluyendo tamaño, propietario, permisos, etc.). Ejemplo: “ls -lF /home/root” mostrará el contenido del directorio “/home/root”. Universidad Tecnológica de la Selva Sistemas Operativos Comandos para el Manejo de Archivos mkdir Crea directorios. Sintaxis: mkdir <dir1> <dir2> ...<dirN> Donde <dir1> a <dirN> son los directorios a crear. Ejemplo: “mkdir “/home/root”. /home/root/prueba” crea el directorio “prueba” dentro de rmdir Borra directorios vacíos. El directorio de trabajo actual no debe de estar dentro del directorio a borrar. Sintaxis: rmdir <dir1> <dir2> ... <dirN> Donde <dir1> a <dirN> son los directorios a borrar. Ejemplo: “rmdir /home/root/articulos” borra el directorio “/home/root/articulos” si está vacío. Operaciones sobre archivos cp Copia archivos. Sintaxis: cp <archivo1> <archivo2> ... <archivoN> <destino> Donde <archivo1> a <archivoN> son los archivos a copiar y <destino> es el archivo o directorio destino. Ejemplo: “cp ../primero segundo” copia el archivo “../primero” al archivo o directorio “segundo”. mv Mueve archivos. Es equivalente a una copia seguida del borrado del original.Puede ser usado para renombrar archivos. Sintaxis: mv <archivo1> <archivo2> ... <archivoN> <destino> Universidad Tecnológica de la Selva Sistemas Operativos Comandos para el Manejo de Archivos Donde <archivo1> a <archivoN> son los archivos a mover y <destino> es el archivo o directorio destino. Ejemplo: “mv ../primero segundo” mueve el archivo “../primero” al archivo o directorio “segundo”. rm Borra archivos (de forma irrecuperable). Sintaxis: rm <archivo1> <archivo2> ... <archivoN> Donde <archivo1> a <archivoN> son los nombres de los archivos a borrar. Opciones: -i pedirá confirmación antes de borrar un archivo. Ejemplo: “rm -i /home/root/primero /home/root/segundo” borra los archivos “primero” y “segundo” en “/home/root”. cat Concatena archivos. También es usado para mostrar el contenido completo de un archivo. Sintaxis: cat <archivo1> <archivo2> ... <archivoN> Donde <archivo1> a <archivoN> son los archivos a mostrar. Ejemplo: “cat cartas/mi-novia” muestra por la pantalla el contenido del archivo minovia que se encuentra en el directorio cartas. Otras utilidades less Muestra el contenido de los archivos indicados, una pantalla cada vez. Sintaxis: less <archivo1> <archivo2> ... <archivoN> Donde <archivo1> a <archivoN> son los archivos a mostrar. Ejemplo: “less articulos/historia” muestra por la pantalla el contenido del archivo “historia” dentro del directorio “articulos”. man Universidad Tecnológica de la Selva Sistemas Operativos Comandos para el Manejo de Archivos Muestra la página de manual del comando o recurso (función de librería, archivo de configuración) dado. Sintaxis: man <comando> Donde <comando> es el nombre del comando o recurso sobre el que queremos obtener información. Ejemplo: “man ls” muestra ayuda sobre el comando “ls”. grep Muestra todas las líneas de un archivo dado que coinciden con un cierto patrón. Sintaxis: grep <patrón> <archivo1> <archivo2> ... <archivoN> Donde <patrón> es una expresión regular Las expresiones regulares son una forma de describir un conjunto de cadenas. y <archivo1> a <archivoN> son los archivos donde buscar. Ejemplo: “grep micasa /etc/hosts” mostrará todas las líneas en el archivo /etc/hosts que contienen la cadena “micasa”. Universidad Tecnológica de la Selva