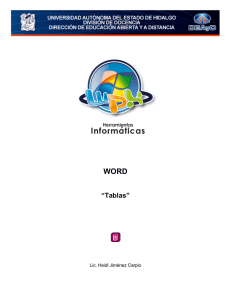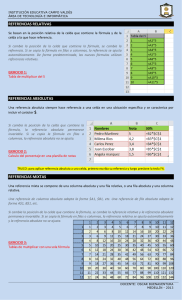CAPÍTULO 6 WORD 2000
Anuncio

WORD 2000 Tablas CAPÍTULO 6 .. .. .. .. .. Tablas . . . . . . . . Este capítulo está dedicado a la creación y posterior modificación de las tablas. Las tablas se emplean en un documento porque permiten organizar la información y facilitar su comprensión al lector. Una tabla está dividida en Filas (horizontales) y Columnas (verticales) que separan los diferentes bloques de información. La intersección de una fila con una columna se conoce con el nombre de Celda. Crear Tabla Para crear una tabla tenemos que situar el Punto de Inserción en el lugar del documento donde vayamos a introducir la tabla. Una vez se ha situado el Punto de Inserción se abre el menú Tabla y se presiona la opción Crear tabla. Aparecerá: Figura 1. Ventana donde indicamos la composición de la tabla. anfora Página VI.1 WORD 2000 Tablas Hay que introducir el número de columnas y de filas que van a formar la tabla. El número que se introduce, en este momento, tiene una importancia relativa. Existen herramientas dentro del menú de tablas capaces de modificar estos números sin dificultad. Se hace, por tanto, de manera indicativa. También podemos crear una tabla rápida desde la Barra Estándar, pulsando en el botón Insertar Tabla. Botón insertar tabla Figura 2. Arrastrando el cursor del ratón podemos elegir el número de filas y columnas Hay que tener en cuenta que cuando creamos una tabla, esta ocupa el espacio que existe entre los márgenes derecho e izquierdo. Siempre que insertamos una tabla en un documento aparece una nueva barra de herramientas, la Barra Tablas y Bordes, la cual iremos explicando a lo largo del capítulo. Dibujar tabla Si queremos que una tabla no ocupe el ancho entre márgenes tendremos que utilizar la opción Dibujar Tabla. Cuando utilizamos la orden Dibujar Tabla del menú Tabla el cursor adopta forma de “lápiz”. Página VI.2 anfora WORD 2000 Tablas A continuación tendremos que pinchar con el cursor en nuestro documento y arrastrarlo hasta que tengamos seleccionados el área que queremos utilizar. En realidad, lo que hemos conseguido es una celda que gran tamaño, de manera que tendremos que dividirla en filas y columnas para obtener una tabla. Para dividir la celda podemos seguir utilizando la opción Dibujar tabla, aunque es más rápido utilizar el botón Dividir celdas de la Barra Tablas y Bordes. Al pulsar dicho botón se muestra la ventana Dividir celdas en la cual indicaremos el número de filas y columnas a utilizar. Escribir y editar tablas Para escribir dentro de una tabla situaremos el Punto de Inserción en la celda donde vayamos a comenzar. Si necesitamos más líneas, simplemente presionaremos el botón de retorno. Seleccionar En una tabla tenemos la posibilidad de seleccionar una sola celda, una o varias filas enteras y una o varias columnas a la vez. anfora Página VI.3 WORD 2000 Tablas Empezaremos seleccionando una celda. Para ello situamos el cursor en el extremo izquierdo de la celda y presionamos con el botón primario del ratón. Pulsando dentro seleccionamos esa celda. Podemos seleccionar la fila entera en lugar de hacer clic dentro de la celda lo hacemos jus to fuera de la tabla. Pulsando fuera seleccionamos la fila completa. Para leccionar una columna tenemos que esperar a que el cursor cambie de forma y color, como se indica a continuación, y entonces pulsar con el botón primario del ratón. Para seleccionar varias filas o columnas a la vez lo único que tendremos que hacer será arrastrar el cursor del ratón hasta nuestro objetivo. Para seleccionar la tabla entera elegimos el comando Seleccionar tabla del menú Tabla. Formato Una vez en la tabla, veremos las opciones de trabajo que se ofrecen sobre la apariencia que pueden adoptar, tanto la estructura de una tabla como los datos que vamos a introducir dentro de las celdas. Página VI.4 anfora WORD 2000 Tablas 1. Fuente Empezamos por el Formato de la tabla el cual puede afectar a una celda, una columna, una fila o a la tabla completa. Para las tres primeras opciones será importante la posición del Punto de Inserción ya que las mismas sólo afectarán al elemento que esté seleccionado. Para modificar el Formato de la tabla o de alguno de sus componentes sólo tenemos que seleccio nar el comando deseado del menú Formato, y aplicarlo igual que al texto normal como ya explicamos en capítulos anteriores. 2. Tamaño de filas y columnas Una forma de variar el Ancho de una columna es situarse con el ratón encima de la línea que separa la columna de la siguiente. Aparecerá una doble flecha; entonces se pulsa el ratón, se mantiene presionado y se arrastra hasta tener el ancho que necesitamos. Si al empezar a mover la línea pulsamos la tecla Alternativa (Alt) aparece una línea en la Barra de Regla que nos indica la medida en centímetros de las columnas. Para editar el tamaño de las filas se hace exactamente igual. 3. Disposición del texto Para la alineación horizontal del texto sólo tendremos que situarnos en la celda o celdas a editar y pulsar el botón pertinente de la Barra de Formato que queremos aplicar, es decir, derecha, izquierda, centrada o justificar. Si la alineación que queremos es vertical, entonces tenemos que situarnos en la Barra Tablas y Bordes. Aquí podemos elegir entre las opciones del botón alinear: anfora Página VI.5 WORD 2000 Tablas Bordes y sombreado Esta es una opción que se utiliza para dar formato a la estructura de la tabla, ya sea líneas o relleno de las celdas. Lo primero que debemos hacer es seleccionar la parte de la tabla a la cual vamos a aplicar el borde y sombreado, bien sea una celda, fila, columna o la tabla en sí. El siguiente paso es seleccionar la opción Bordes y sombreado... del menú Formato, y aplicar de igual manera como ya explicábamos en el Capítulo III. Lo único que debemos tener en cuenta es que en el apartado Aplicar a: tenemos que seleccionar Tabla o celda. Aunque la forma más sencilla y rápida es hacerlo desde la Barra Tablas y bordes. Primero elegimos el tipo, tamaño y color de la línea. Podemos elegir entre gran variedad de colores y formas para aplicar a nuestra tabla una presentación atractiva e interesante. Página VI.6 anfora WORD 2000 Tablas Después seleccionamos la tabla, total o parcial. Para aplicar el borde pulsaremos en el botón Borde exterior, y para aplicar un fondo pulsaremos en Color de sombreado. Insertar y borrar Las filas y las columnas pueden cambiarse. Para ello están los comandos de Insertar y Borrar. Insertar Comando cuya función es añadir filas y columnas a la tabla. Para ello seleccionamos una fila o columna y abrimos la función Insertar del menú Tabla. En caso de no tener seleccionado algo, sólo aparece la opción de insertar fila. También existe un botón en la Barra Estándar para agilizar la tarea. Este botón tiene la particularidad de mostrarse únicamente cuando estamos trabajando en una tabla, y depende de si tenemos seleccionada una fila o columna hará la función de insertar una u otra. Botón de insertar fila Botón de insertar columna Si tenemos seleccionada una fila aparece en el menú tabla el texto Insertar fila... y viceversa. Las filas y columnas se irán incrementando dependiendo del número de ellas que tengamos seleccionado, es decir, en caso de tener dos filas seleccionadas se insertarán igualmente dos filas. Debemos tener cuidado al insertar columnas, porque WORD 2000 lo que hace es insertar una columna de igual tamaño a la que tenemos seleccionada y, en caso de que ocupara la tabla el anfora Página VI.7 WORD 2000 Tablas espacio total entre márgenes e insertáramos una columna, esta se saldría del área en el que estamos trabajando. Por consiguiente, es aconsejable en estas situaciones no insertar una nueva columna, sino dividir una existente con el comando Dividir celdas y posteriormente igualar el tamaño de todas las columnas de la tabla. Para igualar el tamaño de las columnas utilizamos el botón Distribuir columnas uniformemente de la Barra Tablas y bordes una vez tengamos seleccionadas todas las columnas a igualar. Tabla con columnas de diferente tamaño. Pulsamos el botón Distribuir columnas uniformemente Tabla con todas las columnas de igual tamaño una vez la hemos igualado. El proceso para insertar filas es exactamente igual, sólo que tenemos pulsar el botón Distribuir filas uniformemente. Borrar Es contraria a la función de Insertar pero el proceso es similar. El único cambio es que tenemos que pulsar el comando eliminar filas o columnas, según a lo que nos estemos refiriendo. Página VI.8 anfora WORD 2000 Tablas Operaciones dentro de una tabla Lo primero que debemos hacer es situar el punto de inserción en la celda en la que deseamos que aparezca el resultado. Explicaremos esta función con un ejemplo práctico, vamos a calcular el producto de la celda A1 con la celda B1. Seleccionamos el comando Fórmula... del menú Tabla. Borramos la fórmula que aparece en caso de no querer utilizarla. Pulsamos con el botón primario del ratón en una función del cuadro Pegar función. En nuestro caso seleccionaremos la opción Producto. Cuidado: antes de la fórmula siempre debemos poner el signo “ = ”. anfora Página VI.9 WORD 2000 Figura 3. Lista de operadores comunes para utilizar en fórmulas. Tablas Operador Descripción + – * / % ^ = < <= > >= <> Suma Resta Multiplicación División Porcentaje Potencias y raíces Igual a Menor que Menor o igual que Mayor que Mayor o igual que Distinto de Al seleccionar producto, este aparece en el cuadro Fórmula, y seguido de dos paréntesis, donde tendremos que poner las celdas a las que hacemos referencia separadas por punto y coma. En el cuadro Formato de número, seleccione la opción que desee. Por ejemplo, para presentar los números como moneda haga clic en: Ya hemos terminado, pulsando en Aceptar debemos obtener el resultado de nuestra fórmula en la celda seleccionada de la siguiente manera: Página VI.10 anfora WORD 2000 Nota Tablas Word inserta el resultado del cálculo en forma de campo, en la celda que haya seleccionado. Si cambia el contenido de las celdas incluidas en el cálculo, puede actualizarlo seleccionando la celda y presionando la tecla F9. Referencias a celdas en una tabla Las celdas de una tabla se designan como A1, A2, B1, B2, etc. La letra representa la columna y el número representa la fila. Para hacer referencia a las celdas en las fórmulas, se usa un signo de punto y coma “;” para separar las referencias a celdas individuales y dos puntos “:” para separar la primera y la última celda de un intervalo, tal como se muestra en los siguientes ejemplos. Para obtener el promedio de estas celdas • =PROMEDIO(B1:B3) • =PROMEDIO(A1:B2) • =PROMEDIO(A1:C2) • =PROMEDIO(A1;A3;C2) Escriba Autoformato para tablas El autoformato de tablas es una aplicación de WORD 2000 para poder aplicar a nuestras tablas una presentación atractiva y profesional. anfora Página VI.11 WORD 2000 Tablas Con la ayuda del autoformato tenemos la posibilidad de aplicar el mismo estilo a todas nuestras tablas, acordándonos solamente del nombre del formato que aplicamos anteriormente. Para comenzar a aplicar un autoformato lo primero, como ocurre en todos los casos, es situar el punto de inserción en la tabla sobre la cual vamos a trabajar. En el menú Tabla, haga clic en , o bien en el menú desplegable que aparece al pulsar con el botón secundario del ratón sobre la tabla. Figura 4. También aparece este botón pulsando el botón secundario del ratón. Seleccionamos el formato que deseamos aplicar en el cuadro Formatos. Figura 5. Nos ofrecen muchos estilos diferentes, pudiendo ver como quedará la tabla en el cuadro Vista previa. Página VI.12 anfora WORD 2000 Tablas En el apartado Formatos que se pueden aplicar podemos seleccionar las opciones a fijar. Para obtener ayuda acerca de una opción, haga clic en el signo de interrogación y, a continuación, haga clic en la opción. Por último nos queda ind icar al programa la zona de la tabla a la que le aplicaremos el formato y pulsar en Aceptar. anfora Página VI.13 WORD 2000 Tablas Ejercicio 1. Copiar los datos del primer tipo de viviendas del ejercicio del Tema 4 a un nuevo documento. 2. Crear una tabla y rellenarla con los datos copiados en el documento nuevo. 3. A la primera celda le damos un sombreado para que resalte como título de la tabla. El tipo de letra se cambiará a un tamaño superior. 4. A la fila que contiene los tipos de datos de las demás, le aplicamos una justificación centrada y un tipo de letra en negrita. 5. La línea exterior de la tabla la convertimos en una línea doble. 6. Las líneas interiores también se cambian a un tipo de línea más gruesa. 7. Archivamos el documento con un nombre. Página VI.14 anfora