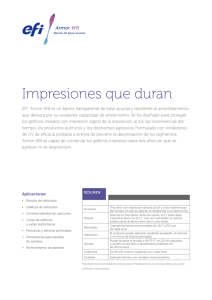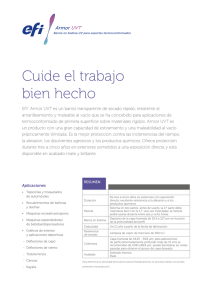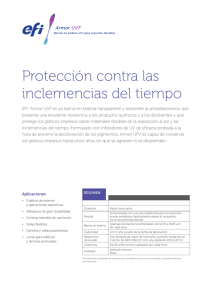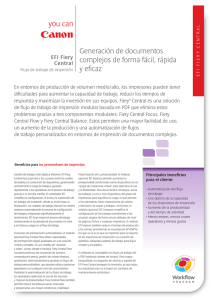Instalación o actualización del software del sistema del Fiery
Anuncio
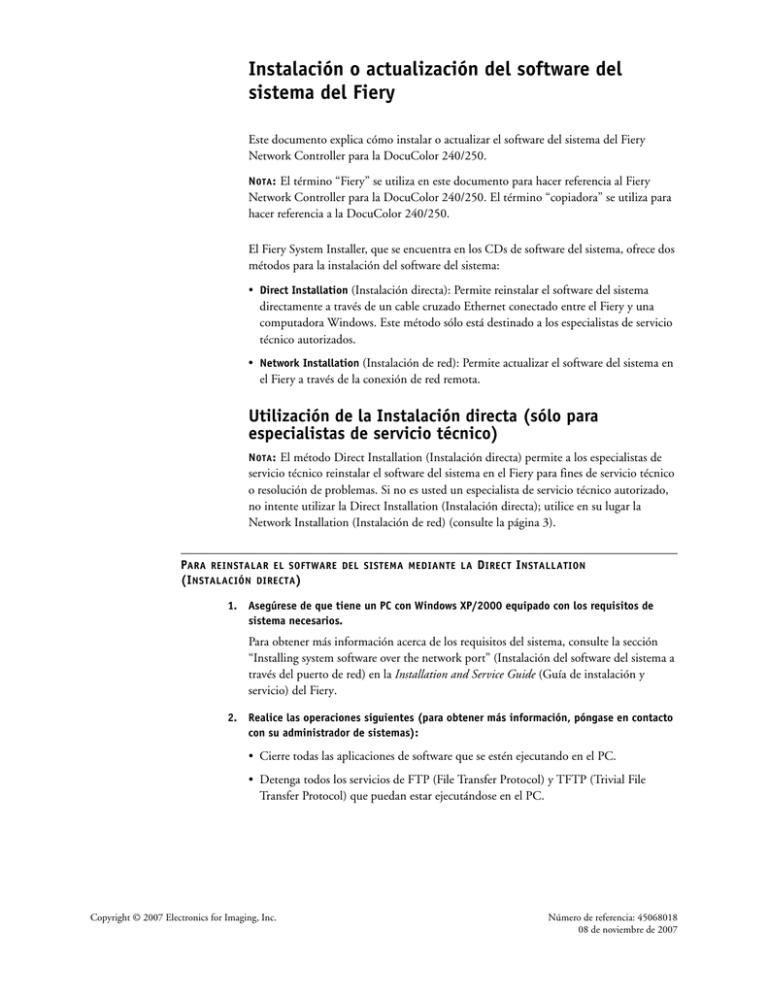
Instalación o actualización del software del sistema del Fiery Este documento explica cómo instalar o actualizar el software del sistema del Fiery Network Controller para la DocuColor 240/250. N OTA : El término “Fiery” se utiliza en este documento para hacer referencia al Fiery Network Controller para la DocuColor 240/250. El término “copiadora” se utiliza para hacer referencia a la DocuColor 240/250. El Fiery System Installer, que se encuentra en los CDs de software del sistema, ofrece dos métodos para la instalación del software del sistema: • Direct Installation (Instalación directa): Permite reinstalar el software del sistema directamente a través de un cable cruzado Ethernet conectado entre el Fiery y una computadora Windows. Este método sólo está destinado a los especialistas de servicio técnico autorizados. • Network Installation (Instalación de red): Permite actualizar el software del sistema en el Fiery a través de la conexión de red remota. Utilización de la Instalación directa (sólo para especialistas de servicio técnico) N OTA : El método Direct Installation (Instalación directa) permite a los especialistas de servicio técnico reinstalar el software del sistema en el Fiery para fines de servicio técnico o resolución de problemas. Si no es usted un especialista de servicio técnico autorizado, no intente utilizar la Direct Installation (Instalación directa); utilice en su lugar la Network Installation (Instalación de red) (consulte la página 3). PARA REINSTALAR EL SOFTWARE DEL SISTEMA MEDIANTE LA D IRECT I NSTALLATION (I NSTALACIÓN DIRECTA ) 1. Asegúrese de que tiene un PC con Windows XP/2000 equipado con los requisitos de sistema necesarios. Para obtener más información acerca de los requisitos del sistema, consulte la sección “Installing system software over the network port” (Instalación del software del sistema a través del puerto de red) en la Installation and Service Guide (Guía de instalación y servicio) del Fiery. 2. Realice las operaciones siguientes (para obtener más información, póngase en contacto con su administrador de sistemas): • Cierre todas las aplicaciones de software que se estén ejecutando en el PC. • Detenga todos los servicios de FTP (File Transfer Protocol) y TFTP (Trivial File Transfer Protocol) que puedan estar ejecutándose en el PC. Copyright © 2007 Electronics for Imaging, Inc. Número de referencia: 45068018 08 de noviembre de 2007 • Deshabilite todos los programas de búsqueda de virus que puedan estar ejecutándose en el PC. • Desconecte todos los cables de red entre el PC y la red cliente. • Deshabilite todas las conexiones de red inalámbricas del PC. 3. Siga los pasos del 1 al 5 del procedimiento “To install system software over the network port” (Para instalar el software del sistema a través del puerto de red) en la Installation and Service Guide (Guía de instalación y servicio). 4. Encienda el PC e inserte el CD 1 de software del sistema en la unidad de medios del PC. Espere a que aparezca la pantalla Fiery System Installer. N OTA : Si el instalador no se inicia automáticamente, abra la carpeta CD y haga doble clic en Installer.vbs. Si otra ventana se abre por delante de la pantalla de Fiery System Installer, cierre la ventana. 5. Haga clic en Direct Installation (Instalación directa). 6. Continúe con el resto de pasos de “To install system software over the network port” (Para instalar el software del sistema a través del puerto de red) en la Installation and Service Guide (Guía de instalación y servicio) a partir del paso 7. Cuando se lo pida el instalador, inserte el CD 2 y después el CD 3 de software del sistema. 2 Utilización de la Instalación de red La Network Installation (Instalación de red) permite actualizar el Fiery a la última versión de software del sistema. N OTA : Si necesita reinstalar la misma versión del software del sistema del Fiery para fines de servicio técnico o resolución de problemas, no utilice la Network Installation (Instalación de red). Póngase en contacto con su especialista de servicio técnico autorizado y pida al técnico que reinstale el software del sistema mediante la Direct Installation (Instalación directa). Antes de actualizar el software del sistema Recuerde lo siguiente al actualizar el software del sistema: • Usuarios remotos: Antes de comenzar la actualización, notifique a todos los usuarios que una instalación remota está en progreso. Advierta a los usuarios para que no usen ni apaguen el Fiery ni la copiadora(s) durante la instalación. Si el usuario interactúa con un Fiery o una copiadora durante la instalación, la actualización en ese Fiery no funcionará. • Tipos: La actualización del software del sistema elimina todos los tipos que haya instalado en el Fiery. Sólo los tipos residentes se restaurarán durante la instalación del software del sistema. Puede utilizarse Command WorkStation para reinstalar más tipos. Para determinar qué tipos adicionales se han instalado en el Fiery, imprima la Lista de tipos antes de iniciar la actualización del software del sistema y una vez más después de completar la actualización. Deberá reinstalar todos los tipos que no aparezcan en la lista tras la actualización. Para obtener información acerca de cómo imprimir la Lista de tipos, consulte Utilidades en el CD de documentación del usuario. • Perfiles de simulación y de salida personalizados: Los perfiles de simulación y salida personalizados guardados en el Fiery se eliminan cuando se actualiza el software del servidor. Asegúrese de guardar las copias de todos los perfiles personalizados antes de iniciar la actualización. • Idioma Las pantallas para la instalación del software del sistema siempre se muestran en inglés, incluso si el Fiery está configurado para otro idioma. • Compatibilidad: Debe tener instalado el software de usuario más reciente en todas las computadoras que deban imprimir al Fiery. El uso de versiones incompatibles del software de sistema y de usuario puede dar lugar a problemas en el sistema. • Configuración: Asegúrese de imprimir una página Configuración antes de iniciar la actualización (para obtener instrucciones, consulte la Ayuda de Command WorkStation). Algunas opciones de la configuración (incluidos el nombre DNS y la dirección IP) del Fiery se devuelven a los valores por omisión al actualizar el software del sistema. 3 Requisitos del sistema Para actualizar el software del sistema mediante la Network Installation (Instalación de red), necesita: • CDs de software del sistema (3) N OTA : Asegúrese de utilizar los tres CDs de software del sistema que se suministran en este kit. No utilice ningún otro CD asociado al Fiery. • Una computadora Windows Vista/XP/2000 con: • Pentium III a 1.0 GHz o más rápido • Una unidad de CD o DVD, incorporada o conectada • 4 GB disponibles en la unidad de disco duro • 512 MB de RAM Actualización del software del sistema mediante la Network Installation (Instalación de red) Utilice el siguiente procedimiento para actualizar el software del sistema en uno o varios Fiery de forma remota a través de la red. PARA ACTUALIZAR EL SOFTWARE DEL SISTEMA MEDIANTE LA N ETWORK I NSTALLATION (I NSTALACIÓN DE RED ) 1. Asegúrese de que tanto la copiadora como el Fiery estén encendidos y de que todos los cables externos estén correctamente conectados al Fiery. 2. Conecte el PC con Windows a la misma red que el Fiery y encienda el PC. 3. Detenga todos los servicios FTP (File Transfer Protocol) que puedan estar ejecutándose en el PC. Para obtener más información acerca de cómo detener estos servicios, póngase en contacto con su administrador de sistemas. 4. Si lo necesita, utilice Command WorkStation para archivar los tipos no residentes en el Fiery a una ubicación en el PC. 5. Archive todos los perfiles de color personalizados en una ubicación del PC. Para obtener más información, consulte Impresión a color en el CD de documentación del usuario. 4 6. Encienda el PC e inserte el CD 1 de software del sistema en la unidad de medios del PC. Espere a que aparezca la pantalla Fiery System Installer. N OTA : Si el instalador no se inicia automáticamente, abra la carpeta CD y haga doble clic en Installer.vbs. Si otra ventana se abre por delante de la pantalla de Fiery System Installer, cierre la ventana. 7. Haga clic en Network Installation (Instalación de red). 8. Verifique que el número de versión del sistema en la pantalla Welcome (Bienvenida) coincide con la última versión del software del sistema del Fiery. A continuación, haga clic en Siguiente. Verifique la versión del software del sistema. N OTA : Si las anteriores actualizaciones de software del sistema no se realizaron correctamente, el instalador muestra una lista de los Fiery asociados. Para volver a intentar las actualizaciones que no funcionaron correctamente, haga clic en Retry (Reintentar) y siga en el paso 10. En caso contrario, haga clic en Retry Later (Reintentar más tarde) y continúe en el paso 9. 5 9. En la pantalla Select Fierys (Seleccionar Fierys), especifique el Fiery que desee actualizar. • Para especificar manualmente un Fiery, introduzca el nombre DNS o la dirección IP del Fiery y haga clic en Add (Agregar). • Para buscar el Fiery en la subred local, haga clic en Search (Buscar). El instalador tarda unos momentos en buscar en la subred local todos los Fiery que pueden actualizarse a la última versión del software del sistema. Para buscar Fierys fuera de la subred local, haga clic en Advanced (Avanzada). Introduzca un rango de direcciones IP o una máscara de subred para la búsqueda. Seleccione el Fiery que desee en la lista de servidores disponibles y haga clic en Add (Agregar). 6 10. En el cuadro de diálogo Login (Inicio de sesión), asegúrese de que aparece “admin” en el campo User Name (Nombre de usuario), introduzca la contraseña de Administrador del Fiery y haga clic en Login (Inicio de sesión). El Fiery debe aparecer en la lista de servidores seleccionados para la actualización. N OTA : El nombre del Fiery tal como aparece en la lista puede diferir del nombre DNS del Fiery. 11. Repita del paso 9 al paso 10 si desea agregar más de un Fiery a la lista de actualización. Para eliminar un Fiery de la lista, seleccione el Fiery y haga clic en Eliminar. 12. Para ver una estimación de cuánto tiempo durará la actualización, haga clic en Estimate Time (Calcular tiempo). N OTA : El instalador muestra un cálculo de cuánto tardarán en instalarse los archivos de actualización en el Fiery. El tiempo exacto variará en función de la velocidad de red y el número de Fierys que esté actualizando. Junto con el tiempo estimado, debe esperar 10 minutos más para que los archivos de actualización se copien de los CDs del software del sistema a su PC. 13. Haga clic en Next (Siguiente). A continuación, haga clic en OK cuando se le pregunte si desea continuar con la instalación. 7 14. Seleccione la opción para aceptar los términos del acuerdo de licencia y haga clic en Next (Siguiente). 15. Si se le pide, seleccione el adaptador de red que desea utilizar para la instalación y haga clic en OK. 16. Espere mientras el instalador muestra las pantallas de estado que van indicando el progreso de la instalación. No apague ni utilice el Fiery ni la copiadora durante este tiempo, si interactúa con el Fiery, tendrá que repetir el proceso de instalación. Además, no cierre la pantalla del instalador durante este tiempo. 8 17. Cuando se le pida que inserte el CD 2 de software del sistema, retire el CD 1 del PC, inserte el CD 2 y haga clic en OK para continuar. N OTA : Si aparece otra ventana delante de la pantalla del instalador después de insertar el CD, cierre la ventana. Deje que la instalación continúe desde el CD 2 del software del sistema. 18. Cuando se le pida que inserte el CD 3 de software del sistema, retire el CD 2 del PC, inserte el CD 3 y haga clic en OK para continuar. N OTA : Si aparece otra ventana delante de la pantalla del instalador después de insertar el CD, cierre la ventana. Deje que la instalación continúe desde el CD 3 del software del sistema. 9 19. Una vez que se han copiado los archivos del CD 3 de software del sistema, deje que el Fiery realice una secuencia de rearranques para completar la instalación. Esta parte de la instalación puede durar de 15 a 20 minutos. No encienda ni utilice el Fiery ni la copiadora durante este tiempo. No cierre la pantalla del instalador. 20. En la pantalla Installation Completed (Instalación completada), haga clic en Finish (Finalizar) y retire el CD3 del PC. 21. Deje que el Fiery se inicie y pase al estado Libre (debe aparecer “00” en la pantalla LED del Fiery). Espere varios minutos más para que la copiadora termine de iniciarse y para que se imprima la Página de inicio del Fiery. En la Página de inicio del Fiery, verifique que el número de versión que aparece dentro de Info del servidor coincide con el número de versión que aparece en los CDs de software del sistema. 10 22. Realice la configuración utilizando la página Configuración que imprimió anteriormente. Después de salir de la Configuración, deje que el sistema se rearranque. Para obtener más información, consulte Instalación y Configuración en el CD de documentación del usuario. 23. Restaure los tipos no residentes y los perfiles de color personalizados que se archivaron anteriormente. 24. Instale todos los módulos de actualización de software necesarios. Póngase en contacto con su centro de servicio técnico/asistencia autorizado para obtener una lista de los módulos de actualización de software válidos. Algunos o todos estos módulos que aparecen en la página Configuración que imprimió anteriormente pueden no ser ya válidos. Antes de instalar un módulo, asegúrese de verificar con su centro de servicio técnico/asistencia autorizada que es un módulo válido para su versión de sistema. La instalación de un módulo no válido puede causar daños en el sistema. Puede obtener los módulos de actualización de software desde una o varias de las siguientes ubicaciones: • Consultar actualizaciones de productos: En un navegador de Web, conéctese a la dirección IP del Fiery, haga clic en la pestaña Configurar y haga clic en “Consultar actualizaciones de productos”. • Medios de CD o DVD: Busque el archivo de módulo en el directorio de medios e instálelo siguiendo las instrucciones que se suministran con el medio. Códigos y mensajes de error Para saber cuáles son las posibles causas y soluciones para un código o mensaje de error específico durante la Network Installation (Instalación de red), busque el síntoma en la siguiente tabla y realice las acciones recomendadas. Los códigos de error aparecen en la pantalla LED del Fiery y se indican mediante un “EE” parpadeante seguido de un código de 2 dígitos. Los mensajes de error aparecen en la pantalla del instalador en el PC. Síntoma Causa posible Acción recomendada EE–FF (el código parpadea en la pantalla LED del Fiery) La Network Installation (Instalación de red) ha comenzado. No se requiere ninguna acción. Este código de estado indica un comportamiento normal. EE–00 La Network Installation (Instalación de red) ha terminado. No se requiere ninguna acción. Este código de estado indica un comportamiento normal. 11 Síntoma Causa posible Acción recomendada EE–10 o EE–20 La Network Installation (Instalación de red) no puede realizarse en el Fiery. Póngase en contacto con su técnico de servicio autorizado y pida al técnico que realice una Direct Installation (Instalación directa) en el Fiery. EE–15, EmE–25, EE–30, EE–35 o EE–40 Uno de los siguientes: Compruebe todos los cables y conexiones del Fiery. Apague y encienda el Fiery, y vuelva a intentar la Network Installation (Instalación de red). Avise a los usuarios de que una instalación está en progreso. • Problemas con las conexiones del Fiery • Un usuario ha interactuado con el Fiery o la copiadora durante la instalación. • La pantalla del instalador se cerró antes de tiempo en el PC. Después de insertar el CD 3, la pantalla del instalador se bloquea durante varios minutos en el mensaje “Checking FTP” (Comprobando FTP). Uno de los siguientes: • Se seleccionó un adaptador de red incorrecto para la instalación. • Hay un problema con la red Si el error persiste después de reintentar la instalación tres veces, póngase en contacto con un técnico de servicio autorizado y pida al técnico que realice una Direct Installation (Instalación directa) en el Fiery. Espere a que aparezca el mensaje “Installation failed” (Fallo de instalación), apague y encienda el Fiery y haga clic en Retry (Reintentar) para intentar de nuevo la instalación. Asegúrese de seleccionar el adaptador de red correcto si se le pide. Si el error persiste después de reintentar la instalación tres veces, póngase en contacto con un técnico de servicio autorizado y pida al técnico que realice una Direct Installation (Instalación directa) en el Fiery. El mensaje “Installation failed” (Fallo de instalación) aparece para uno o varios Fiery. Uno de los siguientes: • Problemas con las conexiones del Fiery • Un usuario ha interactuado con el Fiery o la copiadora durante la instalación. No se muestra ningún código ni mensaje de error, pero el Fiery no pasa al estado Libre. 12 La Network Installation (Instalación de red) no puede realizarse en el Fiery. Compruebe todos los cables y conexiones del Fiery. Apague y encienda el Fiery especificado y haga clic en Retry (Reintentar) para volver a intentar la instalación. Avise a los usuarios de que una instalación está en progreso. Si el error persiste después de reintentar la instalación tres veces, póngase en contacto con un técnico de servicio autorizado y pida al técnico que realice una Direct Installation (Instalación directa) en el Fiery. Póngase en contacto con su técnico de servicio autorizado y pida al técnico que realice una Direct Installation (Instalación directa) en el Fiery.