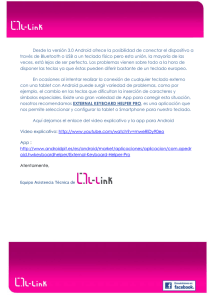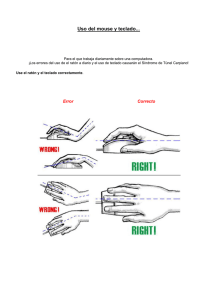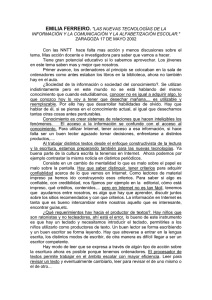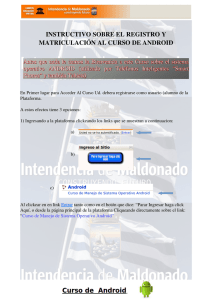Descargar v (1.9 MiB)
Anuncio

ENGELMOTE MANUAL USUARI CONTENTS Contents 1 Introducción 1.1 ¾Qué es? . . . . . . . . . . . . . . . . . . . . . . . . . . . . . . . . . . . . . 1.2 Como funciona? . . . . . . . . . . . . . . . . . . . . . . . . . . . . . . . . . 3 3 3 2 Requisitos 4 3 Visión General 3.1 Modo horitzontal . . . . . . . 3.1.1 Acciones disponibles . 3.1.2 Información addicional 3.2 Modo Vertical . . . . . . . . . 3.2.1 Accions disponibles . . 3.2.2 Información addicional . . . . . . 5 5 5 6 7 7 8 . . . . . . . . 9 9 10 11 12 13 13 13 13 4 Funcions 4.1 Mouse . . . . . . . . . 4.2 Teclado . . . . . . . . 4.3 Control de voz . . . . 4.4 Galería . . . . . . . . . 4.5 Listado aplicaciones . 4.5.1 Todas las apps 4.5.2 Favoritas . . . 4.6 Control Multimedia . . . . . . . . . . . . . . . . . . . . . . . . . . . . . . . . . . . . . . . . . . . . . . . . . . . . . . . . . . . . . . . . . . . . . . . . . . . . . . . . . . . . . . . . . . . . . . . . . . . . . . . . . . . . . . . . . . . . . . . . . . . . . . . . . . . . . . . . . . . . . . . . . . . . . . . . . . . . . . . . . . . . . . . . . . . . . . . . . . . . . . . . . . . . . . . . . . . . . . . . . . . . . . . . . . . . . . . . . . . . . . . . . . . . . . . . . . . . . . . . . . . . . . . . . . . . . . . . . . . . . . . . . . . . . . . . . . . . . . . . . . . . . . . . . . . . . . . . . . . . . . . . . . . . . . . . . . . . . . . . . . . . . . . . . . . . . . . . . . . . . . . . . . . . . . . . . . . . . . . . . . . . . . . . . . 5 Conexiones 14 5.1 Conectarse . . . . . . . . . . . . . . . . . . . . . . . . . . . . . . . . . . . . 14 5.2 Desconectar . . . . . . . . . . . . . . . . . . . . . . . . . . . . . . . . . . . 14 5.3 Control de versión . . . . . . . . . . . . . . . . . . . . . . . . . . . . . . . 15 6 Consejos y solución de problemas 16 6.1 Consejos de funcionamiento . . . . . . . . . . . . . . . . . . . . . . . . . . 16 6.2 Posibles problemas y soluciones . . . . . . . . . . . . . . . . . . . . . . . . 16 7 Soporte técnico 19 1 LIST OF FIGURES List of Figures 2.1 3.1 3.2 4.1 4.2 5.1 5.2 Diagrama de conexiones . . Engelmote modo horitzontal Engelmote modo vertical . . Engelmote modo teclado . . Engelmote control de voz . Engelmote conexión . . . . Engelmote desconexión . . . . . . . . . . . . . . . . . . . . . . . . . . . . . . . 2 . . . . . . . . . . . . . . . . . . . . . . . . . . . . . . . . . . . . . . . . . . . . . . . . . . . . . . . . . . . . . . . . . . . . . . . . . . . . . . . . . . . . . . . . . . . . . . . . . . . . . . . . . . . . . . . . . . . . . . . . . . . . . . . . . . . . . . . . . . . . . . . . . . . . . . . . . . 4 5 7 10 11 15 15 1 INTRODUCCIÓN 1 Introducción 1.1 ¾Qué es? Engelmote es el nuevo sistema de control remoto desarrollado por Engel, para el control de sus dispositivos EngelDroid. Con Engelmote podrás controlar tu EngelDroid a través de cualquier dispositivo Android, con una versión mínima 4.04 (Ice cream Sandwhich). ¾Qué puedes hacer con Engelmote? Pues desde controlar el cursor por la pantalla, teclado, control multimedia o incluso puedes comunicarte a través de comandos de voz. Engelmote está dividido en Engelmote Server (servicio Android instalado en los dispositivos EngelDroid) y Engelmote Sync (aplicación disponible para cualquier cliente) Entra en el Engel World y disfruta del control multimedia y de todas las ventajas que te ofrecemos. 1.2 Como funciona? Engelmote es una aplicación para Android, funciona sobre cualquier terminal con versión mínima 4.04. Funciona sobre la red wi local, no es necesario tener conexión a Internet (aunque se recomienda). En los dispositivos EngelDroid ha instalado una nueva versión, la cual ha activado un servicio responsable de la comunicación. 3 2 REQUISITOS 2 Requisitos 1. Tener un aparato EngelDroid, cualquiera de los modelos, pero con la versión ICS o superior instalada. 2. Tener EngeldroidUI actualizado a la última versión (mínimo 26.3). 3. Tener EngelMoteServer actualizado a la última versión (mínimo 2.26) 4. Un dispositivo Android (Tableta, Smartphone, ...) con versión mínima 4.04 5. Instalar EngelMoteSync en el dispositivo con la misma versión que EngelMoteServer. 6. Router Wi Si usted cumple con todos los requisitos mencionados, y aún no ha conseguido hacer funcionar EngeMote, por favor diríjase a la sección Consejos y soluciones de problemas (6). En la gura 2.1 se muestra la situación necesaria para que el sistema funcione. Figure 2.1: Diagrama de conexiones 4 3 VISIÓN GENERAL 3 Visión General En esta sección se explica los diferentes modos que dispone Engelmote Sync, la aplicación para los dispositivos Android. 3.1 Modo horitzontal Este modo se activa cuando el dispositivo está en formato horizontal. Es el llamado modo "completo" ya que incluye la mayoría de funciones que puedes realizar con Engelmote. 3.1.1 Acciones disponibles Figure 3.1: Engelmote modo horitzontal 1. Acciones 1.1 Mouse mode: este botón sirve para poner el EngelDroid en el estado por defecto, donde desplazando el dedo por la pantalla, provoca el movimiento del puntero. (Mirar sección 4.1 ) 1.2 Teclat mode: este botón sirve para forzar la salida del teclado para poder escribir en el EngelDroid. (Mirar sección 4.2 ) 5 3 VISIÓN GENERAL 1.3 Comandas de voz: este botón sirve para arrancar el reconocimiento de voz de Google y poder enviar comandos de voz. (Mirar sección 4.3 ) 1.4 Galería: este botón sirve para abrir la galería del dispositivo y si usted dispone de un programa "DLNA" podrá enviar de forma remota imágenes, vídeos o archivos en EngelDroid.(Mirar secció 4.4 ) 2. Información del estado de la connexión: este icono nos indica el estado de la conexión, si se encuentra en verde, nuestro dispositivo se ha conectado satisfactoriamente, por lo contrario si se encuentra en gris, nuestro dispositivo no esta conectado a ningún Engeldrod. 3. Control volumen: esta barra sirve para incrementar (desplazando arriba) o decrementar (desplazar hacia abajo) el volumen del EngelDroid. 4. Control multimedia: (Más información en la sección 4.6) 4.1 Siguiente: dependen del archivo y del reproductor provoca ir al siguiente archivo o avanzar la reproducción 4.2 Play/Pause: para o empieza las reproducciones multimedia cuando el EngelDroid si se encuentra reproduciendo un archivo multimedia. 4.3 Anterior: dependen del archivo y del reproductor provoca ir al archivo anterior o retrasar la reproducción 5. Control Android: 5.1 Back: executa la comanda "`Back"' en el Engeldroid. 5.2 Home: executa la comanda "`Home"' en el Engeldroid, nos devuelve a la pantalla de inicio de EngelDroid 5.3 Menu: executa la comanda "`Menu"' en el Engeldroid, la misma acción que si pulsamos este botón en un dispositivo Android. Dependiendo de la aplicación que nos encontramos puede no tener efecto, ya que puede no existir la opción de menú. 3.1.2 Información addicional La aplicación nos informa sobre el estado del Engelmote a través de pequeños diálogos en el centro de la pantalla. En cualquier momento se puede pedir el estado del EngelMote pinchando en el icono de información de la red. El volumen siempre incrementará o decrementará el tipo de volumen actual que se encuentra el EngelDroid 6 3 VISIÓN GENERAL (media, alarmas, noticaciones, tonos, ...) Si usted dispone de un EngelDroid en formato "stick", le aparecerá una nueva opción en el sector 5 (Control de botones EngelDroid) que abre las aplicaciones "Recientes". 3.2 Modo Vertical Este modo se activa cuando se coloca el dispositivo de forma vertical, ofreciendo así un mando sencillo y rápido de usar. 3.2.1 Accions disponibles Figure 3.2: Engelmote modo vertical 1. PAD: actúa como mando ordinario para el EngelDroid, con las acciones de "Izquierda", "Arriba", "Abajo", "Derecha" y "Aceptar". Puede no surgir efecto depende de la aplicación que nos encontramos, ya que puede no haber sido preparada para tener "objetos" seleccionables. Si lo está, observará que "el objeto" queda seleccionado. 2. Pestaña "All apps": al realizar un clic sobre este, se abre una lista con todas las aplicaciones disponibles del EngelDroid en este momento. Permite abrirlas remotamente. (Ver sección 4.5) 7 3 VISIÓN GENERAL 3. Pestaña "Main": si tenemos abiertas una de las dos pestañas ("All apps","Preferidas") las cierra automáticamente. 4. Pestaña "Preferides": abre un listado con las aplicaciones seleccionadas como favoritas, mira sección 4.5 para obtener más información de cómo seleccionar aplicaciones preferidas. 5. Control Android: tiene la misma función que se ha explicado en el párrafo anterior 5. 3.2.2 Información addicional Puede producirse algunas aplicaciones externas a Engel, no soporten desplazamiento "PAD" de tal manera que no sobresaltos los botones, imágenes o vistas cuando se seleccionan. El listado de aplicaciones sólo está disponible si nos hemos conectado correctamente a un EngelDroid. Si ha instalado una aplicación en su EngelDroid mientras estaba utilizando Engelmote puede tardar aparecer en el listado de aplicaciones. 8 4 FUNCIONS 4 Funcions 4.1 Mouse En esta sección explicaremos cómo funciona la función de "Mouse" o puntero. En la gura 3.1 podemos ver que hay una supercie donde aparece un dibujo de un ratón, esta es la supercie funcional, donde podemos realizar los movimientos para mover el puntero. Primero de todo debemos asegurarnos que estamos conectado a un EngelDroid, por lo tanto debemos cumplir los requerimientos de la sección 2. Entonces una vez el icono "Netstat" (sección 3.1.1 página 6), está en verde, podemos empezar a controlar EngelDroid. Las acciones posibles a realizar son: 1. Desplazamiento del puntero: para mover el puntero visible en el EngelDroid simplemente mantenemos pulsada la pantalla con el dedo y hacemos movimientos en todas direcciones, este movimiento será transmitido al EngelDroid y ver como el puntero en la pantalla se mueve en la dirección de nuestro dedo. 2. "Touch" o toque: para realizar el llamado "Touch" o toque debemos tocar la pantalla de nuestro dispositivo y mantener un segundo el dedo en la misma posición, en este momento el puntero del EngelDroid realizará la misma acción, por lo que podremos arrestar, seleccionar y / o realizar las acciones que permite el "Touch" de Android. 3. "Click" o clicar: para realizar un clic, debemos pulsar y soltar la pantalla rápidamente con un dedo. Esto provocará que el EngelDroid realice un clic en la posición donde se encuentra el puntero. 4. "Long click" o clic largo: debemos mantener pulsada la pantalla de nuestro dispositivo durante 2 o 3 segundos sin mover el dedo de la posición donde hemos pulsado. Esto realizará un "Long click" en el EngelDroid y realizara la acción correspondiente de Android en función de la pantalla donde nos encontramos. 5. Desplazar lista: si el EngelDroid se encuentra en una pantalla donde tenemos un listado o donde la pantalla se puede mover horizontal o verticalmente, podemos hacer que se desplaz allí realizando un "Touch" o toque, desplazando en la dirección 9 4 FUNCIONS deseada. También se puede provocar una aceleración del "scroll" o desplazamiento realizando un "Touch" o toque y desplazando rápidamente el dedo en la dirección deseada y soltando el dedo rápidamente, esto provocará que la lista o la pantalla se desplaze rápidamente en la dirección realizada. Dependen de la pantalla o aplicación que se encuentre el EngelDroid se pueden realizar o no las acciones mencionadas. Los movimientos intentan emular con la máxima precisión los movimientos realizados por el usuario sobre su dispositivo. 4.2 Teclado En esta sección explicaremos cómo funciona la función de "Keyboard" o teclado. Este modo se abre pulsando el botón teclado (gura 3.1) o automáticamente cuando en el EngelDroid situamos el cursor sobre cualquier lugar donde nos permita entrar texto. Una vez abierto debemos ver una pantalla como la siguiente. En la gura 4.1 podemos ver cómo sale el teclado sobre la pantalla, el teclado que sale Figure 4.1: Engelmote modo teclado es siempre el seleccionado por el usuario, por defecto el teclado de Android. Si se utilizan teclados distintos al predeterminado de Android pueden surgir problemas y Engel no se hace responsable. Cuando escribimos utilizando el teclado, las teclas pulsadas se enviarán al EngelDroid y escribirán sobre el "Text box" donde se encuentra el cursor, al mismo tiempo podemos ver que escribimos en nuestro dispositivo (objeto 2 en la gura 4.1) Este modo también soporta desplazamiento de puntero, con las mismas acciones explicadas en la sección anterior 4.1. Pero siempre debemos empezar el movimiento realizando 10 4 FUNCIONS el primer toque fuera de la supercie del teclado. Para salir del modo teclado, tenemos dos opciones 1. Pulsar el botón "Mouse" en la caja de acciones. 2. Pulsar el botón de ocultar el teclado (echa abajo o normalmente botón "Back". Las dos acciones provocarán que el teclado se esconda y volvemos al modo principal. 4.3 Control de voz En esta sección explicaremos cómo funciona la función del control de voz. Primero de todo, debemos estar conectados a Internet, ya que la voz se analiza utilizando los servicios de reconocimiento de voz de Google. El reconocimiento de voz siempre será en función del idioma del dispositivo, es decir, si tenemos seleccionado español, los pedidos de voz deberán ser en castellano. (Mira sección REF con la información adicional para saber los idiomas soportados) En pulsar el botón con el símbolo del micrófono, se abrirá una diálogo como el de la gura 4.2. Figure 4.2: Engelmote control de voz Tenemos que esperar hasta que el icono del micro es vuelva roja y/o el dispositivo realice una respuesta auditiva. En este momento podemos pronunciar la acción deseada. Los comandos disponibles son: 11 4 FUNCIONS Comamnda Abrir Opción Nombre aplicación Buscar Texto a buscar Cerrar Sin parámetros Descripción Este comando provoca que se abra en el EngelDroid la aplicación que hemos dicho. Por ejemplo "Abrir Facebook", automáticamente se abrirá en el EngelDroid la aplicación de Facebook. La aplicación debe estar instalada en el EngelDroid para poder abrir. Este comando provoca que se abra el buscador de Google con el texto que hemos dicho a continuación, por ejemplo "Buscar Restaurantes en Barcelona", a continuación se abrirá el navegador con las opciones que Google encuentre por "Restaurantes en Barcelona" Este comando provoca que el EngelDroid se apague, puede no funcionar dependiendo del modelo 4.4 Galería En esta sección explicaremos cómo funciona la opción de compartir DLNA. En pulsar el botón DLNA, se abrirá la galería de Android con nuestras imágenes y videos disponibles, entonces seleccionamos aquellas que queremos enviar al EngelDroid. Una vez seleccionadas pulsamos el botón compartir, nos saldrá las opciones de compartición. Seleccionamos nuestro cliente DLNA y en función del cliente nos saldrán varias opciones. Debemos buscar nuestro EngelDroid y las imágenes y/o vídeos se enviarán. Hay que dejar claro que Engelmote no proporciona un cliente DLNA, el usuario deberá buscar e instalar por su cuenta un cliente. En el menú EngelDroid en la sección de Aplicaciones recomendadas, se encuentran diferente clientes DLNA con el enlace directo en Google Play. (El menú EngelDroid sólo está disponible en las tabletas y dispositivos Engel) Si esta opción no le funciona puede compartir fotos y videos desde fuera del Engelmote utilizando las aplicaciones correspondientes. 12 4 FUNCIONS 4.5 Listado aplicaciones 4.5.1 Todas las apps Cuando el dispositivo se encuentra en modo vertical 3.2 y estamos conectados a un EngelDroid, podemos pulsar la pestaña "APPS". A continuación se abrirá un listado con todas las aplicaciones que se encuentran disponibles en el EngelDroid. Podemos pulsar cualquier icono de la lista y la aplicación se abrirá automáticamente en el EngelDroid. Si realizamos un "Long click" sobre cualquiera de los iconos esta aplicación se guardará como favorita y estará disponible en la pestaña "FAV". 4.5.2 Favoritas Cuando el dispositivo se encuentra en modo vertical 3.2 y estamos conectados a un EngelDroid, podemos pulsar la pestaña "FAV". A continuación se abrirá un listado con las aplicaciones seleccionadas como favoritas en el listado de todas las aplicaciones, estas preferidas se quedan guardadas y estarán siempre disponibles si nos conectamos al mismo EngelDroid. Para abrirla pulsamos sobre el icono y se abrirá automáticamente en el EngelDroid. Para eliminar una aplicación de favoritos debemos mantener pulsado sobre el icono y ésta quedará borada automáticamente del listado. 4.6 Control Multimedia En esta sección explicaremos cómo funciona el control multimedia. Los pedidos multimedia son las mencionadas en la gura 3.2. 1. Control volumen: si desplazamos la barra vertical hacia arriba o abajo haremos que el volumen del EngelDroid suba o baje, el volumen que controlas va en función de si estamos reproduciendo un archivo multimedia o no. 2. Botones multimedia: este botones tienen varias acciones dependiendo de donde nos encontramos, del modelo y de la aplicación. Si nos encontramos en una aplicación de reproducción de vídeo y/o sonido, podemos detener, comenzar, adelantar o retrasar. Si nos encontramos en aplicaciones de no reproducción de media, pueden actuar como "siguiente página", "zoom in", etc. 13 5 CONEXIONES 5 Connexiones En esta sección explicaremos de forma fácil e intuitiva cómo funciona el Engelmote, como lo tenemos que connectar y cómo hacerlo de forma correcta y segura. Siguiendo el esquema de la gura 2.1 debemos estar conectados a la misma red wi que el EngelDroid, cabe mencionar que también funciona si el EngelDroid está conectado por cable Ethernet, siempre y cuando éste esté conectado al router donde nos conectamos con nuestro dispositivo Android. Una vez tenemos la situación mencionada, podemos empezar. 5.1 Conectar Para conectarnos al EngelDroid es muy simple. Basta con abrir el Engelmote desde nuestro dispositivo Android (Smartphone o tableta), éste lleva un sistema que automáticamente busca en la red local el EngelDroid, si el esquema es el correcto debería encontrarlo sin problemas. Una vez lo encuentra comienza el proceso de conexión, por el usuario siempre es transparente, sólo debería ver mensajes como el de la gura 5.1. Si todo ha funcionado correctamente el icono "Netstat" debería volverse verde. En algunos casos, por temas de la red o externos a Engelmote, puede desconectarse la primera vez. Usted no tiene que hacer nada, simplemente volverá a intentar conectarse. Se puede dar el caso de que en la misma red se encuentren más de un EngelDroid conectados, en su caso, Engelmote avisa con un diálogo, con los EngelDroid encontrados, identicados por la dirección IP. Seleccion allí el deseado y Engelmote se conectará automáticamente. 5.2 Desconectar Engelmote cuando arranca, pone en marcha un servicio de Android, responsable del proceso de comunicación, cuando usted minimiza la aplicación este proceso sigue en marcha, permitiendo así que el usuario al volver a la aplicación no tuviera que esperar que Engelmote se vuelva a conectar. Para desconectar debe salir de la aplicación utilizando el botón "Back" y / o borrando el proceso de aplicaciones recientes, arrastrando hacia un lado, tal y como se ve en la gura 5.2. Si el Engelmote se desconecta, ya sea por una pérdida de la red o porque el EngelDroid 14 5 CONEXIONES Figure 5.1: Engelmote conexión Figure 5.2: Engelmote desconexión se ha apagado. Le saldrá un mensaje avisando de la desconexión, al mismo tiempo que el icono "Netstat" se volverá gris. (Puede tardar hasta 20 segundos en darse cuenta que se ha desconectado) Para cualquier problema con las conexiones o si no consigue conectarse, diríjase a la sección 6 Consejos y soluciones de problemas en la página 16. 5.3 Control de versión Engelmote es un sistema doble, es decir, hay dos aplicaciones las cuales se comunican a través de red. Por tanto es imprescindible que las dos aplicaciones tengan la misma versión, sino se pueden dar problemas. Por tanto Engelmote sync lleva incorporado un control de versión. En el caso de que las versiones no coinciden Engelmote le informará. Entonces tendrá que buscar las nuevas versión disponibles y actualizar las dos aplicaciones, Engelmote "Servidor" (Servicio dentro EngelDroid) y Engelmote sync. 15 6 CONSEJOS Y SOLUCIÓN DE PROBLEMAS 6 Consejos y solución de problemas En esta sección puede encontrar información importante sobre cómo utilizar Engelmote y que hacer en caso de encontrarse problemas. Es muy importante, previamente haber leído las secciones que explican cómo utilizar Engelmote. 6.1 Consejos de funcionamiento Engelmote es un sistema complejo y contempla múltiples situaciones. Por eso le aconsejamos: 1. El escenario ideal y "normal" es el descrito en la gura 2.1. Con una conexión wi, sin cambios de red, sobre todo en el EngelDroid. 2. Engelmote acepta múltiples clientes simultáneamente, aunque recomendamos utilizar un cliente a la vez. 3. Salir de la aplicación Engelmote sync utilizando el botón "Back" para una desconexión segura. 4. Para ahorrar batería, cuando no utilice Engelmote pero quiere continuar conectado, simplemente bloquea el móvil y Engelmote entrara en un estado de suspensión. En el momento que necesite utilizarlo simplemente desbloqueo y Engelmote se volverá a conectar rápidamente. 6.2 Posibles problemas y soluciones En esta sección se explican posibles problemas que se pueden dar y cómo actuar para solucionarlo. Engelmote no conecta o no encuentra ningún EngelDroid. Primero de todo asegúrese que cumple los requisitos mencionados en la sección 2. También que cumple el diagrama de conexiones de la gura 2.1. También, que tenga la misma versión en ambos dispositivos (EngelDroid y su tableta o Smartphone). Para comprobarlo -> "Ajustes" -> "Aplicaciones" -> "Engelmote sync". Al principio de la pantalla le debe salir el número de versión. Este debe ser igual que el de su EngelDroid. 16 6 CONSEJOS Y SOLUCIÓN DE PROBLEMAS -> "Ajustes" -> "Aplicaciones" -> "Engelmote Server". Si aún así experimenta problemas puede pasar lo siguiente: 1. Problema: Engelmote Server (en el EngelDroid) se ha apagado por razones desconocidas. Solución: apague los dispositivo EngelDroid y vuelve ha poner en marcha y/o desconecte y vuelva a conectar EngelDroid a internet 2. Problema: ha eliminado Engelmote Server (en el EngelDroid). Solución: Restaurar de fábrica o pedir al soporte técnico el archivo. 3. Problema: su router no acepta "Broadcast". Solución: Puede contactar con su proveedor de internet o buscar por internet como aceptar conexiones "Broadcast" y/o "UDP" en su modelo de router. Engelmote es conecta y desconecta constantemente En este caso puede ocurrir dos cosas: 1. Problema: no concuerdan versiones entre Engelmote sync y Engelmote Server. Solución: actualice las dos aplicaciones. EngelDroid -> "Menú principal" -> "Tecla Menú" -> "Pestaña información de actualizaciones" -> "Buscar Actualizaciones". En su dispositivos Android buscar el nuevo ". APK" en la página ocial www.engeldroid.com. 2. Problema: tu router esta sobrecargado y provoca la pérdida de mensajes entre los dispositivos. Solución: reiniciar el router y/o desconectar otros dispositivos conectados. 3. Problema: EngelDroid está ejecutando demasiadas aplicaciones y tiene la memoria RAM llena. Solución: cerrar aplicaciones y/o reiniciar EngelDroid. Engelmote no reconoce los comandos de voz El sistema de control de voz tal y como está explicado en la sección 4.3, reconoce la voz en el idioma que se encuentra la tableta y/o smartphone. Por lo tanto si usted 17 6 CONSEJOS Y SOLUCIÓN DE PROBLEMAS tiene el dispositivo Android en un idioma diferente al que habla, no le reconocerá nunca. También los idiomas aceptados por el control de voz son: 1. Español 2. English 3. Français 4. Italiani 5. Deutsch Si a pesar de tener la conguración correcta no le funciona, puede ser problemas de acceso a Internet y/o que los servidores de Google han dejado de funcionar. No funciona el teclado del Engelmote sync Si usted utiliza un teclado distinto al predeterminado de Android pueden surgir problemas externos a Engelmote. Por lo tanto si se encuentra con estos problemas puede cambiar el teclado a utilizar. Apretando el botón con el icono del teclado que aparece en la barra de noticaciones. No aparece el teclado en el EngelDroid Esto puede ser debido a que todavía tiene algún cliente Engemote sync conectado al EngelDroid, lo que provoca que no salga el teclado, para mejorar la visibilidad de la pantalla cuando se utiliza el control remoto. Si usted está seguro de tener todos los dispositivos desconectados y/o quiere ver el teclado, utilice el mismo procedimiento mencionado en el párrafo anterior. También puede acceder -> "Ajustes" -> "Idioma y entrada del teclado" -> "Selecionar el teclado deseado". En la última versión aparece en el Engeldroid un boton pequeño al nal de la pantalla, pulse para mostrar el teclado de Android. 18 7 SOPORTE TÉCNICO 7 Soporte técnico Nuestro soporte técnico está disponible en horarios laborales, de 8h a 17h, el primer contacto siempre es vía e-mail, utilizando el formulario dentro de la página http://www.engeldroid.com/?page_id=74. Para agilizar los trámites, se recomienda explicar y especicar correctamente el problema y/o mencionar la situación donde se encuentra, modelos y versión de productos. Desde Engel Axil SL esperamos que disfrutéis de Engelmote y de sus ventajas. No dude en darnos feedback. 19 w w w. e n g e l a x i l . c o m ENGEL AXIL, S.L. - Puig dels Tudons, 6 (Pol. Ind. Santiga) 08210 Barberà del Vallès · Barcelona (Spain) ENGEL SYSTEMS, SARL - 10, Rue du Platine (Parc d’Activités) Secteur 6 · 77176 Savigny le Temple · France ENGEL AXIL, SL - Italia - Telf/fax: +39 0399300034