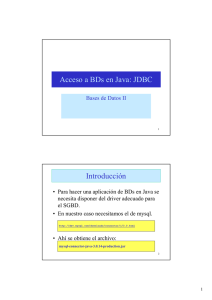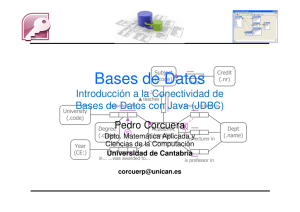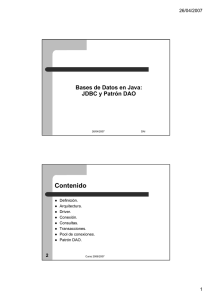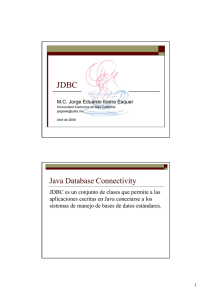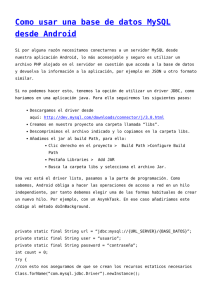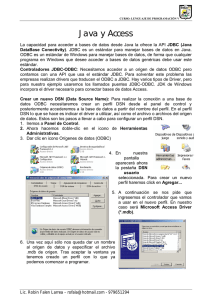11_Conexion Java Accesss
Anuncio

Diseño y Modelado de bases de datos
Practica 11: Conexión de Java con Bases de datos Access
En esta práctica vamos a crear una base de datos Microsoft Access y luego vamos a
conectarnos desde una aplicación java haciendo uso del puente JDBC-ODBC que se
establece con las fuentes de datos y los drivers que ya vienen el el JDK de Windows y de
Java respectivamente.
Creación de la base de datos en Access
1.
2.
3.
4.
Abra Microsoft Access
De clic sobre Archivo nuevo y seleccione Base de datos en blanco
En la ventana que aparece seleccione crear una tabla en la vista de diseño
En la ventana emergente ingrese los nombres de los cambos id_ciudad, nom_ciudad
y poblacion como lo muestra la figura 1
Figura 1.
Gabriel Vásquez – Departamento de Electrónica, Instrumentación y Control
Diseño y Modelado de bases de datos
5. Cierre la ventana y escoja guardar los cambios, en el nombre de la tabla digite
Ciudad.
6. Seleccione la opción Tablas y luego seleccione la tabla ciudad dando doble clic.
7. Ingrese los datos que muestra la figura 2.
Hasta aquí ya se ha creado la base de datos y se han ingresado los datos en la tabla
ciudad, ahora vamos a crear una aplicación en java que se conecte y nos permita
recuperar algunos datos.
JDBC y ODBC
La capacidad para acceder a bases de datos desde Java la ofrece la API JDBC (Java
DataBase Conectivity). JDBC es un estándar para manejar bases de datos en Java.
ODBC es un estándar de Windows para manejar bases de datos, de forma que cualquier
programa en Windows que desee acceder a bases de datos genéricas debe usar este
estándar. La necesidad de crear un estándar propio para acceder a bases de datos desde
Java se explica porque el estándar ODBC está programado en C y un programa que use
este estándar, por lo tanto, depende de la plataforma.
Controladores JDBC-ODBC
Necesitamos acceder a un origren de datos ODBC pero contamos con una API que usa el
estándar JDBC. Para solventar este problema las empresas realizan drivers que traducen
el ODBC a JDBC. Hay varios tipos de Driver, pero para nuestro ejemplo usaremos los
llamados puentes JDBC-ODBC. El JDK de Windows incorpora el driver necesario para
conectar bases de datos Access.
Crear un nuevo DSN (Data Source Name)
Para realizar la conexión a una base de datos ODBC necesitaremos crear un perfil DSN
desde el panel de control y posteriormente accederemos a la base de datos a partir del
nombre del perfil. En el perfil DSN lo que se hace es indicar el driver a utilizar, así como el
archivo o archivos del origen de datos. Estos son los pasos a llevar a cabo para configurar
un perfil DSN.
1. Vaya al Panel de Control.
2. De doble clic en el icono de Herramientas Administrativas
Gabriel Vásquez – Departamento de Electrónica, Instrumentación y Control
Diseño y Modelado de bases de datos
3. De doble clic sobre el icono Origenes de Datos (ODBC)
4. En nuestra pantalla aparecerá ahora la pestaña DSN usuario seleccionada. Para
crear un nuevo perfil de clic en Agregar...
5. A continuación se nos pide que ingresemos el controlador que vamos a usar en el
nuevo perfil. En nuestro caso será Microsoft Access Driver (*.mdb).
6. Una vez aquí sólo nos queda dar un nombre al origen de datos y especificar el archivo
.mdb de origen. Tras aceptar la ventana ya tenemos creado un perfil con lo que ya
podemos comenzar a crear la aplicación en Java.
Clases, objetos y métodos básicos
Lo que necesitamos para hacer nuestro programa es la API JDBC incluida en el JDK. El
paquete a utilizar y el cual debemos importar es el paquete java.sql.
1. Cree un nuevo proyecto en Eclipse y cree una clase llamada ControlBD dentro de
un paquete llamado control.
2. Importe el paquete java.sql con la línea de código
import java.sql.*;
Las primeras líneas de código suelen ser rutinarias ya que siempre serán muy similares.
Cargar el Driver
Lo primero es hacer una llamada al Driver JDBC-ODBC para cargarlo.
1. Cree un método llamado conectar (public void conectar(){ })y en el cuerpo del
método digite el siguiente código
Srtring url= "jdbc:ODBC:nombre_perfil_DSN";
String login= "";
String password= "";
try{
Class.forName("sun.jdbc.odbc.JdbcOdbcDriver");
}catch(ClassNotFoundException e){
System.out.println("No se encontro la clase del Driver");
}
Con esto ya tenemos cargado el Driver. Ahora básicamente trabajaremos con tres
objetos. Estos objetos son: Connection, Statement y ResultSet. El objeto Connection
se obtiene al realizar la conexión a la base de datos. El objeto Statement se crea a partir
del anterior y nos permite ejecutar SQL para hacer consultas o modificaciones en la base
de datos. En caso de hacer una consulta (SELECT ... FROM ...) se nos devolverá un
objeto que representa los datos que deseamos consultar; este objeto es un objeto
ResultSet (Hoja de resultados).
Gabriel Vásquez – Departamento de Electrónica, Instrumentación y Control
Diseño y Modelado de bases de datos
2. Adicione los siguientes atributos a la Clase ControlBD;
Connection conn;
Statement stat;
ResultSet rst;
El objeto Connection
Debemos realizar la conexión a nuestro origen de datos.
3. Digite las siguiente línea debajo de la línea donde se carga el Driver.
conn=DriverManager.getConnection(url,login,password);
Los dos últimos parámetros pueden ser cadenas vacías a no ser que la base de datos
requiera otros valores. Con esto ya hemos realizado una conexión a nuestra base de
datos. Pero esto todavía no es suficiente. Ahora vamos a crear un objeto Statement con el
que podremos ejecutar y hacer consultas SQL. Si hasta ahora todo ha sido rutinario a
partir de ahora vamos a poder crear código más adaptado a las necesidades de nuestra
aplicación.
4. Adicione un catch para capturar la excepción SQLException
El objeto Statement
Como se ha dicho, un objeto Statement se crea a partir del objeto Connection antes
obtenido. También como se ha dicho un objeto Statement nos permite hacer consultas
SQL que nos devuelven una hoja de resultados. Pues bien, según como deseamos que
sea esa hoja de resultados (modificable, o no, sensible a las modificaciones o no,...)
deberemos crear de una forma u otra el objeto Statement
5. Debajo de la línea donde se crea el objeto conn adicione la siguientes líneas de código
stat = conn.createStatement();
System.out.println("Conexion establecida");
De esta forma muy simple hemos creado un objeto Statement. Ahora podemos usar este
objeto Statement para hacer modificaciones en la base de datos a través del lenguaje
SQL. Para realizar modificaciones, es decir, instrucciones INSERT, UPDATE o DELETE,
se usa el método executeUpdate pasando como parámetro una cadena de texto String
que contenga la instrucción SQL.
Gabriel Vásquez – Departamento de Electrónica, Instrumentación y Control
Diseño y Modelado de bases de datos
Para hacer una consulta, es decir, una instrucción SELECT debemos usar otro método: el
método executeQuery que como el anterior se le ha de pasar un String que contenga la
instrucción. Este método nos devuelve un objeto ResultSet que contiene los datos
obtenidos.
El objeto ResultSet: Hoja de resultados
Moverse por la hoja de resultados
Al hablar de posición del cursor nos referimos a la posición dentro de los datos del objeto
ResultSet. Lo primero que hay que saber es que el cursor tiene tantas posiciones como
filas tenga la consulta y dos más que se sitúan antes de la primera fila y después de la
última. Cuando se crea un objeto Resultset, la posición del cursor es la anterior a la
primera fila.
Para mover el cursor a la posición siguiente usaremos el método next() que nos devuelve
una variable booleana: true, si se ha podido mover; false, si no ha sido posible el
desplazamiento. Nos devolverá false si estamos en el útimo registro (el posterior al
último). Para movernos hacia atrás tenemos un método muy similar: el método previous()
que al igual que el anterior nos devuelve un valor booleano que será false si estamos en
el registro anterior al primero. Estos métodos nos permiten movernos de forma relativa por
la hoja de resultados
Obtener datos de la hoja de resultados
Para acceder a los datos de la hoja de resultados usamos los métodos get...(int
numeroColumna) o get...(String nombreColumna). Estos métodos nos devuelven el
valor que indica el nombre del método (por ejemplo tenemos: getString, getInt, getDate,
...) indicando el número o el nombre de la columna. Hay que tener en cuenta que el
número de columna es el número de columna en la hoja de resultados y por tanto se
establece con el orden en el que se han incluido las columnas en la instrucción SELECT.
Por ejemplo si hemos hecho la consulta de la siguiente forma: SELECT Nombre, Apellidos
... la columna Nombre será la primera y la columna Apellidos será la segunda
independientemente de cómo estén situadas en la base de datos. Si hacemos un
SELECT * FROM ..., en ese caso las columnas estarán en el orden en el que están en la
base de datos.
6. Cree un método llamado getCiudades de la siguiente forma:
public String[][] getCiudades(){
int numFilas;
String[][] datos;
String sql="select count(*) as numFilas from ciudad";
try {
rst=stat.executeQuery(sql);
rst.next();
numFilas=rst.getInt("numFilas");
datos=new String[numFilas][3];
String sql2="Select * from ciudad";
Gabriel Vásquez – Departamento de Electrónica, Instrumentación y Control
Diseño y Modelado de bases de datos
rst=stat.executeQuery(sql2);
int i=0;
while(rst.next()){
datos[i][0]=Integer.toString(rst.getInt(1));
datos[i][1]=rst.getString("nom_ciudad");
datos[i][2]=Integer.toString(rst.getInt(3));
i++;
}
return datos;
} catch (SQLException e) {
e.printStackTrace();
return null;
}
}
Creación de la interfaz de usuario
1.
2.
Cree una nueva clase visual de tipo JFrame dentro de un paquete llamado vista
Agregue un botón en la parte inferior del Frame como lo muestra la figura 3.
3.
En el centro del panel Adicione una JTable on ScrollPane, la GUI debe ir quedando como lo
muestra la figura 4.
4.
Adicione el evento actionPerformed al botón.
Gabriel Vásquez – Departamento de Electrónica, Instrumentación y Control
Diseño y Modelado de bases de datos
5.
Vaya al código de la clase y cambie la línea System.out.println("actionPerformed()"); por la
línea
getCiudades(); los errores que se generan es porque no se ha implementado este método.
6. Antes de implementar el método importemos la clase Control.ControlBD mediante la
linea de código:
import control.ControlBD; antes de la declaración de la clase GUI_Ciudad
7. Ahora adicione el atributo de clase de tipo ControlBD con la siguiente línea en la
sección de atributos:
ControlBD cBD=new ControlBD();
8. Implemente el método getCiudades de la siguiente forma:
private void getCiudades() {
cBD.conectar();
String[][] ciudades=cBD.getCiudades();
String[] columns=new String[]{"ID","NOMBRE","POLACION"};
jTable=null;
jTable=
new JTable(ciudades, columns);
jScrollPane.getViewport().add(jTable);
cBD.desconectar();
}
El error que se genera es porque falta implementar el método desconetar en la clase
ControlBD.
9. Impelerte el método desconectar en la clase ControlBD de la siguiente forma:
public void desconectar(){
try {
conn.close();
System.out.println("Conexion cerrada");
}catch (SQLException e) {
e.printStackTrace();
}
}
10. En la clase GUI_Ciudad busque el método initialize y adicione la línea de código
this.setDefaultCloseOperation(JFrame.EXIT_ON_CLOSE);
11. Cree el método main en la clase GUI_Ciudad (si no está creado) y digite las siguientes
lineas de código, de modo que quede de la siguiente forma:
public static void main(String[] args) {
GUI_Ciudad gCiudad=new GUI_Ciudad();
gCiudad.setVisible(true);
}
Gabriel Vásquez – Departamento de Electrónica, Instrumentación y Control
Diseño y Modelado de bases de datos
12. Ejecute la clase GUI_Ciudad y de clic sobre el botón Consultar, si las cosas salieron
bien, la interfaz debería verse como la figura.
Fin de la Práctica
Gabriel Vásquez – Departamento de Electrónica, Instrumentación y Control