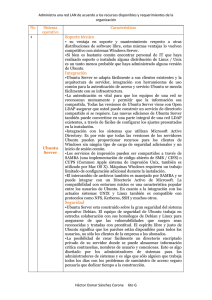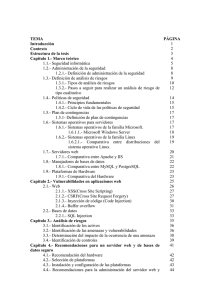introducción a las redes con linux server
Anuncio

UNIDAD DIDACTICA 1 INTRODUCCIÓN A LAS REDES CON LINUX SERVER Eduard Lara 1 1. INTRODUCCIÓN S.O. EN RED Un S.O. en red realiza una gestión centralizada del software y de los recursos hardware de la red. Un S.O. en red se instala en un equipo que tendrá un rango superior al resto de equipos de una red. Un S.O. en red necesita un administrador de red. Llamado “Administrador” en windows Llamado “root” en Linux Funcionalidades de un S.O. en red: Compartir recursos. Gestión de usuarios. Gestión de la red. 2 1. INTRODUCCIÓN En un S.O. en red distinguimos dos componentes: Clientes. Equipados con S.O. monopuesto, que les permite acceder a los recursos de la red ofrecidos por los servidores. Se conectan y validan al servidor para empezar a trabajar en la red. Servidores. Equipados con S.O. en red (Server). Proporcionan recursos a los clientes de la red. S.O. Clientes Linux: Ubuntu Desktop S.O. Servidor Linux: Ubuntu Server 3 1. VERSIONES DE LINUX UBUNTU Ubuntu tiene dos distribuciones de su S.O., Ubuntu Desktop y Ubuntu Server, para 32 y 64 bits. Ubuntu 8.04 Desktop/Server Ubuntu 9.04 Desktop/Server Procesador mínimo 200 Mhz/200 Mhz 300 Mhz/700 Mhz Memoria RAM mínima 64 Mb/128 Mb 64 Mb/384 Mb N.° de procesadores Hasta 2 Hasta 2 Espacio de disco mínimo 1 Gb/ 4 Gb 4 Gb/8 Gb Tarjeta gráfica mínima SuperVGA con resolución de 800 x 600 SuperVGA con resolución de 800 x 600 Unidad de DVD Estándar Estándar Las distribuciones 8.04 y 9.04 son multitarea (procesan más de una tarea a la vez) ya que pueden trabajar con hasta dos procesadores de forma simultánea. 4 1. INTRODUCCIÓN Ubuntu Desktop puede hacer funciones de cliente o de servidor de forma indistinta. Para ser servidor de red hay que configurarlo a tal efecto. Ubuntu Server es exclusivamente para realizar funciones de servidor de red. El entorno de trabajo es en consola, de forma predeterminada Æ Se debe instalar la interfaz gráfica, para una gestión más amigable. 5 2. SISTEMA DE ARCHIVOS EN LINUX UBUNTU Linux gestiona varios tipos de sistemas de ficheros ext3 es el sistema de archivos nativo de Ubuntu ext3 es una versión mejorada de ext2, versión utilizada en distribuciones anteriores a la 8.04. Linux también utiliza una zona de swap en el disco para realizar la paginación de los programas. Es usado cuando la cantidad de memoria física (RAM) no es suficiente. Si el sistema necesita más memoria y la memoria física está llena, las páginas inactivas de la memoria se mueven al espacio swap. El espacio swap se encuentra en discos duros o particiones, que evidentemente tienen un tiempo de acceso más elevado que la memoria física. 6 2. MEJORAS INTRODUCIDAS EN EXT3 Disponibilidad. En ext2, tras un corte eléctrico, era necesario realizar una comprobación del disco mediante el comando E2FSCK. La característica journaling de ext3 realiza sólo una comprobación de consistencia en determinados errores de hardware. Fácil transición. La migración de ext2 a ext3 es muy sencilla. La propiedad Journaling se puede añadir sin tener que volver a dar formato al sistema. Integridad de los datos. Ext proporciona una integridad superior de datos que otros sistemas de archivos ante cierres inesperados. Velocidad. Ext3 permite escribir más datos de una vez porque los journals de ext3 optimizan el movimiento de los cabezales de los discos duros. 7 3. INSTALACIÓN LINUX UBUNTU 8.04 DESKTOP EN VMWARE 6.0.2 Paso 0. Preparación de la máquina virtual 8 3. INSTALACIÓN LINUX UBUNTU 8.04 DESKTOP EN VMWARE 6.0.2 Paso 0. Preparación de la máquina virtual Le damos al Play para iniciar instalación 9 3. INSTALACIÓN LINUX UBUNTU 8.04 DESKTOP EN VMWARE 6.0.2 Paso 1. Al iniciar el equipo, se nos muestra una pantalla en la que indicaremos el idioma con el que queremos instalar el sistema operativo. 10 3. INSTALACIÓN LINUX UBUNTU 8.04 DESKTOP EN VMWARE 6.0.2 Paso 2. Primera pantalla del instalador con 5 opciones: 1-Probar Ubuntu sin alterar su equipo Æ Arranca la versión LiveCD de Ubuntu. Se carga una pequeña interfaz de trabajo en la memoria del ordenador. En el disco duro no se guarda nada. Posteriormente permite instalar el sistema operativo pulsando en el ¡cono Instalar que nos aparece en el escritorio. 2-Instalar Ubuntu Æ Se lanza el instalador del sistema operativo de forma automática para comenzar con su instalación. 3-Verificar el CD en busca de defectos Æ Verifica errores del CD-ROM de Ubuntu. 4-Análisis de memoria. Testea la memoria de nuestro equipo para comprobar la compatibilidad con el sistema operativo. 5-Arrancar desde el primer disco duro. La usaremos cuando tengamos el S.O. instalado y se nos haya olvidado extraer el CD. 11 3. INSTALACIÓN LINUX UBUNTU 8.04 DESKTOP EN VMWARE 6.0.2 Paso 3. Después de seleccionar “Instalar Ubuntu”, aparecerán unas pantallas en las que indicaremos lo siguiente: en primer lugar, seleccionaremos el idioma español, después la zona horaria y distribución del teclado. Seleccionaremos los datos correspondientes a España, Madrid, o donde nos encontremos. 12 3. INSTALACIÓN LINUX UBUNTU 8.04 DESKTOP EN VMWARE 6.0.2 Paso 4. Aparecen dos opciones de particionado : Particionado guiado Æ Ubuntu realiza de forma automática el particionado del disco duro asignando el espacio necesario para la partición primaria de sistema y la de intercambio sin la intervención del usuario. Particionado manual Æ El usuario distribuye el espacio de almacenamiento del disco a su gusto. Seleccionamos la opción Manual, para realizar la partición nosotros mismos. Pulsaremos Adelante. 13 3. INSTALACIÓN LINUX UBUNTU 8.04 DESKTOP EN VMWARE 6.0.2 Paso 5. Seleccionamos el disco duro sda (scsi disk a) y pulsaremos el botón New partition table. Pulsamos el botón Continuar. 14 3. INSTALACIÓN LINUX UBUNTU 8.04 DESKTOP EN VMWARE 6.0.2 Paso 6. Aparece la misma pantalla que la anterior, pero debajo de sda se muestra una nueva información que indica free space. Seleccionamos free space, new partition. 15 3. INSTALACIÓN LINUX UBUNTU 8.04 DESKTOP EN VMWARE 6.0.2 Paso 7. En este cuadro de diálogo podremos seleccionar el tipo de partición: primaria o extendida, el tamaño asignado, si la ubicamos al principio o al final del disco, así como el sistema de archivos seleccionado y el punto de montaje. El espacio que nos indica el asistente es el tamaño total del disco seleccionado (4 Gb). Linux necesita dos particiones para funcionar, la principal, donde se ubicará el sistema de archivos, y una de intercambio o swap, donde se realiza la gestión de memoria virtual. Windows no necesita destinar una partición específica del disco para zona de intercambio 16 3. INSTALACIÓN LINUX UBUNTU 8.04 DESKTOP EN VMWARE 6.0.2 Paso 8. De los 4 Gb disponibles, destinaremos el 80% para la partición primaria del S.O. (3.2 Gb con sistema de archivos ext3), y el resto como partición de intercambio (swap). Datos partición principal: Tamaño = 3200 Mb, Primaria, Principio, sistema de archivos ext3 y punto de montaje /. 17 3. INSTALACIÓN LINUX UBUNTU 8.04 DESKTOP EN VMWARE 6.0.2 Paso 9. En free space aparece el tamaño del disco que queda sin particionar y que destinaremos a la partición de swap. Seleccionamos free space y pulsamos New partition. Datos partición swap: Primaria, Tamaño restante, Principio, y sistema de archivos Área de intercambio. No es necesario asignarle un punto de montaje a Swap. 18 3. INSTALACIÓN LINUX UBUNTU 8.04 DESKTOP EN VMWARE 6.0.2 Paso 10. En cualquier momento, podremos Deshacer los cambios realizados a las particiones, borrar la partición seleccionada o editarla para modificar algún dato. 19 3. INSTALACIÓN LINUX UBUNTU 8.04 DESKTOP EN VMWARE 6.0.2 Paso 11. Nos pide datos específicos del usuario que utilizará el equipo, su contraseña y el nombre del equipo. Pulsaremos Adelante. 20 3. INSTALACIÓN LINUX UBUNTU 8.04 DESKTOP EN VMWARE 6.0.2 Paso 12. En 15-25 minutos, el proceso de instalación habrá finalizado y podremos ejecutar el S.O. 21 4. INSTALAR SOFTWARE EN UBUNTU DESKTOP Para instalar software existen dos métodos: a) En Modo gráfico. Aplicaciones/Añadir y Quitar aplicaciones Una sencilla aplicación con la que se puede añadir o quitar paquetes, del S.0. de una manera muy sencilla. 22 4. INSTALAR SOFTWARE EN UBUNTU DESKTOP b) En Modo gráfico. Aplicación Synaptic Sistema/Administración/Gestor de paquetes Synaptic Se tiene más control sobre los programas que se instalan en el sistema. Por el momento, Synaptic utiliza apt-get. 23 4. INSTALAR SOFTWARE EN UBUNTU DESKTOP c) Modo terminal o comando Existen varias formas de instalar programas en modo texto, pero las mas usadas son aptitude y apt-get. Para ello se debe de abrir la aplicación terminal. 24 4. INSTALAR SOFTWARE EN UBUNTU DESKTOP Comando apt-get - Instala y elimina paquetes del sistema, y permite actualizar las listas de paquetes o el propio software. - Está formado de 16 herramientas hermanas diferentes. Sudo apt-get update Æ Actualizar la lista de paquetes disponibles . Sudo apt-cache search Æ Busqueda de paquetes. Sudo apt-get install apache2 Æ Instala paquetes . Sudo apt-get remove gdm ÆEliminar paquetes instalados. Sudo apt-get purge windows Æ Elimina y purga los paquetes de la sistema. Sudo apt-get dist-upgrade Æ Actualiza los paquetes de la distrib. a la ultima versión . Sudo apt-get check Æ Verifica que no haya dependencias incumplidas. Sudo apt-get help Æ Para tener mas opciones del comando apt-get 25 4. INSTALAR SOFTWARE EN UBUNTU DESKTOP Comando aptitude - Herramienta mejor que apt para instalar, eliminar, actualizar, y administrar los paquetes. - Resuelve el problema de las dependencias huérfanas. - Usa una sola herramienta con muchas funciones. aptitude: Muestra una interfaz para buscar, navegar, instalar, actualizar y gestionar paquetes. aptitude install: Instala software en tu sistema, junto con las dependencias necesarias. aptitude remove: Elimina paquetes junto con las dependencias que queden huérfanas. aptitude purge: Elimina paquetes y dependencias huérfanas junto con los ficheros de configuración. aptitude search: Busca paquetes en las listas de paquetes locales de apt. aptitude update: Actualiza las listas de paquetes locales. aptitude upgrade: Actualiza los paquetes disponibles. aptitude clean: Elimina los ficheros que se descargaron para instalar software en tu sistema. aptitude dist-upgrade: Actualiza paquetes, incluso si eso significa que debe desinstalar otros. aptitude show: Muestra detalles acerca del paquete nombrado. aptitude autoclean: Elimina los paquetes deb obsoletos. aptitude hold: Fuerza a que un paquete permanezca en su versión actual, y no se actualice. 26 4. INSTALAR SOFTWARE EN UBUNTU DESKTOP Diferencia aptitude vs apt-get -‘apt-get remove’ elimina los paquetes indicados, pero deja sus dependencias, aunque éstas queden huérfanas (ningún paquete de tu sistema las necesita). - aptitude recuerda las dependencias que se han aplicado en la instalación de un paquete, y borrará el programa junto con todas sus dependencias huérfanas . - Si se instala con apt-get o con entorno gráfico Synaptic, la desinstalación borrará sólo el paquete especificado, pero no las dependencias. - Apt-get autoremove Æ Puede encargarse de las dependencias huérfanas pero sólo para versiones > 6.10) 27 5. INSTALACIÓN LINUX UBUNTU 9.04 SERVER EN VMWARE 6.0.2 La instalación de Linux Server sigue un planteamiento similar al Ubuntu Desktop, pero con pequeñas variaciones Paso 0. Preparación de la máquina virtual 28 5. INSTALACIÓN LINUX UBUNTU 9.04 SERVER EN VMWARE 6.0.2 Paso 0. Preparación de la máquina virtual Le damos al Play para iniciar instalación 29 5. INSTALACIÓN LINUX UBUNTU 9.04 SERVER EN VMWARE 6.0.2 Paso 1. Al iniciar el equipo, se nos muestra una pantalla en la que indicaremos el idioma con el que queremos instalar el sistema operativo. 30 5. INSTALACIÓN LINUX UBUNTU 9.04 SERVER EN VMWARE 6.0.2 Paso 2. Primera pantalla del instalador con 5 opciones: 1-Instalar Ubuntu Server. Comienza con la instalación del S.O. 2-Verificar el CD en busca de defectos. Verifica errores del CDROM 3-Análisis de memoria. Testea la memoria de nuestro equipo para comprobar la compatibilidad con el sistema operativo. 4-Arrancar desde el primer disco duro. La usaremos cuando tengamos el S.O. instalado y se nos haya olvidado extraer el CD. 5) Recuperar un sistema dañado. Se utiliza para restaurar un equipo con Ubuntu Server, al que accidentalmente se le ha borrado algún archivo importante del sistema. 31 5. INSTALACIÓN LINUX UBUNTU 9.04 SERVER EN VMWARE 6.0.2 Paso 3. Al iniciar la instalación, se mostrarán varias pantallas con el color azul en las que seleccionaremos el idioma español y el sistema realiza la detección del hardware del equipo así como la carga de componentes necesarios para la instalación del sistema operativo. 32 5. INSTALACIÓN LINUX UBUNTU 9.04 SERVER EN VMWARE 6.0.2 Paso 3. Detectando hardware y cargando componentes adicionales 33 5. INSTALACIÓN LINUX UBUNTU 9.04 SERVER EN VMWARE 6.0.2 Paso 4. Intenta configurar la red a través de DHCP. Si la imagen está conectada al vmware mediante NAT, la configuración de red tendrá éxito. Si se produce un error, se deberá reintentar la configuración de red, ahora bajo NAT 34 5. INSTALACIÓN LINUX UBUNTU 9.04 SERVER EN VMWARE 6.0.2 Paso 5. Pantalla de introducción del nombre del equipo Linux Ubuntu Server. Pondremos ubuntuserverXX, siendo XX el número del equipo en el aula. 35 5. INSTALACIÓN LINUX UBUNTU 9.04 SERVER EN VMWARE 6.0.2 Paso 6. Pulsamos Continuar y nos pide la ubicación de la zona horaria, seleccionando Madrid. Pulsamos Enter 36 5. INSTALACIÓN LINUX UBUNTU 9.04 SERVER EN VMWARE 6.0.2 Paso 7. Aparece la pantalla de Particionado de discos con las siguientes opciones: 1-Guiado - Utilizar todo el disco. Ubuntu particiona el disco duro de forma automática asignando espacio necesario para la partición primaria de sistema y la de intercambio. El sistema reserva un 20-30 % del espacio total del disco para swap 2-Guiado - Utilizar todo el disco y configurar LVM. Igual que el caso anterior, pero configurando el gestor de volúmenes lógicos (Logical Volume Manager o LVM), que permite distribuir el espacio del disco de forma flexible en diferentes sistemas de archivos. Para instalaciones avanzadas con sistemas de disco RAID. 3-Guiado - Utilizar todo el disco y configurar LVM cifrado manual. Igual que el caso anterior, pero de forma manual. 4-Manual. Opción escogida. Consiste en distribuir el espacio de almacenamiento del disco seleccionado a nuestro gusto 37 5. INSTALACIÓN LINUX UBUNTU 9.04 SERVER EN VMWARE 6.0.2 Paso 8. Elegimos el método de particionado Manual. Seleccionaremos el disco que queremos particionar. Crearemos una partición principal ext3 con el 70% del espacio del disco duro y otra partición de intercambio con el 30% del espacio del disco duro 38 5. INSTALACIÓN LINUX UBUNTU 9.04 SERVER EN VMWARE 6.0.2 Paso 9. Aparece una nueva pantalla en la que se nos solicita si queremos “Crear una nueva tabla de particiones vacía en este dispositivo”. Elegimos Sí y pulsamos Enter. 39 5. INSTALACIÓN LINUX UBUNTU 9.04 SERVER EN VMWARE 6.0.2 Paso 10. Aparece, debajo del disco seleccionado, la información de la nueva tabla de particiones que acabamos de crear. La seleccionamos y pulsamos Enter. 40 5. INSTALACIÓN LINUX UBUNTU 9.04 SERVER EN VMWARE 6.0.2 Paso 11. Seleccionamos la opción “Crear una partición nueva”, y seleccionamos el tamaño de la nueva partición, 70% disco total (3 Gb) y pulsamos Enter. Es importante introducir el tamaño seguido de “espacio en blanco” + “Gb”. 41 5. INSTALACIÓN LINUX UBUNTU 9.04 SERVER EN VMWARE 6.0.2 Paso 12. En la nueva pantalla, elegimos el tipo de partición que queremos crear, Primaria o Lógica y, al pulsar Enter, seleccionamos en qué parte del disco la queremos colocar, si al principio o al final. En nuestro caso creamos una partición Primaria al Principio del disco. 42 5. INSTALACIÓN LINUX UBUNTU 9.04 SERVER EN VMWARE 6.0.2 Paso 13. Por último, vemos información de la partición, como el punto de montaje de la partición, que como ocurre en la versión Desktop, es el directorio raíz de Linux «/». Seleccionamos la última opción “Se ha terminado de definir la partición” y pulsamos Enter. 43 5. INSTALACIÓN LINUX UBUNTU 9.04 SERVER EN VMWARE 6.0.2 Paso 14. Si en este punto seleccionamos la opción “Finalizar el particionado y escribir los cambios en el disco”, obtenemos un mensaje referente a que falta una partición de intercambio. Debemos retroceder y definirla. 44 5. INSTALACIÓN LINUX UBUNTU 9.04 SERVER EN VMWARE 6.0.2 Paso 15. Definimos la zona de intercambio 45 5. INSTALACIÓN LINUX UBUNTU 9.04 SERVER EN VMWARE 6.0.2 Paso 16. Salimos de la pantalla de particionado y pulsamos Sí, para escribir los cambios en el disco. En este momento comienza el proceso de instalación del sistema operativo. 46 5. INSTALACIÓN LINUX UBUNTU 9.04 SERVER EN VMWARE 6.0.2 Paso 17. Durante el proceso de instalación, solicita introducir un nombre de usuario, para crear una cuenta de súper usuario en el sistema, donde realizar la mayoría de las operaciones sobre él. Introducir un nombre completo sin acentos. 47 5. INSTALACIÓN LINUX UBUNTU 9.04 SERVER EN VMWARE 6.0.2 Paso 18. En la siguiente pantalla teclearemos el login real del usuario ante el sistema. Debe empezar por una letra minúscula, seguida de una combinación de números y letras minúsculas. A continuación pide una contraseña, lo más segura posible por duplicado (combinaremos letras mayúsculas, minúsculas y números). 48 5. INSTALACIÓN LINUX UBUNTU 9.04 SERVER EN VMWARE 6.0.2 Paso 19. Indicaremos “No cifrar la carpeta personal” y si tenemos proxy, lo indicaremos mediante la sintaxis “http://usuario:contraseña@servidor:puerto/” 49 5. INSTALACIÓN LINUX UBUNTU 9.04 SERVER EN VMWARE 6.0.2 Paso 20. Marcaremos “Instalar actualizaciones de seguridad automáticamente” en la pantalla sobre como deseamos administrar las actualizaciones de seguridad. 50 5. INSTALACIÓN LINUX UBUNTU 9.04 SERVER EN VMWARE 6.0.2 Paso 21. Muestra la pantalla selección de los servicios básicos a instalar en una distribución Linux Server: 1-DNS Server. Servicio que permite asociar nombres de equipo y de dominio (interno o externo) con direcciones IP de equipos de la red. 2-LAMP Server. LAMP es un conjunto de programas para desarrollos via Web fáciles de administrar. La tecnología LAMP une los servicios de Linux, Apache, MySQL y Perl o PHP, o Python. 3-Mail Server. Servidor de correo electrónico de los más potentes del mercado para Linux. 4-OpenSSH Server. Es un protocolo de comunicaciones, utilizado para conectar equipos entre sí: clientes o servidores. Open Secure Shell es una alternativa de código abierto, a SSH. Este software incluye servicios y clientes para los protocolos SSH, SFTP y SCP. 5-PostgrSQL Server. Gestor de base de datos en un equipo Linux Server. 51 5. INSTALACIÓN LINUX UBUNTU 9.04 SERVER EN VMWARE 6.0.2 6-Print Server. El equipo Linux será un servidor de impresión. 7-Samba File Server. Para configurar nuestro equipo SAMBA como un controlador de dominio, y conferirle la opción de compatibilidad de redes Linux y redes Windows, especialmente para poder compartir archivos e impresoras. Sólo seleccionaremos los servicios DNS Server, Print Server y Samba File Server, pulsando el espaciador. Al finalizar pulsaremos “Continuar” 52 5. INSTALACIÓN LINUX UBUNTU 9.04 SERVER EN VMWARE 6.0.2 Paso 22. En este punto comenzará la instalación de los paquetes indicados 53 5. INSTALACIÓN LINUX UBUNTU 9.04 SERVER EN VMWARE 6.0.2 Paso 23. Instalación completada. Al pulsar “Continuar”, el equipo se reiniciará y nos aparecerá una pantalla de consola en la que nos pide el nombre de usuario y contraseña para poder entrar al sistema. Teclearemos el login y la contraseña entrados durante la instalación. 54 5. INSTALACIÓN LINUX UBUNTU 9.04 SERVER EN VMWARE 6.0.2 Paso 24. Iniciada la sesión, se mostrará el símbolo del sistema, en nuestro caso: elara@ubuntuserverxx:~$ ÅÆ usuario@nombre_equipo:~$ A partir de este momento, podremos administrar el sistema, exclusivamente en entorno texto. 55 6. PERSONALIZACIÓN DEL ENTORNO EN EL SERVIDOR: GNOME O KDE La administración del sistema en forma texto requiere de conocimientos elevados. Es el modo normal de administración en entornos empresariales y profesionales, donde tecleando comandos más o menos complejos, se hacen las mismas o incluso más funciones que en entorno gráfico. No obstante nosotros personalizaremos el entorno del servidor instalando el entorno gráfico, para poder administrar el equipo de forma mucho más sencilla. El entorno gráfico de Linux Ubuntu puede ser Gnome o KDE. Sus funcionalidades son muy parecidas, quedando a gusto del usuario utilizar una u otra interfaz gráfica. 56 6. PERSONALIZACIÓN DEL ENTORNO EN EL SERVIDOR: GNOME O KDE Para instalar software tenemos que tener privilegios de root en el sistema. Para ello, como no somos root, antes de cada instrucción teclearemos comando sudo. Sudo indica al sistema que queremos actuar como super usuarios del mismo. Al teclear sudo + instrucción el sistema nos solicitará la contraseña de usuario con el que instalamos el equipo, que es el que realmente tiene ahora los privilegios en el sistema. Primero empezaremos la instalación en entorno texto para posteriormente terminar en modo gráfico. 57 7. INSTALACIÓN INTERFAZ GRÁFICA GNOME Paso 1. Iniciar sesión con el usuario generado en la instalación. Desde el símbolo del sistema ejecutar: a) sudo apt-get install ubuntu-desktop b) sudo apt-get install gnome-core El sistema se conectará directamente con los repositorios adecuados para descargar los paquetes solicitados, gracias a la detección automática de la red. La descarga de estos programas puede tardar más de dos horas 58 7. INSTALACIÓN INTERFAZ GRÁFICA GNOME Paso 2. Terminado el proceso de instalación básica del entorno gráfico, podremos ejecutar la instrucción: c) startx Obtenemos un mínimo escritorio gráfico, pero en idioma inglés. 59 7. INSTALACIÓN INTERFAZ GRÁFICA GNOME Paso 3. Cuando tengamos todo instalado, tendremos que reiniciar el equipo. Podemos damos al botón de “Restart Now”, o cerrar la sesión mediante opción “log out”. Cuando estemos en el símbolo del sistema, ejecutamos: d) sudo poweroff 60 7. INSTALACIÓN INTERFAZ GRÁFICA GNOME Paso 4. Reiniciado el equipo, e iniciada la sesión ya en entorno gráfico, tenemos que completar la instalación, instalando los paquetes de idiomas en español. Desde el terminal ejecutamos los siguientes comandos: e) sudo apt-get ¡nstall language-pack-es f) sudo apt-get install language-pack-es-base g) sudo apt-get install language-pack-gnome-es h) sudo apt-get install language-pack-gnome-es-base i) sudo apt-get install language-selector j) sudo apt-get install language-support-es Aunque algunos paquetes instalan otros, mostramos la lista completa para que no quede ninguno sin instalar 61 7. INSTALACIÓN INTERFAZ GRÁFICA GNOME Paso 5. Terminada la instalación de los paquetes de idioma, tendremos que instalar el gestor de menús gksu. k) sudo apt-get install gksu Instalaremos o comprobaremos también que tenemos instaladas las herramientas necesarias para la gestión de la red: l) sudo apt-get install gnome-system-tools m) sudo apt-get install gnome-nettool 62 7. INSTALACIÓN INTERFAZ GRÁFICA GNOME Paso 6. Reiniciamos el sistema y entonces podemos ver como el idioma del S.O. es el castellano. 63 7. INSTALACIÓN INTERFAZ GRÁFICA GNOME Paso 4b. Instalación en modo gráfico con Synaptic Una vez conseguido el entorno gráfico con startx, se podían haber instalado los paquetes de idioma en español mediante el gestor de paquetes Synaptic: Sistema/Administración/Gestor de paquetes Synaptic. Synaptic permite instalar o desinstalar software adicional del sistema operativo en entorno gráfico. 64 7. INSTALACIÓN INTERFAZ GRÁFICA GNOME Paso 4b. Instalación en modo gráfico con Synaptic Buscaremos el paquete por nombre: Editar/Buscar Paquetes a localizar e instalar: language-pack-es language-pack-es-base language-pack-gnome-es language-pack-gnome-es-base language-selector language-support-es gksu gnome-system-tools gnome-nettool Hacemos dobleclick y seguimos los pasos 65 8. INSTALACIÓN INTERFAZ GRÁFICA KDE Paso 1. Iniciar sesión con el usuario generado en la instalación. Desde el símbolo del sistema ejecutar: a) sudo apt-get install kubuntu-desktop 66 8. INSTALACIÓN INTERFAZ GRÁFICA KDE Paso 2. Ejecutar los comandos: b) sudo apt-get install kde-i18n-es c) sudo apt-get ¡nstall language-pack-kde-es Terminada la instalación reiniciaremos el equipo: d) sudo poweroff 67 8. INSTALACIÓN INTERFAZ GRÁFICA KDE Paso 3. Si hemos instalado las dos interfaces gráficas, el sistema nos deja seleccionar con cuál de ellas queremos iniciar el equipo. En la nueva pantalla de entrada, podemos hacer click en Tipo de sesión: •Predeterminada •Conexión segura remota •Gnome •KDE •A prueba de fallos 68 8. INSTALACIÓN INTERFAZ GRÁFICA KDE 2) Conexión segura remota. Para iniciar sesión en otro equipo de forma remota sin carga de controladores de ningún tipo. 1) Predeterminada. En nuestro caso la predeterminada es la interface Gnome. 3) Gnome. Para iniciar la sesión con esta interfaz gráfica. 69 8. INSTALACIÓN INTERFAZ GRÁFICA KDE 4) KDE. Para iniciar el entorno gráfico con KDE. 5) A prueba de fallos. Similar al modo seguro de Windows, utilizado básicamente para recuperar un sistema dañado, ya que se cargan los controladores mínimos de funcionamiento que son los que pueden estar provocando la inestabilidad del sistema. Destacar la opción de Entrada remota por XDMCP. Se utiliza 70 9. ACTUALIZACIÓN DEL SERVIDOR Igual que ocurre con Windows, cada cierto tiempo los desarrolladores de Ubuntu publican actualizaciones de seguridad y nuevas funcionalidades para el sistema Ubuntu Cuando las actualizaciones están probadas y pueden instalarse, el S.O. nos avisa con un mensaje Pulsando en el icono desde donde parte el mensaje, se nos abrirá el Gestor de actualizaciones, que nos permitirá actualizar el software con las nuevas funcionalidades de forma sencilla. 71 9. ACTUALIZACIÓN DEL SERVIDOR Podemos ejecutar directamente el gestor: Sistema/Administración/Gestor de actualizaciones Para configurar la frecuencia con la que el Gestor de actualizaciones comprobará las nuevas versiones de software y parches de seguridad: Sistema/Administración/Gestor de paquetes Synaptic/ Configuración/Repositorios/Pestaña Actualizaciones Ambos gestores son procesos que se accede como root. Por eso se nos solicitará la contraseña del súper usuario para poder realizar esta operación 72 9. ACTUALIZACIÓN DEL SERVIDOR Hasta el momento, nuestro equipo Linux, aunque sea la versión Server, tiene prácticamente las mismas características que un equipo con Linux Desktop. De esta forma, ya tenemos preparado el equipo con los servicios básicos de un sistema Servidor, con la ¡nterfaz gráfica instalada y con todas las actualizaciones disponibles hasta el momento. A partir de este momento es cuando podemos poder empezar a realizar la administración de los diversos servicios y componentes para hacer que nuestro equipo se convierta realmente en un servidor de red en el que se puedan validar usuarios desde otros equipos, compartir recursos, como carpetas e impresoras, y controlar el acceso de forma centralizada a los recursos de la red. 73 2. ENTORNO Y COMANDOS COMUNES DE LINUX cd Æ La orden cd (change directory) cambia al directorio especificado en directory Sintaxis: cd directory pwd Æ La orden pwd (print working directory) muestra la ruta de acceso del directorio actual. Sintaxis: pwd ls Æ Muestra el contenido de un directorio Sintaxis: ls [options] directory Ejemplo: ls –al (es la forma más común) 74 2. ENTORNO Y COMANDOS COMUNES DE LINUX cp Æ Permite copiar archivos en directorios Sintaxis: cp [options] file1 file2 cp [options] files directory mkdir Æ Crea un directorio. Sintaxis: mkdir [options] directory mv Æ Mueve o renombra archivos y directorios. Sintaxis: mv [options] source target rm Æ Elimina uno o más archivos del sistema y también directorios. Sintaxis: rm [options] files 75 2. ENTORNO Y COMANDOS COMUNES DE LINUX DOS Comando Linux cd directorio dir, dir/w chdir (directorio actual) del (borra un archivo) deltree (borra un directorio y su contenido) copy xcopy (copia todo el contenido de un directorio) rename, move type (imprime el contenido de un archivo a la pantalla) help, [comando] /? cls (limpia la pantalla) find (busca por una palabra(s) en un determinado archivo) edit nombre-de-archivo mem (muestra la memoria disponible) scandisk pkzip (crea un paquete de archivos) cd directorio ls, ls -l pwd rm rm -r cp cp -R mv cat man clear grep ipconfig (visualiza dirección IP y configuración de red) route print (muestra tablas de ruteo) ifconfig route -n gedit nombre-de-archivo free, top fsck tar, utilizado en conjunto con gzip para compresión 76