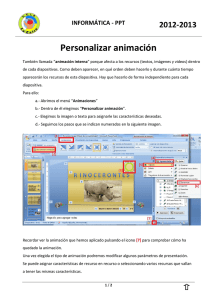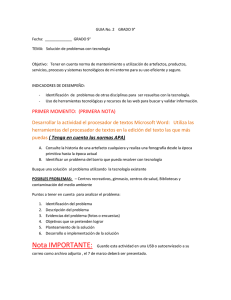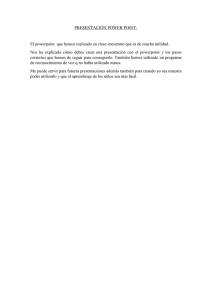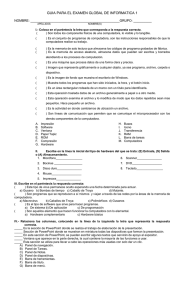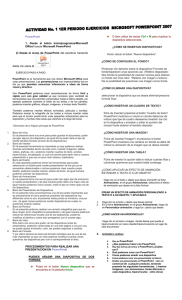Presentación Tema y subtemas Objetivos - unid
Anuncio

Semana 6 Informática a dministr ativa Presentación E n esta segunda y última parte de la unidad veremos algunas de las funciones más importantes de Microsoft PowerPoint®, entre ellas: la creación y el trabajo con gráficos y animaciones, así como su utilidad para la elaboración de informes y presentaciones corporativas con resumen de información, los cuales se emplean en distintas ocasiones brindando una excelente presentación al expositor y su conocimiento sobre el uso de medios multimedia. Objetivos específicos 148 • El alumno identificará los elementos más importantes de los recursos gráficos, animaciones y transiciones de las presentaciones en Miscrosoft PowerPoint®. • El alumno describirá el uso de las herramientas para crear gráficos y animaciones de PowerPoint. • El alumno aplicará adecuadamente las herramientas, funciones y comandos correspondientes del programa. Tema y subtemas I. Presentaciones gráficas (Microsoft PowerPoint®) IV IV.6 Gráficos IV.7 Animaciones IV.8 Transiciones IV.9 Audio y video IV.10 Otras funciones de PowerPoint® Unida d IV. Pr e sentacione s gr á fica s (Microsoft PowerPoint) IV.6 Gráficos Los gráficos permiten organizar y concentrar datos e información en general. Función de los gráficos Operaciones con gráficos 1. Insertar gráfico. Para realizar esta acción se pulsa el icono de la barra de Herramientas, o bien se ejecuta Insertar > Imagen > Gráfico. Tras esta operación PowerPoint insertará una hoja de datos (imagen 1), o un gráfico (imagen 2). Cómo insertar un gráfico Imagen 1 149 Imagen 2 El gráfico es una representación de los datos contenidos en una hoja de datos. Para modificarlo se debe colocar el cursor dentro de la celda de la tabla Excel y cambiar el valor del dato, lo cual se verá reflejado automáticamente en la gráfica. Al momento de crear un gráfico, se habilita en la barra de Menú una nueva opción llamada Gráfico que presenta varias para importar aropciones más de manipulación, así como el icono chivos y para visualizar la hoja de datos. Definición de gráfico 2. Modificar gráfico. El gráfico de barras se elabora automáticamente y es posible modificarlo. Para hacerlo se debe: Cómo modificar un gráfico • Dar doble clic sobre él para que aparezca un recuadro con ocho puntos negros y pequeñas líneas oblicuas a su alrededor. • Ejecutar Gráfico > Tipo de gráfico para que aparezca la ventana de opciones (imagen 3), la cual nos permite seleccionar cualquiera de los diversos modelos predefinidos existentes, o elegir alguno entre los Tipos personalizados. Informática a dministr ativa Imagen 3 • Cualquiera de los gráficos se puede establecer como predeterminado. • Se puede crear un tipo de gráfico e incluirlo como personalizado mediante el botón Agregar. Herramientas para el diseño de un gráfico 150 3. Diseño de gráfico. Para modificar la estructura y diseño de un gráfico se debe ejecutar Gráfico > Opciones de gráfico, que despliega la ventana de la imagen 4, la cual contiene varias pestañas con otras opciones que veremos a continuación. Imagen 4 • Títulos, para incluir el título general del gráfico y de los ejes horizontal y vertical. • Eje, donde se define la forma de organizar la información en los ejes (si aparece o no ). • Líneas de división, del gráfico ya sean principales o secundarias en ambos ejes. • Leyenda, brinda la opción de definir si la leyenda es visible o no. • Rótulo de datos, para incluir los valores en las columnas del gráfico. • Tabla de datos, permite anexar al gráfico la tabla de datos. • Área de gráfico, permite acceso directo al área interna. Unida d IV. Pr e sentacione s gr á fica s (Microsoft PowerPoint) 4. La barra de Gráfico. También se puede utilizar esta barra para trabajar las siguientes opciones: Elementos de la barra de gráficos • Área de gráficos (imagen 5), permite el acceso directo a varias opciones. Imagen 5 • • • • • • para definir tramas, colores, formato de fuentes y fondos. para estructurar la información por filas. para estructurar la información por columnas. para ver u ocultar la leyenda. establece línea de cuadrículas del eje de categorías. establece línea de cuadrículas del eje de categorías. 151 Diagramas En PowerPoint se pueden crear y trabajar con diagramas. 1. Crear diagrama. En el menú Insertar > Diagrama se despliega la siguiente ventana: Imagen 6 En ella se puede seleccionar el tipo diagrama necesario. Una vez elegido, se desplegará una nueva ventana para ir construyendo el diagrama y una barra de herramientas con opciones para el trabajo. Por ejemplo, si seleccionamos el organigrama se desplegará lo siguiente: Trabajo con organigramas y diagramas Informática a dministr ativa Imagen 7 Luego, con el icono se despliega una galería con los estilos de diagramas disponibles (imagen 8) para que podamos elegir el más adecuado. Imagen 8 152 2. Agregar texto. Una vez elegido el gráfico, se puede agregar texto a sus componentes haciendo un clic sobre el cuadro o área a escribir para que aparezca el cursor de escritura (imagen 9). Cabe recordar que es posible aplicar formato al texto introducido. Imagen 9 Cómo agregar elementos al organigrama 3. Agregar elementos en un organigrama. Se pueden agregar elementos a un organigrama por diferentes conceptos: • Agregar un nuevo nivel: para ello se debe seleccionar el cuadro al cual se agregará el nuevo nivel y se ejecuta Insertar forma > Subordinado de la barra Organigrama. Imagen 10 Unida d IV. Pr e sentacione s gr á fica s (Microsoft PowerPoint) • Agregar un cuadro en el mismo nivel: para realizar esto se debe seleccionar el cuadro de referencia y ejecutar Insertar forma > Compañero de trabajo de la barra Organigrama. Agregar cuadros en el mismo nivel Imagen 11 • Agregar ayudante: se procede como en los anteriores casos, pero activando el comando Ayudante. Agregar ayudantes 153 Imagen 12 • Organizar un organigrama. Se pueden organizar las ramas que dependen de un cuadro; ya sea a la izquierda, a la derecha o a ambos lados, según sea necesario. Para ello se selecciona el cuadro del cual depende la rama y en la barra Organigrama se ejecuta Diseño > Dependientes a la izquierda (a la derecha o ambos lados). En la imagen inferior están organizados a la derecha. Imagen 13 En los organigramas es posible ajustar textos, tamaño de los cuadros y otros. Organización de los elementos de un organigrama Informática a dministr ativa IV.7 Animaciones Trabajar con animaciones Se pueden crear animaciones de objetos y textos para hacer mucho más vistosas las presentaciones de PowerPoint. Tipos de Animaciones PowerPoint permite tres tipos de animaciones: Los tipos de animaciones • Efectos de animación a objeto o texto seleccionado. • Efectos de animación a diapositiva seleccionada. • Transiciones entre diapositivas. Configurar animaciones Trabajando con animaciones En la barra Menú se encuentra el menú Presentación con los comandos para diseñar y configurar las animaciones en PowerPoint. 154 Imagen 14 1. Efectos de Animación. Para añadir cualquier efecto se debe seleccionar la diapositiva a la cual se aplicará, y luego ejecutar Presentación > Efectos de animación para que se despliegue la ventana Estilo de diapositiva (imagen 15) y podamos elegir el efecto deseado. Imagen 15 Unida d IV. Pr e sentacione s gr á fica s (Microsoft PowerPoint) Existen más de 30 efectos para aplicar tanto a la diapositiva en su conjunto, como a objetos y/o textos elegidos (es importante recordar que el efecto siempre se aplicará únicamente a los elementos seleccionados). Para observar previamente el desarrollo del efecto, se puede hacer uso de la Vista previa automática o del botón Reproducir. 2. Personalizar animación. Para llevar a cabo este proceso se debe ejecutar Presentación > Personalizar animación del Panel de tareas (imagen 16). Si no hay ningún elemento seleccionado, aparecerá un aviso para hacer la selección y entonces poder agregar el efecto. Tras pulsar en el botón Agregar efecto se desplegarán los diversos tipos que hay organizados en cuatro categorías para que podamos elegir el que deseemos. 155 Imagen 16 En el ejemplo mostrado se ha seleccionado un efecto de Énfasis, del cual se pueden establecer algunos ajustes más como Aumentar o Hundir. De esta manera, todos lo efectos pueden ser ajustados según los parámetros propios de cada uno al presionar sobre el icono . Imagen 17 Por ejemplo, al presionar en Objeto 4 se despliega un menú contextual (imagen 18) que permite configurar el momento de inicio del efecto, el intervalo y otras acciones más. Informática a dministr ativa Imagen 18 3. Las transiciones. Se verán con mayor detalle en el siguiente apartado. 4. Ocultar diapositiva. Este comando se utiliza, por ejemplo, para reducir el tiempo de una presentación, ocultando algunas diapositivas sin perderlas. Para hacerlo se debe seleccionar la diapositiva a ocultar y ejecutar Presentación > Ocultar diapositiva. Animar textos y objetos Animando textos y objetos Veamos un ejemplo de animación de texto y objeto. Haremos la animación del texto “UNIDa” y del objeto con efectos diferentes. 156 Imagen 19 Primero aplicaremos el efecto desvanecer al título y luego el de desplazamiento al objeto. Los pasos a seguir para realizar lo anterior son los siguientes: • Seleccionar el texto y ejecutar Presentación > Efectos de animación. • En la ventana Estilo de diapositiva del panel de tareas seleccionar la opción de Desvanecer. • Para ver la configuración del efecto, seleccionar el texto y ejecutar Presentación > Personalizar animación y se abre la ventana en el Panel de tareas. En la imagen 20 se puede observar un cuadro azul con el número 0 a la izquierda del título, el cuál corresponde al que está indicado en el Panel de Tareas. Toma en cuenta que un texto u objeto puede tener más de un efecto. Ahí mismo podrás apreciar que existen otros comandos para indicar cómo iniciar la animación, la velocidad del efecto y una escala de tiempo que se desplaza cuando se realiza la animación. Unida d IV. Pr e sentacione s gr á fica s (Microsoft PowerPoint) Imagen 20 Ahora, al objeto le aplicaremos el efecto de Desplazamiento. Los pasos a seguir son: • Seleccionar el objeto y ejecutar Presentación > Personalizar animación. • Al desplegarse la ventana Personalizar la animación en el Panel de tareas, seleccionar Trayectorias de desplazamiento > Dibujar desplazamiento personalizado > Curva. • Cuando el puntero del ratón se configure para poder dibujar la trayectoria, dar un clic por cada tramo y doble clic en el punto final. La ventana quedará de esta manera: Imagen 20 En el área de edición se observa el objeto, una flecha de inicio (color verde) y otra final (color rojo). Se puede modificar esta trayectoria dando clic sobre cada una de ellas. También aparece un cuadro azul con el número uno, el cual indica el orden de la animación en el Panel de tareas. Esto permite configurar parámetros adicionales, como en el caso del texto. De esta manera configuramos una animación para el texto y otra para el objeto mediante dos vías diferentes y analizando las posibilidades de ser modificadas de forma independiente. 157 Informática a dministr ativa IV.8 Transiciones Trabajar con transiciones La transición determina la manera en la que pasará una diapositiva durante la presentación a través de efectos visuales. Se aplica ejecutando Presentación > Transición de diapositiva. Tipos de transiciones Los tipos de transiciones PowerPoint dispone de más de 50 tipos de transiciones, las cuales se configuran bajo un conjunto de parámetros. Configurar transiciones Trabajando con transiciones El procedimiento para aplicar una transición es el siguiente: • Seleccionar la diapositiva. • Ejecutar Presentación > Transición de diapositiva, (imagen 22): 158 Imagen 22 Al seleccionar una transición se verá de inmediato si está habilitada la Vista previa automática. Puedes modificar la velocidad, aplicar sonido o distintos efectos a cada diapositiva, la transición puede darse haciendo clic o mediante un intervalo de tiempo predefinido. IV.9 Audio y video Inserción de audio y video en las diapositivas Se puede insertar audio y video en las diapositivas de PowerPoint, considerando las características de hardware de la computadora donde se ejecutará la presentación, ya que si no se tiene la memoria RAM suficiente, la presentación no se ejecutará apropiadamente. Unida d IV. Pr e sentacione s gr á fica s (Microsoft PowerPoint) Insertar y configurar audio 1. Insertar un sonido. Ejecutar el menú Insertar > Películas y sonidos > Sonido de la Galería multimedia o Sonido de archivo. Agregar sonido a la presentación Imagen 23 Cuando se opta por incluir un sonido de la Galería multimedia, se desplegarán los predefinidos para elegir alguno de ellos. Si se opta por insertar uno mediante la opción Insertar > Películas y sonidos > Desde archivo, entonces se desplegará una ventana para que indiquemos la ruta hasta la carpeta donde se encuentre el archivo deseado. Una vez insertado el archivo de sonido por cualquiera de los dos métodos, se carga en la diapositiva un icono de bocina indicando que hay un archivo de sonido insertado. Sonido desde la galería multimedia 2. Configurar sonido. Para modificar los parámetros de sonido, se debe dar clic derecho sobre el icono de sonido y elegir Modificar objeto de sonido del menú desplegable para abrir la ventana de Opciones de sonido (imagen 24). Modificaciones al sonido Imagen 24 Si se marca Repetir la reproducción hasta su interrupción, el sonido no parará hasta que cambie de diapositiva. También se pueden ajustar las propiedades del sonido ejecutando los siguientes pasos: Sonido desde archivo 159 Informática a dministr ativa • Seleccionar icono bocina. • Ejecutar Presentación > Personalizar animación. Imagen 25 Aplicación de efectos al sonido • Desplegar el menú del icono y seleccionar Opciones de efectos para abrir la ventana Reproducir sonido (imagen 26) que nos ofrece otras opciones de configuración del sonido. 160 Imagen 26 Acciones para grabar sonidos o narraciones 3. Grabar narración o sonido. PowerPoint permite grabar una narración o sonido propio a partir de los siguientes pasos: • Ejecutar Insertar > Películas y sonidos > Grabar sonido. • Asignar un nombre a la grabación (imagen 27). • Pulsar el botón para comenzar la grabación. Para detenerla se debe acciona el botón , y para escucharla se usa el botón . Imagen 27 Agregar sonido desde un CD de audio 4. Insertar una pista desde un CD de audio. Se deben ejecutar los siguientes pasos: • Ir al menú Insertar > Películas y sonidos > Reproducir pista de audio de CD. Unida d IV. Pr e sentacione s gr á fica s (Microsoft PowerPoint) • Indicar la pista que se desea insertar y configurar la forma de reproducción mediante los parámetros disponibles. (ver imagen 28) • Pulsar Aceptar para cargar la pista (o pistas) indicada(s): Imagen 28 Insertar y configurar video La inclusión y configuración de video en las diapositivas de una presentación se realiza de manera semejante a la del sonido. A continucación se muestran los pasos a seguir para realizar estas tareas. 1. Insertar video. • Ejecutar Insertar > Películas y sonidos > Película de la Galería multimedia o, en su defecto, Película de archivo. • Si se ha elegido insertar una película de la galería multimedia, entonces se escoge la deseada y se acepta para que quede insertada. • En el caso de haber optado por insertar una película desde un archivo, entonces se debe indicar la ruta hasta él y aceptar. Como insertar un video 2. Configurar video. • Seleccionar el icono del video. • Ejecutar Presentación > Personalizar animación. • Desplegar y seleccionar Opciones de efectos. • Establecer los parámetros deseados en la ventana Pausar Película (imagen 29). Configuración del video Imagen 29 161 Informática a dministr ativa IV.10 Otras funciones de PowerPoint Además de los recursos antes vistos, PowerPoint ofrece algunas otras funciones muy útiles para brindar un aspecto profesional a nuestras presentaciones. Uso de plantillas Las plantillas En muchas ocasiones resulta conveniente y necesario mantener un mismo aspecto para todas las diapositivas de una presentación PowerPoint, por lo cual el uso de una plantilla representa la solución más apropiada. Para realizar esta tarea se puede seleccionar Plantilla de diseño en el Panel de tareas para desplegar la ventana Estilo de diapositiva (imagen 30). 162 Imagen 30 Luego se pulsa sobre la opción Examinar para abrir la ventana Aplicar plantilla de diseño y entonces poder elegir alguno de los formatos predefinidos (imagen 31). Imagen 31 . Obtención de recursos Web Obteniendo nuevos recursos Otra función muy útil para mejorar nuestras presentaciones es la obtención de recursos de la Web (imagen 32). En ella se pueden encontrar nuevas y diferentes bibliotecas de plantillas, sonidos, imágenes y videos que se pueden incluir en las diapositivas. Es importante señalar que para hacer uso de este recurso se Unida d IV. Pr e sentacione s gr á fica s (Microsoft PowerPoint) necesita una buena conexión a Internet, pues algunos archivos suelen ser muy grandes o “pesados”. Aunque el sitio de Microsoft Office® Online, ofrece bastantes recursos, también se pueden adquirir nuevos elementos en otros sitios de nuestra preferencia. Imagen 32 Publicación Web Para publicar una presentación en la Web, se procede de la siguiente forma: • Seleccionar Guardar como página Web. • Dar clic en el botón Publicar para desplegar la ventana Publicar como página web (imagen 33). • Elegir las opciones que deseemos aplicar a nuestra publicación web. • Si se requiere una mayor personalización se puede pulsar el botón Opciones para desplegar la ventana Opciones Web (imagen 34) y entonces establecer los valores necesarios en las pestañas General, Exploradores, Archivos, Imágenes, Codificación y Fuentes. • Pulsar Aceptar para regresar a la pantalla anterior y observar la apariencia que tendrá nuestra página en el explorador. • Por último, se puede Guardar la página en la computadora o subirla a un servidor si se cuenta con este recurso. Imagen 33 Imagen 34 Procedimiento para publicar presentaciones en la Web 163 Informática a dministr ativa Reactivos de autoevaluación Instrucciones: Escribe en la línea la letra correspondiente, F para falso y V para verdadero. 1. Las presentaciones PowerPoint admiten la inserción de videos externos. _____ 2. Se puede crear un gráfico desde el icono . _____ permite exportar archivos. _____ 3. El icono 4. Con el icono 164 se puede visualizar la Hoja de datos. _____ 5. Para cambiar el aspecto de un gráfico, por ejemplo, cambiar de un gráfico de barra a otro cualquiera de los predefinidos, tengo que crear un nuevo gráfico e introducir nuevamente todos los datos. _____ 6. Para añadir un nuevo elemento que esté al mismo nivel dentro de un organigrama se debe desplegar el menú Insertar formas de la barra diagrama y seleccionar la opción Ayudante. _____ 7. Si se requiere que un sonido se repita se debe insertar varias veces. _____ 8. Para añadir una película se debe dar un clic en el icono Añadir objeto de la barra estándar. _____ 9. Para aplicar un efecto a un objeto se despliega el menú Presentación y se elige la opción Efectos de animación. _____ 10.Se puede ocultar una diapositiva de la presentación y recuperarla incluso después de haber guardado la presentación. _____ 11.No se puede aplicar más de un efecto a la misma diapositiva. _____ Unida d IV. Pr e sentacione s gr á fica s (Microsoft PowerPoint) Glosario Gráfico: Representación de datos numéricos por medio de una o varias líneas que hacen visible la relación que esos datos guardan entre sí. Diagrama: Dibujo en el que se muestran las relaciones entre las diferentes partes de un conjunto o sistema. Organigrama: Sinopsis o esquema de la organización de una entidad, de una empresa o de una tarea. Animación: Procedimiento para diseñar los movimientos de los personajes, de los objetos o de los elementos. Fuentes de información Trigo Aranda, Vicente, Conde Martín, Aurora (2007). PowerPoint 2007 (Guía Práctica para Usuarios). Madrid: Anaya Multimedia. Perry, Greg (2001). Aprendiendo Microsoft Office® en 24 horas. México: Prentice Hall. S.A. Artículos técnicos sobre Windows XP®. Consultado en http://www.microsoft.com/spain/technet/productos/windowsxp/default. mspx Menú Ayuda de Windows XP® 165 Informática a dministr ativa Panel de verificación Instrucciones: Escribe en la línea la letra correspondiente, F para falso y V para verdadero. 1. Las presentaciones PowerPoint admiten la inserción de videos externos. V _____ 2. Se puede crear un gráfico desde el icono . V _____ permite exportar archivos. F _____ 3. El icono se puede visualizar la Hoja de datos. V _____ 5. Para cambiar el aspecto de un gráfico, por ejemplo, cambiar de un gráfico de barra a otro cualquiera de los predefinidos, tengo que crear un nuevo gráfico e introducir nuevamente todos los datos. F _____ 6. Para añadir un nuevo elemento que esté al mismo nivel dentro de un organigrama se debe desplegar el menú Insertar formas de la barra diagrama y seleccionar la opción Ayudante. F _____ 7. Si se requiere que un sonido se repita se debe insertar varias veces. F _____ 8. Para añadir una película se debe dar un clic en el icono Añadir objeto de la barra estándar. F _____ 9. Para aplicar un efecto a un objeto se despliega el menú Presentación y se elige la opción Efectos de animación. V _____ 10.Se puede ocultar una diapositiva de la presentación y recuperarla incluso después de haber guardado la presentación. V _____ 11.No se puede aplicar más de un efecto a la misma diapositiva. F _____ 4. Con el icono 166