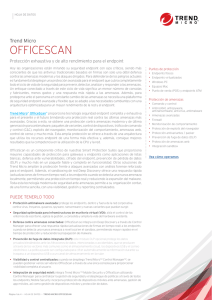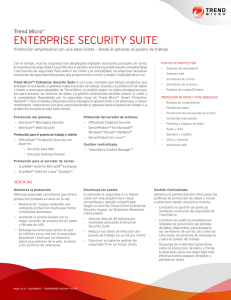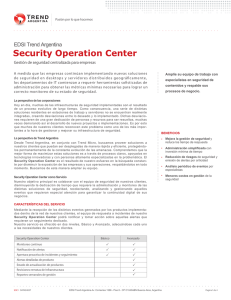Manual de instalación y actualización
Anuncio

Manual de instalación y actualización
Para empresas grandes y medianas
Trend Micro Incorporated se reserva el derecho de efectuar cambios en este documento
y en el producto que en él se describe sin previo aviso. Antes de instalar y empezar a
utilizar el producto, consulte los archivos Léame, las notas de la versión o la última
versión de la correspondiente documentación que encontrará disponibles en el sitio Web
de Trend Micro, en:
http://docs.trendmicro.com/es-es/enterprise/officescan.aspx
Trend Micro, el logotipo en forma de pelota de Trend Micro, OfficeScan, Control
Manager, Damage Cleanup Services, eManager, InterScan, Network VirusWall,
ScanMail, ServerProtect y TrendLabs son marcas comerciales o marcas comerciales
registradas de Trend Micro Incorporated. El resto de nombres de productos o empresas
pueden ser marcas comerciales o marcas comerciales registradas de sus respectivos
propietarios.
Copyright © 2014 Trend Micro Incorporated. Reservados todos los derechos.
Nº de documento: OSEM116301_140127
Fecha de publicación: abril de 2014
Protegido por las patentes de Estados Unidos: 5,951,698
Esta documentación describe las funciones principales del producto o proporciona
instrucciones de instalación para un entorno de producción. Léala antes de instalar o
utilizar el producto.
Es posible que en el centro de ayuda en línea o en la base de conocimientos de Trend
Micro encuentre información detallada acerca de cómo utilizar las características
específicas del producto.
Trend Micro trata constantemente de mejorar la documentación. Si tiene alguna duda,
comentario o sugerencia con relación a los documentos de Trend Micro, póngase en
contacto con nosotros a través del correo electrónico docs@trendmicro.com.
Valore la documentación en el siguiente sitio Web:
http://www.trendmicro.com/download/documentation/rating.asp
Tabla de contenidos
Prefacio
Prefacio .............................................................................................................. vii
Documentación de OfficeScan ..................................................................... viii
Audiencia ............................................................................................................ ix
Convenciones del documento ......................................................................... ix
Terminología ....................................................................................................... x
Capítulo 1: Planificación de la instalación del servidor de
OfficeScan
Requisitos de actualización e instalación nueva ......................................... 1-2
Versiones de producto ................................................................................... 1-2
Clave de registro y códigos de activación ................................................... 1-3
Consideraciones sobre la instalación nueva ................................................ 1-4
Compatibilidad con IPv6 ...................................................................... 1-4
Ubicación del servidor de OfficeScan ................................................. 1-5
Instalación remota .................................................................................. 1-6
Rendimiento del servidor ...................................................................... 1-6
Servidor dedicado ................................................................................... 1-7
Implementación del método de exploración durante la instalación 1-7
Tráfico de red .......................................................................................... 1-9
Software de seguridad de otros fabricantes ...................................... 1-10
Active Directory ................................................................................... 1-11
Servidor Web ........................................................................................ 1-11
Consideraciones sobre la actualización ..................................................... 1-12
Compatibilidad con IPv6 .................................................................... 1-12
Sistemas operativos no compatibles .................................................. 1-13
Valores de configuración de OfficeScan .......................................... 1-13
Implementación del método de exploración durante la actualización
.................................................................................................................. 1-15
i
Manual de instalación y actualización de OfficeScan
Lista de comprobación de la instalación y la actualización .................... 1-16
Planificar una implementación piloto ........................................................ 1-23
Elegir un sitio piloto ............................................................................ 1-23
Elaborar un plan de recuperación ...................................................... 1-23
Evaluación de la implementación de la prueba piloto .................... 1-23
Problemas de compatibilidad conocidos ..................................................
Herramientas de bloqueo de Microsoft y URLScan .......................
Microsoft Exchange Server ................................................................
Servidores de bases de datos ..............................................................
servidor de seguridad de conexión a Internet (ICF) .......................
1-23
1-24
1-24
1-25
1-25
Capítulo 2: Instalación de OfficeScan
Realización de una instalación nueva del servidor de OfficeScan ........... 2-2
Instalación silenciosa ...................................................................................... 2-2
Preparar la instalación silenciosa .......................................................... 2-2
Registrar la configuración del programa de instalación en un archivo
de respuesta ............................................................................................. 2-3
Ejecutar una instalación silenciosa ....................................................... 2-4
Las pantallas de instalación ........................................................................... 2-5
Contrato de licencia ............................................................................... 2-8
Destino de la instalación ........................................................................ 2-9
Exploración previa del Endpoint ....................................................... 2-10
Ruta de instalación ............................................................................... 2-12
Servidor proxy ....................................................................................... 2-13
Servidor Web ........................................................................................ 2-14
Identificación del servidor .................................................................. 2-19
Registro y activación ............................................................................ 2-21
Implementación del agente de OfficeScan ....................................... 2-23
Instalar Smart Protection Server integrado ...................................... 2-24
Activar los Servicios de Reputación Web ......................................... 2-27
Destino de la instalación ..................................................................... 2-29
Análisis del endpoint de destino ........................................................ 2-31
Instalar el agente de OfficeScan ......................................................... 2-32
Smart Protection Network .................................................................. 2-34
Contraseña de cuenta de administrador ............................................ 2-36
ii
Tabla de contenidos
Instalación del agente de OfficeScan ................................................ 2-37
Cortafuegos de OfficeScan ................................................................. 2-40
Función antispyware ............................................................................ 2-41
Función de Reputación Web .............................................................. 2-43
Certificado de autenticación del servidor ......................................... 2-44
OfficeScan Program Shortcuts ........................................................... 2-47
Información de la instalación ............................................................. 2-48
Ha finalizado el asistente InstallShield. ............................................. 2-49
Capítulo 3: Actualizar OfficeScan
Actualización de los agentes y el servidor de OfficeScan ......................... 3-2
Antes de actualizar los agentes y el servidor de OfficeScan ............ 3-2
Realización de una actualización local ....................................................... 3-18
Contrato de licencia ............................................................................. 3-18
Destino de la instalación ..................................................................... 3-19
Exploración previa del Endpoint ....................................................... 3-21
Alerta de reinicio del agente de OfficeScan ..................................... 3-23
Copia de seguridad de la base de datos ............................................. 3-23
Implementación del agente de OfficeScan ....................................... 3-25
Instalar Smart Protection Server integrado ...................................... 3-26
Activar los Servicios de Reputación Web ......................................... 3-29
Certificado de autenticación del servidor ......................................... 3-30
Información de la instalación ............................................................. 3-33
Ha finalizado el asistente InstallShield. ............................................. 3-34
Realización de una actualización remota ................................................... 3-35
Contrato de licencia ............................................................................. 3-35
Destino de la instalación ..................................................................... 3-36
Exploración previa del Endpoint ....................................................... 3-38
Ruta de instalación ............................................................................... 3-40
Servidor proxy ....................................................................................... 3-41
Servidor Web ........................................................................................ 3-42
Identificación del servidor .................................................................. 3-47
Registro y activación ............................................................................ 3-49
Implementación del agente de OfficeScan ....................................... 3-51
Instalar Smart Protection Server integrado ...................................... 3-52
Activar los Servicios de Reputación Web ......................................... 3-55
iii
Manual de instalación y actualización de OfficeScan
Destino de la instalación ..................................................................... 3-57
Análisis del endpoint de destino ........................................................ 3-59
Alerta de reinicio del agente de OfficeScan ..................................... 3-60
Copia de seguridad de la base de datos ............................................. 3-61
Certificado de autenticación del servidor ......................................... 3-62
Información de la instalación ............................................................. 3-64
Ha finalizado el asistente InstallShield. ............................................. 3-65
Capítulo 4: Tareas posteriores a la instalación
Comprobar la instalación o actualización del servidor ............................. 4-2
Comprobar la instalación del Servidor de Protección Inteligente
Integrado .................................................................................................. 4-4
Actualizar componentes de OfficeScan ...................................................... 4-4
Actualizar el servidor de OfficeScan ................................................... 4-5
Comprobar la configuración predeterminada ............................................ 4-5
Configuración de la exploración .......................................................... 4-5
Configuración del agente ....................................................................... 4-5
Derechos del agente ............................................................................... 4-6
Registrar OfficeScan en Control Manager .................................................. 4-6
Capítulo 5: Desinstalación y recuperación de OfficeScan
Consideraciones sobre la desinstalación y recuperación .......................... 5-2
Antes de desinstalar el servidor de OfficeScan .......................................... 5-2
Mover los agentes a otro servidor de OfficeScan ............................. 5-2
Creación de una copia de seguridad y recuperación de los archivos de
configuración y de la base de datos de OfficeScan ........................... 5-3
Desinstalar el servidor de OfficeScan .......................................................... 5-5
Desinstalación del servidor de OfficeScan mediante el programa de
desinstalación .......................................................................................... 5-5
Desinstalar manualmente el servidor de OfficeScan ........................ 5-6
Recuperar el servidor de OfficeScan Server y los agentes de OfficeScan
mediante el paquete de copia de seguridad del servidor ......................... 5-10
Recuperación de agentes de OfficeScan ........................................... 5-11
Restaurar la versión previa del servidor de OfficeScan .................. 5-12
iv
Tabla de contenidos
Recuperar manualmente versiones previas de OfficeScan ..................... 5-16
Etapa 1: Preparación de la versión anterior del servidor de
OfficeScan ............................................................................................. 5-17
Etapa 2: Preparación de una fuente de actualización para agentes que
se van a recuperar ................................................................................. 5-20
Etapa 3: Recuperación de agentes de OfficeScan ........................... 5-23
Capítulo 6: Obtener ayuda
Recursos de solución de problemas de OfficeScan ................................... 6-2
Soporte de sistema de inteligencia ....................................................... 6-2
Case Diagnostic Tool ............................................................................. 6-2
Herramienta de ajuste del rendimiento de Trend Micro .................. 6-3
Registros de la instalación ..................................................................... 6-5
Registros de depuración del servidor .................................................. 6-5
Registros de depuración del agente ..................................................... 6-7
Asistencia técnica ............................................................................................ 6-8
Recursos de solución de problemas .................................................... 6-9
Ponerse en contacto con Trend Micro ............................................. 6-11
Enviar contenido sospechoso a Trend Micro .................................. 6-12
Otros recursos ...................................................................................... 6-13
Apéndice A: Implementación de ejemplo
Red básica ....................................................................................................... A-2
Red de múltiples sitios .................................................................................. A-3
Preparación de una red de múltiples sitios ........................................ A-5
Implementación de la oficina central ................................................. A-6
Implementación del sitio remoto 1 ..................................................... A-6
Implementación del sitio remoto 2 ..................................................... A-7
Índice
Índice ............................................................................................................. IN-1
v
Prefacio
Prefacio
Bienvenido a Trend Micro™ OfficeScan™ Manual de instalación y actualización. En este
documento se tratan los requisitos y procedimientos de instalación del servidor de
OfficeScan y de actualización del servidor y de los agentes.
Los temas de este capítulo son los siguientes:
•
Documentación de OfficeScan en la página viii
•
Audiencia en la página ix
•
Convenciones del documento en la página ix
•
Terminología en la página x
Nota
Para obtener información sobre los agentes de instalación, consulte el Manual del
administrador.
vii
Manual de instalación y actualización de OfficeScan
Documentación de OfficeScan
La documentación de OfficeScan incluye:
TABLA 1. Documentación de OfficeScan
DOCUMENTACIÓN
DESCRIPCIÓN
Manual de
instalación y
actualización
Un documento PDF que contiene los requisitos y procedimientos de
instalación del servidor de OfficeScan
Manual del
administrador
Un documento PDF que explica cómo obtener información inicial,
procedimientos de instalación del agente de OfficeScan y
administración del servidor y el agente de OfficeScan.
Ayuda
Los archivos HTML compilados en formato WebHelp o CHM que
proporcionan información sobre procedimientos, consejos de uso e
información específica de los campos. Se puede acceder a la Ayuda
desde las consolas del servidor y el agente de OfficeScan, y las
consolas del Servidor de políticas, así como desde la instalación
maestra de OfficeScan.
Archivo Léame
contiene una lista de los problemas conocidos y los pasos básicos
para la instalación. También puede contener la información más
reciente del producto, no disponible en la Ayuda o en la
documentación impresa.
Base de
conocimientos
Una base de datos en línea que contiene información para
solucionar problemas. Incluye la información más reciente acerca de
los problemas conocidos de los productos. Para acceder a la Base
de conocimientos, visite el siguiente sitio Web:
http://esupport.trendmicro.com
Puede descargar la versión más recientes de los documentos PDF y el archivo Léame
desde:
http://docs.trendmicro.com/es-es/enterprise/officescan.aspx
viii
Prefacio
Audiencia
Los destinatarios de la documentación de OfficeScan son:
•
Administradores de OfficeScan: responsables de la administración de OfficeScan,
incluidas la instalación y la administración de los servidores de OfficeScan y los
agentes de OfficeScan. Se presupone que estos usuarios cuentan con
conocimientos avanzados sobre administración de redes y de servidores.
•
Usuarios finales: usuarios que tienen instalado el agente de OfficeScan en los
endpoints. El nivel de destreza de endpoint de estos usuarios va desde el inicial
hasta el avanzado.
Convenciones del documento
Este documento utiliza las siguientes convenciones:
TABLA 2. Convenciones del documento
CONVENCIÓN
DESCRIPCIÓN
MAYÚSCULAS
Acrónimos, abreviaciones y nombres de determinados
comandos y teclas del teclado
Negrita
Menús y comandos de menú, botones de comandos,
pestañas y opciones
Cursiva
Referencias a otros documentos
Monoespacio
Líneas de comandos de ejemplo, código de programa,
direcciones URL, nombres de archivos y mensajes del
programa.
Navegación > Ruta
La ruta de navegación a una determinada pantalla.
Por ejemplo, Archivo > Guardar significa hacer clic en
Archivo y, a continuación, en Guardar en la interfaz.
Nota
Notas sobre la configuración
ix
Manual de instalación y actualización de OfficeScan
CONVENCIÓN
Consejo
Importante
¡ADVERTENCIA!
DESCRIPCIÓN
Recomendaciones o sugerencias
Información relativa a configuración requerida o
predeterminada y limitaciones del producto
Acciones críticas y opciones de configuración
Terminología
En la siguiente tabla se muestra la terminología oficial que se utiliza en la documentación
de OfficeScan:
TABLA 3. Terminología de OfficeScan
TERMINOLOGÍA
DESCRIPCIÓN
Administrador (o
administrador de
OfficeScan)
La persona que administra el servidor de OfficeScan.
Endpoint del agente
El endpoint en el que está instalado el agente de
OfficeScan.
Carpeta de instalación
del agente
La carpeta del endpoint que contiene los archivos del
agente de OfficeScan. Si acepta la configuración
predeterminada durante la instalación, puede encontrar la
carpeta de instalación en cualquiera de las siguientes
ubicaciones:
C:\Archivos de programa\Trend Micro\OfficeScan
Client
C:\Archivos de programa (x86)\Trend Micro
\OfficeScan Client
x
Prefacio
TERMINOLOGÍA
DESCRIPCIÓN
Usuario del agente (o
usuario)
La persona que administra el agente de OfficeScan en el
endpoint del agente.
Componentes
Responsables de explorar, detectar y tomar las medidas
oportunas frente a los riesgos de seguridad.
Consola
La interfaz de usuario en la que se configura y se
administra el servidor de OfficeScan y la configuración
del agente.
La consola del programa del servidor de OfficeScan se
denomina "consola Web", mientras que la del programa
del agente de OfficeScan se denomina "consola del
agente".
Agente de exploración
convencional
Agente de OfficeScan que se ha configurado para utilizar
exploración convencional.
Doble pila
Entidades que tienen direcciones IPv4 e IPv6.
Por ejemplo:
•
Endpoints con direcciones IPv4 e IPv6
•
Agentes de OfficeScan instalados en endpoints de
doble pila
•
Agentes de actualización que distribuyen
actualizaciones a los agentes
•
Un servidor proxy de doble pila, como DeleGate,
puede realizar conversiones entre direcciones IPv4 e
IPv6
Servicio de licencias
Incluye antivirus, Damage Cleanup Services, reputación
Web y antispywarelos, los cuales se activan durante el
proceso de instalación del servidor de OfficeScan.
agente de OfficeScan
El programa del agente de OfficeScan.
Servicio de OfficeScan
Servicios alojados por Microsoft Management Console
(MMC). Por ejemplo, ofcservice.exe, el servicio
maestro de OfficeScan.
xi
Manual de instalación y actualización de OfficeScan
TERMINOLOGÍA
DESCRIPCIÓN
Soluciones de complemento
Características nativas de OfficeScan y programas de
complemento proporcionados a través de Plug-in
Manager
Programa
Incluye el agente de OfficeScan, Cisco Trust Agent y
Plug-in Manager
Solo IPv4
Una entidad que solo tiene direcciones IPv4.
Solo IPv6
Una entidad que solo tiene direcciones IPv6.
Riesgo de seguridad
Término global referido a virus/malware, spyware/
grayware y amenazas Web.
Servidor
El programa servidor de OfficeScan.
Equipo servidor
El endpoint en el que está instalado el servidor de
OfficeScan.
Carpeta de instalación
del servidor
La carpeta del endpoint que contiene los archivos del
servidor de OfficeScan. Si acepta la configuración
predeterminada durante la instalación, puede encontrar la
carpeta de instalación en cualquiera de las siguientes
ubicaciones:
C:\\Archivos de programa\\Trend Micro\
\OfficeScan
C:\Archivos de programa (x86)\Trend Micro
\OfficeScan
Por ejemplo, si un archivo se encuentra en la carpeta
\PCCSRV dentro de la carpeta de instalación del servidor,
la ruta completa del archivo es:
C:\Archivos de programa\Trend Micro\OfficeScan
\PCCSRV\<nombre_del_archivo>.
Agente de Smart Scan
xii
Agente de OfficeScan que se ha configurado para utilizar
Smart Scan.
Capítulo 1
Planificación de la instalación del
servidor de OfficeScan
En este capítulo se facilita información detallada sobre la preparación de la instalación y
actualización de Trend Micro™ OfficeScan.
Los temas de este capítulo son los siguientes:
•
Requisitos de actualización e instalación nueva en la página 1-2
•
Versiones de producto en la página 1-2
•
Clave de registro y códigos de activación en la página 1-3
•
Consideraciones sobre la instalación nueva en la página 1-4
•
Lista de comprobación de la instalación y la actualización en la página 1-16
•
Planificar una implementación piloto en la página 1-23
•
Problemas de compatibilidad conocidos en la página 1-23
1-1
Manual de instalación y actualización de OfficeScan
Requisitos de actualización e instalación
nueva
Realice una instalación nueva del servidor y de los agentes de OfficeScan en plataformas
de servidor Windows compatibles.
Además, esta versión de OfficeScan es compatible con las actualizaciones de las
versiones siguientes:
•
10.6 Service Pack 3
•
10.6 Service Pack 2
•
10.6 Service Pack 1, revisión 1
•
10.6
•
10.5 Patch 5
•
10.0 Service Pack 1, revisión 5
Visite el siguiente sitio Web para obtener una lista completa de los requisitos de la nueva
instalación:
http://docs.trendmicro.com/es-es/enterprise/officescan.aspx
Versiones de producto
Instale la versión completa o una versión de prueba de OfficeScan. ambas versiones
requieren un tipo distinto de código de activación. Para obtener un código de activación,
registre el producto con Trend Micro.
1-2
Planificación de la instalación del servidor de OfficeScan
TABLA 1-1. Comparación de la versión
VERSIÓN
DESCRIPCIÓN
versión completa
Incluye todas las características del producto y asistencia
técnica y, además, proporciona un período de gracia
(generalmente 30 días) una vez caducada la licencia.
Después de que el período de gracia caduque, la asistencia
técnica y las actualizaciones de componentes no estarán
disponibles. Los motores de exploración continúan
explorando los endpoints con componentes obsoletos. Es
posible que estos componentes obsoletos no puedan
proteger completamente los endpoints frente a los riesgos
de seguridad más recientes. Puede renovar la licencia antes
o después de que caduque. Para ello, adquiera una
renovación de mantenimiento.
Versión de prueba
La versión de prueba incluye todas las características del
producto. Puede actualizar una versión de prueba a la
versión completa en cualquier momento. Si no se ha
actualizado al final del periodo de prueba, OfficeScan
desactiva las actualizaciones de componentes, la
exploración y todas las características del agente.
Clave de registro y códigos de activación
Durante la instalación, especifique los códigos de activación para los siguientes servicios:
•
Antivirus
•
Damage Cleanup Services™ (opcional)
•
Reputación Web y antispyware (opcional)
Use la clave de registro suministrada con el producto para obtener los códigos de
activación (si aún no los ha obtenido). El programa de instalación redirige
automáticamente al sitio Web de Trend Micro para registrar el producto.
https://olr.trendmicro.com/
Después de registrarlo, Trend Micro envía los códigos de activación.
1-3
Manual de instalación y actualización de OfficeScan
Póngase en contacto con un representante de ventas de Trend Micro para obtener la
clave de registro o los códigos de activación, si no tenía ninguno disponible en el
momento de la instalación. Consulte Ponerse en contacto con Trend Micro en la página 6-11
para obtener más información.
Nota
Si tiene preguntas sobre el registro, consulte:
http://esupport.trendmicro.com/support/viewxml.do?ContentID=en-116326.
Consideraciones sobre la instalación nueva
Tenga en cuenta los siguientes aspectos a la hora de realizar una instalación nueva del
servidor de OfficeScan:
•
Compatibilidad con IPv6 en la página 1-4
•
Ubicación del servidor de OfficeScan en la página 1-5
•
Instalación remota en la página 1-6
•
Rendimiento del servidor en la página 1-6
•
Servidor dedicado en la página 1-7
•
Implementación del método de exploración durante la instalación en la página 1-7
•
Tráfico de red en la página 1-9
•
Software de seguridad de otros fabricantes en la página 1-10
•
Active Directory en la página 1-11
•
Servidor Web en la página 1-11
Compatibilidad con IPv6
Los requisitos de IPv6 para la instalación nueva del servidor de OfficeScan son los
siguientes:
1-4
Planificación de la instalación del servidor de OfficeScan
•
El servidor de OfficeScan debe estar instalado en Windows Server 2008 o
Windows Server 2012. No se puede instalar en Windows Server 2003, ya que este
sistema operativo solo es compatible con las direcciones IPv6 parcialmente.
•
El servidor debe utilizar un servidor Web IIS. El servidor Web de Apache no es
compatible con las direcciones IPv6.
•
Si el servidor va a administrar agentes IPv4 e IPv6, este debe tener direcciones
tanto IPv4 como IPv6 e identificarse mediante su nombre de host. Si un servidor
se identifica por su dirección IPv4, los agentes IPv6 no se podrán conectar al
servidor. Lo mismo ocurre si los agentes IPv4 se conectan a un servidor
identificado mediante su dirección IPv6.
•
Si el servidor va a administrar solo agentes IPv6, el requisito mínimo es una
dirección IPv6. El servidor se puede identificar mediante su nombre de host o su
dirección IPv6. Cuando el servidor se identifica por su nombre de host, es
preferible utilizar el nombre de dominio completo (FQDN). Esto se debe que, en
un entorno en el que solo se utilice IPv6, un servidor WINS no puede convertir un
nombre de host en la dirección IPv6 correspondiente.
Nota
El FQDN solo se puede especificar cuando se realiza una instalación local del
servidor. No es compatible con las instalaciones remotas.
•
Compruebe que la dirección IPv6 o IPv4 del equipo host se puede recuperar
utilizando, por ejemplo, el comando "ping" o "nslookup".
•
Si va a instalar el servidor de OfficeScan en un endpoint que solo utilice IPv6:
•
Configure un servidor proxy de doble pila que pueda realizar conversiones
entre direcciones IPv4 e IPv6 (como DeleGate). Coloque el servidor proxy
entre el servidor de OfficeScan e Internet de forma que el servidor se conecte
correctamente a los servicios alojados de Trend Micro, como el servidor
ActiveUpdate, el sitio Web de registro en línea y la Red de Protección
Inteligente.
Ubicación del servidor de OfficeScan
OfficeScan puede permitir una variedad de entornos de red. Por ejemplo, es posible
instalar un cortafuegos entre el servidor de OfficeScan y sus agentes, o bien instalar el
1-5
Manual de instalación y actualización de OfficeScan
servidor y todos los agentes detrás de un solo cortafuegos de red. Si existe un
cortafuegos entre el servidor y sus agentes, configure el cortafuegos para permitir el
tráfico entre los puertos de escucha del agente y del servidor.
Nota
Si desea obtener información sobre cómo solucionar posibles problemas durante la gestión
de los agentes de OfficeScan en redes que utilicen la traducción de direcciones de red,
consulte el Manual del administrador.
Instalación remota
La instalación remota le permite iniciar la instalación en un endpoint e instalar
OfficeScan en otro. Al realizar una instalación de forma remota, el programa de
instalación comprueba si el endpoint de destino reúne los requisitos necesarios para la
instalación del servidor.
Para asegurarse de que la instalación puede proceder:
•
En cada endpoint de destino, inicie el servicio de registro remoto mediante una
cuenta de administrador y no con una cuenta del sistema local. El servicio de
registro remoto se gestiona desde la consola de administración de Microsoft (Haga
clic en Inicio > Ejecutar y escriba services.msc).
•
Tome nota del nombre de host del endpoint y las credenciales de inicio de sesión
(nombre de usuario y contraseña).
•
Compruebe que el endpoint cumpla los requisitos del sistema del servidor de
OfficeScan. Consulte Requisitos de actualización e instalación nueva en la página 1-2 para
obtener más información.
Rendimiento del servidor
Las redes empresariales requieren servidores con mayores especificaciones que las que
requieren pequeñas y medianas empresas.
1-6
Planificación de la instalación del servidor de OfficeScan
Consejo
Trend Micro recomienda al menos procesadores duales de 2 GHz y más de 2 GB de RAM
para el servidor de OfficeScan.
El número de agentes de endpoints conectados en red que puede gestionar un solo
servidor de OfficeScan depende de varios factores, como por ejemplo, los recursos de
servidor disponibles y la topología de red. Póngase en contacto con su representante de
Trend Micro para que le ayude a determinar el número de agentes que puede gestionar
su servidor.
Servidor dedicado
Cuando seleccione un endpoint en el que se alojará el servidor de OfficeScan, tenga en
cuenta los siguientes factores:
•
La carga de la CPU que gestiona el endpoint.
•
Si el endpoint realiza otras funciones.
Si el endpoint de destino tiene otras funciones, elija otro endpoint que no ejecute
aplicaciones fundamentales o que requieran muchos recursos.
Implementación del método de exploración durante la
instalación
En esta versión de OfficeScan, puede configurar los agentes para que usen Smart Scan o
la exploración convencional.
Exploración convencional
Exploración convencional es el método de exploración utilizado en todas las versiones
de OfficeScan anteriores. Un agente de exploración convencional almacena todos los
componentes de OfficeScan en el endpoint del agente y explora todos los archivos de
manera local.
1-7
Manual de instalación y actualización de OfficeScan
Smart Scan
Smart Scan aprovecha las firmas de las amenazas que se almacenan en Internet. Cuando
se encuentre activado el modo Smart Scan, el agente de OfficeScan primero busca si
existen riesgos de seguridad a nivel local. Si el agente no puede determinar el riesgo del
archivo durante la exploración, éste se conectará a Smart Protection Server.
Smart Scan proporciona las funciones y ventajas siguientes:
•
Proporciona funcionalidades de búsqueda de estado de seguridad rápidas y en
tiempo real por Internet
•
Reduce el tiempo total que se invierte en ofrecer protección frente a las amenazas
emergentes
•
Reduce el consumo del ancho de banda de la red durante las actualizaciones de
patrones. El grueso de actualizaciones de las definiciones de patrones solo debe
entregarse a Internet y no a varios agentes.
•
Reduce los costes y la sobrecarga relacionados con la implementación de patrones
corporativos de amplio espectro
•
Disminuye el consumo de la memoria del kernel en los endpoints. El consumo
aumenta de forma mínima a lo largo del tiempo.
Implementación del método de exploración
Durante instalaciones nuevas, el método de exploración determinado para agentes es
Smart Scan. OfficeScan sólo permite personalizar el método de exploración para cada
dominio después de instalar el servidor. Tenga en cuenta lo siguiente:
1-8
•
Si no se cambia el método de exploración después de instalar el servidor, todos los
agentes que se instalen utilizarán Smart Scan.
•
Si desea utilizar la exploración convencional en todos los agentes, cambie el
método de exploración a nivel de raíz a la convencional después de instalar el
servidor.
•
Si desea utilizar tanto la exploración convencional como Smart Scan, Trend Micro
recomienda mantener Smart Scan como método de exploración a nivel de raíz y, a
Planificación de la instalación del servidor de OfficeScan
continuación, cambiar el método en los dominios en los que quiera aplicar la
exploración convencional.
Tráfico de red
A la hora de realizar la planificación de la implementación, tenga en cuenta el tráfico de
red que genera OfficeScan. El servidor genera tráfico en las ocasiones siguientes:
•
Al conectarse al servidor Trend Micro ActiveUpdate Server para comprobar si hay
componentes actualizados y, si los hay, descargarlos.
•
Al notificar a los agentes que descarguen los componentes actualizados.
•
Al informar a los agentes sobre los cambios de configuración.
El agente genera tráfico cuando realiza las siguientes tareas:
•
Durante el inicio.
•
Al actualizar componentes.
•
Al actualizar la configuración e instalar un hotfix.
•
Al explorar en busca de riesgos de seguridad.
•
Al cambiar de modo «roaming» (itinerancia) al modo «normal».
•
Al alternar entre los tipos de exploración convencional y Smart Scan.
Tráfico de red durante las actualizaciones de componentes
OfficeScan genera un tráfico de red significativo cuando actualiza un componente. Para
reducir el tráfico de red generado durante las actualizaciones de componentes,
OfficeScan realiza una duplicación de componentes. En lugar de descargar un archivo
de patrones completo actualizado, OfficeScan solo descarga los patrones
"incrementales" (pequeñas versiones del archivo de patrones completo) y tras la
descarga los fusiona con el archivo de patrones antiguo.
Los agentes de OfficeScan actualizados con regularidad solo descargan el patrón
incremental. De lo contrario, descargan el archivo del patrón completo.
1-9
Manual de instalación y actualización de OfficeScan
Trend Micro publica nuevos archivos de patrones de forma regular. Trend Micro
también publica un nuevo archivo del patrón tan pronto como se detecta algún virus o
malware dañino en circulación.
Agentes de actualización y tráfico de red
Si hay secciones de ancho de banda reducido o tráfico pesado en la red entre los agentes
y el servidor de OfficeScan, designe los agentes de OfficeScan seleccionados como
agentes de actualización o fuentes de actualización para otros agentes. Esto ayuda a
distribuir la carga que supone implementar los componentes para todos los agentes.
Por ejemplo, si tiene una oficina remota con 20 o más endpoints, designe un agente de
actualización para replicar las actualizaciones desde el servidor de OfficeScan y actuar
como un punto de distribución para otros endpoints del agente en la red local. Consulte
el Manual del administrador para obtener más información sobre los agentes de
actualización.
Trend Micro Control Manager y tráfico de red
Trend Micro Control Manager™gestiona los productos y servicios de Trend Micro en
los niveles de gateway, servidor de correo, servidor de archivos y equipos de sobremesa
corporativos. La consola de administración basada en Web de Control Manager ofrece
un único punto de supervisión de los productos y servicios de toda la red.
Use Control Manager para administrar varios servidores de OfficeScan desde una única
ubicación. Un servidor de Control Manager que cuente con una conexión a Internet
rápida y fiable puede descargar componentes desde el servidor Trend Micro
ActiveUpdate Server. A continuación, Control Manager implementa los componentes
en uno o varios servidores de OfficeScan sin conexión a Internet o con una conexión
poco fiable.
Consulte la documentación de Control Manager para obtener información detallada.
Software de seguridad de otros fabricantes
Elimine el software de seguridad de endpoint de otros fabricantes del endpoint en el que
se va a instalar el servidor de OfficeScan. Estas aplicaciones pueden impedir que la
1-10
Planificación de la instalación del servidor de OfficeScan
instalación del servidor de OfficeScan se realice de forma satisfactoria o incluso puede
afectar a su rendimiento. Instale el agente y el servidor de OfficeScan inmediatamente
después de eliminar el software de seguridad de otro fabricante a fin de que el endpoint
siga protegido frente a los riesgos de seguridad.
Nota
OfficeScan no puede desinstalar automáticamente el componente del servidor de cualquier
producto antivirus de otro fabricante, pero sí puede desinstalar el componente del agente.
Consulte el Manual del administrador de OfficeScan para obtener información detallada.
Active Directory
Todos los servidores de OfficeScan deben formar parte de un dominio de Active
Directory para beneficiarse de las funciones Conformidad con las normas de seguridad y
Role-based Administration.
Servidor Web
Las funciones del servidor Web de OfficeScan son las siguientes:
•
Permitir que los usuarios accedan a la consola Web
•
Aceptar comandos de los agentes
•
Permitir que los agentes respondan a las notificaciones del servidor
Puede utilizar servidores Web de IIS o de Apache. En caso de que use un servidor Web
de IIS, asegúrese de que el equipo del servidor no ejecute aplicaciones de bloqueo de
IIS. El programa de instalación detiene y reinicia automáticamente el servicio IIS
durante la instalación.
Por el contrario, si utiliza un servidor Web de Apache, la cuenta del administrador es la
única creada en este servidor. Cree otra cuenta desde la que pueda ejecutar el servidor
Web para evitar comprometer la seguridad del servidor de OfficeScan si un hacker se
hace con el control del servidor Web de Apache.
1-11
Manual de instalación y actualización de OfficeScan
Consulte http://www.apache.org para obtener la información más reciente sobre
actualizaciones, parches de revisión y otros temas de seguridad del servidor Web de
Apache.
Consideraciones sobre la actualización
Tenga en cuenta los siguientes aspectos a la hora de actualizar los agentes y servidores de
OfficeScan:
•
Compatibilidad con IPv6 en la página 1-12
•
Sistemas operativos no compatibles en la página 1-13
•
Valores de configuración de OfficeScan en la página 1-13
•
Implementación del método de exploración durante la actualización en la página 1-15
Compatibilidad con IPv6
Los requisitos de IPv6 para la actualización del agente y del servidor de OfficeScan son
los siguientes:
•
El servidor de OfficeScan que se vaya a actualizar debe estar instalado en Windows
Server 2008 o 2012. Los servidores de OfficeScan en Windows Server 2003 no se
pueden actualizar porque Windows Server 2003 solo es compatible con las
direcciones IPv6 parcialmente.
•
El servidor de OfficeScan que se vaya a actualizar debe tener la versión 10.x.
•
El servidor debe utilizar ya un servidor Web IIS. El servidor Web de Apache no es
compatible con las direcciones IPv6.
•
Asigne una dirección IPv6 al servidor. Además, el servidor debe identificarse
mediante su nombre de host, preferiblemente el nombre de dominio completo
(FQDN). Si el servidor se identifica mediante su dirección IPv6, todos los agentes
que administre en ese momento el servidor perderán la conexión con este. Si el
servidor se identifica mediante su dirección IPv4, no se puede implementar el
agente en equipos que solo utilicen IPv6.
1-12
Planificación de la instalación del servidor de OfficeScan
•
Compruebe que la dirección IPv6 o IPv4 del equipo host se puede recuperar
utilizando, por ejemplo, el comando ping o nslookup.
Sistemas operativos no compatibles
OfficeScan ya no admite los sistemas operativos Windows 95, 98, Me, NT, 2000 ni la
plataforma de arquitectura de Itanium.
Si pretende actualizar a esta versión desde OfficeScan 10.x y cuenta con agentes de
OfficeScan 10.x que ejecutan estos sistemas operativos:
•
No actualice todos los servidores de OfficeScan 10.x a esta versión de OfficeScan.
•
Designe al menos un servidor de OfficeScan 10.x (servidor principal) para
gestionar los agentes en los que se ejecuten sistemas operativos no compatibles.
•
Antes de actualizar los demás servidores:
•
Abra la consola Web y haga clic en Equipos en red > Administración de
clientes del menú principal.
•
En el árbol de agentes, seleccione los agentes que desea mover y, a
continuación, haga clic en Administrar árbol de clientes > Mover clientes.
•
Especifique la dirección IP y el nombre del endpoint del servidor principal,
además del puerto de escucha del servidor en Mover los clientes
seleccionados en línea a otro servidor de OfficeScan.
•
Haga clic en Mover.
Valores de configuración de OfficeScan
Realice una copia de seguridad de los archivos de configuración importantes y la base de
datos de OfficeScan antes de actualizar el servidor de OfficeScan. Realice una copia de
seguridad de la base de datos del servidor de OfficeScan en una ubicación externa del
directorio del programa OfficeScan.
1-13
Manual de instalación y actualización de OfficeScan
Consejo
Esta versión de OfficeScan proporciona un mecanismo de copia de seguridad para fines de
recuperación. Realice una copia de seguridad manual de la base de datos si no piensa
utilizar la copia de seguridad automática durante la instalación.
Creación de una copia de seguridad y recuperación de los
archivos de configuración y de la base de datos de
OfficeScan
Procedimiento
1.
Para realizar una copia de seguridad de la base de datos desde la consola Web de
OfficeScan 10.x vaya a Administración > Copia de seguridad de la base de
datos.
Para obtener instrucciones detalladas, consulte el Manual del administrador o la Ayuda
del servidor correspondiente a estas versiones de producto.
¡ADVERTENCIA!
No utilice otro tipo de herramienta o aplicación de copia de seguridad.
2.
Detenga el servicio maestro de OfficeScan desde la Consola de administración de
Microsoft.
3.
Realice una copia de seguridad de forma manual de los siguientes archivos y
carpetas que se encuentran en la <carpeta de instalación del
servidor>\PCCSRV:
Nota
Realice una copia de seguridad de estos archivos y estas carpetas para recuperar
OfficeScan solo en caso de que experimente algún problema a la hora de realizar la
actualización.
•
1-14
ofcscan.ini: contiene la configuración general de los agentes.
Planificación de la instalación del servidor de OfficeScan
•
ous.ini: contiene la tabla de fuentes de actualización para la
implementación de componentes antivirus.
•
Carpeta Private: contiene la configuración del cortafuegos y de la fuente de
actualización.
•
Carpeta Web\tmOPP: contiene la configuración de la prevención de
epidemias.
•
Pccnt\Common\OfcPfw*.dat: contiene la configuración del cortafuegos.
•
Download\OfcPfw*.dat: contiene la configuración de implementación del
cortafuegos.
4.
•
Carpeta Log: contiene los sucesos del sistema y los registros de comprobación
de la conexión
•
Carpeta Virus: contiene los archivos en cuarentena
•
Carpeta HTTPDB: contiene la base de datos de OfficeScan
Actualice el servidor de OfficeScan.
Nota
En caso de que experimente problemas con la actualización, copie los archivos de
copia de seguridad desde el paso 3 a la <Carpeta de instalación del
servidor>\PCCSRV en el endpoint de destino y reinicie el Servicio maestro de
OfficeScan.
Implementación del método de exploración durante la
actualización
En esta versión de OfficeScan, los administradores pueden configurar los agentes para
que usen Smart Scan o la exploración convencional.
Al actualizar OfficeScan desde una versión anterior, dependiendo del método de
actualización elegido, se podrá mantener o personalizar el método de exploración de
cada dominio. Tenga en cuenta lo siguiente:
1-15
Manual de instalación y actualización de OfficeScan
•
Al planificar actualizar el servidor de OfficeScan 10.x directamente en el equipo
servidor, no será necesario hacer cambios en el método de exploración desde la
consola Web puesto que los agentes mantendrán sus ajustes de método de
exploración después de que lleven a cabo la actualización.
•
Al planificar actualizar los agentes de OfficeScan 10.x moviéndolos a un servidor
de OfficeScan 11.0:
•
En el servidor de OfficeScan 11.0, elija la agrupación manual de agentes. Este
método de agrupación de agentes permite la creación de nuevos dominios.
Nota
Al utilizar la agrupación automática de agentes, actívelo después de que se
hayan actualizado todos los agentes para asegurarse de que todos los ajustes de
métodos de exploración se conservan durante la actualización de los agentes.
•
Duplique los ajustes de la estructura de dominio y del método de exploración
del servidor de OfficeScan 10.x en el de OfficeScan 11.0. Si la configuración
de la estructura de dominios y del método de exploración de los dos
servidores no es la misma, es posible que algunos agentes que se muevan al
servidor de OfficeScan 11.0 no empleen sus ajustes originales del método de
exploración.
Lista de comprobación de la instalación y la
actualización
El programa de instalación le pedirá la siguiente información al instalar o actualizar el
servidor de OfficeScan.
1-16
Planificación de la instalación del servidor de OfficeScan
TABLA 1-2. Lista de comprobación de la instalación y la actualización
INFORMACIÓN NECESARIA DURANTE
INFORMACIÓN DE LA INSTALACIÓN
INSTALACI
ÓN NUEVA
SILENCIOS
A/LOCAL
Ruta de la instalación de OfficeScan
INSTALACI
ÓN NUEVA
Y REMOTA
ACTUALIZ
ACIÓN
SILENCIOS
A/LOCAL
ACTUALIZ
ACIÓN
REMOTA
Sí
Sí
No
Sí
Sí
Sí
No
Sí
La ruta predeterminada de la instalación
del servidor es:
•
C:\\Archivos de programa\
\Trend Micro\\OfficeScan
•
C:\Archivos de programa
(x86)\Trend Micro\OfficeScan
(para plataformas del tipo x64)
Especifique la ruta de instalación o
utilice la predeterminada. En caso de
que no exista, el programa de
instalación la crea automáticamente.
Configuración del servidor proxy
En caso de que el servidor de
OfficeScan se conecte a Internet a
través de un servidor proxy, especifique
los siguientes parámetros:
•
Tipo de proxy (HTTP o SOCKS 4)
•
Nombre o dirección IP del servidor
•
Puerto
•
Credenciales de autenticación del
proxy
1-17
Manual de instalación y actualización de OfficeScan
INFORMACIÓN NECESARIA DURANTE
INFORMACIÓN DE LA INSTALACIÓN
INSTALACI
ÓN NUEVA
SILENCIOS
A/LOCAL
Configuración del servidor Web
El servidor Web (Apache o IIS) ejecuta
las interfaces CGI de la consola Web y
acepta los comandos de los agentes.
Especifique lo siguiente:
•
Puerto HTTP: El puerto
predeterminado es 8080. Si utiliza el
sitio Web predeterminado de IIS,
compruebe el puerto TCP del
servidor HTTP.
¡ADVERTENCIA!
Muchos ataques de hackers, así
como de virus y malware enviados
a través de HTTP utilizan los
puertos 80 u 8080 porque la
mayoría de las empresas utilizan
estos números de puertos como
los puertos predeterminados para
el Protocolo de control de
transmisión (TCP) para las
comunicaciones HTTP. Utilice
otros números de puertos si los
predeterminados están en uso
actualmente.
Si activa las conexiones seguras:
1-18
•
Periodo de validez del certificado
SSL
•
Puerto SSL (predeterminado: 4343)
Sí
INSTALACI
ÓN NUEVA
Y REMOTA
Sí
ACTUALIZ
ACIÓN
SILENCIOS
A/LOCAL
No
ACTUALIZ
ACIÓN
REMOTA
Sí
Planificación de la instalación del servidor de OfficeScan
INFORMACIÓN NECESARIA DURANTE
INFORMACIÓN DE LA INSTALACIÓN
INSTALACI
ÓN NUEVA
SILENCIOS
A/LOCAL
Registro
INSTALACI
ÓN NUEVA
Y REMOTA
ACTUALIZ
ACIÓN
SILENCIOS
A/LOCAL
ACTUALIZ
ACIÓN
REMOTA
Sí
Sí
Sí
Sí
Sí
Sí
Sí
Sí
Sí
Sí
Sí
Sí
Registre el producto para recibir los
códigos de activación. La siguiente
información es necesaria para registrar
el producto:
•
Para usuarios recurrentes:
•
•
Cuenta de registro en línea
(contraseña y nombre de inicio
de sesión)
Para usuarios que no tienen cuenta:
•
Clave de registro
Activación
Obtenga los códigos de activación para
los siguientes servicios de productos:
•
Antivirus
•
Damage Cleanup Services
•
Reputación Web y antispyware
Instalación de Servidor de Protección
Inteligente Integrado
Al instalar el servidor integrado,
especifique lo siguiente:
•
Periodo de validez del certificado
SSL
•
Puerto SSL
1-19
Manual de instalación y actualización de OfficeScan
INFORMACIÓN NECESARIA DURANTE
INFORMACIÓN DE LA INSTALACIÓN
INSTALACI
ÓN NUEVA
SILENCIOS
A/LOCAL
Destino de la instalación remota
INSTALACI
ÓN NUEVA
Y REMOTA
ACTUALIZ
ACIÓN
SILENCIOS
A/LOCAL
ACTUALIZ
ACIÓN
REMOTA
No
Sí
No
Sí
No
Sí
No
Sí
Sí
No
No
No
Identifique los endpoints en los que se
va a instalar o actualizar el servidor de
OfficeScan. Prepare lo siguiente:
•
Lista de nombres o direcciones IP
del endpoint
•
(Opcional) Un archivo de texto con
una lista de endpoints de destino o
direcciones IP
Contenido del archivo de texto de
muestra:
us-usuario_01
us-admin_01
123.12.12.123
Análisis de endpoints de instalación
remota
El programa de instalación le pedirá la
información que se detalla a
continuación antes de realizar el análisis
del endpoint de destino:
•
Nombre de usuario y contraseña
para una cuenta de administrador
con derechos de "iniciar sesión
como un servicio" en el endpoint de
destino
Instalación del agente de OfficeScan
1-20
Planificación de la instalación del servidor de OfficeScan
INFORMACIÓN NECESARIA DURANTE
INFORMACIÓN DE LA INSTALACIÓN
INSTALACI
ÓN NUEVA
SILENCIOS
A/LOCAL
Contraseña de cuenta de administrador
Sí
INSTALACI
ÓN NUEVA
Y REMOTA
Sí
ACTUALIZ
ACIÓN
SILENCIOS
A/LOCAL
No
ACTUALIZ
ACIÓN
REMOTA
No
El programa de instalación crea una
cuenta raíz para iniciar sesión en la
consola Web. Especifique lo siguiente:
•
Contraseña de la cuenta raíz
Especifique los siguientes parámetros
para impedir la desinstalación o
descarga no autorizada del agente de
OfficeScan:
•
Contraseña de desinstalación/
descarga del agente de OfficeScan
1-21
Manual de instalación y actualización de OfficeScan
INFORMACIÓN NECESARIA DURANTE
INFORMACIÓN DE LA INSTALACIÓN
INSTALACI
ÓN NUEVA
SILENCIOS
A/LOCAL
Ruta de instalación del agente de
OfficeScan
INSTALACI
ÓN NUEVA
Y REMOTA
ACTUALIZ
ACIÓN
SILENCIOS
A/LOCAL
ACTUALIZ
ACIÓN
REMOTA
Sí
Sí
No
No
Sí
No
No
No
Especifique el directorio del endpoint del
agente en el que se va a instalar el
agente de OfficeScan. Especifique lo
siguiente:
•
Ruta de instalación: La ruta de
instalación predeterminada del
agente es $ProgramFiles\Trend
Micro\Cliente de OfficeScan.
Especifique la ruta de instalación o
utilice la predeterminada. En caso
de que la ruta no exista, el
programa de instalación la crea
durante la instalación del agente.
•
Número del puerto de
comunicaciones del agente de
OfficeScan OfficeScan genera el
número de puerto de forma
aleatoria. Acepte el número de
puerto generado o especifique uno
nuevo.
Acceso directo a la carpeta de
programas
El acceso directo a la carpeta de
instalación del servidor de OfficeScan se
visualiza desde el menú Inicio de
Windows. El nombre predeterminado del
acceso directo es Servidor de Trend
Micro OfficeScan<nombre_del_servidor>. Especifique
otro nombre o utilice el nombre
predeterminado.
1-22
Planificación de la instalación del servidor de OfficeScan
Planificar una implementación piloto
Antes de llevar a cabo una implementación a gran escala, realice una implementación
piloto en un entorno controlado. Este tipo de implementación proporciona la
información necesaria para determinar el funcionamiento de las características y el nivel
de asistencia necesario después de la implementación completa. Además, permite al
equipo de instalación probar y perfilar el proceso de implementación. También permite
a los administradores comprobar si el plan de implementación cumple con las políticas
de seguridad de la empresa.
Para una implementación de OfficeScan de ejemplo, consulte Implementación de ejemplo en
la página A-1.
Elegir un sitio piloto
Elija como sitio piloto uno parecido a su entorno de producción. Intente simular una
topología de red que represente su entorno de producción de forma adecuada.
Elaborar un plan de recuperación
Cree un plan de recuperación por si surgen problemas durante los procesos de
instalación o actualización.
Evaluación de la implementación de la prueba piloto
Elabore una lista de las acciones que han funcionado y las que han generado errores
durante el proceso de implementación. Identifique los posibles fallos y elabore el plan
correspondiente. Incluya este plan de evaluación piloto en el plan de implementación de
productos general.
Problemas de compatibilidad conocidos
Esta sección describe los problemas de compatibilidad al instalar el servidor de
OfficeScan en un endpoint que tenga instaladas determinadas aplicaciones de otros
1-23
Manual de instalación y actualización de OfficeScan
fabricantes. Consulte la documentación de las aplicaciones de otros fabricantes para
obtener información detallada.
Herramientas de bloqueo de Microsoft y URLScan
Al utilizar la herramienta de bloqueo Microsoft IIS Lockdown Tool o URLScan, el
bloqueo de los siguientes archivos de OfficeScan también puede resultar en el bloqueo
de la comunicación del agente y el servidor de OfficeScan:
•
Archivos de configuración (.ini)
•
Archivos de datos (.dat)
•
Archivos de biblioteca de enlaces dinámicos (.dll)
•
Archivos ejecutables (.exe)
Prevención de interferencias de URLScan en la
comunicación agente-servidor
Procedimiento
1.
Detenga el servicio World Wide Web Publishing en el equipo del servidor de
OfficeScan.
2.
Modifique el archivo de configuración de URLScan para que permita los tipos de
archivos mencionados anteriormente.
3.
Reinicie el servicio World Wide Web Publishing.
Microsoft Exchange Server
Al instalar el agente de OfficeScan durante la instalación del servidor, OfficeScan
necesita acceso a todos los archivos que explore el agente. Puesto que Microsoft
Exchange Server pone en cola los mensajes en directorios locales, es necesario que
excluya estos directorios de la exploración para permitir que Exchange Server procese
los mensajes de correo electrónico.
1-24
Planificación de la instalación del servidor de OfficeScan
OfficeScan excluye automáticamente de la exploración todos los directorios de
Microsoft Exchange 2000/2003. Configure este valor en la consola Web (Agentes >
Configuración general del agente > Configuración de la exploración). Para
obtener los detalles de la exclusión de la exploración en Microsoft Exchange 2007,
consulte:
http://technet.microsoft.com/en-us/library/bb332342(EXCHG.80).aspx
Servidores de bases de datos
Los administradores pueden explorar los servidores de bases de datos; no obstante, es
posible que disminuya el rendimiento de las aplicaciones que acceden a las bases de
datos. Considere la opción de excluir de la exploración en tiempo real las bases de datos
y sus carpetas de copia de seguridad. Realice una exploración manual durante horas de
escasa actividad para minimizar el impacto de las exploraciones de bases de datos.
servidor de seguridad de conexión a Internet (ICF)
Windows Server 2003 ofrece un cortafuegos integrado denominado Servidor de
seguridad de conexión a Internet (ICF). Al ejecutar ICF, añada los puertos de escucha de
OfficeScan a la lista de excepción de ICF. Consulte la documentación del cortafuegos
para obtener información detallada sobre cómo configurar las listas de excepciones.
1-25
Capítulo 2
Instalación de OfficeScan
En este capítulo se describen los pasos que hay que seguir para instalar Trend Micro™
OfficeScan™.
Los temas de este capítulo son los siguientes:
•
Realización de una instalación nueva del servidor de OfficeScan en la página 2-2
•
Instalación silenciosa en la página 2-2
•
Las pantallas de instalación en la página 2-5
2-1
Manual de instalación y actualización de OfficeScan
Realización de una instalación nueva del
servidor de OfficeScan
Para realizar instalaciones nuevas, ejecute el programa de instalación en endpoints que
cumplan los requisitos de instalación y actualización del servidor de OfficeScan (para
obtener detalles, consulte Requisitos de actualización e instalación nueva en la página 1-2). El
programa de instalación instala el servidor de OfficeScan y Plug-in Manager 2,1. Esta
versión de Plug-in Manager proporciona la funcionalidad de complementos en
OfficeScan. Para obtener información sobre las pantallas de instalación y las opciones de
configuración, consulte Las pantallas de instalación en la página 2-5.
Para obtener instrucciones e información sobre los métodos necesarios para realizar una
instalación nueva, consulte el Manual del administrador.
Instalación silenciosa
Instale o actualice varios servidores de OfficeScan de forma silenciosa si los servidores
van a utilizar la misma configuración para la instalación.
Cuando se ejecuta una instalación silenciosa en el endpoint de destino, el programa de
instalación instala OfficeScan 11.0 y Plug-in Manager 2.1. Plug-in Manager 2,1
proporciona la funcionalidad de complementos en OfficeScan.
Preparar la instalación silenciosa
Procedimiento
1.
2-2
Cree un archivo de respuesta. Para ello, ejecute el programa de instalación y registre
la configuración de la instalación en un archivo .iss. Todos los servidores
instalados de forma silenciosa mediante el archivo de respuesta utilizan la
configuración.
Instalación de OfficeScan
Importante
2.
•
El programa de instalación solo muestra las pantallas cuando es una instalación
local.
•
Para instalaciones nuevas, cree un archivo de respuesta desde un endpoint que
no tenga ningún servidor de OfficeScan instalado.
Ejecute el programa de instalación desde una línea de comandos y lleve el
programa de instalación a la ubicación del archivo de respuesta que se debe utilizar
para la instalación silenciosa.
Registrar la configuración del programa de instalación en
un archivo de respuesta
Este procedimiento no instala OfficeScan. Solo registra la configuración del programa
de instalación en un archivo de respuesta.
Procedimiento
1.
Abra una línea de comandos y escriba el directorio del archivo setup.exe de
OfficeScan.
Por ejemplo, "CD C:\Instalador de OfficeScan\setup.exe".
2.
Escriba lo siguiente:
setup.exe -r
El parámetro -r activa el programa de instalación y registra la información de la
instalación en un archivo de respuesta.
3.
4.
Aplique los pasos del programa de instalación.
Una vez finalizados estos pasos, compruebe que el archivo de respuesta
setup.iss se encuentre en %windir%.
2-3
Manual de instalación y actualización de OfficeScan
Ejecutar una instalación silenciosa
Procedimiento
1.
Copie el paquete de instalación y el archivo setup.iss en el endpoint de destino.
2.
En el endpoint de destino, abra una línea de comandos y escriba el directorio del
paquete de instalación.
3.
Escriba lo siguiente:
setup.exe -s <-f1path>setup.iss <-f2path>setup.log.
Por ejemplo: C:\setup.exe -s -f1C:\setup.iss -f2C:\setup.log
Donde:
4.
•
-s: activa el programa de instalación para que realice una instalación
silenciosa.
•
<-f1path>setup.iss: ubicación del archivo de respuesta. Si la ruta
contiene espacios, ponga la ruta entre comillas ("). Por ejemplo, -f1"C:
\osce script\setup.iss".
•
<-f2path>setup.log: ubicación del archivo de registro que creará el
programa de instalación cuando finalice. Si la ruta contiene espacios, ponga la
ruta entre comillas ("). Por ejemplo, -f2"C:\osce log\setup.log".
Pulse INTRO.
El programa de instalación instalará el servidor en el endpoint de forma silenciosa.
5.
2-4
Para determinar si la instalación se ha realizado correctamente:
•
Compruebe OfficeScan program shortcuts en el endpoint de destino. Si los
accesos directos no están disponibles, vuelva a intentar la instalación.
•
Inicie sesión en la consola Web de OfficeScan.
Instalación de OfficeScan
Las pantallas de instalación
A continuación se facilita una lista de las pantallas de instalación (ordenadas
secuencialmente) que aparecen al realizar una instalación nueva del servidor de
OfficeScan de forma local, remota o silenciosa.
TABLA 2-1. Pantallas y tareas de instalación
INSTALACIÓN
PANTALLAS
NUEVA SILENCIOSA/
LOCAL
INSTALACIÓN
NUEVA Y REMOTA
Requisitos previos para la instalación de
OfficeScan
Pantalla de bienvenida
Contrato de licencia en la página 2-8
Destino de la instalación en la página 2-9
Exploración previa del Endpoint en la página
2-10
Estado de la instalación (análisis del endpoint)
Nota
Es posible que el análisis tarde algún
tiempo en completarse, sobre todo,
durante la inicialización del servidor HTTP.
Ruta de instalación en la página 2-12
Servidor proxy en la página 2-13
Servidor Web en la página 2-14
2-5
Manual de instalación y actualización de OfficeScan
INSTALACIÓN
PANTALLAS
NUEVA SILENCIOSA/
LOCAL
Identificación del servidor en la página 2-19
Registro y activación en la página 2-21
Implementación del agente de OfficeScan en la
página 2-23
Instalar Smart Protection Server integrado en la
página 2-24
Activar los Servicios de Reputación Web en la
página 2-27
Destino de la instalación en la página 2-29
Análisis del endpoint de destino en la página
2-31
Instalar el agente de OfficeScan en la página
2-32
Smart Protection Network en la página 2-34
Contraseña de cuenta de administrador en la
página 2-36
Instalación del agente de OfficeScan en la
página 2-37
Cortafuegos de OfficeScan en la página 2-40
Función antispyware en la página 2-41
Función de Reputación Web en la página 2-43
2-6
INSTALACIÓN
NUEVA Y REMOTA
Instalación de OfficeScan
INSTALACIÓN
PANTALLAS
NUEVA SILENCIOSA/
LOCAL
INSTALACIÓN
NUEVA Y REMOTA
Certificado de autenticación del servidor en la
página 2-44
OfficeScan Program Shortcuts en la página
2-47
Información de la instalación en la página 2-48
Instalación del servidor de OfficeScan
Ha finalizado el asistente InstallShield. en la
página 2-49
2-7
Manual de instalación y actualización de OfficeScan
Contrato de licencia
FIGURA 2-1. Pantalla Contrato de licencia
Lea atentamente el acuerdo de licencia y acepte los términos del mismo para poder
continuar con la instalación. No se puede continuar con la instalación sin aceptar los
términos del contrato de licencia.
2-8
Instalación de OfficeScan
Destino de la instalación
FIGURA 2-2. Pantalla Destino de la instalación
Ejecute el programa de instalación e instale el servidor de OfficeScan en el endpoint
actual o en los endpoints de la red.
Notas de instalación remota
Al realizar una instalación de forma remota, el programa de instalación comprueba si el
endpoint de destino reúne los requisitos necesarios para la instalación del servidor.
Antes de continuar:
•
Obtenga los derechos de administrador para el endpoint de destino.
2-9
Manual de instalación y actualización de OfficeScan
•
Tome nota del nombre de host del endpoint y las credenciales de inicio de sesión
(nombre de usuario y contraseña).
•
Compruebe que los endpoints de destino cumplen los requisitos para la instalación
del servidor de OfficeScan.
•
Asegúrese de que el endpoint tenga un servidor Microsoft IIS 6.0 o posterior si lo
utiliza como servidor Web. Al utilizar el servidor Web Apache, el programa de
instalación lo instalará automáticamente si no existe en el endpoint de destino.
Exploración previa del Endpoint
FIGURA 2-3. Pantalla Exploración previa del Endpoint
Antes de que la instalación del servidor de OfficeScan comience, el programa de
instalación puede realizar una exploración del endpoint de destino para ver si tiene virus
2-10
Instalación de OfficeScan
y malware. El programa de instalación explora las áreas más vulnerables del endpoint,
que incluyen:
•
El área y el directorio de arranque (para virus de arranque)
•
La carpeta Windows
•
La carpeta Archivos de programa
Cuando se detecten virus/malware y troyanos, el programa de instalación puede llevar a
cabo las siguientes acciones:
•
Eliminar: elimina un archivo infectado.
•
Limpiar: limpia un archivo que se puede limpiar antes de permitir el acceso total al
archivo o permite que la siguiente acción especificada actúe sobre un archivo que
no se puede limpiar.
•
Cambiar nombre: Cambia la extensión del archivo infectado por "vir". Los
usuarios no pueden abrir el archivo inicialmente pero sí pueden hacerlo si lo
asocian a una determinada aplicación. Un virus o malware podría ejecutarse al abrir
el archivo infectado con el nombre cambiado.
•
Omitir: permite el acceso total al archivo infectado sin realizar ninguna acción en
el archivo. Un usuario podría copiar/eliminar/abrir el archivo.
Al realizar una instalación local, la exploración tiene lugar al hacer clic en Siguiente. Al
realizar una instalación remota, la exploración tiene lugar justo antes de la instalación en
sí.
2-11
Manual de instalación y actualización de OfficeScan
Ruta de instalación
FIGURA 2-4. Pantalla Ruta de instalación
Acepte la ruta de instalación predeterminada o especifique una nueva.
La ruta de instalación especificada se aplica solo al realizar una instalación remota nueva.
Para las actualizaciones remotas, OfficeScan utiliza la configuración de la versión
anterior.
2-12
Instalación de OfficeScan
Servidor proxy
FIGURA 2-5. Pantalla Servidor proxy
El servidor de OfficeScan utiliza el protocolo HTTP para las comunicaciones agenteservidor y para conectarse al servidor Trend Micro ActiveUpdate y descargar las
actualizaciones. Si un servidor proxy gestiona el tráfico de Internet en la red, OfficeScan
necesita la configuración del proxy para garantizar que el servidor pueda descargar las
actualizaciones desde el servidor ActiveUpdate.
Los administradores pueden omitir el paso de especificar la configuración del proxy
durante la instalación y hacerlo posteriormente desde la consola Web de OfficeScan.
La configuración del proxy se aplica solo al realizar una instalación remota nueva. Para la
actualización remota, OfficeScan utiliza la configuración de la versión anterior.
2-13
Manual de instalación y actualización de OfficeScan
Nota
Al instalar el servidor de OfficeScan en un endpoint que solo utilice IPv6, establezca un
servidor proxy de doble pila que pueda convertir las direcciones IP. De esta forma, el
servidor podrá conectarse correctamente al servidor ActiveUpdate.
Servidor Web
FIGURA 2-6. Pantalla Servidor Web
El servidor Web de OfficeScan contiene la consola Web, permite al administrador
ejecutar las interfaces CGI de la consola y acepta comandos de los agentes. El servidor
Web convierte estos comandos en interfaces CGI del agente y los reenvía al servicio
maestro de OfficeScan.
2-14
Instalación de OfficeScan
La configuración del servidor Web se aplica solo al realizar una instalación remota
nueva. Al realizar una actualización remota, OfficeScan utiliza la configuración de la
versión anterior.
Compatibilidad con IPv6
Para instalaciones nuevas, seleccione el servidor IIS a fin de habilitar la compatibilidad
con IPv6. El servidor Web de Apache no es compatible con las direcciones IPv6. Si el
endpoint de destino tiene solo una dirección IPv6 y se selecciona Apache como servidor
Web, la instalación no se realiza. Si el endpoint de destino tiene direcciones IPv6 e IPv4,
los administradores podrán seleccionar Apache, pero la compatibilidad con IPv6 no
estará habilitada tras la instalación del servidor.
Al actualizar a esta versión de OfficeScan, el servidor de OfficeScan que se va a
actualizar debe utilizar IIS. Si el servidor utiliza Apache, configúrelo para que utilice IIS
antes de la actualización.
Servidor Web
Si el programa de instalación detecta servidores Web IIS y Apache instalados en el
endpoint de destino, los administradores pueden seleccionar uno de los dos servidores
Web. Si no hay ninguno de ellos en el endpoint de destino, los administradores no
pueden seleccionar IIS y OfficeScan instala automáticamente el servidor Web Apache
2.2.
Si se utiliza un servidor Web de Apache:
•
Se requiere servidor Web Apache 2.2. Si el servidor Web Apache está instalado en
el endpoint pero la versión no es la 2.2, OfficeScan instala y utiliza la versión 2.2.
OfficeScan no elimina el servidor Web Apache existente.
•
Si se habilita SSL y el servidor Web Apache 2.2 está instalado, este debe tener la
configuración SSL preestablecida.
•
De forma predeterminada, la cuenta de administrador es la única cuenta que se crea
en el servidor Web de Apache.
2-15
Manual de instalación y actualización de OfficeScan
Consejo
Trend Micro recomienda crear otra cuenta desde la que ejecutar el servidor Web. En
caso contrario, el servidor de OfficeScan podría estar en peligro si un hacker se
adueñara del control del servidor Apache.
•
Antes de instalar el servidor Web de Apache, consulte el sitio Web de Apache para
obtener la información más reciente sobre actualizaciones, revisiones y otros temas
de seguridad.
Si se utiliza un servidor Web IIS:
•
Se requieren las siguientes versiones de Microsoft Internet Information Server
(IIS):
•
Versión 6.0 en Windows Server 2003
•
Versión 7.0 en Windows Server 2008
•
Versión 7.5 en Windows Server 2008 R2
•
Versión 8.0 en Windows Server 2012
No instale el servidor Web en un endpoint que ejecute aplicaciones de bloqueo de
IIS, puesto que se puede interrumpir la instalación. Consulte la documentación de
IIS para obtener más información.
Puerto HTTP
El servidor Web escucha las solicitudes de los agentes en el puerto HTTP y las reenvía al
servicio maestro de OfficeScan. Este servicio devuelve la información a los agentes en el
puerto de comunicación del agente que se haya designado. El programa de instalación
genera aleatoriamente el número de puerto de comunicación del agente durante la
instalación.
Compatibilidad SSL
OfficeScan utiliza Secure Sockets Layer (SSL) para establecer comunicaciones seguras
entre la consola Web y el servidor. El protocolo SSL ofrece una capa adicional de
protección frente a los hackers. Aunque OfficeScan cifra las contraseñas introducidas en
2-16
Instalación de OfficeScan
la consola Web antes de enviarlas al servidor de OfficeScan, los hackers pueden sustraer
el paquete y, sin descifrarlo, reproducirlo de nuevo para acceder a la consola. El tunelado
SSL evita que los hackers roben estos paquetes que navegan por la red.
La versión de SSL utilizada depende de la versión que admita el servidor Web.
Al seleccionar SSL, el programa de instalación crea un certificado SSL automáticamente,
requisito indispensable para las conexiones SSL. El certificado contiene información
sobre el servidor, la clave pública y la clave privada.
El certificado SSL debe tener un período de validez entre 1 y 20 años. El administrador
puede seguir utilizando el certificado después de que caduque. Sin embargo, aparecerá
un mensaje de advertencia cada vez que se realice una conexión SSL usando el mismo
certificado.
Funcionamiento de la comunicación mediante SSL:
1.
El administrador envía información desde la consola Web al servidor Web
mediante la conexión SSL.
2.
El servidor Web responde a la consola Web con el certificado necesario.
3.
El explorador realiza el intercambio de claves con el cifrado RSA.
4.
La consola Web envía datos al servidor Web con el cifrado RC4.
Aunque el cifrado RSA se considera más seguro, también ralentiza el flujo de
comunicación. Por lo tanto, solo se utiliza para el intercambio de claves y para la
transferencia de datos se utiliza RC4, una alternativa más rápida.
Puertos del servidor Web
En la siguiente tabla se muestran los números de puerto predeterminados para el
servidor Web
2-17
Manual de instalación y actualización de OfficeScan
TABLA 2-2. Números de puerto para el servidor OfficeScan Web
SERVIDOR WEB Y CONFIGURACIÓN
2-18
PUERTOS
HTTP
HTTPS (SSL)
Servidor Web de Apache con SSL
activado
8080 (configurable)
4343 (configurable)
Sitio Web de IIS predeterminado con
SSL activado
80 (no configurable)
443 (no configurable)
Sitio Web de IIS virtual con SSL
activado
8080 (configurable)
4343 (configurable)
Instalación de OfficeScan
Identificación del servidor
FIGURA 2-7. Pantalla Identificación del servidor
La opción seleccionada en esta pantalla se aplicará solo al realizar una instalación remota
nueva.
Especifique si los agentes de OfficeScan identifican el equipo servidor por el nombre de
dominio completo (FQDN), nombre de host (dominio) o por la dirección IP.
La comunicación entre el equipo servidor y los agentes depende de la dirección IP
especificada. Al cambiar la dirección IP los agentes no podrán comunicarse con el
servidor de OfficeScan. El único modo de restaurar la comunicación es volver a
implementar todos los agentes. Se obtendrá el mismo resultado si el equipo servidor se
identifica mediante un nombre de host que se ha modificado.
2-19
Manual de instalación y actualización de OfficeScan
En la mayoría de las redes, es más probable que se cambie la dirección IP del equipo
servidor que el nombre de host, por lo que es preferible identificar el equipo servidor
por el nombre de host.
Consejo
En el caso de los administradores que utilizan la dirección IP en lugar del nombre de host,
Trend Micro no recomienda cambiar la dirección IP (obtenida del servidor DHCP) una vez
completada la instalación. Los administradores pueden evitar futuros problemas de
comunicación con agentes de OfficeScan configurando la dirección IP como estática (en el
servidor DHCP) utilizando la misma información de dirección IP que la obtenida del
servidor DHCP.
Otra forma de conservar la configuración de la dirección IP es reservarla únicamente para
el servidor de OfficeScan. Esto obliga al servidor DHCP a asignar a OfficeScan la misma
dirección IP, incluso cuando está habilitado para DHCP.
Al utilizar direcciones IP estáticas, identifique el servidor por su dirección IP. Además, si
el equipo servidor dispone de varias tarjetas de interfaz de red (NIC), utilice una de las
direcciones IP en lugar del nombre de host a fin de garantizar una comunicación
correcta entre el agente y el servidor.
Compatibilidad con IPv6
Si el servidor administra agentes IPv4 e IPv6, este debe tener direcciones tanto IPv4
como IPv6 y los administradores deben identificar el servidor mediante su nombre de
host. Si los administradores identifican el servidor por su dirección IPv4, los agentes
IPv6 no se podrán conectar al servidor. Lo mismo ocurre si los agentes IPv4 se
conectan a un servidor identificado mediante su dirección IPv6.
Si el servidor administra solo agentes IPv6, el requisito mínimo es una dirección IPv6.
La identificación del servidor se puede realizar mediante su nombre de host o su
dirección IPv6. Cuando los administradores identifican al servidor por su nombre de
host, es preferible utilizar el nombre de dominio completo (FQDN). Esto se debe que,
en un entorno en el que solo se utilice IPv6, un servidor WINS no puede convertir un
nombre de host en la dirección IPv6 correspondiente.
2-20
Instalación de OfficeScan
Nota
Especifique el FQDN solo cuando se realice una instalación local del servidor. El FQDN
no es compatible con las instalaciones remotas.
Registro y activación
FIGURA 2-8. Pantalla Activación del producto - Paso 1
Registre OfficeScan mediante la clave de registro que se suministra con el producto y
obtenga los códigos de activación. Omita este paso si los códigos de activación ya están
disponibles.
Para obtener los códigos de activación, haga clic en Registrarse en línea. El programa
de instalación abre el sitio Web de registro de Trend Micro. Tras completar el formulario
2-21
Manual de instalación y actualización de OfficeScan
de registro, Trend Micro envía un mensaje de correo electrónico con los códigos de
activación. Tras recibir los códigos, continúe con el proceso de instalación.
Al instalar el servidor de OfficeScan en un endpoint que solo utilice IPv6, establezca un
servidor proxy de doble pila que pueda convertir las direcciones IP. De esta forma, el
servidor podrá conectarse correctamente al sitio Web de registro de Trend Micro.
FIGURA 2-9. Pantalla Activación del producto - Paso 2
Especifique los códigos de activación. Los códigos de activación distinguen entre
mayúsculas y minúsculas.
Si el código de activación es válido para todos los servicios:
1.
2-22
Escriba el código de activación en el cuadro de texto Antivirus.
Instalación de OfficeScan
2.
Seleccione Utilice el mismo código de activación para Damage Cleanup
Services y Reputación Web y antispyware.
3.
Haga clic en Siguiente y compruebe la información de la licencia.
Implementación del agente de OfficeScan
FIGURA 2-10. Pantalla Implementación del agente de OfficeScan
Hay varios métodos para instalar o actualizar agentes de OfficeScan. En esta pantalla
aparece la lista de los distintos métodos de implementación y el ancho de banda de red
que se necesita aproximadamente.
Utilice esta pantalla para hacer una estimación del tamaño necesarios en los servidores y
el ancho de banda que se utilizará durante la implementación de agentes en los
endpoints de destino.
2-23
Manual de instalación y actualización de OfficeScan
Nota
Todos los métodos de instalación requieren derechos de administrador local o de
administrador de dominio en los endpoints de destino.
Instalar Smart Protection Server integrado
Nota
Esta pantalla no se muestra cuando se utiliza un sitio Web virtual de IIS durante
instalaciones de actualizaciones locales.
FIGURA 2-11. Instalar la pantalla de Smart Protection Server integrado
El programa de instalación puede instalar el Smart Protection Server integrado en el
endpoint de destino. El servidor integrado proporciona Servicios de File Reputation a
2-24
Instalación de OfficeScan
los agentes que utilizan Smart Scan, y Servicios de Reputación Web a los agentes sujetos
a políticas de reputación Web. Administre el servidor integrado desde la consola Web de
OfficeScan.
Trend Micro recomienda instalar Smart Protection Server independiente, que ofrece las
mismas funciones que el servidor integrado, pero puede servir a más agentes. El servidor
independiente se instala por separado y cuenta con su propia consola de administración.
Consulte en el Manual del administrador del Servidor de Protección Inteligente la información
relacionada con el servidor independiente.
Consejo
El Smart Protection Server integrado y el servidor de OfficeScan se ejecuta en el mismo
punta final y, por tanto, el rendimiento del endpoint puede reducirse significativamente en
los dos servidores cuando haya mucho tráfico. A fin de reducir el tráfico dirigido al equipo
del servidor de OfficeScan, asigne un Smart Protection Server Independiente como la
fuente de protección inteligente principal y el servidor integrado como una fuente de copia
de seguridad. Consulte el Manual del administrador para obtener información sobre cómo
configurar las fuentes de protección inteligente para los agentes.
Protocolos de conexión de agentes para los Servicios de
File Reputation
Los agentes de OfficeScan se pueden conectar a los Servicios de File Reputation de
Smart Protection Server integrado mediante HTTP y HTTPS. HTTPS permite una
conexión más segura mientras que HTTP utiliza menos ancho de banda.
Nota
Si los agentes se conectan al servidor integrado a través de un servidor proxy, establezca la
configuración del proxy interno desde la consola Web. Consulte el Manual del administrador
para obtener información sobre la configuración del servidor proxy.
Los números de puerto que se utilizan para los Servicios de File Reputation dependen
del servidor Web (Apache o IIS) que utilice el servidor de OfficeScan. Consulte Servidor
Web en la página 2-14 para obtener más información.
El puerto HTTP no se muestra en la pantalla de instalación. El puerto HTTPS se
muestra, pero la configuración es opcional.
2-25
Manual de instalación y actualización de OfficeScan
TABLA 2-3. Puertos para los Servicios de File Reputation del Servidor de Protección
Inteligente Integrado
PUERTOS PARA LOS SERVICIOS DE FILE
REPUTATION
SERVIDOR WEB Y CONFIGURACIÓN
HTTP
HTTPS (SSL)
Servidor Web Apache
8082
4345
Sitio Web predeterminado de IIS
80
443
Sitio Web virtual de IIS
8080
4343
Servidor integrado no instalado
Al realizar una instalación nueva desde y no elegir instalar el servidor integrado:
•
La exploración convencional será el método de exploración predeterminado.
•
Al activar las políticas de reputación Web en una pantalla de instalación
independiente (para obtener más detalles, consulte Función de Reputación Web en la
página 2-43), los agentes no pueden enviar consultas de reputación Web ya que
OfficeScan supone que no se ha instalado ningún Smart Protection Server.
Si hay un servidor independiente disponible después de instalar OfficeScan, realice las
siguientes tareas desde la consola Web de OfficeScan:
•
Cambie el método de exploración a smart scan.
•
Agregue el servidor independiente a la lista de fuentes de protección inteligente
para que los agentes puedan enviar consultas sobre archivos y reputación Web al
servidor.
Al actualizar desde servidores de OfficeScan 10.x en los que se ha desactivado el
servidor integrado, este no se instalará. Los agentes de OfficeScan conservan sus
métodos de exploración y las fuentes de protección inteligente a las que envían
consultas.
2-26
Instalación de OfficeScan
Activar los Servicios de Reputación Web
FIGURA 2-12. Activar la pantalla de los Servicios de Reputación Web
Los Servicios de Reputación Web evalúan el posible riesgo de seguridad de todas las
URL solicitadas con cada solicitud HTTP. En función de la clasificación que dé la base
de datos y del nivel de seguridad configurado, la reputación Web bloqueará o aprobará la
solicitud. El Servidor de Protección Inteligente integrado instalado con el servidor de
OfficeScan ofrece Servicios de Reputación Web.
Al activar los Servicios de Reputación Web (que se ejecutan bajo el nombre de proceso
LWCSService.exe) se reduce el consumo general de banda ancha. Esto se debe a que
los agentes de OfficeScan obtienen los datos de reputación Web de un servidor local en
lugar de conectarse a Smart Protection Network.
2-27
Manual de instalación y actualización de OfficeScan
Protocolos de conexión de agentes para los Servicios de
Reputación Web
Los agentes de OfficeScan se pueden conectar a los Servicios de Reputación Web de
Smart Protection Server integrado mediante HTTP.
Los números de puerto HTTP que se utilizan para los Servicios de Reputación Web
dependen del servidor Web (Apache o IIS) que utilice el servidor de OfficeScan.
Consulte Servidor Web en la página 2-14 para obtener más información.
TABLA 2-4. Puertos para los Servicios de Reputación Web del Servidor de Protección
Inteligente Integrado
PUERTO HTTP PARA SERVICIOS DE
REPUTACIÓN WEB
SERVIDOR WEB Y CONFIGURACIÓN
2-28
Servidor Web de Apache con SSL activado
5274
Sitio Web de IIS predeterminado con SSL
activado
80 (no configurable)
Sitio Web de IIS virtual con SSL activado
8080 (no configurable)
Instalación de OfficeScan
Destino de la instalación
FIGURA 2-13. Pantalla Destino de la instalación
Especifique el endpoint de destino en el que se va a instalar OfficeScan. Escriba
manualmente el nombre del host o la dirección IP del endpoint. Haga clic en Examinar
para buscar los endpoints en la red.
Importe los nombres de los endpoints desde un archivo de texto haciendo clic en
Importar lista. Al instalar en varios endpoints al mismo tiempo si todos los endpoints
pasan el análisis, el programa de instalación instalará el servidor de OfficeScan en el
orden en el que aparecen en el archivo de texto.
En el archivo de texto:
•
Especifique un Nombre del Endpoint por línea.
2-29
Manual de instalación y actualización de OfficeScan
•
Use el formato Convención de nomenclatura universal (UNC) (por ejemplo,\
\test).
•
Use solo los siguientes caracteres: a-z, A-Z, 0-9, puntos (.) y guiones (-).
Por ejemplo:
\\domain1\test-abc
\\domain2\test-123
Consejos para garantizar el éxito de la instalación remota:
•
Obtenga los derechos de administrador para el endpoint de destino.
•
Tome nota del nombre de host del endpoint y las credenciales de inicio de sesión
(nombre de usuario y contraseña).
•
Compruebe que los endpoints de destino cumplen los requisitos del sistema para la
instalación del servidor de OfficeScan.
•
Asegúrese de que el endpoint tenga un servidor Microsoft IIS 6.0 o posterior si lo
utiliza como servidor Web. Al elegir utilizar el servidor Web Apache, el programa
de instalación lo instalará automáticamente si no existe en el endpoint de destino.
•
No especifique el endpoint donde se inició el programa de instalación como
endpoint de destino. En su lugar, ejecute la instalación local en el endpoint.
Después de especificar los endpoints de destino, haga clic en Siguiente. El programa de
instalación comprueba si los endpoints reúnen los requisitos de instalación de
OfficeScan.
2-30
Instalación de OfficeScan
Análisis del endpoint de destino
FIGURA 2-14. Pantalla de análisis del endpoint de destino
Antes de permitir la continuación de la instalación remota, el programa de instalación
necesita determinar primero si los endpoints de destino seleccionados puede instalar el
servidor de OfficeScan. Para iniciar el análisis, haga clic en Analizar. El programa de
instalación requiere que se introduzca el nombre de usuario y la contraseña del
administrador necesarios para iniciar sesión en el endpoint de destino. Después del
análisis, el programa de instalación muestra el resultado en la pantalla.
Al realizar la instalación en varios endpoints, la instalación se podrá realizar si, como
mínimo, uno de los endpoints pasa el análisis. El programa de instalación instala el
servidor de OfficeScan en ese endpoint e ignora los endpoints que no han superado el
análisis.
2-31
Manual de instalación y actualización de OfficeScan
Durante la instalación remota, el progreso de la instalación solo aparece en el endpoint
donde se inició el programa de instalación y no en el endpoint o los endpoints de
destino.
Instalar el agente de OfficeScan
FIGURA 2-15. Pantalla Instalar el agente de OfficeScan
Elija instalar el agente de OfficeScan en el servidor de destino.
Agente de OfficeScan
El programa del agente de OfficeScan brinda protección frente a los riesgos de
seguridad. Por lo tanto, para proteger el endpoint del servidor de OfficeScan frente a los
2-32
Instalación de OfficeScan
riesgos de seguridad, es necesario instalar también el programa del agente de OfficeScan.
Instalar el agente de OfficeScan durante la instalación del servidor es una forma eficaz
de garantizar que el servidor está protegido de forma automática. Además, elimina la
necesidad de instalar el agente de OfficeScan después de la instalación del servidor.
Nota
Instale el agente de OfficeScan en otros endpoints de la red después de instalar el servidor.
Consulte el Manual del administrador para conocer los métodos de instalación del agente de
OfficeScan.
Si ya hay instalado en el equipo servidor un software de seguridad de endpoint de Trend
Micro o de otros fabricantes, puede que OfficeScan no pueda desinstalar
automáticamente el software y sustituirlo por el agente de OfficeScan. Póngase en
contacto con su proveedor de asistencia para obtener una lista del software que
OfficeScan desinstala de forma automática. Si no se puede desinstalar el software
automáticamente, desinstálelo manualmente antes de iniciar la instalación de OfficeScan.
2-33
Manual de instalación y actualización de OfficeScan
Smart Protection Network
FIGURA 2-16. Pantalla Red de Protección Inteligente
Trend Micro™Smart Protection Network es una infraestructura de seguridad de
contenidos de clientes por Internet de última generación diseñada para proteger a los
clientes de los riesgos de seguridad y las amenazas Web. Facilita que las soluciones
locales y las alojadas protejan a los usuarios cuando están en red, en casa o en
movimiento, utilizando para ello agentes ligeros para acceder a su correlación de correo
electrónico de Internet única, a las tecnologías de File Reputation y reputación Web y a
las bases de datos de amenazas. La protección de los clientes se actualiza
automáticamente y se refuerza a medida que van accediendo a la red más productos,
servicios y usuarios, creando un servicio de protección de supervisión de entorno en
tiempo real. La solución de la red de protección inteligente aprovecha la Red de
Protección Inteligente para beneficiarse de la protección por Internet.
2-34
Instalación de OfficeScan
Feedback Inteligente
Trend Micro Smart Feedback proporciona una comunicación continua entre los
productos Trend Micro y los centros de investigación de amenazas y sus tecnologías,
que ofrecen asistencia 24 horas al día, los 7 días de la semana. Cada nueva amenaza
identificada mediante cada una de las verificaciones rutinarias de la reputación del cliente
actualiza automáticamente todas las bases de datos de amenazas de Trend Micro, lo que
bloquea cualquier encuentro posterior del cliente con dicha amenaza.
Mediante el procesamiento continuo de la inteligencia de la amenaza, recopilada a través
de su extensa red global de clientes y socios, Trend Micro ofrece protección automática
en tiempo real frente a las amenazas más recientes y proporciona la seguridad "mejor
juntos", esto es como un tipo de vigilancia vecinal automatizado que involucra a la
comunidad en la protección de los demás. La privacidad de la información personal o
empresarial de un cliente está siempre protegida ya que la información recopilada sobre
las amenazas está basada en la reputación de la fuente de comunicación, no en el
contenido de la comunicación específica.
Ejemplos de la información enviada a Trend Micro son:
•
Sumas de comprobación de los archivos
•
Sitios Web a los que se ha accedido
•
Información sobre los archivos, incluidos tamaños y rutas
•
Nombres de los archivos ejecutables
En cualquier momento puede poner fin a su participación en el programa desde la
consola Web.
Consejo
No es necesario que participe con Feedback inteligente para proteger sus endpoints. La
participación es opcional y puede eliminar esta opción en cualquier momento. Trend Micro
le recomienda que participe con Feedback inteligente para ayudar a ofrecer una mayor
protección total a todos los clientes de Trend Micro.
Si desea obtener más información sobre Red de Protección Inteligente, visite:
http://es.trendmicro.com/es/technology/smart-protection-network/
2-35
Manual de instalación y actualización de OfficeScan
Contraseña de cuenta de administrador
FIGURA 2-17. Pantalla Contraseña de cuenta de administrador
Especifique las contraseñas para acceder a la consola Web o descargar y desinstalar el
agente de OfficeScan.
Acceder a la consola Web
El programa de instalación crea una cuenta raíz durante la instalación. La cuenta raíz
tiene acceso completo a todas las funciones de la consola OfficeScan Web. El inicio de
sesión mediante esta cuenta permite también al administrador crear cuentas de usuario
personalizadas que otros usuarios pueden utilizar para iniciar sesión en la consola Web.
Los usuarios pueden configurar o ver una o varias funciones de la consola Web
dependiendo de los derechos de acceso de sus cuentas.
2-36
Instalación de OfficeScan
Especifique una contraseña que solo los administradores de OfficeScan conozcan.
Póngase en contacto con el proveedor de asistencia si ha olvidado la contraseña y
necesita ayuda para restablecerla.
Descargar y desinstalar el agente de OfficeScan
Especifique una contraseña para evitar la desinstalación no autorizada o la descarga del
agente de OfficeScan. Desinstale o descargue el agente solo si hay problemas con las
funciones del agente e instálelo o vuélvalo a cargar inmediatamente después.
Instalación del agente de OfficeScan
FIGURA 2-18. Pantalla Instalación del agente de OfficeScan
2-37
Manual de instalación y actualización de OfficeScan
Acepte la configuración predeterminada de la instalación del agente o especifique otra
ruta de instalación del agente de OfficeScan. Cambie la ruta si no hay suficiente espacio
disponible en el directorio de instalación.
Consejo
Trend Micro recomienda utilizar la configuración predeterminada.
Si especifica una ruta de instalación diferente, escriba una ruta estática o utilice variables.
Si la ruta especificada incluye un directorio que no existe en el agente, el programa de
instalación crea el directorio automáticamente durante la instalación del agente.
Para escribir una ruta de instalación estática del agente de OfficeScan, escriba la ruta de
la unidad, incluida la letra de la unidad. Por ejemplo, C:\Archivos de programa
\Trend Micro\OfficeScan Agent.
Nota
La modificación de la ruta de instalación del agente de OfficeScan no es posible después de
que finalice la instalación del servidor de OfficeScan. Todos los agentes de OfficeScan
instalados utilizan la misma ruta de instalación.
A la hora de especificar variables de la ruta de instalación del agente de OfficeScan,
utilice:
•
$BOOTDISK: letra correspondiente a la unidad de disco duro desde la que se inicia
el endpoint, de forma predeterminada C:\
•
$WINDIR: directorio de Windows, de forma predeterminada C:\Windows
•
$ProgramFiles: el directorio Archivos de programa que se configura
automáticamente en Windows y que suele utilizarse para instalar software; de forma
predeterminada es C:\Archivos de programa
Configure también en esta pantalla lo siguiente:
•
2-38
Número de puerto: el programa de instalación genera aleatoriamente este número
de puerto, que el servidor de OfficeScan utiliza para comunicarse con los agentes.
Acepte el valor predeterminado o especifique uno nuevo.
Instalación de OfficeScan
•
Nivel de seguridad: después de instalar OfficeScan, cambie el nivel de seguridad
desde la consola de OfficeScan.
Vaya a Agentes > Administración de agentes. Haga clic en la pestaña
Configuración > Privilegios y otras configuraciones > Otras
configuraciones.
•
Normal: este permiso concede a todos los usuarios (el grupo de usuarios
«Todos») derechos de control total en el directorio del programa del agente y
en las entradas de registro del agente.
•
Alto: el directorio de instalación del agente hereda los derechos de la carpeta
Archivos de programa y las entradas del registro del agente heredan los
permisos de la clave HKLM\Software. En la mayoría de las configuraciones
de Active Directory, el acceso de los usuarios «normales» (los que no tienen
privilegios de administrador) está restringido a solo lectura de forma
automática.
2-39
Manual de instalación y actualización de OfficeScan
Cortafuegos de OfficeScan
FIGURA 2-19. Pantalla Cortafuegos de OfficeScan
Esta pantalla solo se visualiza después de activar el servicio Antivirus.
Cortafuegos de OfficeScan
El cortafuegos de OfficeScan protege los agentes y servidores de la red mediante
funciones de inspección de estado, exploración y eliminación de virus de red de alto
rendimiento. Cree reglas para filtrar las conexiones por dirección IP, número de puerto
o protocolo, y aplicarlas a continuación a diferentes grupos de usuarios.
Puede optar por desactivar el cortafuegos y activarlo más tarde desde la consola Web del
servidor de OfficeScan.
2-40
Instalación de OfficeScan
Además, también puede activar el cortafuegos en las plataformas de servidor. Al
actualizar si el servicio del cortafuegos ya se encuentra habilitado en las plataformas de
servidor, seleccione Activar cortafuegos en las plataformas de servidor para que
OfficeScan no desactive el servicio del cortafuegos tras la actualización.
Función antispyware
FIGURA 2-20. Pantalla Función Anti-spyware
Esta pantalla solo se visualiza después de activar el Servicio de Reputación Web y Antispyware.
Cuando está activado el modo de valoración, todos los agentes gestionados por el
servidor registran el spyware y grayware detectado durante los procesos de Exploración
manual, Exploración programada, Exploración en tiempo real y Actualizar ahora, pero
2-41
Manual de instalación y actualización de OfficeScan
no limpian los componentes de spyware y grayware. La limpieza finaliza los procesos o
elimina los registros, los archivos, las cookies y los accesos directos.
Trend Micro ofrece un modo de valoración que permite la evaluación de los elementos
que Trend Micro detecta como spyware. Los administradores entonces pueden
configurar la acción adecuada. Por ejemplo, agregar el spyware/grayware detectado
como un riesgo de seguridad en la lista de spyware/grayware permitido.
Después de la instalación, consulte en el Manual del administrador las acciones
recomendadas que hay que llevar a cabo durante el modo de valoración.
Configure el modo de valoración para que surta efecto solo durante un período de
tiempo determinado; para ello, especifique el número de semanas en esta pantalla.
Después de la instalación, cambie la configuración del modo de valoración desde la
sección de la consola Web (Agentes > Configuración general del agente,
Configuración de spyware y grayware).
2-42
Instalación de OfficeScan
Función de Reputación Web
FIGURA 2-21. Pantalla Función de Reputación Web
Las políticas de reputación Web establecen si OfficeScan bloquea o permite el acceso a
un sitio Web. Para obtener información acerca de las políticas, consulte el Manual del
administrador.
Si se selecciona Activar la política de Reputación Web, se activarán las políticas para
los agentes internos y externos instalados en las plataformas de escritorio, como
Windows XP, Vista, Windows 7, Windows 8 y Windows 8.1. Seleccione Activar la
política de Reputación Web en las plataformas de servidor si las plataformas de
servidor, tales como Windows Server 2003, Windows Server 2008 y Windows Server
2012, requieren el mismo nivel de protección frente a amenazas Web que las
plataformas de escritorio.
2-43
Manual de instalación y actualización de OfficeScan
Los agentes de OfficeScan utilizan los criterios de ubicación configurados en la pantalla
Ubicación del endpoint de la consola Web para determinar su ubicación y la política
que debe aplicarse. Los agentes de OfficeScan cambian de política cada vez que cambia
la ubicación.
Configure la política de reputación Web desde la consola Web tras la instalación. Los
administradores de OfficeScan suelen configurar una política más estricta para los
agentes externos.
Las políticas de reputación Web constituyen una configuración granular en el árbol de
agentes de OfficeScan. Aplique determinadas políticas a todos los agentes, grupos de
agentes o agentes individuales.
Al activar las políticas de reputación Web, asegúrese de instalar Servidores de Protección
Inteligente (integrado o independiente) y agregarlos a la lista de fuentes de protección
inteligente en la consola Web de OfficeScan. Los agentes de OfficeScan envían
consultas de reputación Web a los servidores para comprobar la seguridad de los sitios
Web a los que los usuarios están accediendo.
Nota
El servidor integrado se instala junto con el servidor de OfficeScan. Para conocer más
detalles, consulte Instalar Smart Protection Server integrado en la página 2-24. El servidor
independiente se instala por separado.
Certificado de autenticación del servidor
El programa de instalación intenta detectar certificados de autenticación ya existentes
durante la instalación. Si los encuentra, OfficeScan asigna automáticamente el archivo en
la pantalla Certificado de autenticación del servidor. En caso contrario, OfficeScan
2-44
Instalación de OfficeScan
adopta de forma predeterminada la opción Generar un nuevo certificado de
autenticación.
FIGURA 2-22. Pantalla Certificado de autenticación del servidor para nuevos
certificados
2-45
Manual de instalación y actualización de OfficeScan
FIGURA 2-23. Pantalla Certificado de autenticación del servidor para certificados ya
existentes
OfficeScan usa la criptografía de claves públicas para autenticar las comunicaciones que
el servidor de OfficeScan inicia con los agentes. Con la criptografía de claves públicas, el
servidor mantiene una clave privada e implementa una clave pública en todos los
agentes. Los agentes usan la clave pública para verificar que las comunicaciones
entrantes provienen del servidor y son válidas. Los agentes responden si realizan la
verificación correctamente.
Nota
OfficeScan no autentica las comunicaciones que los agentes inician en el servidor.
2-46
Instalación de OfficeScan
OfficeScan puede generar el certificado de autenticación durante la instalación o los
administradores pueden importar un certificado de autenticación existente desde otro
servidor de OfficeScan.
Consejo
Al crear una copia de seguridad del certificado, Trend Micro recomienda cifrarlo con una
contraseña.
OfficeScan Program Shortcuts
FIGURA 2-24. Pantalla OfficeScan Program Shortcuts screen
2-47
Manual de instalación y actualización de OfficeScan
Acepte el nombre de carpeta predeterminado, especifique otro o seleccione una carpeta
existente a la que el programa de instalación agregue los accesos directos del programa.
Información de la instalación
FIGURA 2-25. Pantalla Información de la instalación
Esta pantalla proporciona un resumen de la configuración de la instalación. Revise la
información de la instalación y haga clic en Atrás para cambiar cualquiera de los
parámetros u opciones. Para iniciar la instalación, haga clic en Instalar.
2-48
Instalación de OfficeScan
Ha finalizado el asistente InstallShield.
FIGURA 2-26. Pantalla de finalización del asistente InstallShield
Una vez completada la instalación, lea el archivo Léame en el que encontrará
información básica acerca del producto y los problemas conocidos.
Los administradores pueden abrir la consola Web para iniciar la configuración de
OfficeScan.
2-49
Capítulo 3
Actualizar OfficeScan
En este capítulo se describen los pasos que hay que seguir para actualizar Trend
Micro™ OfficeScan™.
Los temas de este capítulo son los siguientes:
•
Actualización de los agentes y el servidor de OfficeScan en la página 3-2
•
Realización de una actualización local en la página 3-18
•
Realización de una actualización remota en la página 3-35
3-1
Manual de instalación y actualización de OfficeScan
Actualización de los agentes y el servidor de
OfficeScan
La ejecución del programa de instalación en un servidor de OfficeScan 10.x previamente
configurado actualiza el servidor. Si Plug-in Manager está instalado en el endpoint, el
programa de instalación también actualiza Plug-in Manager a la versión 2.1. Si Plug-in
Manager no está instalado, se instalará automáticamente la versión 2,1. Esta versión de
Plug-in Manager proporciona la funcionalidad de complementos en OfficeScan.
Si el servidor de OfficeScan permite a los agentes que actualicen el programa del agente
de OfficeScan, el paquete de instalación actualiza de inmediato todos los agentes
después de que finalice la instalación del servidor.
Si el servidor de OfficeScan bloquea las actualizaciones del agente, dependiendo del
ancho de banda de la red y del número de agentes que administre el servidor de
OfficeScan, realice la actualización de los agentes en grupos.
Consejo
Trend Micro recomienda reiniciar los agentes de OfficeScan después de actualizar para
garantizar que todos los componentes de OfficeScan se han actualizado.
Antes de actualizar los agentes y el servidor de
OfficeScan
Antes de actualizar los agentes y el servidor de OfficeScan, tenga en cuenta los siguientes
aspectos:
1.
El paquete de instalación incluye actualizaciones para los drivers del OfficeScan
firewall. Si tiene activado el cortafuegos de OfficeScan en su versión actual de
OfficeScan, es posible que se produzcan las siguientes interrupciones en el
endpoint del agente al implementar el paquete:
•
3-2
Cuando se inicie la actualización del driver del cortafuegos habitual, los
endpoints del agente se desconectarán temporalmente de la red. Los usuarios
no recibirán notificación alguna antes de la desconexión.
Actualizar OfficeScan
Una opción de la consola Web de OfficeScan 10 SP1 o posterior, activada de
forma predeterminada, pospone la actualización del driver del cortafuegos
habitual hasta que se reinicie el endpoint del agente. Asegúrese de que esta
opción está activada para evitar el problema de desconexión. Para comprobar
el estado de esta opción, vaya a Equipos en red > Configuración general
del cliente y, a continuación, a la sección Configuración del cortafuegos.
La opción es Actualizar el controlador del cortafuegos de OfficeScan
sólo después de reiniciar el sistema.
•
Después de implementar el paquete, la versión anterior del controlador TDI
de OfficeScan sigue existiendo en el endpoint del agente y la nueva versión no
se cargará hasta que se reinicie el endpoint. Es probable que los usuarios
tengan problemas con el agente de OfficeScan si no reinician inmediatamente
el endpoint.
Si la opción de visualizar el mensaje de notificación de reinicio está activada
en la consola Web, se solicita a los usuarios que reinicien. Sin embargo, los
usuarios que decidan posponer el reinicio no recibirán la petición de nuevo. Si
la opción está desactivada, los usuarios no recibirán ninguna notificación.
La opción de visualizar el mensaje de notificación de reinicio está activada de
forma predeterminada. Para comprobar el estado de esta opción, vaya a
Equipos en red > Configuración general del cliente y, a continuación, a la
sección Configuración de las alertas. La opción es Mostrar un mensaje de
notificación si el equipo cliente necesita reiniciarse para cargar un
controlador en modo kernel.
2.
El servidor de OfficeScan no se puede actualizar a esta versión si:
•
Un agente ejecuta la utilidad Configuración de inicio de sesión
(AutoPcc.exe) paralelamente a la actualización del servidor. Asegúrese de
que ningún agente esté ejecutando la utilidad Configuración de inicio de
sesión antes de actualizar el servidor.
•
El servidor se encuentra realizando tareas relacionadas con la base de datos.
Antes de actualizar, compruebe el estado de la base de datos de OfficeScan
(DbServer.exe). Por ejemplo, abra el Administrador de tareas de Windows
y compruebe que el uso de CPU para DbServer.exe es 00. Si es mayor,
espere a que baje a 00, lo cual indica que las tareas relacionadas con la base de
datos se han completado. Si ejecuta una actualización y se encuentra con
3-3
Manual de instalación y actualización de OfficeScan
problemas, es posible que se deba a que los archivos de la base de datos hayan
sido bloqueados. En tal caso, reinicie el equipo servidor para desbloquear los
archivos y, a continuación, ejecute otra actualización.
Utilice uno de los siguientes métodos de actualización:
•
Método de actualización 1: Desactivar la actualización automática de agentes en la página 3-4
•
Método de actualización 2: Actualizar agentes de actualización en la página 3-6
•
Método de actualización 3: Mover los agentes al servidor de OfficeScan 11.0 en la página 3-13
•
Método de actualización 4: Activar la actualización automática de agentes en la página 3-16
Método de actualización 1: Desactivar la actualización
automática de agentes
Al desactivar la actualización automática de agentes, es posible actualizar primero el
servidor y, a continuación, los agentes por grupos. Utilice este método de actualización
al actualizar un gran número de agentes.
Etapa 1: Defina la configuración de actualización en el servidor
de OfficeScan 10.x
Procedimiento
3-4
1.
Vaya a Equipos en red > Administración de clientes.
2.
En el árbol de clientes, haga clic en el icono de dominio raíz (
todos los clientes.
3.
Haga clic en Configuración > Privilegios y otras configuraciones y vaya a la
pestaña Otras configuraciones.
4.
Seleccione Los clientes pueden actualizar componentes pero no pueden
actualizar el programa del cliente o implementar archivos Hotfix.
5.
Haga clic en Aplicar a todos los clientes.
) para seleccionar
Actualizar OfficeScan
Consejo
Implementar la configuración en los clientes en línea puede llevar unos minutos en
un entorno de red complejo y en un gran número de clientes. Antes de la
actualización, asigne el tiempo suficiente para la configuración que se va a
implementar en todos los clientes. Los clientes de OfficeScan que no apliquen la
configuración se actualizan automáticamente.
Etapa 2: Actualización del servidor de OfficeScan
Consulte Realización de una actualización local en la página 3-18 o Realización de una
actualización remota en la página 3-35 para obtener información detallada acerca de la
actualización del servidor de OfficeScan.
Nota
Para agilizar el proceso de actualización, descargue el agente de OfficeScan antes de realizar
la actualización del servidor de OfficeScan que ejecuta Windows Server 2008 Standard de
64 bits.
Configure el servidor de OfficeScan desde la consola Web justo después de que la
instalación termine y antes de actualizar los agentes.
Para obtener información detallada sobre cómo configurar OfficeScan, consulte el
Manual del administrador o la Ayuda del servidor de OfficeScan.
Etapa 3: Actualización de agentes de OfficeScan
Procedimiento
1.
Vaya a Actualizaciones > Agentes > Actualización automática y asegúrese de
que las siguientes opciones están activadas:
•
Iniciar la actualización de los componentes en los agentes
inmediatamente después de que el servidor de OfficeScan descargue un
componente nuevo
3-5
Manual de instalación y actualización de OfficeScan
•
Permitir que los agentes inicien la actualización de los componentes
después de reiniciarse y conectarse al servidor de OfficeScan (se
excluyen los agentes en itinerancia)
2.
Vaya a Agentes > Administración de agentes.
3.
En el árbol de agentes, seleccione los agentes que desee actualizar. Puede
seleccionar uno o varios dominios, agentes individuales o todos los agentes dentro
de un dominio.
4.
Haga clic en Configuración > Privilegios y otras configuraciones y vaya a la
pestaña Otras configuraciones.
5.
Desactive la opción Los agentes de OfficeScan pueden actualizar
componentes pero no pueden actualizar el programa del agente ni
implementar archivos Hotfix.
6.
Haga clic en Guardar.
7.
Compruebe los resultados de la actualización.
•
Agentes en línea en la página 3-11
•
Agentes desconectados en la página 3-13
•
Agentes en itinerancia en la página 3-13
8.
Reinicie los endpoints de los agentes para terminar de actualizar los agentes.
9.
Repita del paso 2 al 8 hasta que todos los agentes se hayan actualizado.
Método de actualización 2: Actualizar agentes de
actualización
Utilice este método de actualización si tiene un gran número de agentes que obtienen las
actualizaciones desde los agentes de actualización. Estos agentes se actualizarán desde
sus agentes de actualización correspondientes.
Los agentes de OfficeScan que no realizan la actualización desde los agentes de
actualización lo harán desde el servidor de OfficeScan.
3-6
Actualizar OfficeScan
Etapa 1: Defina la configuración de actualización en el servidor
de OfficeScan 10.x
Procedimiento
1.
Vaya a Equipos en red > Administración de clientes.
2.
En el árbol de clientes, haga clic en el icono de dominio raíz (
todos los clientes.
3.
Haga clic en Configuración > Privilegios y otras configuraciones y vaya a la
pestaña Otras configuraciones.
4.
Seleccione Los clientes pueden actualizar componentes pero no pueden
actualizar el programa del cliente o implementar archivos Hotfix.
5.
Haga clic en Aplicar a todos los clientes.
) para seleccionar
Consejo
Implementar la configuración en los clientes en línea puede llevar unos minutos en
un entorno de red complejo y en un gran número de clientes. Antes de la
actualización, asigne el tiempo suficiente para la configuración que se va a
implementar en todos los clientes. Los clientes de OfficeScan que no apliquen la
configuración se actualizan automáticamente.
Etapa 2: Actualización del servidor de OfficeScan
Consulte Realización de una actualización local en la página 3-18 o Realización de una
actualización remota en la página 3-35 para obtener información detallada acerca de la
actualización del servidor de OfficeScan.
Nota
Para agilizar el proceso de actualización, descargue el agente de OfficeScan antes de realizar
la actualización del servidor de OfficeScan que ejecuta Windows Server 2008 Standard de
64 bits.
3-7
Manual de instalación y actualización de OfficeScan
Configure el servidor de OfficeScan desde la consola Web justo después de que la
instalación termine y antes de actualizar los agentes.
Para obtener información detallada sobre cómo configurar OfficeScan, consulte el
Manual del administrador o la Ayuda del servidor de OfficeScan.
Etapa 3: Actualizar agentes de actualización
Procedimiento
1.
Vaya a Agentes > Administración de agentes.
2.
En el árbol de agentes, seleccione los agentes de actualización que desee actualizar.
Consejo
Para localizar los agentes de actualización de manera fácil, seleccione un dominio y
vaya a Vista del árbol de agentes en la parte superior del árbol de agentes y después
seleccione Vista del agente de actualización.
3-8
3.
Haga clic en Configuración > Privilegios y otras configuraciones y vaya a la
pestaña Otras configuraciones.
4.
Desactive la opción Los agentes de OfficeScan pueden actualizar
componentes pero no pueden actualizar el programa del agente ni
implementar archivos Hotfix.
5.
Haga clic en Guardar.
6.
Vaya a Actualizaciones > Agentes > Actualización manual.
7.
Seleccione la opción Seleccionar agentes manualmente y haga clic en
Seleccionar.
8.
En el árbol de agentes que aparece, elija los agentes de actualización que desea
actualizar.
Actualizar OfficeScan
Consejo
Para localizar los agentes de actualización de manera fácil, seleccione un dominio y
vaya a Vista del árbol de agentes en la parte superior del árbol de agentes y después
seleccione Vista del agente de actualización.
9.
En la parte superior del árbol de agentes, haga clic en Iniciar actualización.
10. Compruebe los resultados de la actualización.
•
Los agentes de actualización en línea se actualizan justo después de iniciar la
actualización de componentes.
•
Los agentes de actualización desconectados se actualizarán cuando pasen a
estar en línea.
•
Los agentes de actualización en itinerancia se actualizan cuando pasan a estar
en línea o, si el agente de actualización tiene privilegios de actualización
programados, cuando se ejecuta una actualización programada.
11. Reinicie los endpoints de los agentes de actualización para terminar de actualizar
los agentes.
12. Repita del paso 1 al 11 hasta que todos los agentes de actualización se hayan
actualizado.
Etapa 4: Definir configuración de los agentes de actualización
Procedimiento
1.
Vaya a Agentes > Administración de agentes.
2.
En el árbol de agentes, seleccione los agentes de actualización que desee actualizar.
Consejo
Para localizar los agentes de actualización de manera fácil, seleccione un dominio y
vaya a Vista del árbol de agentes en la parte superior del árbol de agentes y después
seleccione Vista del agente de actualización.
3.
Asegúrese de que los agentes de actualización tienen los últimos componentes.
3-9
Manual de instalación y actualización de OfficeScan
4.
Haga clic en Configuración > Configuración del agente de actualización.
5.
Seleccione las siguientes opciones:
6.
•
Actualizaciones de los componentes
•
Configuración del dominio
•
Programas y archivos HotFix del agente de OfficeScan
Haga clic en Guardar.
Espere a que el agente de actualización termine de descargar el programa de agente
antes de continuar con la Etapa 5.
7.
Repita del paso 1 al 6 hasta que todos los agentes de actualización hayan aplicado la
configuración necesaria.
Etapa 5: Actualización de agentes de OfficeScan
Procedimiento
1.
Vaya a Actualizaciones > Agentes > Actualización automática y asegúrese de
que las siguientes opciones están activadas:
•
Iniciar la actualización de los componentes en los agentes
inmediatamente después de que el servidor de OfficeScan descargue un
componente nuevo
•
Permitir que los agentes inicien la actualización de los componentes
después de reiniciarse y conectarse al servidor de OfficeScan (se
excluyen los agentes en itinerancia)
2.
Vaya a Agentes > Administración de agentes.
3.
En el árbol de agentes, seleccione los agentes que desee actualizar. Puede
seleccionar uno o varios dominios, agentes individuales o todos los agentes dentro
de un dominio.
4.
Haga clic en Configuración > Privilegios y otras configuraciones y vaya a la
pestaña Otras configuraciones.
3-10
Actualizar OfficeScan
5.
Desactive la opción Los agentes de OfficeScan pueden actualizar
componentes pero no pueden actualizar el programa del agente ni
implementar archivos Hotfix.
6.
Haga clic en Guardar.
7.
Compruebe los resultados de la actualización.
•
Agentes en línea en la página 3-11
•
Agentes desconectados en la página 3-13
•
Agentes en itinerancia en la página 3-13
8.
Reinicie los endpoints de los agentes para terminar de actualizar los agentes.
9.
Repita del paso 2 al 8 hasta que todos los agentes se hayan actualizado.
Resultados de la actualización
Agentes en línea
Nota
Reinicie los endpoints del agente después de las actualizaciones.
•
Actualización automática
Los agentes en línea se actualizan cuando se dan las siguientes circunstancias:
•
El servidor de OfficeScan descarga un componente nuevo y notifica la
actualización a los agentes.
•
El agente se vuelve a cargar.
•
El agente se reinicia y, a continuación, se conecta al servidor de OfficeScan.
•
Un endpoint del agente que ejecuta Windows Server 2003 y Windows XP
Professional inicia sesión en un servidor cuya configuración de inicio de
sesión ha modificado utilizando la Configuración de inicio de sesión
(AutoPcc.exe).
3-11
Manual de instalación y actualización de OfficeScan
•
•
La actualización programada se ejecuta en el endpoint del agente (solo para
agentes con privilegios de actualización programados).
Actualización manual
Si no se da ninguna de estas circunstancias, realice cualquiera de las siguientes
tareas para actualizar los agentes de forma inmediata:
•
Cree e implemente un paquete de agentes de OfficeScan EXE o MSI.
Nota
Consulte el Manual del administrador para ver las instrucciones acerca de cómo
crear un paquete de agentes.
•
Informe a los usuarios de agentes que deben ejecutar Actualizar ahora en el
endpoint del agente.
•
Si en el endpoint del agente se ejecuta Windows Server 2003, XP Professional,
Server 2008, Vista™ (todas las ediciones, excepto Vista Home), 7™ (todas las
ediciones, excepto 7 Home), Windows 8 (Pro/Enterprise) o Windows Server
2012, indique al usuario que siga los siguientes pasos:
•
Establezca conexión con el equipo del servidor.
•
Ir a \\<nombre del equipo servidor>\ofcscan.
•
Iniciar AutoPcc.exe.
•
Si en el endpoint del agente se ejecuta Windows XP Home, Vista Home,
Windows 7 Home o Windows 8, indique al usuario que haga clic con el botón
derecho en AutoPcc.exe y que, a continuación, seleccione Ejecutar como
administrador.
•
Inicie la actualización manual del agente.
Para iniciar la actualización manual del agente:
3-12
1.
Vaya a Actualizaciones > Agentes > Actualización manual.
2.
Seleccione la opción Seleccionar agentes manualmente y haga clic en
Seleccionar.
Actualizar OfficeScan
3.
En el árbol de agentes que aparece, elija los agentes que desea actualizar.
4.
En la parte superior del árbol de agentes, haga clic en Iniciar actualización
de los componentes.
Agentes desconectados
Los agentes desconectados se actualizarán cuando pasen a estar en línea.
Agentes en itinerancia
Los agentes en itinerancia se actualizan cuando pasan a estar en línea o, si el agente tiene
privilegios de actualización programados, cuando se ejecuta una actualización
programada.
Método de actualización 3: Mover los agentes al servidor de
OfficeScan 11.0
Realice una instalación nueva del servidor de OfficeScan 11.0 y, a continuación, mueva
los agentes a este servidor. Al mover los agentes, estos se actualizan automáticamente a
OfficeScan 11.0.
Etapa 1: Realizar una instalación nueva del servidor de
OfficeScan y, a continuación, definir la configuración de
actualizaciones
Procedimiento
1.
Realice una instalación nueva del servidor de OfficeScan 11.0. Para conocer más
detalles, consulte Las pantallas de instalación en la página 2-5.
2.
Inicie sesión en la consola Web.
3.
Vaya a Actualizaciones > Agentes > Actualización automática y asegúrese de
que las siguientes opciones están activadas:
•
Iniciar la actualización de los componentes en los agentes
inmediatamente después de que el servidor de OfficeScan descargue un
componente nuevo
3-13
Manual de instalación y actualización de OfficeScan
•
Permitir que los agentes inicien la actualización de los componentes
después de reiniciarse y conectarse al servidor de OfficeScan (se
excluyen los agentes en itinerancia)
4.
Vaya a Agentes > Administración de agentes.
5.
En el árbol de agentes, haga clic en el icono de dominio raíz (
todos los agentes.
6.
Haga clic en Configuración > Privilegios y otras configuraciones y vaya a la
pestaña Otras configuraciones.
7.
Desactive la opción Los agentes de OfficeScan pueden actualizar
componentes pero no pueden actualizar el programa del agente ni
implementar archivos Hotfix.
8.
Haga clic en Aplicar a todos los agentes.
9.
Registre la siguiente información del servidor de OfficeScan 11.0. Especifique esta
información en el servidor de OfficeScan 10.x/8.0 SP1 a la hora de mover los
agentes:
•
Nombre o dirección IP del endpoint
•
Puerto de escucha del servidor
) para seleccionar
Para ver el puerto de escucha del servidor, vaya a Administración >
Configuración > Conexión con el agente. En la pantalla aparece el número
de puerto.
Etapa 2: Actualización de agentes de OfficeScan
Procedimiento
1.
En la consola Web de OfficeScan 10.x/8.0 SP1, vaya a Actualizaciones >
Resumen.
2.
Haga clic en Cancelar la notificación. Esta función borra la cola de notificaciones
del servidor, lo que evitará problemas a la hora de mover clientes al servidor de
OfficeScan 11.0.
3-14
Actualizar OfficeScan
¡ADVERTENCIA!
Realice inmediatamente los pasos que irán apareciendo. Si la cola de notificaciones
del servidor se actualiza antes de mover los clientes, es posible que los clientes no se
muevan correctamente.
3.
Vaya a Equipos en red > Administración de clientes.
4.
En el árbol de clientes, seleccione los clientes que desee actualizar. Seleccione solo
clientes en línea ya que los clientes desconectados no se pueden mover.
5.
Haga clic en Administrar árbol de clientes > Mover cliente.
6.
Especifique el nombre o la dirección IP del equipo servidor de OfficeScan 11.0 y el
puerto de escucha del servidor en Mover los clientes seleccionados en línea a
otro servidor OfficeScan.
7.
Haga clic en Mover.
Resultados de la actualización
•
Los agentes en línea se moverán y actualizarán.
•
Consejos para administrar agentes en itinerancia o desconectados:
•
Desactive el modo itinerancia en los agentes para que pueda actualizarlos.
•
En cuanto a los agentes desconectados, indique a los usuarios que se conecten
a la red para que el agente pase a estar en línea. Con respecto a los agentes que
están desconectados por un largo periodo de tiempo, indique a los usuarios
que desinstalen el agente del endpoint y utilicen un método de instalación de
agente apropiado (como, por ejemplo, Agent Packager) descrito en el Manual
del administrador para instalar el agente de OfficeScan.
Nota
Reinicie los endpoints de los agentes para terminar de actualizar los agentes.
3-15
Manual de instalación y actualización de OfficeScan
Método de actualización 4: Activar la actualización
automática de agentes
Después de actualizar el servidor de OfficeScan a esta versión, el servidor
inmediatamente notifica a todos los agentes que gestiona para la actualización.
Si el servidor gestiona pocos agentes, considere la opción de permitir que los agentes se
actualicen inmediatamente. También es posible utilizar los métodos de actualización
mencionados anteriormente.
Etapa 1: Defina la configuración de actualización en el servidor
de OfficeScan 10.x
Procedimiento
1.
Vaya a Actualizaciones > Equipos en red > Actualización automática y
asegúrese de que las siguientes opciones están activadas:
•
Iniciar la actualización de los componentes en los clientes
inmediatamente después de que el servidor de OfficeScan descargue un
componente nuevo.
•
Permitir que los clientes inicien la actualización de los componentes
cuando se reinicien y se conecten al servidor de OfficeScan (excepto los
clientes en modo de itinerancia)
2.
Vaya a Equipos en red > Administración de clientes.
3.
En el árbol de clientes, haga clic en el icono de dominio raíz (
todos los clientes.
4.
Haga clic en Configuración > Privilegios y otras configuraciones y vaya a la
pestaña Otras configuraciones.
5.
Seleccione Los clientes pueden actualizar componentes pero no pueden
actualizar el programa del cliente o implementar archivos Hotfix.
6.
Haga clic en Aplicar a todos los clientes.
3-16
) para seleccionar
Actualizar OfficeScan
Consejo
Implementar la configuración en los clientes en línea puede llevar unos minutos en
un entorno de red complejo y en un gran número de clientes. Antes de la
actualización, asigne el tiempo suficiente para la configuración que se va a
implementar en todos los clientes. Los clientes de OfficeScan que no apliquen la
configuración se actualizan automáticamente.
Etapa 2: Actualización del servidor de OfficeScan
Consulte Realización de una actualización local en la página 3-18 o Realización de una
actualización remota en la página 3-35 para obtener información detallada acerca de la
actualización del servidor de OfficeScan.
Nota
Para agilizar el proceso de actualización, descargue el agente de OfficeScan antes de realizar
la actualización del servidor de OfficeScan que ejecuta Windows Server 2008 Standard de
64 bits.
Configure el servidor de OfficeScan desde la consola Web justo después de que la
instalación termine y antes de actualizar los agentes.
Para obtener información detallada sobre cómo configurar OfficeScan, consulte el
Manual del administrador o la Ayuda del servidor de OfficeScan.
Resultados de la actualización
•
Los agentes conectados se actualizan justo después de que haya finalizado la
actualización del servidor.
•
Los agentes desconectados se actualizarán cuando pasen a estar en línea.
•
Los agentes en itinerancia se actualizan cuando pasan a estar en línea o, si el agente
tiene privilegios de actualización programados, cuando se ejecuta una actualización
programada.
3-17
Manual de instalación y actualización de OfficeScan
Nota
Reinicie los endpoints de los agentes para terminar de actualizar los agentes.
Realización de una actualización local
Durante una actualización local, OfficeScan aplica la configuración usada por la versión
anterior del servidor de OfficeScan. Se muestra un subconjunto limitado de pantallas
que le permiten configurar las nuevas características que ofrece OfficeScan 11.0.
Contrato de licencia
FIGURA 3-1. Pantalla Contrato de licencia
3-18
Actualizar OfficeScan
Lea atentamente el acuerdo de licencia y acepte los términos del mismo para poder
continuar con la instalación. No se puede continuar con la instalación sin aceptar los
términos del contrato de licencia.
Destino de la instalación
FIGURA 3-2. Pantalla Destino de la instalación
Ejecute el programa de instalación e instale el servidor de OfficeScan en el endpoint
actual o en los endpoints de la red.
3-19
Manual de instalación y actualización de OfficeScan
Notas de actualización remota
Al realizar una actualización de forma remota, el programa de instalación comprueba si
el endpoint de destino reúne los requisitos necesarios para la actualización del servidor.
Antes de continuar:
•
Obtenga los derechos de administrador para el endpoint de destino.
•
Tome nota del nombre de host del endpoint y las credenciales de inicio de sesión
(nombre de usuario y contraseña).
•
Compruebe que los endpoints de destino cumplen los requisitos para la instalación
del servidor de OfficeScan.
•
Asegúrese de que el endpoint tenga un servidor Microsoft IIS 6.0 o posterior si lo
utiliza como servidor Web. Al utilizar el servidor Web Apache, el programa de
instalación lo instalará automáticamente si no existe en el endpoint de destino.
Para las actualizaciones locales, OfficeScan conserva la configuración original de la
instalación anterior, incluidos el nombre del servidor, la información del servidor proxy
y los números de puerto. No es posible modificar esta configuración al actualizar. Desde
la consola OfficeScan Web puede modificar los datos que sean necesarios después de la
actualización.
Importante
Para actualizaciones remotas, vuelva a introducir toda la configuración. No obstante, se
descarta esta configuración después de actualizar el servidor, ya que este utilizará la
configuración de la versión anterior.
3-20
Actualizar OfficeScan
Exploración previa del Endpoint
FIGURA 3-3. Pantalla Exploración previa del Endpoint
Antes de que la instalación del servidor de OfficeScan comience, el programa de
instalación puede realizar una exploración del endpoint de destino para ver si tiene virus
y malware. El programa de instalación explora las áreas más vulnerables del endpoint,
que incluyen:
•
El área y el directorio de arranque (para virus de arranque)
•
La carpeta Windows
•
La carpeta Archivos de programa
Cuando se detecten virus/malware y troyanos, el programa de instalación puede llevar a
cabo las siguientes acciones:
3-21
Manual de instalación y actualización de OfficeScan
•
Eliminar: elimina un archivo infectado.
•
Limpiar: limpia un archivo que se puede limpiar antes de permitir el acceso total al
archivo o permite que la siguiente acción especificada actúe sobre un archivo que
no se puede limpiar.
•
Cambiar nombre: Cambia la extensión del archivo infectado por "vir". Los
usuarios no pueden abrir el archivo inicialmente pero sí pueden hacerlo si lo
asocian a una determinada aplicación. Un virus o malware podría ejecutarse al abrir
el archivo infectado con el nombre cambiado.
•
Omitir: permite el acceso total al archivo infectado sin realizar ninguna acción en
el archivo. Un usuario podría copiar/eliminar/abrir el archivo.
Al realizar una instalación local, la exploración tiene lugar al hacer clic en Siguiente. Al
realizar una instalación remota, la exploración tiene lugar justo antes de la instalación en
sí.
3-22
Actualizar OfficeScan
Alerta de reinicio del agente de OfficeScan
El programa de instalación está evaluando los recursos del endpoint de destino. Durante
las situaciones de actualización, aparece un aviso si el programa del agente de OfficeScan
ya existe en el endpoint de destino.
FIGURA 3-4. Alerta de reinicio del agente de OfficeScan
Copia de seguridad de la base de datos
Durante las actualizaciones, el programa de instalación incluye la opción de realizar una
copia de seguridad de la base de datos de OfficeScan antes de actualizar a la versión más
reciente. Puede utilizar esta información de copia de seguridad para fines de
recuperación.
3-23
Manual de instalación y actualización de OfficeScan
Nota
El paquete de copia de seguridad puede requerir más de 300 MB de espacio disponible en
disco.
FIGURA 3-5. Pantalla Copia de seguridad de la base de datos
3-24
Actualizar OfficeScan
Implementación del agente de OfficeScan
FIGURA 3-6. Pantalla Implementación del agente de OfficeScan
Hay varios métodos para instalar o actualizar agentes de OfficeScan. En esta pantalla
aparece la lista de los distintos métodos de implementación y el ancho de banda de red
que se necesita aproximadamente.
Utilice esta pantalla para hacer una estimación del tamaño necesarios en los servidores y
el ancho de banda que se utilizará durante la implementación de agentes en los
endpoints de destino.
3-25
Manual de instalación y actualización de OfficeScan
Nota
Todos los métodos de instalación requieren derechos de administrador local o de
administrador de dominio en los endpoints de destino.
Instalar Smart Protection Server integrado
Nota
Esta pantalla no se muestra cuando se utiliza un sitio Web virtual de IIS durante
instalaciones de actualizaciones locales.
FIGURA 3-7. Instalar la pantalla de Smart Protection Server integrado
El programa de instalación puede instalar el Smart Protection Server integrado en el
endpoint de destino. El servidor integrado proporciona Servicios de File Reputation a
3-26
Actualizar OfficeScan
los agentes que utilizan Smart Scan, y Servicios de Reputación Web a los agentes sujetos
a políticas de reputación Web. Administre el servidor integrado desde la consola Web de
OfficeScan.
Trend Micro recomienda instalar Smart Protection Server independiente, que ofrece las
mismas funciones que el servidor integrado, pero puede servir a más agentes. El servidor
independiente se instala por separado y cuenta con su propia consola de administración.
Consulte en el Manual del administrador del Servidor de Protección Inteligente la información
relacionada con el servidor independiente.
Consejo
El Smart Protection Server integrado y el servidor de OfficeScan se ejecuta en el mismo
punta final y, por tanto, el rendimiento del endpoint puede reducirse significativamente en
los dos servidores cuando haya mucho tráfico. A fin de reducir el tráfico dirigido al equipo
del servidor de OfficeScan, asigne un Smart Protection Server Independiente como la
fuente de protección inteligente principal y el servidor integrado como una fuente de copia
de seguridad. Consulte el Manual del administrador para obtener información sobre cómo
configurar las fuentes de protección inteligente para los agentes.
Protocolos de conexión de agentes para los Servicios de
File Reputation
Los agentes de OfficeScan se pueden conectar a los Servicios de File Reputation de
Smart Protection Server integrado mediante HTTP y HTTPS. HTTPS permite una
conexión más segura mientras que HTTP utiliza menos ancho de banda.
Nota
Si los agentes se conectan al servidor integrado a través de un servidor proxy, establezca la
configuración del proxy interno desde la consola Web. Consulte el Manual del administrador
para obtener información sobre la configuración del servidor proxy.
Los números de puerto que se utilizan para los Servicios de File Reputation dependen
del servidor Web (Apache o IIS) que utilice el servidor de OfficeScan. Consulte Servidor
Web en la página 2-14 para obtener más información.
El puerto HTTP no se muestra en la pantalla de instalación. El puerto HTTPS se
muestra, pero la configuración es opcional.
3-27
Manual de instalación y actualización de OfficeScan
TABLA 3-1. Puertos para los Servicios de File Reputation del Servidor de Protección
Inteligente Integrado
PUERTOS PARA LOS SERVICIOS DE FILE
REPUTATION
SERVIDOR WEB Y CONFIGURACIÓN
HTTP
HTTPS (SSL)
Servidor Web Apache
8082
4345
Sitio Web predeterminado de IIS
80
443
Sitio Web virtual de IIS
8080
4343
Servidor integrado no instalado
Al realizar una instalación nueva desde y no elegir instalar el servidor integrado:
•
La exploración convencional será el método de exploración predeterminado.
•
Al activar las políticas de reputación Web en una pantalla de instalación
independiente (para obtener más detalles, consulte Función de Reputación Web en la
página 2-43), los agentes no pueden enviar consultas de reputación Web ya que
OfficeScan supone que no se ha instalado ningún Smart Protection Server.
Si hay un servidor independiente disponible después de instalar OfficeScan, realice las
siguientes tareas desde la consola Web de OfficeScan:
•
Cambie el método de exploración a smart scan.
•
Agregue el servidor independiente a la lista de fuentes de protección inteligente
para que los agentes puedan enviar consultas sobre archivos y reputación Web al
servidor.
Al actualizar desde servidores de OfficeScan 10.x en los que se ha desactivado el
servidor integrado, este no se instalará. Los agentes de OfficeScan conservan sus
métodos de exploración y las fuentes de protección inteligente a las que envían
consultas.
3-28
Actualizar OfficeScan
Activar los Servicios de Reputación Web
FIGURA 3-8. Activar la pantalla de los Servicios de Reputación Web
Los Servicios de Reputación Web evalúan el posible riesgo de seguridad de todas las
URL solicitadas con cada solicitud HTTP. En función de la clasificación que dé la base
de datos y del nivel de seguridad configurado, la reputación Web bloqueará o aprobará la
solicitud. El Servidor de Protección Inteligente integrado instalado con el servidor de
OfficeScan ofrece Servicios de Reputación Web.
Al activar los Servicios de Reputación Web (que se ejecutan bajo el nombre de proceso
LWCSService.exe) se reduce el consumo general de banda ancha. Esto se debe a que
los agentes de OfficeScan obtienen los datos de reputación Web de un servidor local en
lugar de conectarse a Smart Protection Network.
3-29
Manual de instalación y actualización de OfficeScan
Protocolos de conexión de agentes para los Servicios de
Reputación Web
Los agentes de OfficeScan se pueden conectar a los Servicios de Reputación Web de
Smart Protection Server integrado mediante HTTP.
Los números de puerto HTTP que se utilizan para los Servicios de Reputación Web
dependen del servidor Web (Apache o IIS) que utilice el servidor de OfficeScan.
Consulte Servidor Web en la página 2-14 para obtener más información.
TABLA 3-2. Puertos para los Servicios de Reputación Web del Servidor de Protección
Inteligente Integrado
PUERTO HTTP PARA SERVICIOS DE
REPUTACIÓN WEB
SERVIDOR WEB Y CONFIGURACIÓN
Servidor Web de Apache con SSL activado
5274
Sitio Web de IIS predeterminado con SSL
activado
80 (no configurable)
Sitio Web de IIS virtual con SSL activado
8080 (no configurable)
Certificado de autenticación del servidor
El programa de instalación intenta detectar certificados de autenticación ya existentes
durante la instalación. Si los encuentra, OfficeScan asigna automáticamente el archivo en
la pantalla Certificado de autenticación del servidor. En caso contrario, OfficeScan
3-30
Actualizar OfficeScan
adopta de forma predeterminada la opción Generar un nuevo certificado de
autenticación.
FIGURA 3-9. Pantalla Certificado de autenticación del servidor para nuevos
certificados
3-31
Manual de instalación y actualización de OfficeScan
FIGURA 3-10. Pantalla Certificado de autenticación del servidor para certificados ya
existentes
OfficeScan usa la criptografía de claves públicas para autenticar las comunicaciones que
el servidor de OfficeScan inicia con los agentes. Con la criptografía de claves públicas, el
servidor mantiene una clave privada e implementa una clave pública en todos los
agentes. Los agentes usan la clave pública para verificar que las comunicaciones
entrantes provienen del servidor y son válidas. Los agentes responden si realizan la
verificación correctamente.
Nota
OfficeScan no autentica las comunicaciones que los agentes inician en el servidor.
3-32
Actualizar OfficeScan
OfficeScan puede generar el certificado de autenticación durante la instalación o los
administradores pueden importar un certificado de autenticación existente desde otro
servidor de OfficeScan.
Consejo
Al crear una copia de seguridad del certificado, Trend Micro recomienda cifrarlo con una
contraseña.
Información de la instalación
FIGURA 3-11. Pantalla Información de la instalación
3-33
Manual de instalación y actualización de OfficeScan
Esta pantalla proporciona un resumen de la configuración de la instalación. Revise la
información de la instalación y haga clic en Atrás para cambiar cualquiera de los
parámetros u opciones. Para iniciar la instalación, haga clic en Instalar.
Ha finalizado el asistente InstallShield.
FIGURA 3-12. Pantalla de finalización del asistente InstallShield
Una vez completada la instalación, lea el archivo Léame en el que encontrará
información básica acerca del producto y los problemas conocidos.
Los administradores pueden abrir la consola Web para iniciar la configuración de
OfficeScan.
3-34
Actualizar OfficeScan
Realización de una actualización remota
Al realizar una actualización remota, OfficeScan proporciona más opciones de
configuración dado que no puede determinar todas las opciones anteriormente
configuradas en la versión anterior del servidor de OfficeScan antes de que comience la
actualización. Durante la actualización, OfficeScan utiliza los valores de configuración de
la versión anterior del servidor de OfficeScan que sobrescriben la configuración
realizada durante la instalación de la actualización. Para los valores de configuración que
no existan en la versión anterior del servidor de OfficeScan, OfficeScan aplica la
configuración realizada durante la instalación de la actualización.
Contrato de licencia
FIGURA 3-13. Pantalla Contrato de licencia
3-35
Manual de instalación y actualización de OfficeScan
Lea atentamente el acuerdo de licencia y acepte los términos del mismo para poder
continuar con la instalación. No se puede continuar con la instalación sin aceptar los
términos del contrato de licencia.
Destino de la instalación
FIGURA 3-14. Pantalla Destino de la instalación
Ejecute el programa de instalación e instale el servidor de OfficeScan en el endpoint
actual o en los endpoints de la red.
3-36
Actualizar OfficeScan
Notas de actualización remota
Al realizar una actualización de forma remota, el programa de instalación comprueba si
el endpoint de destino reúne los requisitos necesarios para la actualización del servidor.
Antes de continuar:
•
Obtenga los derechos de administrador para el endpoint de destino.
•
Tome nota del nombre de host del endpoint y las credenciales de inicio de sesión
(nombre de usuario y contraseña).
•
Compruebe que los endpoints de destino cumplen los requisitos para la instalación
del servidor de OfficeScan.
•
Asegúrese de que el endpoint tenga un servidor Microsoft IIS 6.0 o posterior si lo
utiliza como servidor Web. Al utilizar el servidor Web Apache, el programa de
instalación lo instalará automáticamente si no existe en el endpoint de destino.
Para las actualizaciones locales, OfficeScan conserva la configuración original de la
instalación anterior, incluidos el nombre del servidor, la información del servidor proxy
y los números de puerto. No es posible modificar esta configuración al actualizar. Desde
la consola OfficeScan Web puede modificar los datos que sean necesarios después de la
actualización.
Importante
Para actualizaciones remotas, vuelva a introducir toda la configuración. No obstante, se
descarta esta configuración después de actualizar el servidor, ya que este utilizará la
configuración de la versión anterior.
3-37
Manual de instalación y actualización de OfficeScan
Exploración previa del Endpoint
FIGURA 3-15. Pantalla Exploración previa del Endpoint
Antes de que la instalación del servidor de OfficeScan comience, el programa de
instalación puede realizar una exploración del endpoint de destino para ver si tiene virus
y malware. El programa de instalación explora las áreas más vulnerables del endpoint,
que incluyen:
•
El área y el directorio de arranque (para virus de arranque)
•
La carpeta Windows
•
La carpeta Archivos de programa
Cuando se detecten virus/malware y troyanos, el programa de instalación puede llevar a
cabo las siguientes acciones:
3-38
Actualizar OfficeScan
•
Eliminar: elimina un archivo infectado.
•
Limpiar: limpia un archivo que se puede limpiar antes de permitir el acceso total al
archivo o permite que la siguiente acción especificada actúe sobre un archivo que
no se puede limpiar.
•
Cambiar nombre: Cambia la extensión del archivo infectado por "vir". Los
usuarios no pueden abrir el archivo inicialmente pero sí pueden hacerlo si lo
asocian a una determinada aplicación. Un virus o malware podría ejecutarse al abrir
el archivo infectado con el nombre cambiado.
•
Omitir: permite el acceso total al archivo infectado sin realizar ninguna acción en
el archivo. Un usuario podría copiar/eliminar/abrir el archivo.
Al realizar una instalación local, la exploración tiene lugar al hacer clic en Siguiente. Al
realizar una instalación remota, la exploración tiene lugar justo antes de la instalación en
sí.
3-39
Manual de instalación y actualización de OfficeScan
Ruta de instalación
FIGURA 3-16. Pantalla Ruta de instalación
Acepte la ruta de instalación predeterminada o especifique una nueva.
La ruta de instalación especificada se aplica solo al realizar una instalación remota nueva.
Para las actualizaciones remotas, OfficeScan utiliza la configuración de la versión
anterior.
3-40
Actualizar OfficeScan
Servidor proxy
FIGURA 3-17. Pantalla Servidor proxy
El servidor de OfficeScan utiliza el protocolo HTTP para las comunicaciones agenteservidor y para conectarse al servidor Trend Micro ActiveUpdate y descargar las
actualizaciones. Si un servidor proxy gestiona el tráfico de Internet en la red, OfficeScan
necesita la configuración del proxy para garantizar que el servidor pueda descargar las
actualizaciones desde el servidor ActiveUpdate.
Los administradores pueden omitir el paso de especificar la configuración del proxy
durante la instalación y hacerlo posteriormente desde la consola Web de OfficeScan.
La configuración del proxy se aplica solo al realizar una instalación remota nueva. Para la
actualización remota, OfficeScan utiliza la configuración de la versión anterior.
3-41
Manual de instalación y actualización de OfficeScan
Nota
Al instalar el servidor de OfficeScan en un endpoint que solo utilice IPv6, establezca un
servidor proxy de doble pila que pueda convertir las direcciones IP. De esta forma, el
servidor podrá conectarse correctamente al servidor ActiveUpdate.
Servidor Web
FIGURA 3-18. Pantalla Servidor Web
El servidor Web de OfficeScan contiene la consola Web, permite al administrador
ejecutar las interfaces CGI de la consola y acepta comandos de los agentes. El servidor
Web convierte estos comandos en interfaces CGI del agente y los reenvía al servicio
maestro de OfficeScan.
3-42
Actualizar OfficeScan
La configuración del servidor Web se aplica solo al realizar una instalación remota
nueva. Al realizar una actualización remota, OfficeScan utiliza la configuración de la
versión anterior.
Compatibilidad con IPv6
Para instalaciones nuevas, seleccione el servidor IIS a fin de habilitar la compatibilidad
con IPv6. El servidor Web de Apache no es compatible con las direcciones IPv6. Si el
endpoint de destino tiene solo una dirección IPv6 y se selecciona Apache como servidor
Web, la instalación no se realiza. Si el endpoint de destino tiene direcciones IPv6 e IPv4,
los administradores podrán seleccionar Apache, pero la compatibilidad con IPv6 no
estará habilitada tras la instalación del servidor.
Al actualizar a esta versión de OfficeScan, el servidor de OfficeScan que se va a
actualizar debe utilizar IIS. Si el servidor utiliza Apache, configúrelo para que utilice IIS
antes de la actualización.
Servidor Web
Si el programa de instalación detecta servidores Web IIS y Apache instalados en el
endpoint de destino, los administradores pueden seleccionar uno de los dos servidores
Web. Si no hay ninguno de ellos en el endpoint de destino, los administradores no
pueden seleccionar IIS y OfficeScan instala automáticamente el servidor Web Apache
2.2.
Si se utiliza un servidor Web de Apache:
•
Se requiere servidor Web Apache 2.2. Si el servidor Web Apache está instalado en
el endpoint pero la versión no es la 2.2, OfficeScan instala y utiliza la versión 2.2.
OfficeScan no elimina el servidor Web Apache existente.
•
Si se habilita SSL y el servidor Web Apache 2.2 está instalado, este debe tener la
configuración SSL preestablecida.
•
De forma predeterminada, la cuenta de administrador es la única cuenta que se crea
en el servidor Web de Apache.
3-43
Manual de instalación y actualización de OfficeScan
Consejo
Trend Micro recomienda crear otra cuenta desde la que ejecutar el servidor Web. En
caso contrario, el servidor de OfficeScan podría estar en peligro si un hacker se
adueñara del control del servidor Apache.
•
Antes de instalar el servidor Web de Apache, consulte el sitio Web de Apache para
obtener la información más reciente sobre actualizaciones, revisiones y otros temas
de seguridad.
Si se utiliza un servidor Web IIS:
•
Se requieren las siguientes versiones de Microsoft Internet Information Server
(IIS):
•
Versión 6.0 en Windows Server 2003
•
Versión 7.0 en Windows Server 2008
•
Versión 7.5 en Windows Server 2008 R2
•
Versión 8.0 en Windows Server 2012
No instale el servidor Web en un endpoint que ejecute aplicaciones de bloqueo de
IIS, puesto que se puede interrumpir la instalación. Consulte la documentación de
IIS para obtener más información.
Puerto HTTP
El servidor Web escucha las solicitudes de los agentes en el puerto HTTP y las reenvía al
servicio maestro de OfficeScan. Este servicio devuelve la información a los agentes en el
puerto de comunicación del agente que se haya designado. El programa de instalación
genera aleatoriamente el número de puerto de comunicación del agente durante la
instalación.
Compatibilidad SSL
OfficeScan utiliza Secure Sockets Layer (SSL) para establecer comunicaciones seguras
entre la consola Web y el servidor. El protocolo SSL ofrece una capa adicional de
protección frente a los hackers. Aunque OfficeScan cifra las contraseñas introducidas en
3-44
Actualizar OfficeScan
la consola Web antes de enviarlas al servidor de OfficeScan, los hackers pueden sustraer
el paquete y, sin descifrarlo, reproducirlo de nuevo para acceder a la consola. El tunelado
SSL evita que los hackers roben estos paquetes que navegan por la red.
La versión de SSL utilizada depende de la versión que admita el servidor Web.
Al seleccionar SSL, el programa de instalación crea un certificado SSL automáticamente,
requisito indispensable para las conexiones SSL. El certificado contiene información
sobre el servidor, la clave pública y la clave privada.
El certificado SSL debe tener un período de validez entre 1 y 20 años. El administrador
puede seguir utilizando el certificado después de que caduque. Sin embargo, aparecerá
un mensaje de advertencia cada vez que se realice una conexión SSL usando el mismo
certificado.
Funcionamiento de la comunicación mediante SSL:
1.
El administrador envía información desde la consola Web al servidor Web
mediante la conexión SSL.
2.
El servidor Web responde a la consola Web con el certificado necesario.
3.
El explorador realiza el intercambio de claves con el cifrado RSA.
4.
La consola Web envía datos al servidor Web con el cifrado RC4.
Aunque el cifrado RSA se considera más seguro, también ralentiza el flujo de
comunicación. Por lo tanto, solo se utiliza para el intercambio de claves y para la
transferencia de datos se utiliza RC4, una alternativa más rápida.
Puertos del servidor Web
En la siguiente tabla se muestran los números de puerto predeterminados para el
servidor Web
3-45
Manual de instalación y actualización de OfficeScan
TABLA 3-3. Números de puerto para el servidor OfficeScan Web
SERVIDOR WEB Y CONFIGURACIÓN
3-46
PUERTOS
HTTP
HTTPS (SSL)
Servidor Web de Apache con SSL
activado
8080 (configurable)
4343 (configurable)
Sitio Web de IIS predeterminado con
SSL activado
80 (no configurable)
443 (no configurable)
Sitio Web de IIS virtual con SSL
activado
8080 (configurable)
4343 (configurable)
Actualizar OfficeScan
Identificación del servidor
FIGURA 3-19. Pantalla Identificación del servidor
La opción seleccionada en esta pantalla se aplicará solo al realizar una instalación remota
nueva.
Especifique si los agentes de OfficeScan identifican el equipo servidor por el nombre de
dominio completo (FQDN), nombre de host (dominio) o por la dirección IP.
La comunicación entre el equipo servidor y los agentes depende de la dirección IP
especificada. Al cambiar la dirección IP los agentes no podrán comunicarse con el
servidor de OfficeScan. El único modo de restaurar la comunicación es volver a
implementar todos los agentes. Se obtendrá el mismo resultado si el equipo servidor se
identifica mediante un nombre de host que se ha modificado.
3-47
Manual de instalación y actualización de OfficeScan
En la mayoría de las redes, es más probable que se cambie la dirección IP del equipo
servidor que el nombre de host, por lo que es preferible identificar el equipo servidor
por el nombre de host.
Consejo
En el caso de los administradores que utilizan la dirección IP en lugar del nombre de host,
Trend Micro no recomienda cambiar la dirección IP (obtenida del servidor DHCP) una vez
completada la instalación. Los administradores pueden evitar futuros problemas de
comunicación con agentes de OfficeScan configurando la dirección IP como estática (en el
servidor DHCP) utilizando la misma información de dirección IP que la obtenida del
servidor DHCP.
Otra forma de conservar la configuración de la dirección IP es reservarla únicamente para
el servidor de OfficeScan. Esto obliga al servidor DHCP a asignar a OfficeScan la misma
dirección IP, incluso cuando está habilitado para DHCP.
Al utilizar direcciones IP estáticas, identifique el servidor por su dirección IP. Además, si
el equipo servidor dispone de varias tarjetas de interfaz de red (NIC), utilice una de las
direcciones IP en lugar del nombre de host a fin de garantizar una comunicación
correcta entre el agente y el servidor.
Compatibilidad con IPv6
Si el servidor administra agentes IPv4 e IPv6, este debe tener direcciones tanto IPv4
como IPv6 y los administradores deben identificar el servidor mediante su nombre de
host. Si los administradores identifican el servidor por su dirección IPv4, los agentes
IPv6 no se podrán conectar al servidor. Lo mismo ocurre si los agentes IPv4 se
conectan a un servidor identificado mediante su dirección IPv6.
Si el servidor administra solo agentes IPv6, el requisito mínimo es una dirección IPv6.
La identificación del servidor se puede realizar mediante su nombre de host o su
dirección IPv6. Cuando los administradores identifican al servidor por su nombre de
host, es preferible utilizar el nombre de dominio completo (FQDN). Esto se debe que,
en un entorno en el que solo se utilice IPv6, un servidor WINS no puede convertir un
nombre de host en la dirección IPv6 correspondiente.
3-48
Actualizar OfficeScan
Nota
Especifique el FQDN solo cuando se realice una instalación local del servidor. El FQDN
no es compatible con las instalaciones remotas.
Registro y activación
FIGURA 3-20. Pantalla Activación del producto - Paso 1
Registre OfficeScan mediante la clave de registro que se suministra con el producto y
obtenga los códigos de activación. Omita este paso si los códigos de activación ya están
disponibles.
Para obtener los códigos de activación, haga clic en Registrarse en línea. El programa
de instalación abre el sitio Web de registro de Trend Micro. Tras completar el formulario
3-49
Manual de instalación y actualización de OfficeScan
de registro, Trend Micro envía un mensaje de correo electrónico con los códigos de
activación. Tras recibir los códigos, continúe con el proceso de instalación.
Al instalar el servidor de OfficeScan en un endpoint que solo utilice IPv6, establezca un
servidor proxy de doble pila que pueda convertir las direcciones IP. De esta forma, el
servidor podrá conectarse correctamente al sitio Web de registro de Trend Micro.
FIGURA 3-21. Pantalla Activación del producto - Paso 2
Especifique los códigos de activación. Los códigos de activación distinguen entre
mayúsculas y minúsculas.
Si el código de activación es válido para todos los servicios:
1.
3-50
Escriba el código de activación en el cuadro de texto Antivirus.
Actualizar OfficeScan
2.
Seleccione Utilice el mismo código de activación para Damage Cleanup
Services y Reputación Web y antispyware.
3.
Haga clic en Siguiente y compruebe la información de la licencia.
Implementación del agente de OfficeScan
FIGURA 3-22. Pantalla Implementación del agente de OfficeScan
Hay varios métodos para instalar o actualizar agentes de OfficeScan. En esta pantalla
aparece la lista de los distintos métodos de implementación y el ancho de banda de red
que se necesita aproximadamente.
Utilice esta pantalla para hacer una estimación del tamaño necesarios en los servidores y
el ancho de banda que se utilizará durante la implementación de agentes en los
endpoints de destino.
3-51
Manual de instalación y actualización de OfficeScan
Nota
Todos los métodos de instalación requieren derechos de administrador local o de
administrador de dominio en los endpoints de destino.
Instalar Smart Protection Server integrado
Nota
Esta pantalla no se muestra cuando se utiliza un sitio Web virtual de IIS durante
instalaciones de actualizaciones locales.
FIGURA 3-23. Instalar la pantalla de Smart Protection Server integrado
El programa de instalación puede instalar el Smart Protection Server integrado en el
endpoint de destino. El servidor integrado proporciona Servicios de File Reputation a
3-52
Actualizar OfficeScan
los agentes que utilizan Smart Scan, y Servicios de Reputación Web a los agentes sujetos
a políticas de reputación Web. Administre el servidor integrado desde la consola Web de
OfficeScan.
Trend Micro recomienda instalar Smart Protection Server independiente, que ofrece las
mismas funciones que el servidor integrado, pero puede servir a más agentes. El servidor
independiente se instala por separado y cuenta con su propia consola de administración.
Consulte en el Manual del administrador del Servidor de Protección Inteligente la información
relacionada con el servidor independiente.
Consejo
El Smart Protection Server integrado y el servidor de OfficeScan se ejecuta en el mismo
punta final y, por tanto, el rendimiento del endpoint puede reducirse significativamente en
los dos servidores cuando haya mucho tráfico. A fin de reducir el tráfico dirigido al equipo
del servidor de OfficeScan, asigne un Smart Protection Server Independiente como la
fuente de protección inteligente principal y el servidor integrado como una fuente de copia
de seguridad. Consulte el Manual del administrador para obtener información sobre cómo
configurar las fuentes de protección inteligente para los agentes.
Protocolos de conexión de agentes para los Servicios de
File Reputation
Los agentes de OfficeScan se pueden conectar a los Servicios de File Reputation de
Smart Protection Server integrado mediante HTTP y HTTPS. HTTPS permite una
conexión más segura mientras que HTTP utiliza menos ancho de banda.
Nota
Si los agentes se conectan al servidor integrado a través de un servidor proxy, establezca la
configuración del proxy interno desde la consola Web. Consulte el Manual del administrador
para obtener información sobre la configuración del servidor proxy.
Los números de puerto que se utilizan para los Servicios de File Reputation dependen
del servidor Web (Apache o IIS) que utilice el servidor de OfficeScan. Consulte Servidor
Web en la página 2-14 para obtener más información.
El puerto HTTP no se muestra en la pantalla de instalación. El puerto HTTPS se
muestra, pero la configuración es opcional.
3-53
Manual de instalación y actualización de OfficeScan
TABLA 3-4. Puertos para los Servicios de File Reputation del Servidor de Protección
Inteligente Integrado
PUERTOS PARA LOS SERVICIOS DE FILE
REPUTATION
SERVIDOR WEB Y CONFIGURACIÓN
HTTP
HTTPS (SSL)
Servidor Web Apache
8082
4345
Sitio Web predeterminado de IIS
80
443
Sitio Web virtual de IIS
8080
4343
Servidor integrado no instalado
Al realizar una instalación nueva desde y no elegir instalar el servidor integrado:
•
La exploración convencional será el método de exploración predeterminado.
•
Al activar las políticas de reputación Web en una pantalla de instalación
independiente (para obtener más detalles, consulte Función de Reputación Web en la
página 2-43), los agentes no pueden enviar consultas de reputación Web ya que
OfficeScan supone que no se ha instalado ningún Smart Protection Server.
Si hay un servidor independiente disponible después de instalar OfficeScan, realice las
siguientes tareas desde la consola Web de OfficeScan:
•
Cambie el método de exploración a smart scan.
•
Agregue el servidor independiente a la lista de fuentes de protección inteligente
para que los agentes puedan enviar consultas sobre archivos y reputación Web al
servidor.
Al actualizar desde servidores de OfficeScan 10.x en los que se ha desactivado el
servidor integrado, este no se instalará. Los agentes de OfficeScan conservan sus
métodos de exploración y las fuentes de protección inteligente a las que envían
consultas.
3-54
Actualizar OfficeScan
Activar los Servicios de Reputación Web
FIGURA 3-24. Activar la pantalla de los Servicios de Reputación Web
Los Servicios de Reputación Web evalúan el posible riesgo de seguridad de todas las
URL solicitadas con cada solicitud HTTP. En función de la clasificación que dé la base
de datos y del nivel de seguridad configurado, la reputación Web bloqueará o aprobará la
solicitud. El Servidor de Protección Inteligente integrado instalado con el servidor de
OfficeScan ofrece Servicios de Reputación Web.
Al activar los Servicios de Reputación Web (que se ejecutan bajo el nombre de proceso
LWCSService.exe) se reduce el consumo general de banda ancha. Esto se debe a que
los agentes de OfficeScan obtienen los datos de reputación Web de un servidor local en
lugar de conectarse a Smart Protection Network.
3-55
Manual de instalación y actualización de OfficeScan
Protocolos de conexión de agentes para los Servicios de
Reputación Web
Los agentes de OfficeScan se pueden conectar a los Servicios de Reputación Web de
Smart Protection Server integrado mediante HTTP.
Los números de puerto HTTP que se utilizan para los Servicios de Reputación Web
dependen del servidor Web (Apache o IIS) que utilice el servidor de OfficeScan.
Consulte Servidor Web en la página 2-14 para obtener más información.
TABLA 3-5. Puertos para los Servicios de Reputación Web del Servidor de Protección
Inteligente Integrado
PUERTO HTTP PARA SERVICIOS DE
REPUTACIÓN WEB
SERVIDOR WEB Y CONFIGURACIÓN
3-56
Servidor Web de Apache con SSL activado
5274
Sitio Web de IIS predeterminado con SSL
activado
80 (no configurable)
Sitio Web de IIS virtual con SSL activado
8080 (no configurable)
Actualizar OfficeScan
Destino de la instalación
FIGURA 3-25. Pantalla Destino de la instalación
Especifique el endpoint de destino en el que se va a instalar OfficeScan. Escriba
manualmente el nombre del host o la dirección IP del endpoint. Haga clic en Examinar
para buscar los endpoints en la red.
Importe los nombres de los endpoints desde un archivo de texto haciendo clic en
Importar lista. Al instalar en varios endpoints al mismo tiempo si todos los endpoints
pasan el análisis, el programa de instalación instalará el servidor de OfficeScan en el
orden en el que aparecen en el archivo de texto.
En el archivo de texto:
•
Especifique un Nombre del Endpoint por línea.
3-57
Manual de instalación y actualización de OfficeScan
•
Use el formato Convención de nomenclatura universal (UNC) (por ejemplo,\
\test).
•
Use solo los siguientes caracteres: a-z, A-Z, 0-9, puntos (.) y guiones (-).
Por ejemplo:
\\domain1\test-abc
\\domain2\test-123
Consejos para garantizar el éxito de la instalación remota:
•
Obtenga los derechos de administrador para el endpoint de destino.
•
Tome nota del nombre de host del endpoint y las credenciales de inicio de sesión
(nombre de usuario y contraseña).
•
Compruebe que los endpoints de destino cumplen los requisitos del sistema para la
instalación del servidor de OfficeScan.
•
Asegúrese de que el endpoint tenga un servidor Microsoft IIS 6.0 o posterior si lo
utiliza como servidor Web. Al elegir utilizar el servidor Web Apache, el programa
de instalación lo instalará automáticamente si no existe en el endpoint de destino.
•
No especifique el endpoint donde se inició el programa de instalación como
endpoint de destino. En su lugar, ejecute la instalación local en el endpoint.
Después de especificar los endpoints de destino, haga clic en Siguiente. El programa de
instalación comprueba si los endpoints reúnen los requisitos de instalación de
OfficeScan.
3-58
Actualizar OfficeScan
Análisis del endpoint de destino
FIGURA 3-26. Pantalla de análisis del endpoint de destino
Antes de permitir la continuación de la instalación remota, el programa de instalación
necesita determinar primero si los endpoints de destino seleccionados puede instalar el
servidor de OfficeScan. Para iniciar el análisis, haga clic en Analizar. El programa de
instalación requiere que se introduzca el nombre de usuario y la contraseña del
administrador necesarios para iniciar sesión en el endpoint de destino. Después del
análisis, el programa de instalación muestra el resultado en la pantalla.
Al realizar la instalación en varios endpoints, la instalación se podrá realizar si, como
mínimo, uno de los endpoints pasa el análisis. El programa de instalación instala el
servidor de OfficeScan en ese endpoint e ignora los endpoints que no han superado el
análisis.
3-59
Manual de instalación y actualización de OfficeScan
Durante la instalación remota, el progreso de la instalación solo aparece en el endpoint
donde se inició el programa de instalación y no en el endpoint o los endpoints de
destino.
Alerta de reinicio del agente de OfficeScan
El programa de instalación está evaluando los recursos del endpoint de destino. Durante
las situaciones de actualización, aparece un aviso si el programa del agente de OfficeScan
ya existe en el endpoint de destino.
FIGURA 3-27. Alerta de reinicio del agente de OfficeScan
3-60
Actualizar OfficeScan
Copia de seguridad de la base de datos
Durante las actualizaciones, el programa de instalación incluye la opción de realizar una
copia de seguridad de la base de datos de OfficeScan antes de actualizar a la versión más
reciente. Puede utilizar esta información de copia de seguridad para fines de
recuperación.
Nota
El paquete de copia de seguridad puede requerir más de 300 MB de espacio disponible en
disco.
FIGURA 3-28. Pantalla Copia de seguridad de la base de datos
3-61
Manual de instalación y actualización de OfficeScan
Certificado de autenticación del servidor
El programa de instalación intenta detectar certificados de autenticación ya existentes
durante la instalación. Si los encuentra, OfficeScan asigna automáticamente el archivo en
la pantalla Certificado de autenticación del servidor. En caso contrario, OfficeScan
adopta de forma predeterminada la opción Generar un nuevo certificado de
autenticación.
FIGURA 3-29. Pantalla Certificado de autenticación del servidor para nuevos
certificados
3-62
Actualizar OfficeScan
FIGURA 3-30. Pantalla Certificado de autenticación del servidor para certificados ya
existentes
OfficeScan usa la criptografía de claves públicas para autenticar las comunicaciones que
el servidor de OfficeScan inicia con los agentes. Con la criptografía de claves públicas, el
servidor mantiene una clave privada e implementa una clave pública en todos los
agentes. Los agentes usan la clave pública para verificar que las comunicaciones
entrantes provienen del servidor y son válidas. Los agentes responden si realizan la
verificación correctamente.
Nota
OfficeScan no autentica las comunicaciones que los agentes inician en el servidor.
3-63
Manual de instalación y actualización de OfficeScan
OfficeScan puede generar el certificado de autenticación durante la instalación o los
administradores pueden importar un certificado de autenticación existente desde otro
servidor de OfficeScan.
Consejo
Al crear una copia de seguridad del certificado, Trend Micro recomienda cifrarlo con una
contraseña.
Información de la instalación
FIGURA 3-31. Pantalla Información de la instalación
3-64
Actualizar OfficeScan
Esta pantalla proporciona un resumen de la configuración de la instalación. Revise la
información de la instalación y haga clic en Atrás para cambiar cualquiera de los
parámetros u opciones. Para iniciar la instalación, haga clic en Instalar.
Ha finalizado el asistente InstallShield.
FIGURA 3-32. Pantalla de finalización del asistente InstallShield
Una vez completada la instalación, lea el archivo Léame en el que encontrará
información básica acerca del producto y los problemas conocidos.
Los administradores pueden abrir la consola Web para iniciar la configuración de
OfficeScan.
3-65
Capítulo 4
Tareas posteriores a la instalación
Realice las siguientes tareas después de que finalice la instalación del servidor de
OfficeScan.
Los temas de este capítulo son los siguientes:
•
Comprobar la instalación o actualización del servidor en la página 4-2
•
Actualizar componentes de OfficeScan en la página 4-4
•
Comprobar la configuración predeterminada en la página 4-5
4-1
Manual de instalación y actualización de OfficeScan
Comprobar la instalación o actualización del
servidor
Tras finalizar la instalación, compruebe lo siguiente:
TABLA 4-1. Elementos que es necesario comprobar después de la instalación de
OfficeScan
ELEMENTO PARA
DETALLES
COMPROBAR
Accesos directos del
servidor de OfficeScan
Los accesos directos de Trend Micro OfficeScan server
aparecen en el menú Inicio de Windows del equipo del
servidor.
Lista de programas
El servidor de Trend Micro OfficeScan se encuentra en la lista
Agregar o quitar programas a la que se accede a través del
Panel de control del equipo del servidor.
Consola Web de
OfficeScan
Escriba las siguientes URL en el explorador Internet Explorer:
•
Conexión HTTPS: https://<nombre del servidor de
OfficeScan>:<número de puerto>/OfficeScan
Donde <nombre del servidor de OfficeScan> se
corresponde con el nombre o la dirección IP del servidor de
OfficeScan.
Aparecerá la pantalla de inicio de sesión de la consola Web.
4-2
Tareas posteriores a la instalación
ELEMENTO PARA
DETALLES
COMPROBAR
Servicios del servidor
de OfficeScan
Los siguientes servicios del servidor de OfficeScan aparecen
en la Consola de administración de Microsoft:
•
Servicio de integración de Active Directory de OfficeScan:
este servicio se muestra si las funciones de integración de
Active Directory y Role-Based Administration funcionan
correctamente.
•
Agente de Control Manager para OfficeScan: el estado de
este servicio debe ser "Iniciado" si el servidor de
OfficeScan se ha registrado para Control Manager.
•
Servicio maestro de OfficeScan: el estado de este servicio
debe ser "Iniciado".
•
Plug-in Manager de OfficeScan: el estado de este servicio
debe ser "Iniciado".
•
Trend Micro Smart Scan Server: el estado de este servicio
debe ser "Iniciado".
•
Servidor Local de Clasificación Web de Trend Micro el
estado de este servicio debe ser "Iniciado" si los Servicios
de Reputación Web se han activado durante la instalación.
Procesos del servidor
de OfficeScan
Al abrir el Administrador de tareas de Windows, DBServer.exe
estará en ejecución.
Registro de la
instalación del servidor
El registro de la instalación del servidor, OFCMAS.LOG, se
encuentra en %windir%.
Claves de registro
Las claves de registro existentes son las siguientes:
•
Para plataformas de 32 bits:
HKEY_LOCAL_MACHINE\Software\TrendMicro
\OfficeScan.
•
Para plataformas de 64 bits:
HKEY_LOCAL_MACHINE\Software\Wow6432Node
\TrendMicro\OfficeScan
4-3
Manual de instalación y actualización de OfficeScan
ELEMENTO PARA
DETALLES
COMPROBAR
Carpeta de programas
Los archivos del servidor de OfficeScan se encuentran en
<carpeta de instalación del servidor>.
Comprobar la instalación del Servidor de Protección
Inteligente Integrado
OfficeScan instala automáticamente el Servidor de Protección Inteligente integrado
durante una instalación nueva.
Procedimiento
1.
En la consola Web del servidor, vaya a Administración > Smart Protection >
Fuentes de Protección Inteligente.
2.
Haga clic en el enlace lista estándar.
3.
En la pantalla que aparece, haga clic en Servidor de Protección Inteligente
Integrado.
4.
En la pantalla que aparece, haga clic en Probar la conexión.
La conexión con el servidor integrado debe realizarse correctamente.
Actualizar componentes de OfficeScan
Después de instalar OfficeScan, actualice los componentes del servidor.
Nota
Esta sección describe cómo llevar a cabo una actualización manual. Para obtener más
información sobre la actualización programada y las configuraciones de actualización,
consulte la Ayuda del servidor de OfficeScan.
4-4
Tareas posteriores a la instalación
Actualizar el servidor de OfficeScan
Procedimiento
1.
Inicie sesión en la consola Web.
2.
En el menú principal, haga clic en Actualizaciones > Servidor > Actualización
manual.
Aparecerá la pantalla Actualización manual, en la que se muestran los
componentes actuales, su número de versión y la fecha en la que se actualizaron
por última vez.
3.
Seleccione los componentes que desee actualizar.
4.
Haga clic en Actualizar. El servidor buscará los componentes actualizados en el
servidor de actualización. Se visualizará el progreso y el estado de la actualización.
Comprobar la configuración predeterminada
OfficeScan se instala con la configuración predeterminada. Si estos valores de
configuración no cumplen los requisitos de seguridad, modifíquelos en la consola Web.
Consulte la Ayuda del servidor de OfficeScan y el Manual del administrador para obtener
información detallada sobre los valores de configuración disponibles en la consola Web.
Configuración de la exploración
OfficeScan proporciona varios tipos de exploración para proteger los endpoints frente a
los riesgos de seguridad. Modifique la configuración de la exploración desde la consola
Web. Para ello, vaya a Agentes > Administración de agentes y haga clic en
Configuración > {Tipo de exploración}.
Configuración del agente
OfficeScan ofrece diversos tipos de configuración que se aplican a todos los agentes
registrados en el servidor o a todos los agentes con un derecho concreto. Modifique la
4-5
Manual de instalación y actualización de OfficeScan
configuración de agentes desde la consola Web. Para ello, vaya a Agentes >
Configuración general del agente.
Derechos del agente
Los derechos predeterminados del agente incluyen la visualización del icono de la
bandeja del sistema en el endpoint del agente de OfficeScan. Modifique los derechos
predeterminados del agente desde la consola Web.
1.
Vaya a Agentes > Administración de agentes.
2.
Haga clic en Configuración > Privilegios y otras configuraciones.
Registrar OfficeScan en Control Manager
Cuando un servidor de Control Manager administra los servidores recién instalados de
OfficeScan, registre OfficeScan en Control Manager después de la instalación.
Nota
El registro de Control Manager solo se aplica a los servidores de OfficeScan de nueva
instalación.
En la consola Web de OfficeScan, vaya a Administración > Configuración > Control
Manager.
Consulte la Ayuda del servidor de OfficeScan o la Guía del administrador de OfficeScan para
obtener información sobre el procedimiento.
4-6
Capítulo 5
Desinstalación y recuperación de
OfficeScan
En este capítulo se describen los pasos que hay que seguir para desinstalar o recuperar
Trend Micro™ OfficeScan™.
Los temas de este capítulo son los siguientes:
•
Consideraciones sobre la desinstalación y recuperación en la página 5-2
•
Desinstalar el servidor de OfficeScan en la página 5-5
•
Recuperar el servidor de OfficeScan Server y los agentes de OfficeScan mediante el paquete de copia
de seguridad del servidor en la página 5-10
•
Recuperar manualmente versiones previas de OfficeScan en la página 5-16
5-1
Manual de instalación y actualización de OfficeScan
Consideraciones sobre la desinstalación y
recuperación
Si tiene problemas con OfficeScan, intente lo siguiente:
•
Utilice el programa de desinstalación para eliminar de forma segura el servidor de
OfficeScan del endpoint. Antes de desinstalar el servidor, mueva los agentes que
gestiona a otro servidor de OfficeScan.
•
Recupere la versión anterior de las versiones de OfficeScan para agentes en lugar
de desinstalar el servidor de OfficeScan. Consulte Recuperar el servidor de OfficeScan
Server y los agentes de OfficeScan mediante el paquete de copia de seguridad del servidor en la
página 5-10.
Antes de desinstalar el servidor de OfficeScan
Utilice el programa de desinstalación para eliminar de forma segura el servidor de
OfficeScan.
Antes de desinstalar el servidor, mueva los agentes que gestiona a un servidor de
OfficeScan que tenga la misma versión. Considere la opción de realizar una copia de
seguridad de los archivos de configuración y de la base de datos del servidor para volver
a instalar el servidor en un futuro.
Mover los agentes a otro servidor de OfficeScan
La consola Web de OfficeScan ofrece la opción de mover los agentes gestionados por el
servidor a otro servidor de OfficeScan.
Procedimiento
1.
Registre la siguiente información para el otro servidor de OfficeScan. Esta
información es necesaria al mover los agentes.
•
5-2
Nombre o dirección IP del endpoint
Desinstalación y recuperación de OfficeScan
•
Puerto de escucha del servidor
Para ver el puerto de escucha del servidor, vaya a Administración >
Configuración > Conexión con el agente. En la pantalla aparece el número de
puerto.
2.
En la consola Web del servidor que se va a desinstalar, vaya a Agentes >
Administración de agentes.
3.
En el árbol de agentes, seleccione los agentes que se van a actualizar y, a
continuación, haga clic en Administrar árbol de agentes > Mover agente.
4.
En Mover los agentes seleccionados a otro servidor de OfficeScan,
especifique la dirección IP o el nombre del equipo del servidor, además del puerto
de escucha del otro servidor de OfficeScan.
5.
Haga clic en Mover.
En caso de que se hayan movido todos los agentes y de que ya los esté administrando el
otro servidor de OfficeScan, entonces ya se puede desinstalar el servidor de OfficeScan
de forma segura.
Creación de una copia de seguridad y recuperación de
los archivos de configuración y de la base de datos de
OfficeScan
Realice una copia de seguridad de los archivos de configuración importantes y la base de
datos de OfficeScan antes de desinstalar el servidor de OfficeScan. Realice una copia de
seguridad de la base de datos del servidor de OfficeScan en una ubicación externa del
directorio del programa OfficeScan.
Procedimiento
1.
Realice una copia de seguridad de la base de datos desde la consola Web. Para ello,
vaya a Administración > Configuración > Copia de seguridad de la base de
datos. Consulte el Manual del administrador o la Ayuda del servidor de OfficeScan para
obtener instrucciones.
5-3
Manual de instalación y actualización de OfficeScan
¡ADVERTENCIA!
No utilice otro tipo de herramienta o aplicación de copia de seguridad.
2.
Detenga el servicio maestro de OfficeScan desde la Consola de administración de
Microsoft.
3.
Realice una copia de seguridad de forma manual de los siguientes archivos y
carpetas, que se encuentran en <carpeta de instalación del servidor>
\PCCSRV:
•
ofcscan.ini: contiene la configuración general de los agentes.
•
ous.ini: contiene la tabla de fuentes de actualización para la
implementación de componentes antivirus.
•
Carpeta Private: contiene la configuración del cortafuegos y de la fuente de
actualización.
•
Carpeta Web\tmOPP: contiene la configuración de la prevención de
epidemias.
•
•
Pccnt\Common\OfcPfw*.dat: contiene la configuración del cortafuegos.
Download\OfcPfw.dat: contiene la configuración de implementación del
cortafuegos.
5-4
•
Carpeta Log: contiene los sucesos del sistema y los registros de comprobación
de la conexión
•
Carpeta Virus: contiene los archivos en cuarentena
•
Carpeta HTTPDB: contiene la base de datos de OfficeScan
4.
Desinstale el servidor de OfficeScan. Para conocer más detalles, consulte Desinstalar
el servidor de OfficeScan en la página 5-5.
5.
Realice una instalación nueva. Consulte Realización de una instalación nueva del servidor
de OfficeScan en la página 2-2 para obtener más información.
6.
Cuando finalice la instalación, abra Microsoft Management Console
(services.msc).
Desinstalación y recuperación de OfficeScan
7.
Haga clic con el botón derecho en Servicio maestro de OfficeScan y, a
continuación, haga clic en Detener.
8.
Copie los archivos de copia de seguridad en la <carpeta de instalación
del servidor>\PCCSRV del endpoint de destino. Así se sobrescribe la base de
datos del servidor de OfficeScan y las carpetas y archivos relevantes.
9.
Reinicie el servicio maestro de OfficeScan.
Desinstalar el servidor de OfficeScan
Utilice el programa de desinstalación para desinstalar el servidor de OfficeScan y el
Servidor de Protección Inteligente Integrado.
Si experimenta problemas con el programa de desinstalación, desinstale el servidor
manualmente.
Nota
Para obtener instrucciones acerca de la desinstalación del agente de OfficeScan, consulte el
Manual del administrador.
Desinstalación del servidor de OfficeScan mediante el
programa de desinstalación
Procedimiento
1.
Ejecute el programa de desinstalación. Existen dos formas de acceder al programa
de desinstalación.
•
Método A
a.
En el endpoint del servidor de OfficeScan, haga clic en Inicio > Programas
> Servidor de Trend Micro OfficeScan > Desinstalar OfficeScan.
Aparecerá una pantalla de confirmación.
5-5
Manual de instalación y actualización de OfficeScan
b.
Haga clic en Sí. El programa de desinstalación del servidor le solicitará la
contraseña de administrador.
c.
Escriba la contraseña de administrador y haga clic en Aceptar. El programa
de desinstalación del servidor empezará a eliminar los archivos del servidor.
Aparecerá un mensaje de confirmación.
d.
Haga clic en Aceptar para cerrar el programa de desinstalación.
•
Método B
a.
Haga doble clic en el programa del servidor de OfficeScan en la pantalla
Agregar o quitar programas de Windows.
b.
Haga clic en Panel de control > Agregar o quitar programas. Localice la
aplicación "Trend Micro OfficeScan Server" y haga doble clic en la misma.
Siga las instrucciones en pantalla hasta que se le solicite la contraseña de
administrador.
c.
Escriba la contraseña de administrador y haga clic en Aceptar. El programa
de desinstalación del servidor empezará a eliminar los archivos del servidor.
Aparecerá un mensaje de confirmación.
d.
Haga clic en Aceptar para cerrar el programa de desinstalación.
Desinstalar manualmente el servidor de OfficeScan
Etapa 1: Desinstalación de Smart Protection Server
integrado
Procedimiento
5-6
1.
Abra la Consola de administración de Microsoft y detenga el servicio maestro de
OfficeScan.
2.
Abra el símbolo del sistema y, a continuación, vaya a la <Carpeta de
instalación del servidor>\PCCSRV.
3.
Ejecute el siguiente comando:
Desinstalación y recuperación de OfficeScan
SVRSVCSETUP.EXE -uninstall
Este comando desinstala los servicios relacionados con OfficeScan, pero no
elimina los archivos de configuración ni la base de datos de OfficeScan.
4.
Vaya a <Carpeta de instalación del servidor>\PCCSRV\private y
abra ofcserver.ini.
5.
Modifique los siguientes parámetros:
TABLA 5-1. configuración de ofcserver.ini
PARÁMETRO
6.
INSTRUCCIÓN
WSS_INSTALL
Cambiar 1 por 0
WSS_ENABLE=1
Eliminar esta línea
WSS_URL=https://<computer_name>:
4345/tmcss/
Eliminar esta línea
Vaya a la <Carpeta de instalación del servidor>\PCCSRV y abra
OfUninst.ini. Elimine las siguientes líneas:
•
Si se utiliza un servidor Web de IIS:
[WSS_WEB_SERVER]
ServerPort=8082
IIS_VhostName=Servidor de Protección Inteligente
(Integrado)
IIS_VHostIdx=5
Nota
El valor de IIS_VHostidx debe coincidir con el valor de "isapi" indicado en
la línea siguiente:
ROOT=/tmcss,C:\Archivos de programa\Trend Micro
\OfficeScan\PCCSRV\WSS\isapi,,<valor>
[WSS_SSL]
5-7
Manual de instalación y actualización de OfficeScan
SSLPort=<puerto SSL>
•
Si se utiliza un servidor Web de Apache:
[WSS_WEB_SERVER]
ServerPort=8082
[WSS_SSL]
SSLPort=<puerto SSL>
7.
Abra el símbolo del sistema y, a continuación, vaya a la
<Carpeta de instalación del servidor>\PCCSRV.
8.
Ejecute los siguientes comandos:
Svrsvcsetup -install
Svrsvcsetup -enablessl
Svrsvcsetup -setprivilege
9.
Compruebe que se han eliminado los siguientes elementos:
•
El servicio de Trend Micro Smart Protection Server desde Microsoft
Management Console
•
Los contadores de rendimiento de Smart Protection Server
•
Sitio Web de Smart Protection Server (integrado)
Etapa 2: Desinstalación del servidor de OfficeScan
Procedimiento
1.
5-8
Abra el Editor del registro y siga estos pasos:
Desinstalación y recuperación de OfficeScan
¡ADVERTENCIA!
Para aplicar los siguientes pasos es necesario eliminar las claves de registro. Realizar
cambios incorrectos en el registro puede causar graves problemas en el sistema. Haga
siempre una copia de seguridad antes de realizar cambios en el registro. Para obtener
más información, consulte la ayuda del editor del registro.
a.
Vaya a HKEY_LOCAL_MACHINE\SYSTEM\CurrentControlSet
\Services\.
b.
Compruebe que se ha eliminado el subárbol ofcservice.
c.
Vaya a HKEY_LOCAL_MACHINE\SOFTWARE\Trend Micro\OfficeScan
\ y elimine el subárbol OfficeScan.
Para los endpoints de 64 bits, la ruta es HKEY_LOCAL_MACHINE\SOFTWARE
\Wow6432node\Trend Micro\OfficeScan\.
d.
Vaya a HKEY_LOCAL_MACHINE\SOFTWARE\Microsoft\Windows\
CurrentVersion\Uninstall\. Elimine la carpeta Consola de
administración de OfficeScan-<Nombre del servidor>.
2.
Vaya a la <Carpeta de instalación del servidor>\PCCSRV y desactive
la opción de compartir la carpeta PCCSRV.
3.
Reinicie el equipo servidor.
4.
Vaya a la <Carpeta de instalación del servidor>\PCCSRV y elimine la
carpeta PCCSRV.
5.
Elimine el sitio Web de OfficeScan de la consola de Internet Information Services
(IIS).
a.
Abra la consola de IIS.
b.
Expanda NombreServidor.
c.
Si se ha instalado OfficeScan en un sitio Web independiente, vaya a la carpeta
Sitios Web y, a continuación, elimine OfficeScan.
5-9
Manual de instalación y actualización de OfficeScan
d.
Si ha instalado los directorios virtuales de OfficeScan en el sitio Web
predeterminado, vaya a Sitio Web predeterminado y, a continuación,
elimine el directorio virtual de OfficeScan.
Recuperar el servidor de OfficeScan Server y
los agentes de OfficeScan mediante el paquete
de copia de seguridad del servidor
El procedimiento de recuperación de OfficeScan implica recuperar los agentes de
OfficeScan y, a continuación, el servidor de OfficeScan.
Importante
5-10
•
Los administradores solo pueden recuperar el servidor y los agentes de OfficeScan
utilizando el siguiente procedimiento si el administrador eligió realizar copias de
seguridad del servidor durante el proceso de instalación. Si los archivos de copia de
seguridad del servidor no están disponibles, consulte el Manual de instalación y
actualización de OfficeScan para obtener información sobre los procedimientos de
recuperación manual.
•
Esta versión de OfficeScan solo admite recuperaciones de las siguientes versiones de
OfficeScan:
•
OfficeScan 10.6 Service Pack 3
•
OfficeScan 10.6 Service Pack 2
•
OfficeScan 10.6 Service Pack 1
•
OfficeScan 10.6
•
OfficeScan 10.5
•
OfficeScan 10.0 SP1
Desinstalación y recuperación de OfficeScan
Recuperación de agentes de OfficeScan
OfficeScan solo puede recuperar los agentes de OfficeScan a la misma versión del
servidor que se restaura. No puede recuperar agentes de OfficeScan a una versión
anterior a la versión del servidor.
Importante
Asegúrese de que recupera los agentes de OfficeScan antes de recuperar el servidor de
OfficeScan.
Procedimiento
1.
Asegúrese de que los agentes de OfficeScan pueden actualizar el programa del
agente.
a.
En la consola Web de OfficeScan 11.0, vaya a Agentes > Administración
de agentes.
b.
Seleccione los agentes de OfficeScan que desee recuperar.
c.
Haga clic en la pestaña Configuración > Privilegios y otras
configuraciones > Otras configuraciones.
d.
Seleccione Los agentes de OfficeScan pueden actualizar componentes
pero no pueden actualizar el programa del agente ni implementar
archivos Hotfix.
2.
En la consola Web de OfficeScan 11.0, vaya a Actualizaciones > Agentes >
Fuente de actualización.
3.
Seleccione Fuente de actualización personalizada.
4.
En la lista Fuente de actualización personalizada, haga clic en Añadir.
Se abrirá una nueva pantalla.
5.
Escriba las direcciones IP de los agentes de OfficeScan que se van a recuperar.
6.
Escriba la URL de la fuente de actualizaciones.
Por ejemplo:
5-11
Manual de instalación y actualización de OfficeScan
http://<dirección IP del servidor de OfficeScan>:<puerto>/
OfficeScan/download/Rollback
7.
Haga clic en Guardar.
8.
Haga clic en Notificar a todos los agentes.
Cuando un agente de OfficeScan que se va a recuperar se actualiza desde la fuente
de actualización, el agente de OfficeScan se desinstala y, a continuación, se instala
la versión anterior del agente de OfficeScan en cuestión.
9.
Una vez instalada la versión anterior del agente de OfficeScan, indique al usuario
que reinicie el equipo.
Después de que el proceso de recuperación se complete, el agente de OfficeScan
sigue enviando informes al mismo servidor de OfficeScan.
Nota
Después de recuperar el agente de OfficeScan, todos los componentes, incluyendo el
patrón de virus, también se recuperan a la versión anterior. Si los administradores no
recuperan el servidor de OfficeScan, el agente de OfficeScan recuperado no podrá
actualizar componentes. Los administradores deben cambiar la fuente de
actualización del agente de OfficeScan recuperado a la fuente de actualización
estándar para recibir nuevas actualizaciones de componentes.
Restaurar la versión previa del servidor de OfficeScan
El procedimiento de restauración para el servidor de OfficeScan requiere que los
administradores desinstalen el servidor de OfficeScan 11.0, vuelvan a instalar la antigua
versión del servidor, detengan manualmente los servicios de Windows, actualicen el
registro del sistema y reemplacen los archivos del servidor de OfficeScan en el directorio
de instalación de OfficeScan.
Importante
Asegúrese de que recupera los agentes de OfficeScan antes de restaurar el servidor de
OfficeScan.
5-12
Desinstalación y recuperación de OfficeScan
Procedimiento
1.
Desinstalación de OfficeScan 11.0.
Para conocer más detalles, consulte Desinstalar el servidor de OfficeScan en la página 5-5.
2.
Instale la versión anterior del servidor de OfficeScan.
Consejo
Trend Micro recomienda no cambiar la dirección IP ni el nombre de host al restaurar
el servidor.
Para verificar la versión anterior del servidor, vaya a
<carpeta_de_instalación_del_servidor> y consulte la carpeta de
restauración creada durante la instalación del servidor de OfficeScan 11.0. El nombre
de la carpeta (denominado <versión_de_carpeta_de_restauración>) es uno de los
siguientes:
3.
•
OSCE106_SP3: OfficeScan 10.6 Service Pack 3
•
OSCE106_SP2: OfficeScan 10.6 Service Pack 2
•
OSCE106_SP1: OfficeScan 10.6 Service Pack 1
•
OSCE106: OfficeScan 10.6
•
OSCE105: OfficeScan 10.5
•
OSCE10_SP1: OfficeScan 10.0 Service Pack 1
En el equipo del servidor de OfficeScan, detenga los siguientes servicios:
•
Intrusion Defense Firewall (si está instalado)
•
Servidor Local de Clasificación Web de Trend Micro
•
Trend Micro Smart Scan Server
•
Servicio de integración de Active Directory de OfficeScan
•
Agent de OfficeScan Control Manager
•
Plug-in Manager de OfficeScan
•
Servicio maestro de OfficeScan
5-13
Manual de instalación y actualización de OfficeScan
4.
•
Apache 2 (si se utiliza el servidor Web Apache)
•
Servicio World Wide Web Publishing (si se utiliza el servidor Web de IIS)
Copie y reemplace todos los archivos y directorios del directorio
<carpeta_de_instalación_del_servidor>
\<versión_de_carpeta_de_restauración>\ en el directorio
<carpeta_de_instalación_del_servidor>\PCCSRV\.
5.
Restaure el registro de OfficeScan.
a.
Abra el Editor del Registro (regedit.exe).
b.
En el panel de navegación izquierdo, seleccione una de las siguientes claves de
registro:
•
Para sistemas de 32 bits: HKEY_LOCAL_MACHINE\SOFTWARE
\TrendMicro\OfficeScan\service
•
Para sistemas de 64 bits: HKEY_LOCAL_MACHINE\SOFTWARE
\Wow6432Node\TrendMicro\Officescan\service
c.
Vaya a Archivo > Importar....
d.
Seleccione el archivo general .reg del servidor de OfficeScan que se
encuentra en el directorio <carpeta_de_instalación_del_servidor>
\<versión_de_carpeta_de_restauración>\.
El nombre del archivo de registro tiene el siguiente formato:
RegBak_<versión_de_carpeta_de_restauración>.reg
e.
6.
Haga clic en Sí para restaurar todas las claves de la versión anterior de
OfficeScan.
También puede restaurar el programa de copia de seguridad de la base de datos.
a.
Abra el Editor del Registro (regedit.exe).
b.
En el panel de navegación izquierdo, seleccione una de las siguientes claves de
registro:
•
5-14
Para sistemas de 32 bits: HKEY_LOCAL_MACHINE\SOFTWARE
\TrendMicro\Database Backup
Desinstalación y recuperación de OfficeScan
•
Para sistemas de 64 bits: HKEY_LOCAL_MACHINE\SOFTWARE
\Wow6432Node\TrendMicro\Database Backup
c.
Vaya a Archivo > Importar....
d.
Seleccione el archivo general .reg de base de datos ubicado en el directorio
<carpeta_de_instalación_del_servidor>
\<versión_de_carpeta_de_restauración>\.
El nombre del archivo de registro tiene el siguiente formato:
RegBak_DBBak_<versión_de_carpeta_de_restauración>.reg
e.
7.
Haga clic en Sí para restaurar todas las claves de la versión anterior de
OfficeScan.
Abra un editor de línea de comandos (cmd.exe) y escriba los siguientes comandos
para restablecer el contador de rendimiento del Servidor Local de Clasificación
Web:
cd <carpeta de instalación del servidor>\PCCSRV\LWCS
regsvr32.exe /u /s perfLWCSPerfMonMgr.dll
regsvr32.exe /s perfLWCSPerfMonMgr.dll
8.
Reinicie los siguientes servicios:
•
Intrusion Defense Firewall (si está instalado)
•
Servidor Local de Clasificación Web de Trend Micro
•
Trend Micro Smart Scan Server
•
Servicio de integración de Active Directory de OfficeScan
•
Agent de OfficeScan Control Manager
•
Plug-in Manager de OfficeScan
•
Servicio maestro de OfficeScan
•
Apache 2 (si se utiliza el servidor Web Apache)
•
Servicio World Wide Web Publishing (si se utiliza el servidor Web de IIS)
5-15
Manual de instalación y actualización de OfficeScan
9.
Limpie la caché de Internet Explorer y elimine los controles ActiveX manualmente.
Para obtener información sobre la eliminación de controles ActiveX en Internet
Explorer 9, consultehttp://windows.microsoft.com/en-us/internet-explorer/
manage-add-ons#ie=ie-9.
La configuración de la versión del servidor de OfficeScan anterior se ha restaurado.
Consejo
Los administradores pueden confirmar una recuperación correcta comprobando el
número de versión de OfficeScan en la pantalla Acerca de (Ayuda > Acerca de).
10. También puede registrar el servidor de OfficeScan en el servidor de Control
Manager mediante la consola Web.
11. También puede registrar el servidor de OfficeScan en el servidor de Deep
Discovery Advisor mediante la consola Web.
Nota
La integración de Deep Discovery Advisor con el servidor de OfficeScan comenzó
con OfficeScan 10.6 Service Pack 2.
12. Después de confirmar que OfficeScan se recuperó con éxito, elimine todos los
archivos del directorio <carpeta_de_instalación_del_servidor>
\<versión_de_carpeta_de_restauración>\.
Recuperar manualmente versiones previas de
OfficeScan
Después de encontrar problemas al actualizar los agentes de OfficeScan, es posible
volver a la versión anterior de los agentes.
5-16
Desinstalación y recuperación de OfficeScan
Nota
Si no realizó una copia de seguridad de la información del servidor durante la instalación,
deberá llevar a cabo una recuperación manual. Si realizó una copia de seguridad de la
información del servidor durante la instalación, lleve a cabo el proceso de recuperación que
se indica en Recuperar el servidor de OfficeScan Server y los agentes de OfficeScan mediante el paquete de
copia de seguridad del servidor en la página 5-10.
Para recuperar la versión anterior correctamente, prepare lo siguiente:
•
Un servidor de OfficeScan que administre los agentes que se han recuperado. La
versión del servidor tiene que ser una de las siguientes:
•
10.6 (incluidas todas las versiones de Service Pack)
•
10,5 Patch 1
•
10.5
•
10.0 Service Pack 1
•
10.0
•
8.0 Service Pack 1
•
El endpoint que actúa como fuente de actualización. Esta fuente de actualizaciones
contiene los archivos y los componentes de recuperación. Cuando un agente que se
va a recuperar se actualiza desde esta fuente, el agente de OfficeScan se desinstala
y, a continuación, se instala la versión anterior del agente en cuestión.
•
El servidor de OfficeScan 11.0 que administre los agentes que se van a recuperar.
•
Los agentes de OfficeScan 11.0 que se van a recuperar.
Etapa 1: Preparación de la versión anterior del servidor
de OfficeScan
Procedimiento
1.
Prepare un servidor con la versión anterior de OfficeScan instalada.
5-17
Manual de instalación y actualización de OfficeScan
2.
Aplique los últimos paquetes de revisión, revisiones, o Service Packs para la versión
de servidor OfficeScan anterior.
3.
Copie la siguiente configuración del servidor de OfficeScan 11.0 a la versión
anterior del servidor de OfficeScan.
a.
Configuración del agente
Explorar
Agentes de actualización
Derechos
Lista de spyware/grayware permitido (para OfficeScan 8.0 SP1 o posterior)
Lista de excepción de supervisión de comportamiento ( para OfficeScan 10.0
SP1 o posterior)
b.
Configuración general del agente de OfficeScan
c.
Configuración de Reputación Web (para OfficeScan 8.0 SP1 o posterior)
Ubicación del Endpoint
Políticas
Proxy
d.
Configuración del OfficeScan firewall
Política
Perfiles
e.
Programa de comprobación de la conexión
f.
Configuración de Reputación Web (para OfficeScan 8.0 SP1 o posterior)
Actualización programada del servidor
Fuente de actualización del servidor
Actualización de agentes programada
Fuente de actualización del agente
5-18
Desinstalación y recuperación de OfficeScan
g.
Configuración del mantenimiento de los registros
h.
Notificaciones - configuración de todas las notificaciones
i.
Configuración de administración
Administrador de cuarentena
Control Manager
Copia de seguridad de la base de datos
4.
En la versión anterior del servidor de OfficeScan, ejecute Client Packager dos veces
para crear dos paquetes de instalación de agentes, uno para los endpoints x86 y
otro para los endpoints x64.
Configuración en el paquete de instalación de agentes de OfficeScan para
endpoints x86:
•
Tipo de paquete: configuración
•
Tipo de sistema operativo Windows: 32 bits
•
Archivo de salida: InstNTPkg.exe
Configuración en el paquete de instalación de agentes de OfficeScan para
endpoints x64:
•
Tipo de paquete: configuración
•
Tipo de sistema operativo Windows: 64 bits
•
Archivo de salida: InstNTPkg.exe
Dado que los dos archivos de salida tienen el mismo nombre, debe guardarlos en
ubicaciones independientes para que uno no se sobrescriba en el otro.
5-19
Manual de instalación y actualización de OfficeScan
Etapa 2: Preparación de una fuente de actualización para
agentes que se van a recuperar
Procedimiento
1.
Prepare un endpoint que actúe como fuente de actualización.
2.
En el equipo servidor de OfficeScan 11.0, vaya a <Carpeta de instalación
del servidor>\PCCSRV y copie la carpeta Descargas (incluidas las
subcarpetas) al endpoint fuente de la actualización (el endpoint preparado en el
paso anterior).
Por ejemplo, copie la carpeta Descargas al siguiente directorio del endpoint
fuente de actualizaciones:
C:\OfficeScanUpdateSource
3.
En el equipo del servidor de OfficeScan 11.0:
a.
Cree una carpeta temporal.
b.
Vaya a la <Carpeta de instalación del servidor>\PCCSRV
\Admin y copie los siguientes archivos en la carpeta temporal:
RollbackAgent.dll
RollbackAgent_64x.dll
ClientRollback.exe
c.
En la carpeta temporal, comprima el archivo RollbackAgent.dll como
RollbackAgent.zip.
d.
En la carpeta temporal, comprima el archivo RollbackAgent_64x.dll
como RollbackAgent_64x.zip.
e.
Cree una subcarpeta en la carpeta temporal con el nombre RollBackNTPkg.
f.
Copie los siguientes archivos en la subcarpeta RollBackNTPkg:
ClientRollback.exe
5-20
Desinstalación y recuperación de OfficeScan
El paquete de instalación del agente de OfficeScan para endpoints x86
(InstPkg.exe) creado en la Etapa 1, paso 4
g.
h.
Comprima la subcarpeta RollbackNTPkg como RollbackNTPkg.zip.
Cree una subcarpeta en la carpeta temporal con el nombre
RollBackNTPkgx64.
i.
Copie los siguientes archivos en la subcarpeta RollBackNTPkgx64:
ClientRollback.exe
El paquete de instalación del agente para endpoints x64 (InstPkg.exe)
creado en la Etapa 1, paso 4
j.
Comprima la subcarpeta RollbackNTPkgx64 como
RollbackNTPkgx64.zip.
k.
Copie los siguientes archivos comprimidos desde la carpeta temporal al
endpoint fuente de actualizaciones:
RollbackAgent.zip
RollbackAgent_64x.zip
RollbackNTPkg.zip
RollbackNTPkgx64.zip
Nota
Copie los archivos a la carpeta \Download\Product en el endpoint de la
fuente de actualización. Por ejemplo, copie los archivos en C:
\OfficeScanUpdateSource\Descargas\Producto.
4.
En el endpoint de la fuente de actualización:
a.
Compruebe que la "Cuenta de invitado de Internet" tiene acceso de lectura a
los siguientes archivos comprimidos en \Descargas\Producto (por
ejemplo, C:\OfficeScanUpdateSource\Descargas\Producto):
RollbackAgent.zip
RollbackAgent_64x.zip
5-21
Manual de instalación y actualización de OfficeScan
RollbackNTPkg.zip
RollbackNTPkgx64.zip
Consejo
Para comprobar el permiso de acceso, haga clic con el botón derecho en cada
uno de los archivos y seleccione Propiedades. En la pestaña Seguridad, el
derecho para la Cuenta de invitado de Internet debe ser "Lectura".
5.
En la carpeta \Descargas\Producto, abra el archivo server.ini utilizando
un editor de texto como el Bloc de notas.
6.
Modifique las siguientes líneas en el archivo server.ini y, a continuación,
guarde el archivo:
¡ADVERTENCIA!
No cambie ningún otro parámetro del archivo server.ini.
[All_Product]
MaxProductID=109
Producto 109=Recuperación de OfficeScan, 3.5, <Versión de
OfficeScan actual>
[Info_109_35000_1_5633]
Version=<Versión de OfficeScan anterior>
Update_Path=product/RollbackAgent_64x.zip, <Tamaño de
archivo de RollbackAgent64>
Path=product/RollBackNTPkgx64.zip, <Tamaño de archivo de
RollBackNTPkg64>
Donde:
<Tamaño de archivo de RollbackAgent>: tamaño del archivo de
"RollbackAgent.zip" en bytes. Por ejemplo, 90517.
5-22
Desinstalación y recuperación de OfficeScan
<Tamaño de archivo de RollBackNTPkg>: tamaño del archivo de
"RollbackNTPkg.zip" en bytes. Por ejemplo, 32058256.
<Tamaño de archivo de RollbackAgent64>: tamaño del archivo
de "RollbackAgent_64x.zip" en bytes. Por ejemplo, 90517.
<Tamaño de archivo de RollBackNTPkg64>: tamaño del archivo
de RollbackNTpkgx64.zip en bytes. Por ejemplo, 36930773.
Consejo
Para obtener el tamaño del archivo, haga clic con el botón derecho en el
archivo .zip y haga clic en Propiedades. Apunte el tamaño, no el tamaño en disco.
<Versión de OfficeScan actual>: Versión de OfficeScan
actual (11.0)
<Versión de OfficeScan anterior>: versión de OfficeScan
anterior. Por ejemplo, 10.0.
Etapa 3: Recuperación de agentes de OfficeScan
Procedimiento
1.
En la consola Web de OfficeScan 11.0, vaya a Actualizaciones > Agentes >
Fuente de actualización.
a.
Seleccione Fuente de actualización personalizada.
b.
En la lista Fuente de actualización personalizada, haga clic en Añadir. Se
abrirá una nueva pantalla.
c.
Escriba las direcciones IP de los agentes que se van a recuperar.
d.
Escriba la URL de la fuente de actualizaciones. Por ejemplo:
http://<Dirección IP de la fuente de actualización>/
OfficeScanUpdateSource/
e.
Haga clic en Guardar.
5-23
Manual de instalación y actualización de OfficeScan
La pantalla se cerrará.
f.
Haga clic en Notificar a todos los agentes.
Cuando un agente que se va a recuperar se actualiza desde la fuente de
actualización, el agente de OfficeScan se desinstala y, a continuación, se instala
la versión anterior del cliente en cuestión.
2.
5-24
Una vez instalada la versión anterior del cliente, indique al usuario que reinicie el
endpoint. Tras el reinicio, el agente de OfficeScan informa al servidor de
OfficeScan preparado en la Etapa 1.
Capítulo 6
Obtener ayuda
En el capítulo se describe cómo solucionar problemas que puedan surgir y cómo
ponerse en contacto con el servicio de asistencia técnica.
Los temas de este capítulo son los siguientes:
•
Recursos de solución de problemas de OfficeScan en la página 6-2
•
Asistencia técnica en la página 6-8
6-1
Manual de instalación y actualización de OfficeScan
Recursos de solución de problemas de
OfficeScan
Utilice los siguientes recursos para solucionar posibles problemas con esta versión de
OfficeScan:
•
Soporte de sistema de inteligencia
•
Case Diagnostic Tool
•
Herramienta de ajuste del rendimiento de Trend Micro
•
Registros de la instalación
•
Registros de depuración del servidor
•
Registros de depuración del agente
Soporte de sistema de inteligencia
Soporte de sistema de inteligencia es una página en la que puede enviar archivos
fácilmente a Trend Micro para que se analicen. Este sistema determina el GUID del
servidor de OfficeScan y envía la información junto con el archivo. Al enviar el GUID
se garantiza que Trend Micro pueda ofrecer información sobre los archivos que se
envían para analizar.
Case Diagnostic Tool
Trend Micro Case Diagnostic Tool (CDT) recopila la información de depuración
necesaria de un producto de cliente siempre que se originan problemas. Activa y
desactiva automáticamente el estado de depuración del producto y recopila los archivos
necesarios de acuerdo con las categorías de problemas. Trend Micro utiliza esta
información para solucionar problemas relacionados con el producto.
Para obtener esta herramienta y la documentación correspondiente, póngase en contacto
con el proveedor de asistencia.
6-2
Obtener ayuda
Herramienta de ajuste del rendimiento de Trend Micro
Trend Micro proporciona una herramienta de ajuste del rendimiento independiente que
permite identificar las aplicaciones que podrían provocar problemas con el rendimiento.
Conviene ejecutar la Herramienta de ajuste del rendimiento de Trend Micro en una
imagen de estación de trabajo estándar y/o en unas cuantas estaciones de trabajo de
destino en un proceso de implementación piloto para atribuir problemas de rendimiento
en la implementación real de la Supervisión del comportamiento y Control de
dispositivos.
Nota
La Herramienta de ajuste del rendimiento de Trend Micro sólo admite plataformas de 32
bits.
Identificación de las aplicaciones de uso intensivo del
sistema
Procedimiento
1.
Descargue la Herramienta de ajuste del rendimiento de Trend Micro desde:
http://solutionfile.trendmicro.com/solutionfile/1054312/EN/
TMPerfTool_2_90_1131.zip
2.
Descomprima TMPerfTool.zip para extraer TMPerfTool.exe.
3.
Coloque TMPerfTool.exe en la <Carpeta de instalación del
cliente> o en la misma carpeta en la que se encuentre TMBMCLI.dll.
4.
Haga clic con el botón derecho en TMPerfTool.exe y seleccione Ejecutar
como administrador.
5.
Lea y acepte el contrato de licencia de usuario final y, después, haga clic en
Aceptar.
6.
Haga clic en Analizar. La herramienta comenzará a supervisar el uso de la CPU y
la carga de sucesos.
6-3
Manual de instalación y actualización de OfficeScan
Un proceso de uso intensivo del sistema se resalta en rojo.
FIGURA 6-1. Procesos de uso intensivo del sistema resaltados
7.
Seleccione un proceso de uso intensivo del sistema y haga clic en el botón Añadir
a la lista de excepciones (permitir) (
).
8.
Compruebe que haya una mejora en el rendimiento del sistema o de la aplicación.
9.
Si se produce dicha mejora, seleccione el proceso de nuevo y haga clic en el botón
Eliminar de la lista de excepciones (
).
10. Si el rendimiento cae de nuevo, siga los pasos siguientes:
6-4
a.
Apunte el nombre de la aplicación.
b.
Haga clic en Detener.
c.
Haga clic en el botón Generar informe (
archivo .xml.
) y, después, guarde el
Obtener ayuda
d.
Revise las aplicaciones que se hayan identificado como conflictivas y añádalas
a la lista de excepciones de Supervisión del comportamiento. Para obtener
información detallada, consulte el Manual del administrador.
Registros de la instalación
Utilice los archivos de registro de la instalación que genera OfficeScan automáticamente
para solucionar los problemas de instalación.
TABLA 6-1. Archivos de registro de la instalación
ARCHIVO DE REGISTRO
NOMBRE DEL ARCHIVO
LOCALIZACIÓN
Registro de instalación local
del servidor
OFCMAS.LOG
%windir%
Registro de instalación
remota del servidor
OFCMAS.LOG (en el
endpoint donde se inició el
programa de instalación)
%windir%
OFCMAS.LOG (en el
endpoint de destino)
Registro de instalación del
agente de OfficeScan
OFCNT.LOG
%windir% (para todos los
métodos de instalación
excepto el paquete MSI)
%temp% (para el método
de instalación del paquete
MSI)
Registros de depuración del servidor
Active la creación de registros de depuración antes de realizar las siguientes tareas del
servidor:
•
Desinstalar el servidor y volverlo a instalar
•
Realizar una instalación remota (el registro de depuración se activa en el endpoint
donde se inició el programa de instalación y no en el endpoint remoto).
6-5
Manual de instalación y actualización de OfficeScan
¡ADVERTENCIA!
los registros de depuración pueden afectar el rendimiento del servidor y consumir gran
cantidad de espacio en el disco. Active la creación de registros de depuración solo cuando
sea necesario y desactívela inmediatamente cuando ya no necesite datos de depuración.
Elimine el archivo de registro si empieza a ocupar mucho.
Activación del registro de depuración en el equipo del
servidor de OfficeScan
Opción 1:
Procedimiento
1.
Inicie sesión en la consola Web.
2.
En el banner de la consola Web, haga clic en la primera "O" de "OfficeScan". De
esta forma, se abre la pantalla Configuración del registro de depuración.
3.
Especifique la configuración del registro de depuración.
4.
Haga clic en Guardar.
5.
Compruebe que el archivo de registro (ofcdebug.log) está en la ubicación
predeterminada: <Carpeta de instalación del servidor>\PCCSRV
\Log.
Opción 2:
Procedimiento
1.
Copie la carpeta "LogServer" ubicada en la <Carpeta de instalación del
servidor>\PCCSRV\Private a C:\.
2.
Cree un archivo llamado ofcdebug.ini con el contenido siguiente:
[debug]
6-6
Obtener ayuda
DebugLevel=9
DebugLog=C:\LogServer\ofcdebug.log
debugLevel_new=D
debugSplitSize=10485760
debugSplitPeriod=12
debugRemoveAfterSplit=1
3.
Guarde ofcdebug.ini en C:\LogServer.
4.
Realice la tarea pertinente (es decir, desinstalar/reinstalar el servidor, o realizar una
instalación remota).
5.
Compruebe el archivo ofcdebug.log en C:\LogServer.
Nota
En caso de que en el servidor de OfficeScan haya algún agente de OfficeScan, sus
registros de depuración también aparecerán en los registros de depuración del
servidor.
Registros de depuración del agente
Active el registro de depuración antes de instalar el agente de OfficeScan.
¡ADVERTENCIA!
Los registros de depuración pueden afectar el rendimiento del agente y consumir gran
cantidad de espacio en el disco. Active la creación de registros de depuración solo cuando
sea necesario y desactívela inmediatamente cuando ya no necesite datos de depuración.
Elimine el archivo de registro si empieza a ocupar mucho.
6-7
Manual de instalación y actualización de OfficeScan
Activación del registro de depuración en el agente de
OfficeScan
Procedimiento
1.
Cree un archivo llamado ofcdebug.ini con el contenido siguiente:
[Debug]
Debuglog=C:\ofcdebug.log
debuglevel=9
debugLevel_new=D
debugSplitSize=10485760
debugSplitPeriod=12
debugRemoveAfterSplit=1
2.
Envíe ofcdebug.ini a los usuarios del agente e indíqueles que guarden el
archivo en C:\. LogServer.exe se ejecuta automáticamente cada vez que se
inicia el endpoint del agente. Indique a los usuarios que NO cierren la ventana de
comandos de LogServer.exe que se abre cuando el endpoint se inicia, ya que
este hecho solicita a OfficeScan que detenga la creación de registros de depuración.
Si los usuarios cierran la ventana de comandos, pueden volver a iniciar la creación
de registros de depuración ejecutando LogServer.exe, ubicado en el \Cliente
de OfficeScan.
3.
Para cada endpoint del agente, puede comprobar ofcdebug.log en C:\.
4.
Para desactivar la creación de registros de depuración para el agente de OfficeScan,
elimine ofcdebug.ini.
Asistencia técnica
Esta sección describe cómo buscar soluciones en línea, cómo utilizar el Portal de
asistencia técnica y cómo ponerse en contacto con Trend Micro.
6-8
Obtener ayuda
•
Recursos de solución de problemas en la página 6-9
•
Ponerse en contacto con Trend Micro en la página 6-11
•
Enviar contenido sospechoso a Trend Micro en la página 6-12
•
Otros recursos en la página 6-13
Recursos de solución de problemas
Antes de ponerse en contacto con el servicio de asistencia técnica, consulte los
siguientes recursos en línea de Trend Micro.
Trend Community
Para obtener ayuda, compartir experiencias, realizar preguntas y hablar de problemas de
seguridad con otros usuarios, entusiastas y expertos en seguridad, vaya a:
http://community.trendmicro.com/
Utilizar el portal de asistencia técnica
El portal de asistencia de Trend Micro es un recurso en línea disponible las 24 horas del
día, 7 días a la semana que contiene la información más actualizada sobre problemas
comunes y inusuales.
Procedimiento
1.
Vaya a http://esupport.trendmicro.com.
2.
Seleccione un producto o servicio de la lista desplegable adecuada y especifique
cualquier otra información relacionada.
Aparece la página Asistencia técnica del producto.
3.
Utilice el cuadro de diálogo Buscar asistencia técnica para encontrar las
soluciones disponibles.
6-9
Manual de instalación y actualización de OfficeScan
4.
Si no encuentra la solución, en el panel de navegación izquierdo, haga clic en
Enviar un caso de asistencia técnica e introduzca la información relevante.
También puede enviar un caso de asistencia técnica aquí:
http://esupport.trendmicro.com/srf/SRFMain.aspx
Un ingeniero de asistencia técnica de Trend Micro investigará el caso y le
responderá en 24 horas o menos.
Comunidad de inteligencia de seguridad
Los expertos en seguridad cibernética de Trend Micro son un equipo de inteligencia de
seguridad de élite especializados en la detección y el análisis de amenazas, seguridad de la
virtualización y de la nube y cifrado de datos.
Vaya a http://www.trendmicro.com/us/security-intelligence/index.html para obtener
más información sobre:
•
Blogs, Twitter, Facebook y canal de YouTube de Trend Micro y otras redes
sociales en las también está presente
•
Informes de amenazas y de investigación y artículos destacados
•
Soluciones, podcasts y boletines de expertos mundiales en seguridad
•
Herramientas, aplicaciones y complementos gratuitos
Enciclopedia de amenazas
La mayor parte del malware de hoy en día consiste en "amenazas combinadas", dos o
más tecnologías combinadas para omitir los protocolos de seguridad de los equipos.
Trend Micro hace frente a este complejo malware con productos que crean una
estrategia de defensa personalizada. La enciclopedia de amenazas ofrece una amplia lista
de nombres y síntomas de las diferentes amenazas combinadas, además de todo el
malware, spam, URL maliciosas y vulnerabilidades conocidas.
Vaya a http://www.trendmicro.com/vinfo/es/virusencyclo/default.asp para obtener
más información sobre:
•
6-10
Malware y código móvil malicioso actualmente en circulación o "salvajes"
Obtener ayuda
•
Páginas de información correlacionada sobre amenazas para formar un historial
completo de ataques Web
•
Advertencias sobre amenazas de Internet, ataques con destino y amenazas de
seguridad
•
Ataques Web e información sobre tendencias en línea
•
Informes de malware semanales
Ponerse en contacto con Trend Micro
Puede ponerse en contacto con los agentes de Trend Micro por teléfono, fax, o correo
electrónico:
Dirección
TREND MICRO INCORPORATED
TREND MICRO España Plaza de las Cortes, 4 – 8º Izq. Madrid,
28014 España
•
Teléfono
+34 91 369 70 30
Fax:
+34 91 369 70 31
Sitio Web
http://www.trendmicro.com
Dirección de
correo
electrónico
reception_es@trendmicro.es
Oficinas de asistencia técnica de todo el mundo:
http://www.trendmicro.es/acerca/contacto/index.html
•
Documentación de productos de Trend Micro:
http://docs.trendmicro.com/es-es/home.aspx
Agilizar la llamada al servicio de asistencia
Para mejorar la solución de problemas, tenga a mano la siguiente información:
•
Pasos para reproducir el problema
6-11
Manual de instalación y actualización de OfficeScan
•
Información del dispositivo o de la red
•
Marca y modelo del equipo informático, así como del hardware adicional
conectado al endpoint
•
Cantidad de memoria y espacio disponible en disco
•
Sistema operativo y versión de Service Pack
•
Versión del cliente del endpoint
•
Número de serie o código de activación
•
Descripción detallada del entorno de instalación
•
Texto exacto de cualquier mensaje de error
Enviar contenido sospechoso a Trend Micro
Hay disponibles varias opciones para enviar contenido sospechoso a Trend Micro para
su análisis.
Servicios de File Reputation
Recopile la información del sistema y envíe el contenido del archivo sospechoso a Trend
Micro:
http://esupport.trendmicro.com/solution/en-us/1059565.aspx
Anote el número de incidencia para poder realizar su seguimiento.
Email Reputation Services
Consulte la reputación de una dirección IP específica y nombre a un agente de
transferencia de correo para que la incluya en la lista global permitida:
https://ers.trendmicro.com/
Consulte la siguiente entrada de la base de conocimientos para enviar muestras de
mensajes a Trend Micro:
6-12
Obtener ayuda
http://esupport.trendmicro.com/solution/en-us/1055473.aspx
Servicios de Reputación Web
Consulte la clasificación de seguridad y el tipo de contenido de una URL de la que
sospeche que es un sitio de phishing o de los llamados "de vector de enfermedades" (la
fuente intencionada de las amenazas Web como el spyware y los virus).
http://global.sitesafety.trendmicro.com/
Si la clasificación asignada no es la correcta, envíe una solicitud de reclasificación a
Trend Micro.
Otros recursos
Además de soluciones y asistencia técnica, también hay disponibles otros muchos
recursos útiles que le permitirán estar actualizado, obtener información acerca de las
novedades y estar información sobre de las tendencias de seguridad.
TrendEdge
Encuentre información acerca de innovadoras técnicas para las que no se dispone de
asistencia, herramientas y mejores prácticas para los productos de Trend Micro. La base
de datos de TrendEdge contiene numerosos documentos que abarcan una amplia
variedad de temas para los empleados, los socios y otras partes interesadas de Trend
Micro.
Consulte la información más actualizada disponible en TrendEdge en:
http://trendedge.trendmicro.com/
Centro de descarga
Cada cierto tiempo, Trend Micro puede publicar una revisión para un problema
conocido comunicado o una actualización aplicable a un determinado producto o
servicio. Para obtener más información sobre las revisiones disponibles, vaya a:
http://www.trendmicro.com/download/emea/?lng=es
6-13
Manual de instalación y actualización de OfficeScan
Si no se ha aplicado una revisión (tienen fecha), abra el archivo Léame para determinar si
es o no relevante para su entorno. El archivo Léame también incluye instrucciones de
instalación.
TrendLabs
TrendLabs℠ es una red global de investigación, desarrollo y centros de acción que
proporciona una cobertura continua las 24 horas, los 7 días de la semana a clientes de
Trend Micro de todo el mundo TrendLabs, pilar fundamental de la infraestructura de
servicios de Trend Micro, está constituido por un equipo de varios cientos de ingenieros
y personal de asistencia técnica certificado que ofrecen una amplia gama de servicios de
asistencia tanto técnica como de productos.
TrendLabs supervisa el panorama de amenazas mundial para ofrecer medidas de
seguridad eficaces diseñadas para detectar, predecir y eliminar ataques. La culminación
diaria de estos esfuerzos se hace llegar a los clientes por medio de constantes
actualizaciones de archivos de patrones de virus y mejoras del motor de análisis.
Obtenga más información sobre TrendLabs en:
http://cloudsecurity.trendmicro.com/us/technology-innovation/experts/
index.html#trendlabs
6-14
Apéndice A
Implementación de ejemplo
En este apartado se ilustra cómo implementar OfficeScan en función de la topología de
red y los recursos de red disponibles. Utilice esto como referencia a la hora de planificar
la implementación de OfficeScan en su empresa.
A-1
Manual de instalación y actualización de OfficeScan
Red básica
La Ilustración 1 muestra una red básica con el servidor y los agentes de OfficeScan
conectados directamente. La mayoría de las redes empresariales disponen de esta
configuración donde la velocidad de acceso de la LAN (y/o la WAN) es 10 Mbps, 100
Mbps o 1 Gbps. En este escenario, un endpoint que cumple con los requisitos del
A-2
Implementación de ejemplo
sistema de OfficeScan y tiene los recursos adecuados es un candidato prioritario para la
instalación del servidor de OfficeScan.
FIGURA A-1. Topología de red básica
Red de múltiples sitios
Para una red con varios puntos de acceso y varios sitios remotos con anchos de banda
distintos:
A-3
Manual de instalación y actualización de OfficeScan
•
Analice los puntos de consolidación en términos de oficinas y ancho de banda de la
red.
•
Determine la utilización actual del ancho de banda de cada oficina.
Así tendrá una visión más clara de cuál es la mejor forma de implementar OfficeScan. La
Ilustración 1 muestra una topología de red de múltiples sitios.
FIGURA A-2. Topología de red de múltiples sitios
Información de red:
A-4
•
El enlace WAN del sitio remoto 1 tiene una utilización media aproximada del 70
por ciento durante las horas de trabajo. En este sitio hay 35 endpoints del agente.
•
El enlace WAN del sitio remoto 2 tiene una utilización media aproximada del 40
por ciento durante las horas de trabajo. En este sitio hay 9 endpoints del agente.
•
El servidor 3 solo funciona como servidor de archivos e impresión para el grupo
del sitio remoto 1. Este endpoint es un posible candidato para la instalación del
servidor de OfficeScan, pero puede que no valga la pena por los gastos generales
Implementación de ejemplo
de gestión adicionales. Todos los servidores ejecutan Windows Server 2003. La red
utiliza Active Directory, pero básicamente para la autenticación de red.
•
Todos los endpoints del agente de la oficina central, del sitio remoto 1 y del sitio
remoto 2 ejecutan Windows Server 2003 o Windows XP.
Preparación de una red de múltiples sitios
Procedimiento
1.
Identifique el endpoint en el que instalar el servidor de OfficeScan. Consulte
Realización de una instalación nueva del servidor de OfficeScan en la página 2-2 para ver el
procedimiento de instalación.
2.
Identifique los métodos de instalación del agente disponibles y elimine los métodos
que no cumplen con el requisito. Consulte el Manual del administrador para obtener
información adicional sobre los métodos de instalación del agente.
Posibles métodos de instalación:
•
Configuración de inicio de sesión
La configuración de inicio de sesión funciona bien si no hay ninguna WAN
porque el tráfico local no importa. Sin embargo, si se transmiten más de 50
MB de datos a cada endpoint, esta opción no es viable.
•
Instalación remota desde la consola Web
Este método es válido para todos los endpoints conectados a la LAN en la
oficina central. Dado que todos estos endpoints ejecutan Windows Server
2003, resulta sencillo implementar el paquete en los endpoints.
Debido a la baja velocidad de enlace entre los dos sitios remotos, este método
de implementación puede afectar al ancho de banda disponible si la
implementación de OfficeScan se lleva a cabo durante las horas de trabajo.
Utilice toda la capacidad de enlace para implementar OfficeScan durante las
horas no productivas cuando la mayoría de la gente ya no está en el trabajo.
Sin embargo, si los usuarios apagan sus endpoints, la implementación de
OfficeScan en estos endpoints no se realizará correctamente.
A-5
Manual de instalación y actualización de OfficeScan
•
Implementación del paquete de agente de OfficeScan
La implementación del paquete de agente de OfficeScan parece ser la mejor
opción para la implementación de sitios remotos. Sin embargo, en el sitio
remoto 2, no hay ningún servidor local que facilite debidamente esta opción.
Vistas todas las opciones, esta opción proporciona la mejor cobertura para la
mayoría de los endpoints.
Implementación de la oficina central
El método de implementación de agentes más fácil para llevar a cabo en la oficina
central es la instalación remota desde la consola Web de OfficeScan. Consulte el Manual
del administrador para obtener información sobre el procedimiento.
Implementación del sitio remoto 1
La implementación en el sitio remoto 1 requiere la configuración del Sistema de archivos
distribuidos (DFS) de Microsoft. Para obtener más información sobre el DFS, consulte
http://support.microsoft.com/?kbid=241452. Después de configurar el DFS, el
servidor 3 del sitio remoto 1 necesita activar el DFS, ya sea replicando el entorno del
DFS existente o creando uno nuevo.
Un método de implementación adecuado consiste en la creación de un paquete de
agente en formato de paquete de Microsoft Installer (MSI) y la implementación del
paquete de agente en la unidad del DFS. Consulte el Manual del administrador para obtener
información sobre el procedimiento. Dado que el paquete se va a replicar en el servidor
3 durante la siguiente actualización programada, la implementación del paquete de
agente tiene un impacto mínimo en el ancho de banda.
También puede implementar un paquete de agente a través de Active Directory.
Consulte el Manual del administrador para obtener información detallada.
A-6
Implementación de ejemplo
Minimización del impacto de las actualizaciones de
componentes a través de la WAN
Procedimiento
1.
2.
Designe un agente para que actúe como un agente de actualización en el sitio
remoto 1.
a.
Inicie sesión en la consola Web y vaya hasta Agentes > Administración de
agentes.
b.
En el árbol de agentes, seleccione el agente que actúa como agente de
actualización y haga clic en Configuración > Configuración del agente de
actualización.
Seleccione los agentes del sitio remoto 1 que actualizan componentes desde el
agente de actualización.
a.
Vaya a Actualizaciones > Servidor > Fuente de actualización.
b.
Seleccione Fuente de actualización personalizada y haga clic en Añadir.
c.
En la pantalla que aparece, escriba el intervalo de direcciones IP de los
endpoints del sitio remoto 1.
d.
Seleccione Fuente de actualización y, a continuación, seleccione el agente
de actualización designado en la lista desplegable.
Implementación del sitio remoto 2
El tema clave en el sitio remoto 2 es un ancho de banda bajo. Sin embargo, durante las
horas de trabajo en las que el 60 por ciento del ancho de banda está libre, hay
aproximadamente 154 Kbits de ancho de banda disponibles.
La mejor forma de instalar el agente de OfficeScan es utilizar el mismo paquete de
agente en formato MSI usado en el sitio remoto 1. Sin embargo, dado que no hay
ningún servidor disponible, no se puede utilizar un Sistema de archivos distribuidos
(DFS).
A-7
Manual de instalación y actualización de OfficeScan
Una opción es utilizar herramientas de gestión de otros fabricantes que permitan a los
administradores configurar o crear directorios compartidos en endpoints remotos sin
tener acceso físico a ellos. Después de crear el directorio compartido en un único
endpoint, para copiar el paquete de agente en dicho directorio se requieren menos gastos
generales que para instalar el agente en nueve endpoints.
Utilice otra política de Active Directory, pero, de nuevo, sin especificar la unidad
compartida del DFS como fuente.
Estos métodos mantienen el tráfico de la instalación en la red local y, además, se reduce
el tráfico a través de la WAN.
Para minimizar el impacto de las actualizaciones de componentes a través de la WAN,
designe un agente para que actúe como agente de actualización. Consulte Implementación
del sitio remoto 1 en la página A-6 para obtener más información.
A-8
Índice
A
acceso directo a la carpeta de programas,
1-22, 2-48, 4-2
activación, 1-19, 2-21, 3-49
Active Directory, 1-11, A-6
actualización automática de agentes, 3-4, 3-11,
3-16
Actualizaciones, 1-9
actualizaciones de los componentes, 1-9
actualización manual, 4-4
actualización manual del agente, 3-12
actualización remota, 3-20, 3-37
actualizar
agentes, 3-11, 3-15
comprobación, 4-2
consideraciones, 1-12
Agente de actualización, 1-10
agente de OfficeScan
nivel de seguridad, 2-39
unload, 2-37
archivo de respuesta, 2-2
archivo Léame, 2-49, 3-34, 3-65
C
Case Diagnostic Tool, 6-2
Cifrado RSA, 2-17, 3-45
Clave de registro, 1-3
Client Mover, 5-2
Client Packager, A-6
Código de activación, 1-3, 2-21, 3-49
Compatibilidad con IPv6, 1-4
componentes, 4-4
comunidad, 6-9
Conectado
comunidad, 6-9
Configuración de inicio de sesión, A-5
configuración del programa, 5-3
configuración predeterminada
configuración de la exploración, 4-5
configuración general del agente, 4-5
derechos del agente, 4-6
consideraciones
actualizar, 1-12
instalación nueva, 1-4
consola Web, 2-36, 2-49, 3-34, 3-65
Consola Web, 4-2
contraseñas, 1-21, 2-36
Control Manager, 1-10
copia de seguridad
Base de datos de OfficeScan, 5-3
Carpetas y archivos del servidor de
OfficeScan, 5-4
copia de seguridad de la base de datos, 1-13,
5-3
Cortafuegos, 2-40
Cortafuegos de OfficeScan, 2-40
cuenta raíz, 1-21, 2-36
D
desinstalación
uso del programa de desinstalación, 5-5
destino de la instalación, 2-9, 3-19, 3-36
documentación, viii
Duplicación de componentes, 1-9
E
Excepciones
herramienta de ajuste del rendimiento,
6-3
IN-1
Manual de instalación y actualización de OfficeScan
Exploración convencional, 1-7
exploración previa, 2-10, 3-21, 3-38
puerto
puerto de comunicaciones del agente,
H
Herramienta de ajuste del rendimiento, 6-3
puerto de escucha del servidor, 1-13, 3-14
puerto del servidor proxy, 1-17
Puerto HTTP, 1-18, 2-16, 3-44
Puerto SSL, 1-18
Puerto HTTP, 1-18, 2-16, 3-44
Puerto SSL, 1-18, 2-16, 3-44
I
implementación de paquete MSI, A-6
implementación piloto
evaluación, 1-23
plan de recuperación, 1-23
sitio piloto, 1-23
instalación
registros, 6-5
tareas posteriores a la instalación, 4-1
instalación nueva, 2-2
comprobación, 4-2
consideraciones, 1-4
lista de comprobación, 1-16
requisitos del sistema, 1-2
resumen, 2-48, 3-34, 3-65
instalación remota, 1-6, 1-20, 2-9, 2-29, 2-31, 3-57,
3-59, A-5
M
método de exploración, 1-7
Microsoft Exchange Server, 1-24
modo de valoración, 2-41
O
OfficeScan
documentación, viii
terminología, x
P
patrones incrementales, 1-9
posterior a la instalación, 4-1
problemas de compatibilidad, 1-23
IN-2
1-22, 2-38
R
registro, 1-19, 2-21, 3-49
Registros de depuración
servidor, 6-5
requisitos del sistema
instalación nueva, 1-2
ruta de instalación
agente, 1-22, 2-38
servidor, 1-17, 2-12, 3-40
ruta de instalación del agente, 1-22, 2-38
S
Servidor de OfficeScan
actualización manual, 4-4
administrar con Control Manager, 1-10
claves de registro, 4-3
configuración predeterminada, 4-5
funciones, 1-7
identificación, 2-19, 3-47
instalación nueva, 2-2
localización, 1-5
procesos, 4-3
Registros de depuración, 6-5
registros de la instalación, 4-3
rendimiento, 1-6
resumen de la instalación, 2-48, 3-34, 3-65
servicio maestro, 2-14, 3-42, 4-3
Índice
servicios, 4-3
servicios de productos, 1-3
servidor de seguridad de conexión a
Internet, 1-25
servidor proxy, 1-17
servidor SQL, 1-25
servidor web, 1-11, 1-18, 2-14, 3-42
Servidor Web de Apache, 1-11, 2-15, 3-43
Servidor Web de IIS, 1-11, 2-15, 3-43
Sistema de archivos distribuidos (DFS), A-6
sistemas operativos no compatibles, 1-13
Smart Protection Network, 2-34
Smart Protection Server, 1-8, 2-24, 2-25, 2-28,
versión de prueba, 1-3
3-26, 3-27, 3-30, 3-52, 3-53, 3-56, 5-5, 5-6
Smart Protection Server integrado, 1-8, 5-5
desinstalación, 5-6
instalación, 2-24, 3-26, 3-52
protocolos de conexión de los agentes,
2-25, 2-28, 3-27, 3-30, 3-53, 3-56
Smart Scan, 1-8
software de seguridad de otros fabricantes,
1-10
solución de problemas, 6-2
soporte
base de conocimientos, 6-9
solución de problemas más rápida, 6-11
TrendLabs, 6-14
Soporte de sistema de inteligencia, 6-2
T
TMPerftool, 6-3
tráfico de red, 1-9
TrendLabs, 6-14
Tunelado SSL, 2-17, 3-45
V
versión completa, 1-3
IN-3