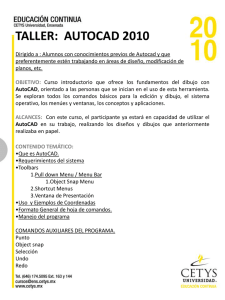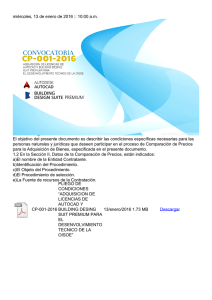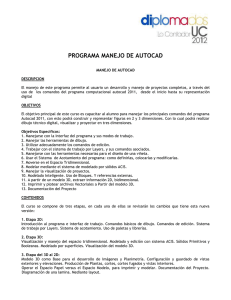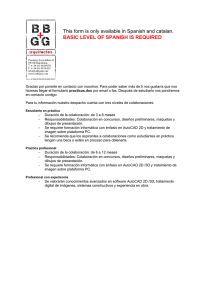CONVERTIR LÍNEAS EN POLILÍNEAS EN AUTOCAD A veces en
Anuncio

Univ.: Roberto Carlos M. Ramírez CONVERTIR LÍNEAS EN POLILÍNEAS EN AUTOCAD A veces en AUTOCAD, para utilizar ciertos comandos necesitamos transformar varias líneas en una única polilínea. Os vamos a mostrar cómo realizar este proceso. - Para empezar escribimos en la barra de comandos “editpol” y pulsamos la tecla INTRO. - El programa nos solicitará que designemos una polilínea o varias líneas. Escribiendo “m”([Múltiple]) y pulsando INTRO a continuación le indicaremos que queremos seleccionar más de una. -Seleccionamos todas aquellas líneas que queremos que formen parte de la polilínea y volvemos a pulsar INTRO. - AUTOCAD nos preguntará si deseamos “convertir las líneas, arcos y splines en polilíneas”, escribiremos “s” ([Si]) y confirmamos pulsando INTRO (o pulsamos INTRO directamente si la opción que está seleccionada por defecto es "Si") Univ.: Roberto Carlos M. Ramírez - En el siguiente paso aparece una lista de opciones para elegir la forma de crear la polilínea a partir de las líneas. En el caso que nos ocupa escribiremos “j” ([Juntar]) y pulsaremos INTRO. - Se nos preguntará la distancia de separación, donde escogeremos la que viene por defecto (<0.000>) por tanto, sólo pulsaremos INTRO otra vez. - Para terminar pulsamos INTRO una última vez. Con esto habremos completado el proceso de conversión y en lugar de varias líneas individuales tendremos una única polilínea. MOSTRAR LA BARRA DE COMANDOS EN AUTOCAD Univ.: Roberto Carlos M. Ramírez Uno de los elementos más importantes de AUTOCAD es la barra de comandos. Esta barra es el medio que utiliza el programa para comunicarse con nosotros y ofrecernos información. En ocasiones es posible que sin quererlo cerremos la barra de comandos de AUTOCAD o simplemente “desaparezca” sin motivo o causa aparente. Trabajar sin esta barra puede ser una molestia por lo que es recomendable recuperarla cuanto antes. Hoy os vamos a mostrar cómo conseguir que la barra de comandos vuelva a aparecer en su lugar. Para realizar esta tarea tenemos dos métodos: - El primero es muy sencillo. Para realizarlo solamente debemos escribir por medio del teclado el comando “commandline”. Y a continuación pulsar la tecla INTRO. Puede dar la impresión de que nuestro comando no está siendo escrito en ningún lugar, pero no debemos preocuparnos, simplemente no podemos verlo debido a que la barra de comandos está oculta. Todo lo que escribamos estará siendo registrado en ella aunque no lo veamos. - El segundo método consiste en pulsar la combinación de teclas CTRL y 9. Mientras mantenemos pulsado CTRL presionamos la tecla 9, inmediatamente aparecerá la barra de comandos en su lugar original. Con cualquiera de estos dos métodos podremos recuperar nuestra barra de comandos y podremos seguir trabajando normalmente sin ningún problema. Crear sombreados independientes en AUTOCAD Univ.: Roberto Carlos M. Ramírez CREAR SOMBREADOS INDEPENDIENTES EN AUTOCAD Cuando nos encontramos en AUTOCAD sombreando regiones es normal seleccionar varias para ahorrar tiempo y que se sombreen todas de una vez. Sin embargo esta forma tiene el inconveniente de que al querer seleccionar sólo una de las regiones sombreadas (para eliminar el sombreado o modificarlo por ejemplo) se nos seleccionan por defecto todas las regiones sombreadas que habíamos seleccionado en un principio. ¿Cómo conseguimos que los sombreados sean independientes unos de otros aunque los sombreemos todos a la vez? Para crear sombreados independientes tan sólo tendremos que irnos al botón rápido “sombreado…” y dentro del apartado "Opciones" activaremos la casilla de "crear sombreados independ" (crear sombreados independientes). A continuación seleccionaremos todas las regiones que queramos sombrear y los rellenos serán independientes unos de otros, pudiendo eliminar o modificar un sombreado sin que afecte a los demás. IGUALAR PROPIEDADES DE OBJETOS EN AUTOCAD Univ.: Roberto Carlos M. Ramírez A veces en AUTOCAD necesitamos aplicar las propiedades de un objeto (color, tipo de línea, etc.) a otros objetos. Para no tener que ir modificando las propiedades de cada objeto uno a uno podemos utilizar el comando "igualar propiedades". El comando “ip” es uno de los comandos más útiles de AUTOCAD a pesar de que no dispone de botón rápido, por lo que muchos usuarios del programa lo desconocen. Este comando nos permite aplicar las características o propiedades de un elemento (línea, texto, sombreado…) que escogemos de “referencia” a otros elementos de “destino”. Usar este comando es muy fácil, tan solo debemos seguir los siguientes pasos: - Primero escribimos en la barra de comandos “ip” y pulsamos la tecla INTRO. - A continuación seleccionamos el elemento de “referencia”, es decir, aquel elemento cuyas características o propiedades queramos aplicar a los demás objetos. - En el puntero del ratón nos aparecerá el siguiente icono: - Y por último tan sólo tendremos que seleccionar los elementos de “destino”, es decir, aquellos a los que queremos aplicar las propiedades del elemento de “referencia” elegido anteriormente. Univ.: Roberto Carlos M. Ramírez RESTAR ELEMENTOS A UNA SELECCIÓN EN AUTOCAD En AUTOCAD a veces tenemos que seleccionar varios elementos a la vez para copiarlos, moverlos o simplemente para borrarlos. Es frecuente que a veces seleccionemos por error algún elemento que no nos interesa. ¿Cómo podemos restar ese elemento a la selección conservando el resto de elementos seleccionados? Si no tenemos muchos elementos añadidos a la selección podemos recurrir a la tecla ESCpara deseleccionar todos los elementos, aunque este método tiene el inconveniente de tener que comenzar de nuevo toda la selección. Existe un método mucho más útil y eficaz. Cuando hemos añadido un elemento equivocado a una selección para deseleccionarlo sólo debemos volver a hacer click en él mientras mantenemos pulsada la tecla SHIFT. Mientras mantengamos pulsada esta tecla todos los elementos sobre los que hagamos click se restarán del conjunto de la selección. Para volver a seleccionar objetos sólo tenemos que dejar de pulsar SHIFT y podremos volver a añadir elementos a la selección normalmente. Quitar el sello de "producto educativo de autodesk" en AUTOCAD Univ.: Roberto Carlos M. Ramírez Aquellos que utilicen una versión educativa de AUTOCAD sabrán que al trazar o al imprimir aparecerá el sello de trazado educativo "PRODUCIDO POR UN PRODUCTO EDUCATIVO DE AUTODESK" en los cuatro bordes de nuestro formato. Existe un método sencillo para borrar este sello educativo definitivamente y de forma permanente de un archivo de Autocad "educativo" utilizando una versión "normal" de AUTOCAD. Sabremos que nuestro archivo mostrará un sello de trazado educativo a la hora de trazar o imprimir si estamos usando una versión educativa de AUTOCAD o si al abrir el archivo el programa nos muestra alguno de los siguientes mensajes: Esto significa que el archivo ha sido manipulado previamente por algún usuario con AUTOCAD educativo. Para quitar el sello educativo deberemos abrirlo desde una versión que NO sea educativa de AUTOCAD y guardar el archivo con la extensión .dxf Para ello haremos click en "archivo" en la barra de menús y en la opción "guardar como..." Univ.: Roberto Carlos M. Ramírez A continuación tendremos que especificar un nombre con el que guardar el archivo, por ejemplo: "archivo sin sello educativo" y lo guardaremos con el formato .dxf Ahora, MUY IMPORTANTE para que funcione correctamente el método, cerraremos completamente el programa y abriremos el archivo .dxf que hemos creado. Repetiremos el proceso pero esta vez guardando el archivo como .dwg Para ello volveremos a "Archivo", "Guardar como..." y en formato elegimos .dwg (en este caso hemos elegido 2010, el año del AUTOCAD con el que estamos trabajando) Univ.: Roberto Carlos M. Ramírez Cerramos de nuevo AUTOCAD. Si abrimos el nuevo .dwg que hemos creado comprobaremos que ya no nos aparecen los mensajes de advertencia de la versión educativa de AUTOCAD. Ya tenemos nuestro archivo sin rastro de sellos educativos y podremos imprimir sin que éstos aparezcan. Tenemos que avisar de un inconveniente sobre este tutorial. Al realizar la conversión el tamaño del archivo crece bastante. Dependiendo de la complejidad del plano puede llegar a alcanzar tamaños que según el hardware del ordenador que estemos utilizando pueden llegar a ralentizar el sistema. Normalmente no hay problema pero es una consideración que hay que tener en cuenta a la hora de realizar el tutorial.