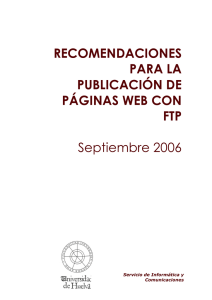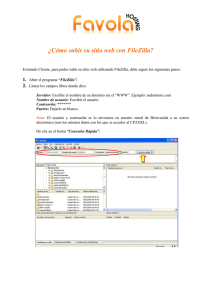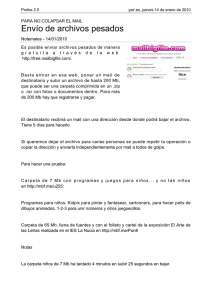© Luis Corral – Webmaster FEGATO.EU 1. Ejecutar el programa: Lo
Anuncio
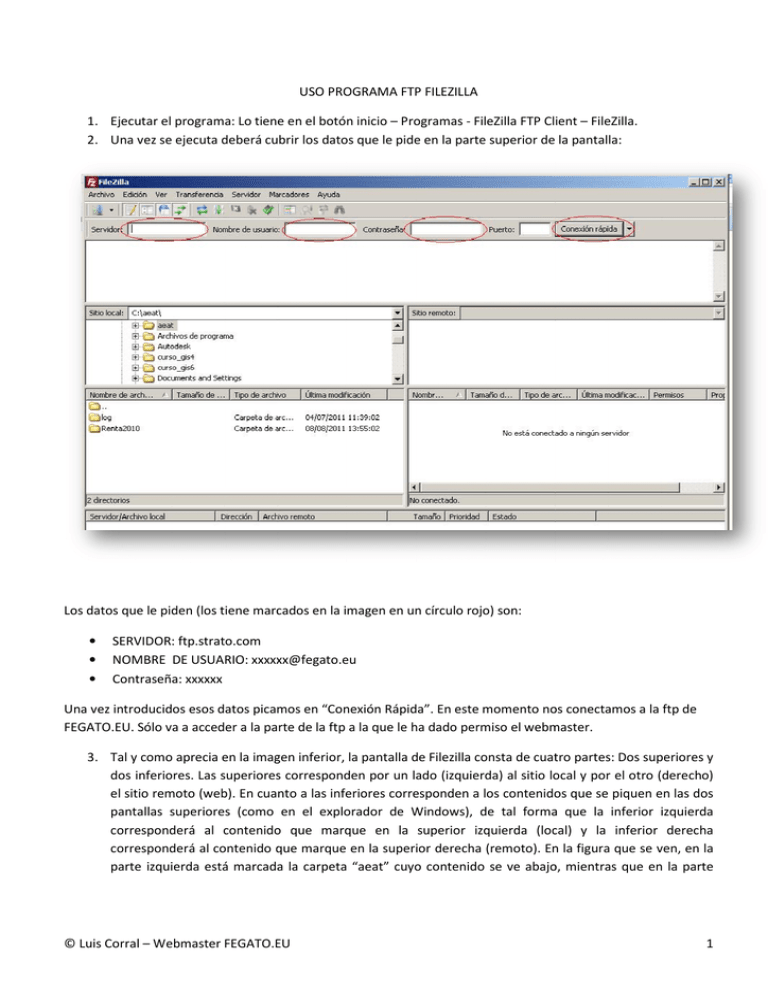
USO PROGRAMA FTP FILEZILLA 1. Ejecutar el programa: Lo tiene en el botón inicio – Programas - FileZilla FTP Client – FileZilla. 2. Una vez se ejecuta deberá cubrir los datos que le pide en la parte superior de la pantalla: Los datos que le piden (los tiene marcados en la imagen en un círculo rojo) son: • • • SERVIDOR: ftp.strato.com NOMBRE DE USUARIO: xxxxxx@fegato.eu Contraseña: xxxxxx Una vez introducidos esos datos picamos en “Conexión Rápida”.. En este momento nos conectamos conect a la ftp de FEGATO.EU. Sólo va a acceder a la parte de la ftp a la que le ha dado permiso el webmaster. 3. Tal y como aprecia en la imagen inferior, la pantalla de Filezilla consta de cuatro partes: Dos superiores y dos inferiores. Las superiores corresponden corresponden por un lado (izquierda) al sitio local y por el otro (derecho) el sitio remoto (web). En cuanto a las inferiores corresponden a los contenidos que se piquen en las dos pantallas superiores (como en el explorador de Windows),, de tal forma que la inferior izquierda corresponderá al contenido que marque en la superior izquierda (local) y la l inferior derecha corresponderá al contenido que marque en la superior derecha (remoto). En la figura fi que se ven, en la parte izquierda está marcada la carpeta “aeat” cuyo contenido se ve abajo, mientras que en la parte © Luis Corral – Webmaster FEGATO.EU 1 izquierda está marcada la raíz (“\”)) cuyo contenido se ve abajo (carpetas “prato” y “precisión” de tandas, que es a donde se permite acceder este acceso ftp al sitio remoto de la web): web) 4. A continuación escogemos la carpeta remota a la que queremos subir contenido. En el ejemplo de la imagen inferior se ha seleccionado la carpeta “precisión”, haciendo doble click en la carpeta “precisión” situada en la pantalla inferior derecha de la imagen anterior, para poderr subir las tandas de precisión: © Luis Corral – Webmaster FEGATO.EU 2 5. A continuación en la parte te izquierda seleccionamos la unidad y carpeta local donde están situados los archivos que se quieren subir. En el ejemplo que tenemos en la imagen que aparece apar en el punto siguiente, se ha escogido la carpeta “mis documentos” 6. Una vez abierta la carpeta con el contenido que queremos subir, procedemos a seleccionar los archivos y carpetas que queremos subir y hacemos click con el botón derecho del ratón. En este momento se abre un menú contextual y picamos en la opción “subir”.. En el ejemplo que tenemos en la imagen inferior, se quiere subir el archivo “leasing.xls” desde esa carpeta local de “mis “ documentos” hacia la carpeta destino que hemos seleccionado sel en el punto 4 (“Precisión”). © Luis Corral – Webmaster FEGATO.EU 3 Una vez que se pica en “subir”, el programa procede a efectuar la subida tal y como se aprecia en la imagen inferior. Este proceso se puede repetir varias veces. © Luis Corral – Webmaster FEGATO.EU 4 Cuando se quiere finalizar la sesión se pica en el menú “servidor”, en la opción “desconectar”. Y YA ESTÁ. © Luis Corral – Webmaster FEGATO.EU 5