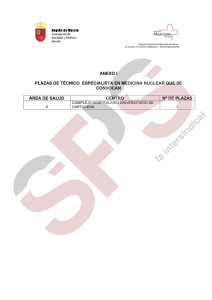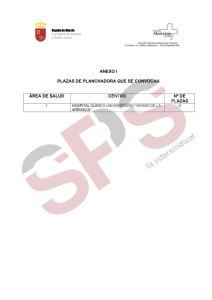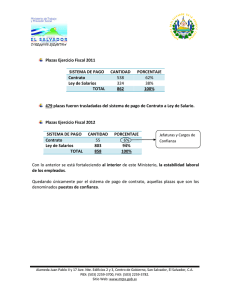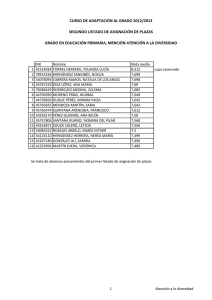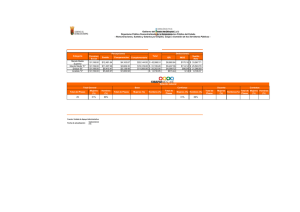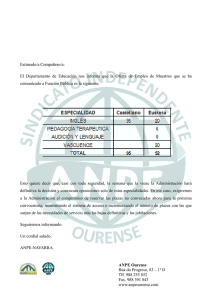Guía rápida de ayuda para la instancia telemática.
Anuncio

AYUDA INSTANCIA TELEMÁTICA ADJUDICACIONES JULIO 2014 Cuando accedemos a nuestro expediente personal en la plataforma Educarm, nos encontraremos con un icono llamado “Gestión Adjudicación Telemática” Cuando pinchamos en el, accedemos a otra pantalla donde nos muestra las instancias que tenemos, su estado y la fecha de creación: Tras darle al botón “Modificar”, llegamos a esta pantalla donde nos muestra nuestros datos personales y en la que tendremos que darle a la pestaña de “Peticiones”: Y llegamos a la pantalla principal de la instancia telemática donde tendremos que ir ordenando las vacantes de las especialidades que nos hayan convocado: 1.- Barra de navegación: nos permite volver al listado de solicitudes o a la zona privada de Educarm. 2.- Casilla para mostrar tiempos parciales: dándole indicamos si queremos visualizar los tiempos parciales o no. Aparece marcado por defecto para los interinos. 3.- Cuadro de optar: nos permite ejercer el derecho de opción. 4.- Filtros de municipio, localidad, centro y función: nos permiten hacer un filtro de las plazas por cada uno de estos criterios. En el primer filtro inicialmente se mostrarán aquellos municipios donde haya plazas para seleccionar. Conforme vayamos pidiendo todos las plazas de un municipio, ese municipio desaparecerá del desplegable. Lo mismo para el resto de filtros. Los filtros no están relacionados entre sí, es decir, si selecciono por ejemplo el municipio “Murcia”, en el desplegable de localidades se seguirán mostrando todas las localidades donde existan plazas disponibles, no sólo las de Murcia. 5.- Paginador: por defecto se muestran 50 plazas por cada página. En el caso de que existan más, podremos ir navegando con estos botones por el resto de páginas. 6.- Contador de plazas mostradas (importante): nos muestra las plazas que se están mostrando en la página actual y el número total de plazas existentes. 7.- Borde para redimensionar los cuadros: situando el puntero del ratón sobre ese borde y arrastrándolo permite cambiar el tamaño de cualquiera de los cuadros de peticiones disponibles o el de peticiones realizadas. 8.- Botón “Añadir”: mueve al cuadro de peticiones realizadas la/s plaza/s seleccionadas en el cuadro de peticiones disponibles. 9.- Botón “Eliminar”: mueve la petición seleccionada en el cuadro de peticiones realizadas al cuadro de peticiones disponibles. 10.- Casilla “Marcar/Desmarcar todos”: existen dos, una para el cuadro de peticiones realizadas y otra para el de las disponibles. Nos ayuda a seleccionar más rápido las plazas. 11.- Casilla completar tiempo parcial: si se está ocupando en la actualidad una plaza a tiempo parcial y se desea completarla con otro tiempo parcial, deberá marcar esta casilla e informar del hecho vía fax o a uno de los correos spd_primaria@murciaeduca.es o adtele.primaria@murciaeduca.es, para que la Administración le incluya como adjudicatario. En el listado de plazas disponibles se mostrarán todas las plazas compatibles con la vacante que se está ocupando en este momento. Debe pedir las que le interesen por orden de preferencia. ¿Cómo realizamos las peticiones de la instancia telemática? El funcionamiento de la instancia telemática es el siguiente: Tenemos que ir trasladando las vacantes que salen en el “Listado de plazas disponibles encontradas” (en la parte de arriba de la pantalla), al “Listado de peticiones realizadas” (en la parte inferior de la pantalla). Para ello hay que ir marcando las vacantes en la lista de plazas disponibles y dándole al botón “Añadir” para que se muevan a la lista de peticiones realizadas en el orden que nos interese. Las vacantes que salen de color ROJO son las obligatorias y que hay que colocar de forma obligatoria. Las de color VERDE son voluntarias y solo las colocamos si nos interesan. Cuidado con las parciales. Posteriormente en la “lista de peticiones realizadas” podemos cambiar el orden de las mismas con solo poner el nº de orden que deseamos en el recuadro que hay en la columna “Orden” y esa vacante pasará al lugar que pongamos. Cuando tengamos todas las peticiones colocadas en el orden que queremos, solo nos queda cerrar la instancia: Si le damos a “Sólo guardar”, la instancia queda guardada para que podamos continuar con ella en el punto que lo dejamos pero no queda lista para participar en la adjudicación ya que seguiría abierta. Cuando le demos a “Guardar y cerrar”, la instancia queda cerrada y lista para participar en la adjudicación. Si después de guardar y cerrar la instancia, quisiéramos modificar la instancia, en la pantalla donde le dimos a “Modificar”: Nos saldría un nuevo botón llamado “Anular”, le daríamos y aparecería un nuevo botón para “Recuperar” la instancia. Cuando le diéramos nos saldría la instancia tal y como la cerramos.