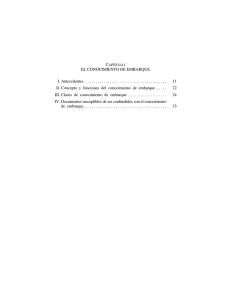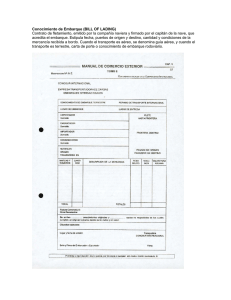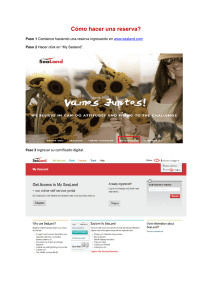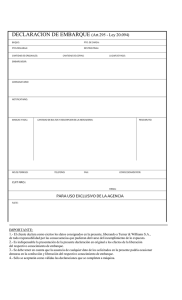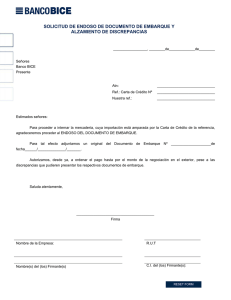Cómo enviar instrucciones de embarque
Anuncio
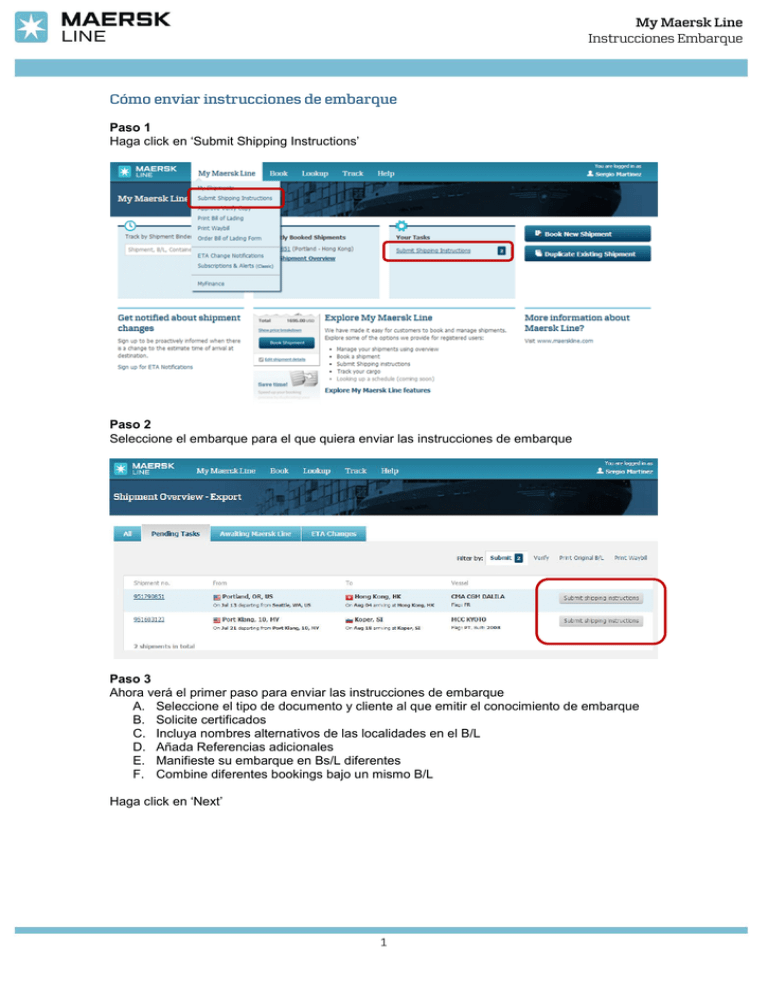
My Maersk Line Instrucciones Embarque Cómo enviar instrucciones de embarque Paso 1 Haga click en ‘Submit Shipping Instructions’ Paso 2 Seleccione el embarque para el que quiera enviar las instrucciones de embarque Paso 3 Ahora verá el primer paso para enviar las instrucciones de embarque A. Seleccione el tipo de documento y cliente al que emitir el conocimiento de embarque B. Solicite certificados C. Incluya nombres alternativos de las localidades en el B/L D. Añada Referencias adicionales E. Manifieste su embarque en Bs/L diferentes F. Combine diferentes bookings bajo un mismo B/L Haga click en ‘Next’ 1 My Maersk Line Instrucciones Embarque A B C D E F Paso 4 ‘Cargo Details’: el segundo paso para enviar las instrucciones de embarque - Booking de 1 contenedor A. Añada los números de Contenedor y Precinto/s, si no estuvieran ya actualizados B. Introduzca la descripción de la mercancía, tipo de bultos, cantidad y peso Haga click en ‘Next’ A B 2 My Maersk Line Instrucciones Embarque - Booking de varios contenedores Seleccione la opción deseada de las 4 posibilidades: 1. ‘All cargo details’: todos los detalles de los contenedores son idénticos 2. ‘Piece count only’: bultos y peso son iguales en todos los contenedores, y cada uno de ellos tiene una descripción de la mercancía diferente 3. Cargo description only: bultos y peso serán diferentes para cada contenedor, pero tendrán idéntica descripción de la mercancía 4. No, I specify all details at container level: todos los detalles serán diferentes para cada contenedor. La opción más habitual es la tercera: ‘Cargo Description Only’ Habiendo seleccionado la tercera opción, rellene la descripción de la mercancía (puede copiar y pegar), añada el Código HS (si fuera posible) y haga click en ‘Apply Details’ C. Añada los detalles de los contenedores, a mano uno a uno, o usando la opción ‘Upload Piece Count Details’ (arriba a la derecha) A B B D. ‘Upload Piece Count Details’ 1. Haga click en ‘Upload piece count details’ y se desplegará un menú. 2. Haga click en ‘Template’, para descargarse el ejemplo de Excel. Esto solo tendrá que hacerlo la primera vez. Posteriormente, se podrá guardar dicho ‘template’ en su ordenador y usarlo en los siguientes embarques 3. Rellene el Excel Los Contenedores han de ordenarse alfabéticamente No se permiten guiones (-) en los números de contenedor ni precintos No es necesario rellenar aquella información que ya está actualizada en la web 4. Guarde el Excel en su ordenador 5. Haga click en ‘Seleccionar Archivo’ y busque el Excel en su ordenador 6. Haga click en ‘Upload’ Los datos se actualizarán automáticamente en todos los contenedores. 7. Haga click en ‘Next’ 3 My Maersk Line Instrucciones Embarque Paso 5 Ahora verá la tercera pestaña a rellenar para el envío de las instrucciones de embarque: Parties. Los clientes anteriormente utilizados aparecerán en los desplegables y también podrá añadir nuevos clientes, seleccionando ‘Add New’. Si duplica embarques, este paso se omitirá, pues todos los clientes aparecerán copiados del embarque seleccionado. Una vez actualizados los clientes del embarque, haga click en ‘Next’ Paso 6 Cuarta pestaña: ‘Payment Terms’ A. Seleccione para los grupos de gastos (Origen, Flete y Destino) Prepaid o Collect, así como los pagadores en cada caso B. Para seleccionar términos de pago diferentes para cada gasto, haga click en ‘Show individual charges’. C. Para cada pagador que actualice, aparecerá un campo ‘Invoice Reference’, donde podrá incluir una referencia específica para la factura del cliente. A B C 4 My Maersk Line Instrucciones Embarque Paso 7 Ahora verá el quinto y último paso para enviar las instrucciones de embarque: ‘Review’ Revise todos los datos y seleccione una opción: ‘Submit’: Las instrucciones de embarque se enviarán a Maersk Line ‘Save’: Las instrucciones se guardarán durante los próximos 7 días ‘I do not require Verify Copy’: No se enviará borrador, sino directamente el Original. ‘Previous’: Podrá revisar los pasos anteriores de las instrucciones Paso 8 Una vez haga click en ‘Submit’, aparecerá la pantalla de confirmación de que las instrucciones de embarque han sido enviadas con éxito. Podrá obtener la versión impresa de las instrucciones haciendo click en ‘Printable receipt’ 5 My Maersk Line Instrucciones Embarque Cómo modificar y aprobar un Verify Copy Paso 1 Haga click en ‘Approve Verify Copy’ Paso 2 De la lista de embarques, puede: A. Ver el borrador de cada embarque, haciendo click en ‘View PDF’ B. Aprobar el borrador de cada embarque, en ‘Approve’ C. Descargar todos los borradores de la lista, haciendo click en ‘Check All’ y ‘Download’ D. Aprobar todos los borradores de la lista, haciendo click en ‘Check All’ y ‘Approve’ E. Solicitar cambios al borrador de cada embarque, haciendo click en ‘Amend’ 1. Se abrirá el módulo de las Instrucciones de embarque 2. Vaya paso a paso, haciendo click en ‘Next’, y realice los cambios necesarios 3. Haga click en ‘Submit’ para enviar la modificación a Maersk Line E B A D C 6