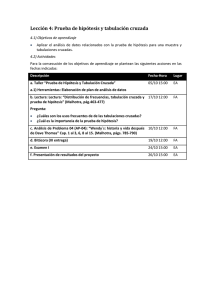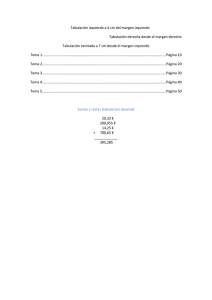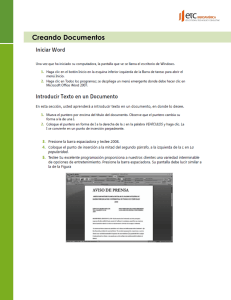“Formato de texto”
Anuncio

WORD “Formato de texto” Lic. Heidi Jiménez Carpio 2. Formato de texto El formato de texto permite personalizar cada documento a través de los comandos de las barras de herramientas. Lo que implica modificar o darle otro aspecto distinto al que posee. a) Fuente, tamaño, color y alineación Para dar formato a todo el documento o parte de él es importante seleccionar el texto a modificar. Tips para seleccionar texto. El cambio puede lograrse de la siguiente manera: 1. Seleccionar el menú Formato 2. Elegir el comando Fuente 3. Se eligen las características a modificar (fuente, estilo de fuente, tamaño, color, etc.) 4. Clic en el botón Aceptar 1 Otra forma de modificar el aspecto del texto es a través de los botones que se encuentran en la Barra de herramientas Formato de la Barra de Menús. b) Párrafo El formato de párrafo permite alinear el texto, hacer uso de sangrías, utilizar interlineado y establecer tabulaciones. Antes de elegir los comandos mencionados, el párrafo o texto debe seleccionarse. Las opciones de comando se localizan en el menú Formato en la opción Párrafo. Alineación: permite especificar la posición del texto con respecto a los márgenes o sangrías. En el cuadro de dialogo que se muestra, se controlan los cambios de alineación: Tipos de alineación: Izquierda. Alinea respecto al margen izquierdo Derecha. Alinea respecto al margen derecho. Centrada. Centra las líneas de texto. Justificada. Deja el párrafo con margen perfecto. Los párrafos haciendo uso también pueden alinearse de botones que los se encuentran en la barra de herramientas: Sangría: determinan la posición del texto en relación con los márgenes izquierdo y derecho. El uso de sangrías puede hacerse desde el menú Formato como se muestra en la imagen con el recuadro rojo o bien a través de los botones que están en la barra de herramientas. 2 Interlineado: permite especificar el espacio que habrá entre las líneas de los párrafos. La opción se localiza en el menú Formato, dentro de Párrafo en el apartado Interlineado (recuadro color naranja), o bien, a través del botón que se encuentra en la barra de herramientas. Tabulaciones: una tabulación permite crear una sangría en un espacio determinado. Las tabulaciones pueden crearse directamente en la regla del documento o desde el Menú Formato eligiendo la opción Párrafo, mostrándose el cuadro de dialogo Tabulaciones. Descripción del cuadro de dialogo Tabulaciones Cuadro de dialogo Posición. Regla del documento Se selecciona la posición en la regla donde desea crear una nueva tabulación, o seleccione una tabulación existente de la lista para modificar sus propiedades. 3 Tabulaciones predeterminadas. Específica la cantidad de espacio que se aplica cada vez que se presiona la tecla TAB. Tabulaciones que desea borrar (se muestra en imagen de Cuadro de dialogo). En el cuadro de dialogo se muestran las tabulaciones que se han marcado para borrar de la lista Posición. Se eliminan las tabulaciones borradas de la lista al hacer clic en Aceptar. Relleno de la tabulación 1 Omite cualquier carácter de relleno delante de la tabulación. 2 Define una línea de puntos muy juntos delante de la tabulación. 3 Define una línea de guiones delante de la tabulación. 4 Define una línea continua delante de la tabulación. 5 Define una línea de puntos muy separados delante de la tabulación. Fijar. Crea una nueva tabulación o actualiza una definida previamente con las opciones que haya especificado. Eliminar. Selecciona una posición de tabulación para suprimir (botón eliminar). Se borran las tabulaciones eliminadas de la lista al hacer clic en Aceptar. Eliminar todas. Selecciona todas las posiciones de tabulación para suprimirlas. Se borran las tabulaciones eliminadas de la lista al hacer clic en Aceptar. c) Viñetas En los documentos se puede hacer uso de la numeración y viñetas, para numerar líneas, títulos o las listas con viñetas. Hay tres tipos distintos de numeración: • Números de línea. Se usan en documentos jurídicos o manuscritos en los que se necesita hacer referencia a líneas específicas. • Números de esquema. Brinda diferentes formas de numerar una jerarquía de títulos. 4 • Números y viñetas para listas. Se puede convertir una serie de párrafos en una lista numerada o con viñetas. Para agregar o eliminar números o viñetas se hace uso de los botones de la barra de herramientas Tips: • Para que aparezca el cuadro de dialogo Numeración y viñetas, se debe seleccionar el menú Formato. • Para aumentar la distancia de la viñeta con el margen izquierdo se debe hacer clic en el botón aumentar sangría o disminuirla en caso contrario. • Se puede determinar opciones predeterminadas, como: modificar el símbolo, distancia de la viñeta al texto, formato de numeración. d) Uso de secciones (salto de página y de sección) Para cambiar el diseño o el formato de una o varias páginas del documento se pueden utilizar saltos de sección. Por ejemplo, se puede diseñar parte de una página que sólo tiene una columna para que tenga dos. Los capítulos de los documentos se pueden separar de modo que la numeración de las páginas de cada capítulo comience por 1. Asimismo se pueden crear encabezados o pies de página distintos para una sección del documento. 5 Tipos de saltos de sección que se pueden insertar Se pueden cambiar los formatos siguientes en secciones concretas: Márgenes Tamaño u orientación del papel Origen del papel de una impresora Bordes de página Alineación vertical del texto de las páginas Encabezados y pies de página Columnas Numeración de páginas Numeración de líneas Notas al pie y notas al final NOTAS Los saltos de sección controlan el formato de la sección del texto que los precede. Cuando se elimina un salto de sección, también se elimina el formato de sección del texto situado antes de dicho salto. Ese texto entra a formar parte de la sección siguiente y recibe el formato usado en esa sección. Por ejemplo, si se separan los capítulos de un documento utilizando saltos de sección y se elimina el salto de sección situado al principio de capítulo 2, los capítulos 1 y 2 estarán en la misma sección y se les aplicará el formato que previamente se utilizaba en el capítulo 2. El salto de sección que controla el formato de la última parte del documento no se muestra como parte del mismo. Para cambiar el formato del documento, haga clic en el último párrafo del mismo. 6 En los ejemplos siguientes se muestran los tipos de saltos de sección que se pueden insertar; la línea punteada doble representa un salto de sección en cada ilustración. El comando Página siguiente inserta un salto de sección e inicia la nueva sección en la página siguiente. Este tipo de salto de sección es especialmente útil para iniciar los nuevos capítulos de un documento. El comando Continuo inserta un salto de sección e inicia la sección nueva en la misma página. Los saltos de sección continuos son apropiados para crear un cambio de formato, como un número diferente de columnas en una página. Los comandos Página par o Página impar insertan un salto de sección e inician la nueva sección en la siguiente página par o impar, respectivamente. Si desea que los capítulos del documento siempre comiencen en una página impar o en una página par, utilice las opciones de salto de sección Página impar o Página par. 7