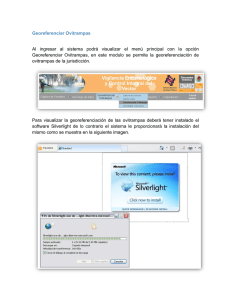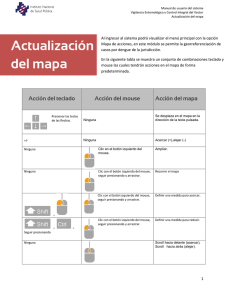Imprimir mapa Al ingresar al sistema podrá visualizar el menú
Anuncio

Imprimir mapa Al ingresar al sistema podrá visualizar el menú principal con la opción Georeferenciar Ovitrampas, el cual contiene un submenú Imprimir mapa este modulo permite tener disponible el servicio de impresión del mapa. Para visualizar el mapa deberá tener instalado el software Silverlight de lo contrario el sistema le proporcionará la instalación del mismo como se muestra en la siguiente imagen. Una vez descargada la aplicación visualizará la advertencia de seguridad de su explorador en la cual deberá seleccionar “Ejecutar” el software Microsoft Silverlight Installer, como se muestra en la siguiente imagen. Ya que fue aceptada la ejecución el software Silverlight comenzará su instalación automáticamente al hacer clic en “Instalar ahora”. Una vez finalizada la instalación el sistema desplegará el siguiente mensaje el cual indica que actualice la página web (F5) para que pueda surgir efecto los cambios, como se muestra en la siguiente imagen. En la siguiente tabla se muestra un conjunto de combinaciones teclado y mouse las cuales tendrán acciones en el mapa de forma predeterminada. Acción del teclado Acción del mouse Acción del Mapa Presionar las teclas de las Ninguna Se desplaza en el mapa en la dirección de la tecla pulsada. Ninguna Clic en el botón izquierdo del Acercar (+),alejar (-) Ampliar. mouse Clic en el botón izquierdo del mouse seguir presionando y Recorrer el mapa. flechas +/Ninguna Ninguna arrastre Clic en el botón izquierdo del mouse seguir presionando y Definir una acercar. medida para arrastre Clic en el botón izquierdo del mouse seguir presionando y Definir una reducir. medida para Seguir presionando. + presionando. seguir arrastre Ninguna Scroll hacia delante (acercar), Scroll hacia atrás (alejar). Scroll En la parte superior del mapa se encuentran las herramientas que facilitan la navegabilidad dentro del mismo, a continuación se describe su acción en el mapa. Herramientas Acción Recorrer el mapa Acercar el mapa Alejar el mapa Genera imagen de impresión Paso 1. Seleccione el sector para llevarlo a su ubicación Paso 2: Datos del sector Clave de entidad cve_ent Clave de municipio cve_mun Nombre del Municipio NOMNINE10 Paso 3: Realizando clic sobre el mapa obtiene la ventana de información Paso 4: Clic para colapsar ventana Paso 5: Ventana colapsada Paso 6: Seleccione el control y haga clic en la flecha, a continuación se despliegan las capas que se detectan al acercar el mapa. En este ejemplo las capas son Estados, Jurisdicción, Municipio, Sector Colonia y Manzanas Paso 7: Al seleccionar la capa de su elección, describe información que contiene la capa. En este ejemplo se eligió la capa de manzanas y se obtiene: Nombre de Localidad: Mexicali Nombre del Municipio: Mexicali Clave de la Manzana Elija la capa del mapa según sea el caso. Paso 8: Al seleccionar imprimir genera la imagen del mapa y en el menú Archivo/File seleccione imprimir