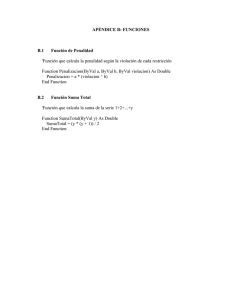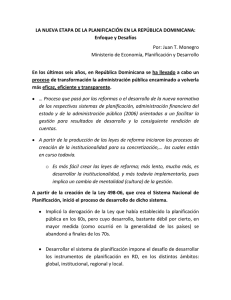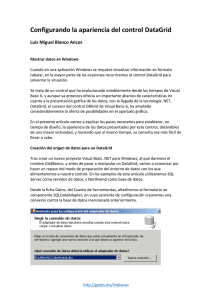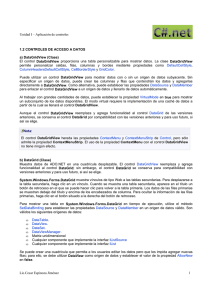Aplicando código y herencia en la configuración visual del control
Anuncio
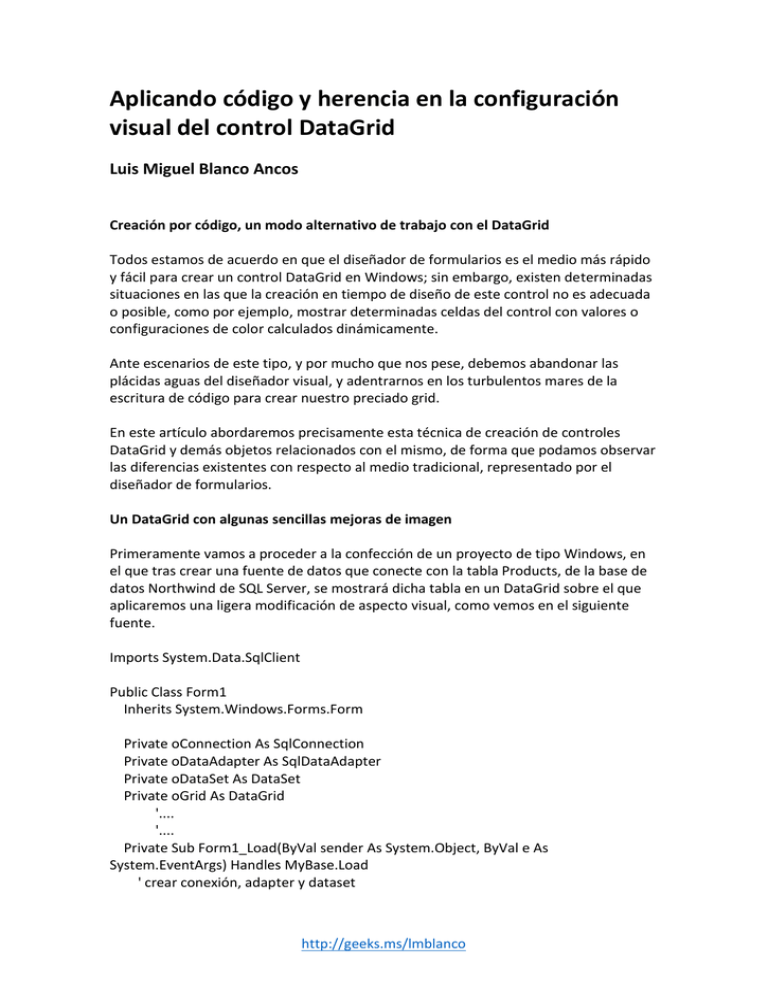
Aplicando código y herencia en la configuración
visual del control DataGrid
Luis Miguel Blanco Ancos
Creación por código, un modo alternativo de trabajo con el DataGrid
Todos estamos de acuerdo en que el diseñador de formularios es el medio más rápido
y fácil para crear un control DataGrid en Windows; sin embargo, existen determinadas
situaciones en las que la creación en tiempo de diseño de este control no es adecuada
o posible, como por ejemplo, mostrar determinadas celdas del control con valores o
configuraciones de color calculados dinámicamente.
Ante escenarios de este tipo, y por mucho que nos pese, debemos abandonar las
plácidas aguas del diseñador visual, y adentrarnos en los turbulentos mares de la
escritura de código para crear nuestro preciado grid.
En este artículo abordaremos precisamente esta técnica de creación de controles
DataGrid y demás objetos relacionados con el mismo, de forma que podamos observar
las diferencias existentes con respecto al medio tradicional, representado por el
diseñador de formularios.
Un DataGrid con algunas sencillas mejoras de imagen
Primeramente vamos a proceder a la confección de un proyecto de tipo Windows, en
el que tras crear una fuente de datos que conecte con la tabla Products, de la base de
datos Northwind de SQL Server, se mostrará dicha tabla en un DataGrid sobre el que
aplicaremos una ligera modificación de aspecto visual, como vemos en el siguiente
fuente.
Imports System.Data.SqlClient
Public Class Form1
Inherits System.Windows.Forms.Form
Private oConnection As SqlConnection
Private oDataAdapter As SqlDataAdapter
Private oDataSet As DataSet
Private oGrid As DataGrid
'....
'....
Private Sub Form1_Load(ByVal sender As System.Object, ByVal e As
System.EventArgs) Handles MyBase.Load
' crear conexión, adapter y dataset
http://geeks.ms/lmblanco
Aplicando código y herencia en la configuración visual del control DataGrid
oConnection = New
SqlConnection("Server=localhost;Database=Northwind;uid=sa;pwd=")
oDataAdapter = New SqlDataAdapter("SELECT * FROM Products", oConnection)
oDataSet = New DataSet
' llenar el dataset utilizando el adaptador
oConnection.Open()
oDataAdapter.Fill(oDataSet, "Products")
oConnection.Close()
' instanciar objeto DataGrid
oGrid = New DataGrid
' añadir a la colección de controles del formulario
Me.Controls.Add(oGrid)
' establecer ubicación y tamaño
oGrid.Location = New Point(0, 0)
oGrid.Size = New Size(Me.Width - 20, Me.Height - 30)
oGrid.Anchor = AnchorStyles.Top Or _
AnchorStyles.Left Or _
AnchorStyles.Bottom Or _
AnchorStyles.Right
' establecer el enlace entre el grid y la fuente de datos
oGrid.SetDataBinding(oDataSet, "Products")
' modificar configuración visual base del datagrid
oGrid.CaptionFont = New Font("Comic Sans MS", 10, FontStyle.Bold)
oGrid.CaptionBackColor = Color.DeepSkyBlue
oGrid.CaptionForeColor = Color.DarkBlue
oGrid.CaptionText = "Listado de la tabla Products"
End Sub
End Class
La siguiente figura muestra el aspecto del grid obtenido.
http://geeks.ms/lmblanco
2
Luis Miguel Blanco Ancos
El objeto DataGrid dispone de una extensa serie de propiedades para modificar su
apariencia visual, aunque por cuestiones de simplicidad en este ejemplo sólo hemos
utilizado un pequeño subconjunto.
Codificación de estilos para tabla y columna
Cuando manipulamos el control DataGrid con el diseñador, podemos establecer estilos
visuales para cada tabla y columna de la base de datos que necesitemos mostrar. Un
estilo consiste en una configuración personalizada de colores, fuentes, formatos, etc.,
del elemento sobre el que se aplica, de manera que es posible disponer de
combinaciones independientes para las diferentes tablas mostradas por un mismo
grid, y lo que es aun más notable, distintas combinaciones de estilo para una misma
tabla.
Respecto al estilo para la tabla, es necesario instanciar un objeto de la clase
DataGridTableStyle, y asignar a su propiedad MappingName una cadena con el
nombre de la tabla del DataSet que va a visualizar el DataGrid cuando se utilice este
estilo. A continuación asignaremos valores al resto de propiedades del estilo
relacionadas con el aspecto visual, tales como BackColor, AlternatingBackColor,
HeaderFont, etc.
Tras el estilo de tabla es necesario también especificar las columnas que van a ser
mostradas por dicha tabla. Para esta labor disponemos de la clase abstracta
DataGridColumnStyle, que define el comportamiento genérico para crear estilos de
columna, y sus clases derivadas DataGridTextBoxColumn y DataGridBoolColumn.
Usaremos objetos DataGridTextBoxColumn para crear estilos de columna que
visualicen datos de tipo texto, fechas y numéricos.
Por otra parte, los objetos DataGridBoolColumn serán adecuados para aplicar a
columnas que muestren un valor lógico, puesto que lo que veremos con este tipo de
columna será una casilla de verificación marcada o vacía, según el valor de la columna
sea verdadero o falso.
Estas clases también disponen de la propiedad MappingName, a la que asignaremos el
nombre de la columna de tabla que será visualizada en el grid, siendo posible
personalizar el título de columna, aplicar un formato al contenido, y otras variadas
operaciones, a través del conjunto de propiedades de que disponen.
Una vez terminada la creación de los diferentes objetos de estilo de columna, los
añadiremos a la colección GridColumnStyles del objeto DataGridTableStyle; e
igualmente, una vez finalizada la creación del estilo de tabla, añadiremos esta a la
colección TableStyles del objeto DataGrid. El fuente que vemos a continuación,
partiendo del punto en el que dejamos el anterior ejemplo de código, muestra un
escenario en el que intervienen las clases que acabamos de comentar.
' crear estilo de tabla para el datagrid
http://geeks.ms/lmblanco
3
Aplicando código y herencia en la configuración visual del control DataGrid
Dim oTableStyle As New DataGridTableStyle
oTableStyle.MappingName = "Products"
oTableStyle.HeaderFont = New Font("Papyrus", 8, FontStyle.Bold)
oTableStyle.BackColor = Color.Thistle
oTableStyle.AlternatingBackColor = Color.SpringGreen
oTableStyle.RowHeadersVisible = False
' crear columnas para el estilo de la tabla
Dim gcsProductID As New DataGridTextBoxColumn
gcsProductID.MappingName = "ProductID"
gcsProductID.HeaderText = "Código"
gcsProductID.Alignment = HorizontalAlignment.Center
Dim gcsProductName As New DataGridTextBoxColumn
gcsProductName.MappingName = "ProductName"
gcsProductName.HeaderText = "Nombre"
Dim gcsUnitPrice As New DataGridTextBoxColumn
gcsUnitPrice.MappingName = "UnitPrice"
gcsUnitPrice.HeaderText = "Precio"
gcsUnitPrice.Format = "C2"
Dim gcsDiscontinued As New DataGridBoolColumn
gcsDiscontinued.MappingName = "Discontinued"
gcsDiscontinued.HeaderText = "Disc."
' agregar columnas al estilo
oTableStyle.GridColumnStyles.AddRange(New DataGridColumnStyle() _
{gcsProductID, gcsProductName, _
gcsUnitPrice, gcsDiscontinued})
' añadir el estilo al datagrid
oGrid.TableStyles.Add(oTableStyle)
Tras aplicar este “lavado de cara” al DataGrid, su aspecto será muy distinto del inicial,
como vemos en la siguiente figura.
http://geeks.ms/lmblanco
4
Luis Miguel Blanco Ancos
Aprovechando la herencia para modificar los estilos de columna
Si bien la creación por código de columnas para un estilo de tabla nos otorga una
mayor flexibilidad, realmente no es una ventaja muy superior con respecto al uso del
diseñador, ya que seguimos sin poder manipular plenamente a nuestro capricho
algunos aspectos de este tipo de objetos; para muestra un botón:
Supongamos que necesitamos aplicar un color de fondo a una de las columnas del
estilo de tabla del DataGrid que estamos desarrollando, por ejemplo ProductName,
pero desafortunadamente ninguna de las clases hijas de DataGridColumnStyle nos
proporciona una propiedad para establecer tal característica.
Actualmente podemos asignar el color pero de forma global al estilo de la tabla, con lo
que todas las columnas mostrarán la misma combinación de colores.
Mas no debemos desfallecer en nuestro intento, ya que sortearemos este escollo
recurriendo a la herencia, y creando una clase derivada de DataGridTextBoxColumn;
en ella reemplazaremos una de las sobrecargas del evento Paint, el cual se produce
cada vez que el objeto necesita pintar el valor de un campo correspondiente a la
columna de la base de datos con la que está conectado. Así pues, escribiremos la clase
DGTxtColColor, y a continuación, modificaremos en el código del formulario la parte
correspondiente a la columna ProductName, como se muestra en el siguiente código
fuente
Public Class DGTxtColColor
Inherits DataGridTextBoxColumn
' escribir miembros de clase
' para guardar el color personalizado
Private mColorFondo As Color
Public Property ColorFondo() As Color
Get
Return mColorFondo
End Get
Set(ByVal Value As Color)
mColorFondo = Value
End Set
End Property
' cada vez que haya que pintar
' una celda en el grid...
Protected Overloads Overrides Sub Paint(ByVal g As System.Drawing.Graphics, _
ByVal bounds As System.Drawing.Rectangle, _
ByVal source As System.Windows.Forms.CurrencyManager, _
ByVal rowNum As Integer, _
ByVal backBrush As System.Drawing.Brush, _
http://geeks.ms/lmblanco
5
Aplicando código y herencia en la configuración visual del control DataGrid
ByVal foreBrush As System.Drawing.Brush, _
ByVal alignToRight As Boolean)
' crear un nuevo objeto Brush con
' el color personalizado y pasarlo
' al método base
Dim oBrush As New SolidBrush(mColorFondo)
MyBase.Paint(g, bounds, source, rowNum, _
oBrush, _
foreBrush, _
alignToRight)
End Sub
End Class
'-----------------------'....
' código del formulario
Dim gcsProductName As New DGTxtColColor
gcsProductName.MappingName = "ProductName"
gcsProductName.HeaderText = "Nombre"
gcsProductName.ColorFondo = Color.Gold
La siguiente figura muestra el modo en cómo afecta esta clase a la columna del grid
sobre la que es aplicada. Nótese que, independientemente de la configuración de
colores del estilo de tabla, la columna correspondiente al objeto DGTxtColColor obliga
a la presentación de su propio color.
Si quisiéramos aplicar este mismo efecto sobre una columna con valores lógicos,
tendríamos que crear una clase con el código igual que la anterior, pero derivada de
DataGridBoolColumn.
Sustituyendo la casilla por un literal
Llegados a este punto ya sabemos, tras los ejercicios realizados, que un campo lógico
dentro de un DataGrid es mostrado como una casilla de verificación. Cuando el grid es
editable este comportamiento nos favorece, ya que así podemos modificar el valor del
http://geeks.ms/lmblanco
6
Luis Miguel Blanco Ancos
campo, pero si necesitamos presentar los datos como de sólo lectura, sería más útil
mostrar un literal del tipo Verdadero-Falso, Si-No, Correcto-Incorrecto, etc.
Al igual que en el apartado anterior, la herencia será nuestra gran aliada para
“desfacer este entuerto”. En esta ocasión escribiremos una clase hija de
DataGridTextBoxColumn, que reemplace el método GetColumnValueAtRow. Tal y
como su nombre indica, este método devuelve el valor correspondiente a la celda de la
fila en la que estamos posicionados. Cuando se visualiza un DataGrid,
automáticamente se recorren todas las filas y columnas de la tabla de datos, por
consiguiente, este método es llamado por el propio control al realizar su proceso de
muestra de datos. En el siguiente código fuente vemos la implementación de esta
nueva clase y su aplicación contra la columna Discontinued.
Public Class DGTxtColLiteral
Inherits DataGridTextBoxColumn
' escribir miembros de clase para contener
' los valores de los literales
Private msLitVerdadero As String
Private msLitFalso As String
Public Property LiteralVerdadero() As String
Get
Return msLitVerdadero
End Get
Set(ByVal Value As String)
msLitVerdadero = Value
End Set
End Property
Public Property LiteralFalso() As String
Get
Return msLitFalso
End Get
Set(ByVal Value As String)
msLitFalso = Value
End Set
End Property
Protected Overrides Function GetColumnValueAtRow(ByVal source As
System.Windows.Forms.CurrencyManager, _
ByVal rowNum As Integer) As Object
' obtener el valor de la celda y
' sustituir por el literal
Dim oValorCelda As Object
oValorCelda = MyBase.GetColumnValueAtRow(source, rowNum)
http://geeks.ms/lmblanco
7
Aplicando código y herencia en la configuración visual del control DataGrid
Dim bytValor As Byte
bytValor = Convert.ToByte(oValorCelda)
If bytValor = 0 Then
Return msLitFalso
Else
Return msLitVerdadero
End If
End Function
End Class
'-----------------------'....
' código del formulario
Dim gcsDiscontinued As New DGTxtColLiteral
gcsDiscontinued.MappingName = "Discontinued"
gcsDiscontinued.HeaderText = "Disc."
gcsDiscontinued.LiteralVerdadero = "VERDADERO-OK"
gcsDiscontinued.LiteralFalso = "FALSO-NO VALE"
En la siguiente figura observamos que ahora, la columna Discontinued ya no muestra
la casilla de marcado, y en su lugar vemos el literal que hemos asignado al objeto
DGTxtColLiteral.
Si quisiéramos en estos momentos dar una vuelta más de tuerca a este ejercicio,
podríamos ampliar la clase que acabamos de crear y añadirle la funcionalidad de la
clase DGTxtColColor, de modo que al mostrarse el literal tuviera un color de fondo
para el literal verdadero, y otro para el falso.
Estilos de columna con expresiones
En el escenario anterior, el valor reflejado en las celdas de la columna se obtenía tras
evaluar el contenido del campo, y en el caso de que se cumpliera una condición, se
mostraba un literal predeterminado; esta sería la forma sencilla de abordar el proceso.
Pero variemos el enfoque de la situación y supongamos que el escenario a resolver es
el siguiente: necesitamos mostrar una columna en la que sus celdas tomen un color de
fondo en base al cumplimiento de una condición dada en otra columna de la tabla, y
además, la condición a comprobar deberá pasarse dinámicamente en tiempo de
http://geeks.ms/lmblanco
8
Luis Miguel Blanco Ancos
ejecución. ¿Complicado?, no se preocupe estimado lector, a continuación
demostraremos que “no es tan fiera la celda como la pintan”.
Ilustremos el anterior planteamiento con un ejemplo: al visualizar la tabla Products,
cuando el valor del campo UnitPrice sea menor de 25, pondremos un color en la celda
correspondiente a la columna QuantityPerUnit; en el caso de que no se cumpla esta
condición, utilizaremos un color distinto.
Analizando este asunto con detenimiento nos percataremos de que la pieza más
complicada de construir en este mecanismo es aquella encargada de evaluar una
expresión en una celda distinta de la que estamos manipulando, y si aquella condición
es o no cierta, cambiar el color de fondo en la celda en la que nos encontramos
actualmente.
La solución que proponemos es la siguiente: obtener la fuente de datos del control
DataGrid y añadirle una columna con la expresión a evaluar. Posteriormente, en el
evento de pintado de la columna, comprobar si se cumple la condición especificada
por la expresión, y en función del resultado obtenido, aplicar el color de fondo
pertinente a la celda.
Todas estas operaciones las codificaremos igual que en los anteriores casos, dentro de
una clase hija de DataGridTextBoxColumn, cuyo código podemos ver en el siguiente
fuente, al igual que su aplicación dentro del formulario.
Public Class DGTxtColExpresion
Inherits DataGridTextBoxColumn
Private mColumnaExpresion As DataColumn
Private mColorExpVerdadera As Color
Private mColorExpFalsa As Color
' propiedades para el color de fondo
' según se evalue el contenido de la celda
Public Property ColorExpVerdadera() As Color
Get
Return mColorExpVerdadera
End Get
Set(ByVal Value As Color)
mColorExpVerdadera = Value
End Set
End Property
Public Property ColorExpFalsa() As Color
Get
Return mColorExpFalsa
End Get
Set(ByVal Value As Color)
http://geeks.ms/lmblanco
9
Aplicando código y herencia en la configuración visual del control DataGrid
mColorExpFalsa = Value
End Set
End Property
Public Sub AgregarColumnaExpresion(ByVal sNombreColumna As String, _
ByVal sExpresion As String)
Dim oDataGrid As DataGrid
Dim oDataView As DataView
' obtener el DataGrid en el que esta
' columna está contenida
oDataGrid = Me.DataGridTableStyle.DataGrid
' obtener la fuente de datos asociada al DataGrid
oDataView = CType(oDataGrid.BindingContext(oDataGrid.DataSource, _
oDataGrid.DataMember), CurrencyManager).List
' crear una columna y asignarle la expresión a evaluar
mColumnaExpresion = New DataColumn(sNombreColumna)
mColumnaExpresion.Expression = sExpresion
' añadir la columna a la fuente de datos del DataGrid
oDataView.Table.Columns.Add(mColumnaExpresion)
End Sub
Protected Overloads Overrides Sub Paint(ByVal g As System.Drawing.Graphics, _
ByVal bounds As System.Drawing.Rectangle, _
ByVal source As System.Windows.Forms.CurrencyManager, _
ByVal rowNum As Integer, _
ByVal backBrush As System.Drawing.Brush, _
ByVal foreBrush As System.Drawing.Brush, _
ByVal alignToRight As Boolean)
Dim oDataRowView As DataRowView
Dim oDataRow As DataRow
Dim bValorCelda As Boolean
Dim oBrushFondo As Brush
' obtener la fila a pintar de la fuente de datos
oDataRowView = source.List(rowNum)
oDataRow = oDataRowView.Row
' evaluar el contenido de la expresión
' asociada a la columna que hemos añadido
' dinámicamente a este objeto
bValorCelda = CType(oDataRow(mColumnaExpresion.ColumnName), Boolean)
' dependiendo del valor de la columna
' de expresión, seleccionar el color
http://geeks.ms/lmblanco
10
Luis Miguel Blanco Ancos
' que debemos aplicar
If bValorCelda Then
oBrushFondo = New SolidBrush(mColorExpVerdadera)
Else
oBrushFondo = New SolidBrush(mColorExpFalsa)
End If
' pintar la celda con el color de fondo apropiado
MyBase.Paint(g, bounds, source, rowNum, _
oBrushFondo, foreBrush, alignToRight)
End Sub
End Class
'--------------------------' código del formulario
'....
Dim gcsUnitPrice As New DataGridTextBoxColumn
gcsUnitPrice.MappingName = "UnitPrice"
gcsUnitPrice.HeaderText = "Precio"
gcsUnitPrice.Format = "C2"
Dim gcsQPerUnit As New DGTxtColExpresion
gcsQPerUnit.MappingName = "QuantityPerUnit"
gcsQPerUnit.HeaderText = "Cant. por unidad"
gcsQPerUnit.ColorExpVerdadera = Color.LightSkyBlue
gcsQPerUnit.ColorExpFalsa = Color.Violet
' agregar columnas al estilo
oTableStyle.GridColumnStyles.AddRange(New DataGridColumnStyle() _
{gcsProductID, gcsProductName, gcsDiscontinued, _
gcsUnitPrice, gcsQPerUnit})
' añadir el estilo al datagrid
oGrid.TableStyles.Add(oTableStyle)
' añadir la expresión de columna a evaluar
gcsQPerUnit.AgregarColumnaExpresion("ChkPrecio", "UnitPrice < 25")
La siguiente figura muestra el DataGrid con las dos columnas involucradas en este
proceso.
http://geeks.ms/lmblanco
11
Aplicando código y herencia en la configuración visual del control DataGrid
Celdas de cierre
Y tras este ejemplo damos por concluido este artículo, a lo largo del cual nos hemos
dedicado a programar el control DataGrid desde una perspectiva orientada
exclusivamente al código, prescindiendo de los diseñadores, y aplicando la herencia
para conseguir una mayor personalización en la presentación de los datos. Esperamos
que todo lo aquí comentado sea de utilidad para nuestros lectores.
http://geeks.ms/lmblanco
12