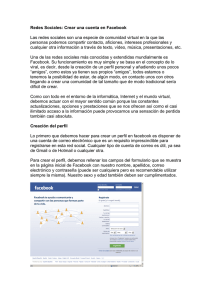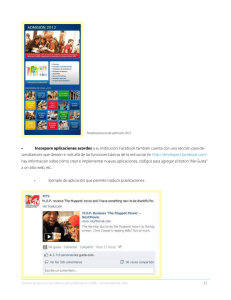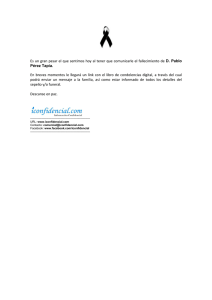Guía de Facebook para mutualistas
Anuncio
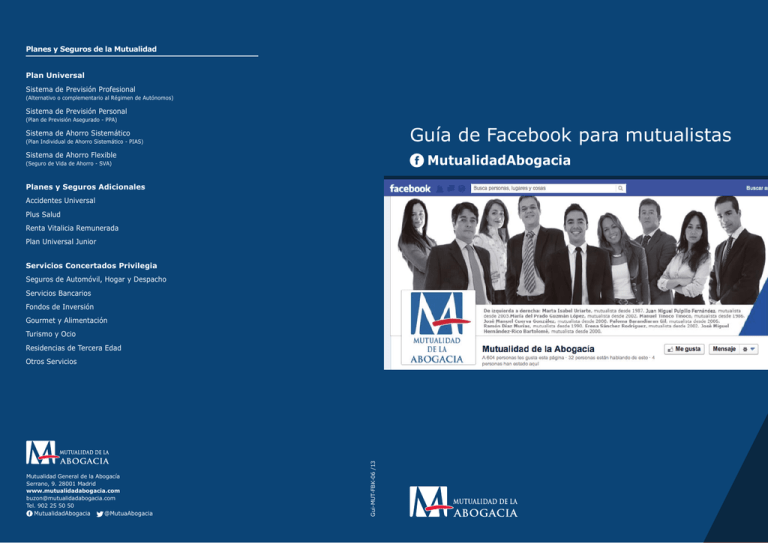
Planes y Seguros de la Mutualidad Plan Universal Sistema de Previsión Profesional (Alternativo o complementario al Régimen de Autónomos) Sistema de Previsión Personal (Plan de Previsión Asegurado - PPA) Guía de Facebook para mutualistas Sistema de Ahorro Sistemático (Plan Individual de Ahorro Sistemático - PIAS) Sistema de Ahorro Flexible MutualidadAbogacia (Seguro de Vida de Ahorro - SVA) Planes y Seguros Adicionales Accidentes Universal Plus Salud Renta Vitalicia Remunerada Plan Universal Junior Servicios Concertados Privilegia Seguros de Automóvil, Hogar y Despacho Servicios Bancarios Fondos de Inversión Gourmet y Alimentación Turismo y Ocio Residencias de Tercera Edad Mutualidad General de la Abogacía Serrano, 9. 28001 Madrid www.mutualidadabogacia.com buzon@mutualidadabogacia.com Tel. 902 25 50 50 MutualidadAbogacia @MutuaAbogacia Gui-MUT-FBK-06 /13 Otros Servicios Inicio En esta guía vamos a explicarte en pocos pasos las cosas básicas que necesitas saber para moverte por Facebook. Tanto si eres nuevo en esta red, como si ya tienes algo de experiencia en la misma, estamos seguros de que esta guía te resultará útil. Los temas que vamos a tratar son los siguientes: Cómo crear una cuenta en Facebook.............................................................4 Nuestra biografía........................................................................................6 Cómo personalizar nuestra biografía..............................................................8 Cómo “hacer amigos” en Facebook.............................................................. 10 Cómo publicar en nuestra biografía............................................................. 12 Etiquetar a alguien.................................................................................... 13 Mensajes privados (Chat de Facebook)........................................................ 14 “Me gusta” la Mutualidad........................................................................... 15 Cómo contactar con la Mutualidad............................................................... 16 Configuración de privacidad........................................................................ 17 Creando una cuenta en Facebook ¡Empezamos! Lo primero que vamos a hacer es crear nuestro perfil en Facebook (si ya tienes una cuenta pasa a la página 7). Entra en http://es-es.facebook.com/ Seguimos con el proceso de alta … ¡Ya casi hemos terminado! A continuación Facebook nos pedirá que introduzcamos nuestras cuentas de correo electrónico y su clave correspondiente para acceder a nuestras libretas de contactos. Esto es muy útil para hacer nuestros primeros amigos en esta red. También tienes la opción de omitir este paso y buscar a tus amigos más tarde por su nombre, email, etc. Para terminar, Facebook te solicita que elijas tu foto de perfil, bien subiendo una foto que ya tengas en tu PC bien haciéndote una foto desde tu web cam. Al igual que el resto de pasos, éste también puedes omitirlo y volver a este paso en un momento posterior. Dentro del apartado “Regístrate”, cumplimenta todos los campos que te solicitan. Ten en cuenta que: El nombre y apellidos que introduzcas aquí, aparecerán en tu biografía (después podrás cambiarlos). Con la finalidad de completar un poco más tu cuenta, Facebook te pedirá que introduzcas información relativa a tu centro de estudios y trabajo. También tienes la opción de omitir este paso y facilitar (o no) esta información en un momento posterior. Todas las notificaciones y avisos que Facebook te envíe te llegarán al correo electrónico que indiques aquí (después también podrás cambiarlo). Es importante que introduzcas tu fecha de nacimiento verdadera puesto que, la información que te muestre Facebook irá adecuada a tu edad (tienes la opción de ocultar tu fecha de nacimiento en tu biografía). Cuando termines haz click en 4 Guía de Facebook para mutualistas . Guía de Facebook para mutualistas 5 Todas las funciones que te explicamos aquí son válidas para cualquier biografía Nuestra biografía en Facebook Este será el aspecto de nuestra cuenta en Facebook nada más crearla. Un poco vacía, ¿verdad?...No te preocupes, según vayas avanzando con la guía lo irás viendo mejor. Para acceder a ella haz click en 7 . En la siguiente página encontraras información sobre cada uno de los puntos enumerados del 1 al 17. ¡No pierdas de vista esta página porque a lo largo de la guía haremos referencia a ella varias veces! 2 1 3 7 6 8 1 Haciendo click aquí accederás a la sección de mensajes privados. Si tienes algún mensaje sin leer este icono aparecerá iluminado con el número de mensajes sin leer. 2 Haciendo click aquí accederás a la sección de solicitudes de amistad. Si tienes alguna solicitud pendiente de aprobación este icono aparecerá iluminado con el número de solicitudes pendientes. 3 Haciendo click aquí accederás a la sección de notificaciones. Cada vez que ocurra algo en Facebook relacionado contigo (excepto mensajes privados y solicitudes de amistad) se iluminará este icono (etiquetado en fotos, “me gusta” en tus publicaciones, etc. 4 Esta es tu foto de perfil. La foto de perfil es, por defecto, pública, por lo tanto, cualquiera que te busque en esta red podrá verla. 5 Información sobre ti: fecha de nacimiento, lugar de residencia, centro de estudios, etc. Tú decides que información se muestra en tu biografía, en la página 8 te lo explicamos. 6 Haciendo click aquí accederás a la pantalla de Buscar amigos. Te explicamos cómo hacerlo en la página 11. 7 Haciendo click aquí accedes a tu biografía. En tu biografía tan solo podrás ver tus publicaciones y las publicaciones que hagan otros (por defecto tus amigos) en tu biografía, bien sean nuevas publicaciones o comentarios a las tuyas. 8 Haciendo click aquí accedes a las últimas noticias. Aquí podrás consultar todo lo que tus amigos han publicado en sus respectivas biografías por orden cronológico. 9 A través de este menú puedes acceder a momentos concretos dentro de tu biografía. Este control también está disponible en las biografías de tus amigos. 10 Las primeras veces que te conectes puedes hacer click en “Empezar el recorrido” para que Facebook te muestre las opciones de personalización básicas de tu biografía. 11 Tu foto de portada. Esta foto es distinta de la foto de perfil. En la página 9 tienes un ejemplo de cómo quedaría una foto de portada. 12 Haciendo click aquí, podrás añadir/editar tu información personal. En la página 8 te explicamos como. 13 Vista rápida de tu listado de amigos, de tus álbumes de fotos, etc. Haciendo click sobre cada uno de estos apartados accederás al listado completo de los mismos. 14 Listado de tu actividad reciente. Dentro de tu actividad se incluye: cambios en tu información, nuevas relaciones de amistad, etc. 15 Vista de las últimas fotos que has publicado en tu biografía. 16 Desde aquí podrás publicar lo que quieras en tu biografía: comentarios, fotos, etc. En la página 12 te explicamos como. 17 Desde aquí podrás chatear con tus amigos conectados. Te explicamos como funciona en la página 14. 9 10 4 11 12 13 5 14 16 15 17 6 Guía de Facebook para mutualistas Guía de Facebook para mutualistas 7 Personalizar nuestra biografía Seguimos con la foto de perfil y con la foto de portada … Haciendo click en 4 (recuerda, página 7), accederás al menú para cambiar o añadir tu foto de perfil. Tienes dos opciones: A continuación te explicamos cómo editar y/o añadir información a tu biografía y cómo incluir tu foto de perfil (si no lo has hecho ya) y tu foto de portada, ¡verás que cambio da tu biografía cuando termines! • Hacer foto: si tienes conectada una web cam a tu ordenador, te saltará una ventana en la que podrás hacerte una foto que posteriormente se incluirá en tu perfil. • Subir una foto: se abrirá una ventana desde la que tendrás que seleccionar, de entre las fotos que tienes en tu ordenador, la que quieras que sea tu foto de perfil. Haciendo click en 11 , accederás al menú para cambiar o añadir tu foto de portada. Aquí tienes solo una opción: • Subir una foto: se abrirá una ventana desde la que tendrás que seleccionar, de entre las fotos que tienes en tu ordenador, la que quieras que sea tu foto de portada. [Nota: Cuando ya hayas subido varias imágenes a tu biografía (más adelante te explicamos como) tendrás la opción “Elegir foto” de entre las que ya hayas subido)] Así es como quedará tu biografía una vez hayas subido la foto de perfil y la foto de portada. [Nota: Cuando ya hayas subido varias fotos a tu biografía, podrás acceder a tus álbumes de fotos haciendo click en 13 en la sección “Fotos”] Haciendo click en 12 (recuerda, página 7), accederás a la página de editar/añadir tu información. Haciendo click en información en tu biografía. Haciendo click en de editar o añadir: en cada uno de los apartados podrás editar/añadir podrás decidir quién quieres que vea la información que acabas • Público: cualquier persona que acceda a tu perfil, sea amigo o no. • Amigos: solo tus amigos. • Solo yo: ni siguiera tus amigos podrán ver esta información. • Personalizado: solo la podrán ver o no ver las personas que tú decidas. 8 Guía de Facebook para mutualistas Guía de Facebook para mutualistas 9 Seguimos haciendo amigos... Hacer amigos en Facebook Ahora que ya hemos personalizado un poco nuestra biografía, el siguiente paso es buscar amigos. Tenemos dos formas de hacer amigos en Facebook … Como bien indica el texto del propio buscador, podremos buscar a través del mismo a personas, lugares y cosas (empresas, páginas, etc). Haciendo click en 6 en la parte superior de la página, accederás al menú para añadir amigos desde los contactos del correo electrónico. • Paso 1: selecciona la cuenta de correo desde la que quieras añadir amigos, escribe la dirección de correo y la clave de la misma y pulsa en Para ello escribiremos el nombre de la persona o empresa y pulsaremos intro o haremos click . en A continuación veremos un listado de resultados en el que se incluirán personas, lugares y empresas que respondan a la descripción que hemos introducido. Las distinguiremos por el botón situado a la izquierda de cada registro: . • Paso 2: En función del proveedor de correo electrónico que hayas seleccionado el procedimiento será distinto. Sigue los pasos que Facebook te propone y en cuestión de 1 minuto habrás terminado. • Paso 3: Una vez que hayas seleccionado en el listado que verás en pantalla a las personas a las que quieres enviarles una invitación para ser su amigo en Facebook, tendrás que confirmar tu elección para enviar a todos ellos una solicitud de amistad. . Haciendo click en este botón le enviaremos una • Personas: solicitud de amistad (tal y como ya hemos comentado, la otra persona tendrá que confirmar nuestra solicitud para que se establezca la relación). . Haciendo click en este botón nos haremos • Empresas, páginas, etc.: fans (en este caso no necesitamos confirmación de la empresa, página, etc. desde el momento en que hagamos clicks seremos fans). Cuando cada una de las personas a las que has enviado una solicitud de amistad te vaya confirmando como amigo, recibirás una notificación confirmando tu nueva relación. Cuando otra persona nos envíe una solicitud de amistad, veremos una notificación en la barra superior de la página. Haciendo click sobre la . misma accederemos a un menú desde el que podremos confirmarla o rechazarla. 10 Guía de Facebook para mutualistas Guía de Facebook para mutualistas 11 Nuestra primera publicación Etiquetar a alguien La finalidad de Facebook es comunicarse, y la principal herramienta para lograrlo son las publicaciones en nuestra biografía, ¡recuerda que por defecto son públicas! Etiquetar a una persona en una publicación, por ejemplo en una foto, es decirle a tus contactos que en esa foto aparece esa persona. También puedes etiquetar a alguien cuando quieres compartir una foto con alguien aunque ese alguien no aparezca en la foto. (para publicar en la biografía de otra persona tienes que hacer exactamente lo mismo que te explicamos a continuación pero en la biografía de la otra persona, lo único que no podrás publicar en biografías ajenas son acontecimientos) Para hacer una publicación en nuestra biografía, lo primero que haremos será situarnos en la misma. Para ello haremos click en 7 Para etiquetar a alguien en una foto tenemos que abrir la foto en cuestión. Para ello, haremos click en 13 dentro de la sección “Fotos”. Una vez dentro de la sección, haremos click sobre la foto que queramos etiquetar. Publicar un estado: es decir, publicar solo texto (incluidos links a otras webs). Bastará con que escribamos el texto que queramos publicar en la caja “¿Qué estás pensando?” y pulsemos . Tenemos la opción de indicar con quién estamos ( ), ). dónde estamos ( ) y la fecha ( [Nota: Opciones de privacidad explicadas en la página 8]. Publicar una foto (o video): Bastará con que hagamos click en “Adjuntar foto o vídeo”, “Usar webcam” o “Crear álbum de fotos” y sigamos las instrucciones que veremos a continuación. Publicar un acontecimiento: Tienes una serie de acontecimientos predeterminados que puedes utilizar; si no encuentras ninguno que te interese, puedes hacer click en “Otro acontecimiento” para crearlo desde cero. 12 Guía de Facebook para mutualistas Una vez en la foto haremos click en . A continuación señalaremos el punto de la foto en donde queremos etiquetar a la persona (su cara por ejemplo). Aparecerá una ventana emergente en la que tendremos que introducir el nombre de la persona a etiquetar. Finalmente haremos click en . [Nota: cuando etiquetas a alguien en una foto, ésta es visible en la biografía de la persona a la que has etiquetado.] Cada vez que alguien es etiquetado, Facebook notifica a los interesados esta acción. También puedes etiquetar a otras personas en otro tipo de publicaciones, por ejemplo, cuando en la página 12 decimos “con quien estamos” ( ) en una publicación, lo que estamos haciendo es etiquetar a esa persona en esa publicación. Guía de Facebook para mutualistas 13 Mensajes privados (Chat de Facebook) “Me gusta” la Mutualidad Facebook nos da la posibilidad de comunicarnos en privado con otros usuarios. Podemos enviar mensajes privados bien desde la biografía de la persona a la que queremos escribir, bien usando el chat de Facebook. A continuación te explicamos cómo hacer click en “Me gusta” en la página de la Mutualidad en Facebook. Hacer click en “Me gusta” supone que, cada vez que la Mutualidad publique algo en esta red, podrás verlo en la sección “últimas noticias” ( 8 ) Opción 1 Mensaje privado desde la biografía de la persona con la que queramos comunicarnos: una vez localizada la persona, bien en nuestro listado de amigos (al que accederemos haciendo click en 13 en la sección “Amigos”, bien a través del buscador (explicación en la página 12), haremos click en dentro de su biografía. Saltará una ventana emergente en la que tendremos que escribir el texto del mensaje y en la que tendremos la opción de adjuntar un archivo ( ) o una foto ( ), al terminar haremos click en . Haciendo click en 1 accederemos al listado de mensajes privados. 14 Guía de Facebook para mutualistas Opción 2 Mensaje privado a través del chat de Facebook: a través del chat solo podremos hablar con nuestros “amigos”. Para acceder al chat haremos click en (parte inferior derecha de la pantalla), a continuación se desplegará un listado con nuestros “amigos”, haremos click sobre la persona con la que queramos comunicarnos y se abrirá, al lado del listado, una nueva ventana sobre la que escribiremos el mensaje. El icono significa que la persona está conectada en este momento. Accederemos a la biografía de la Mutualidad tecleando la siguiente dirección en nuestro navegador: www.facebook.com/MutualidadAbogacia. Una vez en la biografía de la Mutualidad, haremos click en el botón: Después de hacer click, el botón cambiará a: Además, puedes recomendar la página de la Mutualidad a tus contactos escribiendo algún comentario en: Guía de Facebook para mutualistas 15 Cómo contactar con la Mutualidad Configuración de privacidad Puedes contactar con la Mutualidad bien a través de comentarios en su biografía (página 12) o a través de mensajes privados (página 14). ¡Te recordamos que las publicaciones y comentarios en tu biografía y en la de otros, son públicos! Configuración recomendad de privacidad Accederemos a la biografía de la Mutualidad tecleando la siguiente dirección en nuestro navegador: www.facebook.com/MutualidadAbogacia. Opción 1 Mensaje privado: una vez dentro de la biografía de la Mutualidad, haremos click en . Saltará una ventana emergente en la que tendremos que escribir el texto del mensaje y en la que tendremos la opción de adjuntar un archivo ( ) o una foto ( ), al terminar haremos click en . Opción 2 Comentario en alguna de las publicaciones de la Mutualidad: dentro de la publicación que nos interese, escribiremos, dentro de la caja de texto situada en la parte inferior de la misma, el texto que queramos enviar a la Mutualidad. ¡Recuerda que lo que escribas aquí es público! Para acceder a la configuración de privacidad haz click en en la barra superior, y después en . Las publicaciones que hagas desde aplicaciones para móvil en las que no puedas elegir opciones de privacidad (página 8) solo las verán tus amigos. Lo que tus amigos publiquen en tu biografía solo podrán verlo el resto de tus contactos (por defecto viene “amigos de amigos”). Las publicaciones en las que seas etiquetado solo las verán tus amigos (por defecto viene amigos de amigos). Esta opción te permite controlar en qué tipo de publicaciones te etiquetan, de modo que hasta que no des el visto bueno, la etiqueta no estará activa y por tanto visible. 16 Guía de Facebook para mutualistas Guía de Facebook para mutualistas 17 Esperamos que esta guía te haya servido de ayuda, si necesitas más información o tienes cualquier duda, ¡no dudes en contactar con nosotros! www.facebook.com/MutualidadAbogacia www.twitter.com/MutuaAbogacia www.mutualidadabogacia.com/blog www.mutualidadabogacia.com buzon@mutualidadabogacia.com 902 25 50 50 18 Guía de Facebook para mutualistas Planes y Seguros de la Mutualidad Plan Universal Sistema de Previsión Profesional (Alternativo o complementario al Régimen de Autónomos) Sistema de Previsión Personal (Plan de Previsión Asegurado - PPA) Guía de Facebook para mutualistas Sistema de Ahorro Sistemático (Plan Individual de Ahorro Sistemático - PIAS) Sistema de Ahorro Flexible MutualidadAbogacia (Seguro de Vida de Ahorro - SVA) Planes y Seguros Adicionales Accidentes Universal Plus Salud Renta Vitalicia Remunerada Plan Universal Junior Servicios Concertados Privilegia Seguros de Automóvil, Hogar y Despacho Servicios Bancarios Fondos de Inversión Gourmet y Alimentación Turismo y Ocio Residencias de Tercera Edad Mutualidad General de la Abogacía Serrano, 9. 28001 Madrid www.mutualidadabogacia.com buzon@mutualidadabogacia.com Tel. 902 25 50 50 MutualidadAbogacia @MutuaAbogacia Gui-MUT-FBK-06 /13 Otros Servicios