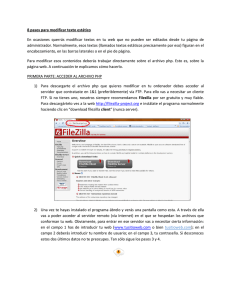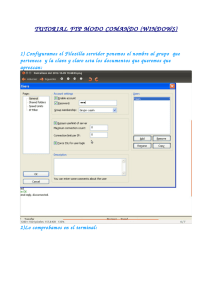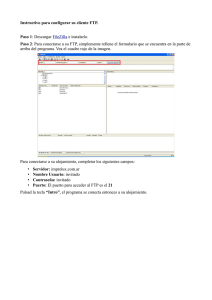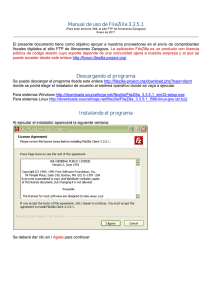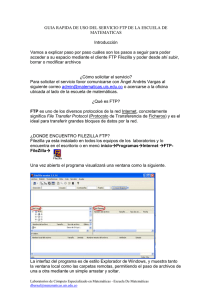descargar e instalar el cliente ftp filezilla. trabajar en un servidor
Anuncio
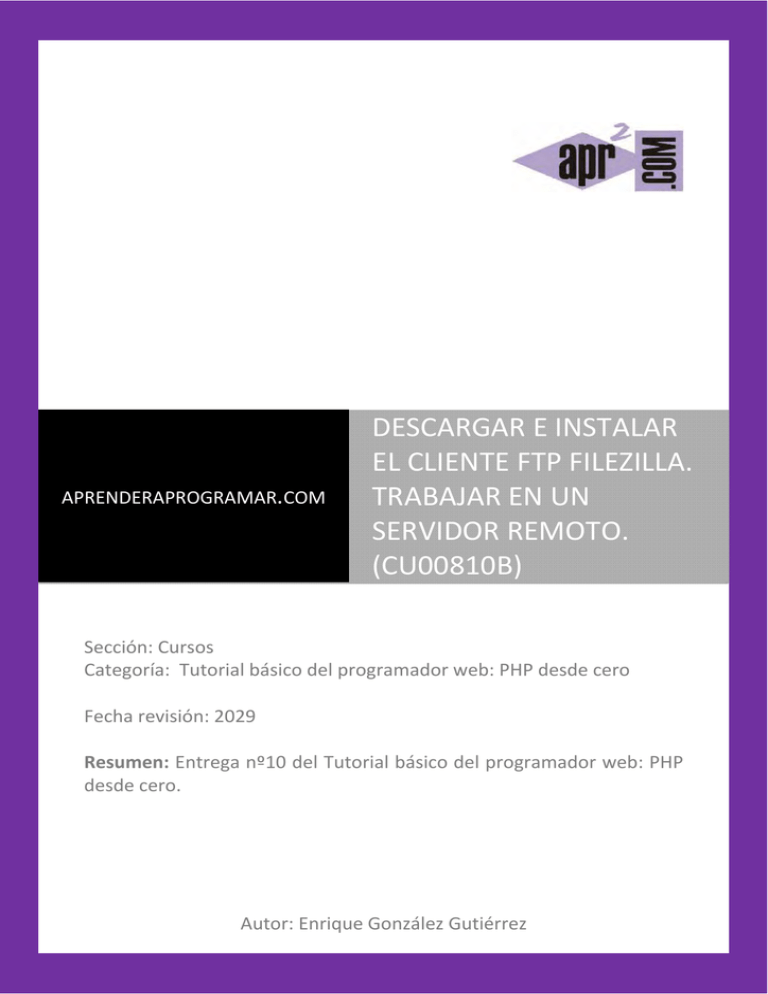
Descargar e instalar el Cliente FTP Filezilla. Trabajar remotamente. APRENDERAPROGRAMAR.COM DESCARGAR E INSTALAR EL CLIENTE FTP FILEZILLA. TRABAJAR EN UN SERVIDOR REMOTO. (CU00810B) Sección: Cursos Categoría: Tutorial básico del programador web: PHP desde cero Fecha revisión: 2029 Resumen: Entrega nº10 del Tutorial básico del programador web: PHP desde cero. Autor: Enrique González Gutiérrez © aprenderaprogramar.com, 2006-2029 Descargar e instalar el Cliente FTP Filezilla. Trabajar remotamente. DESCARGAR E INSTALAR EL CLIENTE FTP FILEZILLA. TRABAJAR REMOTAMENTE Una forma de trabajar en desarrollos webs es remotamente. Es decir, modificando directamente en el servidor, donde tengamos nuestro sitio web, los archivos necesarios. La otra forma de trabajo sería el trabajo en local, es decir, manteniendo los archivos en nuestro propio ordenador. En general, los desarrollos web se hacen sobre servidores remotos y para trabajar con ellos tenemos que trabajar remotamente. Para esto, lo que tenemos que hacer en primer lugar es instalar un cliente FTP. Un cliente FTP es un programa que nos permite conectarnos a un servidor FTP para transferir archivos y realizar otras tareas (renombrar archivos, crear directorios, asignar permisos, etc.). Nosotros vamos a usar en este curso un cliente ftp gratuito y de gran popularidad porque es muy útil y potente. Para descargar este programa gratuito, lo primeros que vamos a hacer es ir a la dirección web siguiente: http://filezilla-project.org/ Aparecerá una web similar a la que se muestra en la siguiente imagen (aunque ten en cuenta que el aspecto puede ir variando cada pocos meses). Ahora tendremos que descargar el cliente haciendo click en Download FileZilla Client. Busca el link de descarga y ten cuidado de elegir Filezilla Client y no Filezilla Server, ya que es el client el que buscamos. Tras realizar este paso, se nos abrirá una nueva página web con los links de descarga (el aspecto de la web puede cambiar cada pocos meses). © aprenderaprogramar.com, 2006-2029 Descargar e instalar el Cliente FTP Filezilla. Trabajar remotamente. Para que comience la descarga del programa, haremos click en Download Now comprobando que sea la versión adecuada para nuestro sistema operativo (lee lo que indica junto al link de descarga). Una vez descargado, si usamos Windows lo instalaremos como cualquier otro programa de Windows. Tener en cuenta que si en vez de Windows estamos usando Linux o Macintosh, existen versiones de Filezilla propias de estos sistemas y debemos elegir la adecuada según el sistema que estemos usando. Una vez instalado el programa lo abrimos visualizando una imagen que será similar a la siguiente. Ahora tendremos que crear una conexión con nuestro servidor FTP y conectarnos. Para ello hacemos click en Archivo -> Gestor de Sitios © aprenderaprogramar.com, 2006-2029 Descargar e instalar el Cliente FTP Filezilla. Trabajar remotamente. Y en la pantalla que se nos mostrará, seleccionamos nuevo sitio. Aquí sería donde introduciríamos los datos de acceso si los tuviéramos. Como ahora no los tenemos, cerramos la ventana. Para establecer una conexión con un servidor remoto en general tendremos que: - Especificar el nombre de servidor: para conocerlo tenemos que consultar al proveedor que ofrece el servicio del servidor, o que nos hayan facilitado este dato. - Especificar como modo de acceso “Normal” - Introducir un nombre de usuario que nos habrá facilitado el proveedor que ofrece el servicio del servidor (o que habremos establecido nosotros mismos). - Introducir una contraseña que nos habrá facilitado el proveedor que ofrece el servicio del servidor (o que habremos establecido nosotros mismos). Ten en cuenta que en algunos servidores antes de establecer una conexión ftp hay que dar un paso previo que consiste en “crear una cuenta ftp”. Si no sabes si dispones de una cuenta ftp, consulta a tu proveedor. Una vez introducidos los datos de la conexión le daríamos a conectar y aparecería una pantalla similar a la siguiente, donde, como podemos observar, tenemos un explorador de archivos. Esto nos permitirá modificar directamente en el propio servidor los archivos deseados (antes de hacer modificaciones en el servidor es conveniente hacer copia de seguridad y guardarla en local de modo que si cometemos algún error o borrado accidental podamos recuperar los archivos) y subir o descargar los archivos locales que queramos. © aprenderaprogramar.com, 2006-2029 Descargar e instalar el Cliente FTP Filezilla. Trabajar remotamente. Nota: explicaremos más adelante dentro de este mismo curso cómo crear una cuenta de hosting en un servidor, lo que nos permitirá conectar con el servidor usando Filezilla. Si no dispones de una cuenta con nombre de servidor, nombre de usuario y password no intentes conectarte usando Filezilla porque no podrás. En este momento del curso, lo único necesario es que compruebes que tienes Filezilla instalado en tu computador y que puedas abrir el programa sin problemas. EJERCICIO Si has instalado Filezilla, éste se ejecuta gracias a que existe un archivo ejecutable localizado en una carpeta de nuestro computador. Responde a las siguientes preguntas: a) ¿En qué ruta se encuentra el archivo ejecutable de FileZilla en tu computador? La respuesta depende del computador y sistema operativo que estés empleando. Un ejemplo de respuesta puede ser este: C:\Program Files\FileZilla FTP Client\filezilla.exe b) Consulta la opción de menú Ayuda (Help) y responde a las siguientes preguntas. ¿Cuál es la versión de Filezilla que has instalado? ¿Cuáles son los datos de tu sistema operativo? Puedes usar la opción <<Copy to clipboard>> para recuperar estos datos desde la ventana de la ayuda de Filezilla. Para comprobar si tus respuestas y código son correctos puedes consultar en los foros aprenderaprogramar.com. Próxima entrega: CU00811B Acceso al curso completo en aprenderaprogramar.com -- > Cursos, o en la dirección siguiente: http://www.aprenderaprogramar.com/index.php?option=com_content&view=category&id=70&Itemid=193 © aprenderaprogramar.com, 2006-2029