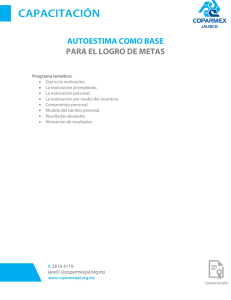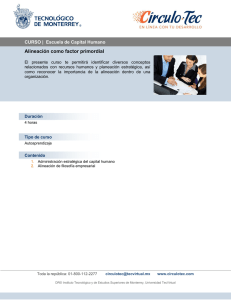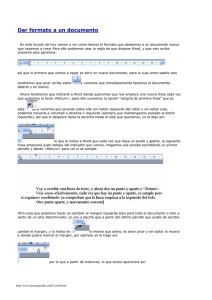tabuladores y rellenos
Anuncio

TABULADORES Y RELLENOS En esta lección vamos a incidir sobre el tema de las tabulaciones. ¿Recuerdas este botón situado a la izquierda de la regla de Word?: Recuerda, también, que picando sobre dicho botón iban apareciendo las diversas opciones: Las cuales fijábamos en el lugar donde estuviésemos colocados, simplemente picando con el ratón y con la opción que fuese elegida. Pues bien, en esta lección vamos a ver cómo se fijan las diversas opciones de un documento, a través del menú de Word y la forma de actuar con las mismas. Para ello, vamos a abrir el documento que tenemos guardado “tabulaciones”. 1º) Seleccionamos “Negrita”, “Subrayado” y “Justificación centrada”, es decir, tendrás que activar estos iconos: Y entonces tecleamos: “Aumento de la población en ciudades ficticias”, debiendo quedar: Aumento de la población en ciudades ficticias 2º) Ahora nos vamos dos filas más abajo (2 veces <Enter>) y quitamos la “Negrita”, el “Subrayado” y la “Justificación centrada”, simplemente picando sobre cada una para que se quiten (se desactiven); y, a continuación, vamos a fijar las tabulaciones. Para ello deberemos picar en el botón Formato: Hacemos clic en Tabulaciones… y se abrirá una ventana: En ella haremos las siguientes operaciones: En primer lugar, tecleamos “1,5” en “Posición” y luego activamos “Derecha” en “Alineación” y picamos en el botón “Fijar”, para que tome el dato: Y luego, seguimos colocando tabulaciones con la misma técnica: escribimos “3” con “Alineación Izquierda” y le damos a “Fijar”; luego “8” con “Alineación Centrada” y le damos a “Fijar”, y finalmente “13,5” con “Alineación Decimal” y Fijamos. Cuando hayamos acabado, picamos sobre el botón “Aceptar”: Deberán aparecer los tabuladores en la regla, así: 3º) Ahora, damos a la tecla “salto de campo” o Tab (recuerda, es la que está a la izquierda del teclado hacia arriba, que tiene dos flechas grabadas, una hacia la izquierda y otra hacia la derecha): Con lo cual, se nos colocará el cursor en el primer tabulador, y escribimos “Año”, volvemos a dar a la tecla “salto de campo” y tecleamos “Ciudad”, y volvemos a saltar de campo y escribimos “Habitantes” y finalmente salto de campo y tecleamos “Aumento”, con lo que deberá quedar: Damos a <Enter>, para cambiar de renglón y de nuevo vamos saltando de campo para que se nos coloque en cada uno de los 4 lugares que fijamos, y vamos tecleando, por ejemplo, así: Relleno El relleno con caracteres para tabulaciones sirve, por ejemplo, si estamos haciendo una factura.-Imaginar que tenemos solo 2 campos, uno que se llame “Concepto” y luego bastante más a la derecha, “Cantidad”; como queda mucho espacio, lógicamente deberá ir una fila de puntos para relleno del mismo; si tuviésemos que teclear en cada concepto todo ese espacio con puntos, nos podríamos morir de aburrimiento, pero lo hacemos más fácil así: Dar tres veces la tecla <Enter> y proceded a quitar las tabulaciones que teníamos marcadas (simplemente nos vamos a “Formato-Tabulaciones…” y quitamos cada una picando sobre ella y picando abajo en “Eliminar”; dejamos sólo la primera de 1,5 con “Alineación derecha”). Ahora, añadimos “10” en “Posición”, “Alineación Centrada” y en “Relleno” la opción “2”; le damos a “Fijar”, y después a “Aceptar”. Así: Una vez fijadas las dos tabulaciones a 1,5 y a 10 centímetros, pues igual que antes damos un salto de campo (tecla Tab) y tecleamos “Concepto1”. Y ahora viene la utilidad del relleno, cuando damos otra vez salto de campo veréis como el cursor se desplaza hasta el segundo tabulador (a los 10cm.) pero automáticamente rellena con puntos el espacio existente. Continúa esta práctica para que te quede así: http://www.deseoaprender.com/CursoWord/Lecc9Word.htm EJERICICIOS 1. Copia el siguiente texto siguiendo las instrucciones: - La primera columna está situada a 1 cm del margen izquierdo y tiene alineación izquierda. - La segunda columna está situada a 5 cm y tiene alineación centrada. - La tercera columna está situada a 8 cm y tiene alineación centrada. - La cuarta columna está situada a 12 cm y tiene alineación decimal. - La fila de los títulos de las columnas está realizada con tipo de letra Times New Roman de tamaño 14 en negrita y subrayado. El resto de las filas tienen tipo de letra Arial de tamaño 12. Destino Tiempo Transporte Precio París Roma Barcelona Lisboa 7 días 10 días 7 días 10 días Avión Avión Autobús Autobús 900.00€ 1.200.00€ 550.00€ 750.00€ 2. Copia el siguiente texto siguiendo las instrucciones: - Columna 1 situada a 1,5 cm con alineación izquierda. - Columna 2 situada a 7 cm con alineación centrada. - Columna 3 situada a 11 cm con alineación derecha y relleno de puntos. - Columna 4 situada a 13,5 cm y alineación decimal. - El texto está escrito en tipo de letra Times New Roman de tamaño 12. La fila de cabecera de las columnas de datos está en negrita. Los resultados de las ventas efectuadas en el último período son los siguientes: Empresa MacroCar, S. L. Coches Juanmi, S. L. GuadalCar, S. L. Provincia.......... N. º ventas Toledo .......................... 21 Madrid .......................... 36 Guadalajara ...................... 25 Importe 324.540,60€ 462.325,30€ 382.842,80€ CEPer. La Palma (Málaga). Mercedes González